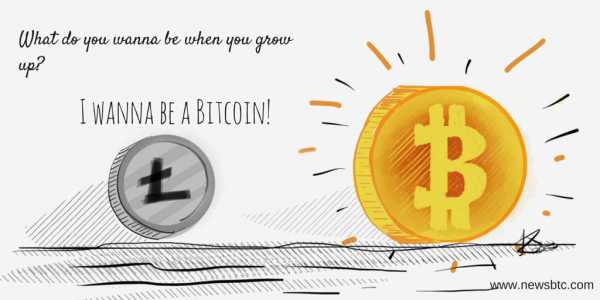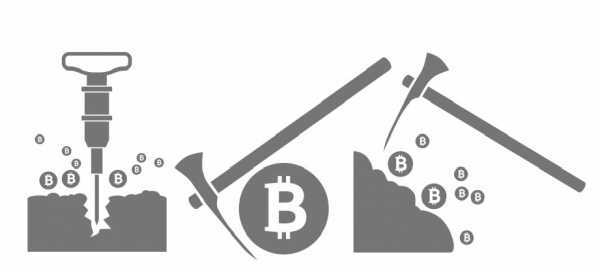Как записать потоковое видео из интернета. Запись прямого эфира
Как записать потоковое онлайн видео: лучшие способы и программы
Записать онлайн трансляцию сложнее, чем скачать обычное видео с Ютуба. Мы собрали лучшие способы сделать запись потокового видео на компьютер.
VLC Media Player
VLC умеет воспроизводить и записывать потоковое видео. А ещё это хороший плеер для Windows, который читает большинство видео-форматов.
Скачать бесплатно с официального сайта: videolan.org.
Чтобы запустить захват трансляции в VLC:
- Откройте выпадающий список «Медиа» и выберите «Открыть URL», либо нажмите Ctrl+N.
- Введите адрес трансляции в поле «Введите сетевой адрес», после чего начнется воспроизведение трансляции. Вставьте вставлять ссылку на трансляцию из ютуба или прямую ссылку на поток.
- Выберите вкладку «Вид — Дополнительные элементы управления». Внизу появится дополнительный ряд кнопок для записи видео.
- Кликните на кнопку «Запись».

Другой способ захвата видео через VLC:
- Откройте вкладку «Медиа» и кликните на «Конвертировать/сохранить» либо нажмите Ctrl+R.
- В открывшемся окне перейдите на вкладку «Сеть» и введите адрес трансляции в поле «Введите сетевой адрес». Кликните на кнопку «Конвертировать/сохранить».
- Появится окно, в котором выберите формат видео и поставьте галочку напротив «Проигрывать результат».
- В поле конечный файл кликните на кнопку «Обзор» и укажите путь и имя конечного файла.
- Программа запустит захват трансляции после клика на кнопку «Начать».



Эти 2 способа показаны на видео:
Download Master
Другая бесплатная программа для записи потокового видео – Download Master. Она умеет скачивать видео с YouTube, Metacafe, Break, Вконтакте, Rambler Vision, Видео bigmir, Видео PLAY.ukr.net. Для скачивания потокового видео с других сайтов воспользуйтесь DMBar для Firefox.
Скачать Download Master с официального сайта: westbyte.com.
Чтобы начать загрузку через Download Master:
- Нажмите кнопку «Добавить» в левом верхнем углу программы.
- Вставьте ссылку на поток и выберите папку загрузки.
- Нажмите «Начать загрузку».

Программа Download Master скачивает видео отдельно от аудиодорожки. Для их соединения потребуется скачать дополнительную программу Convertilla. Download Master сам предложит скачать её при необходимости.
DMBar
При заходе на страницу с видео на панели DMBar в Firefox появится кнопка для скачивания. Для её активизации потребуется запустить проигрывание видео.
FlashGot
FlashGot — дополнение для браузера Firefox, с помощью которого можно передавать закачки во внешние менеджеры. Но нам интересна другая функция — перехват видео и аудио потоков, проигрывающихся в Firefox. Это делается так:
- Установите плагин: FlashGot.
- Откройте страницу с видео.
- Запустите видео. Скачивать до конца необязательно, можно сразу поставить на паузу.
- Нажмите Ctrl+F7.
- Откроется окно закачки. Сохраняем файл и готово.

Извлечение видео из кэша
Браузер кэширует видео в памяти компьютера. Эти файлы можно «вытянуть» из системной папки. У каждого браузера путь до папки с кешем отличается, поэтому проще воспользоваться программой VideoCacheView.
Скачать с официального сайта: nirsoft.net.
Запустите программу, она сама просканирует систему и найдёт видео из кеша, которые вы недавно смотрели.
Захват изображения на экране
Есть много программ для записи видео с экрана со звуком: Fraps, Movavi Screen Capture, Snagit, Bandicam.
Рассмотрим запись видео на примере программы Movavi Screen Capture Studio, поскольку она проста в настройке. Бесплатная версия программы даётся на 7 дней, в ней записываются видео до 120 секунд и накладываются водяные знаки. Где можно найти полную версию вы знаете 
- Запустите программу.
- Выберите размер захвата изображения и перетащите область в нужное место с помощью значка по центру.
- Начните проигрывание видеоролика.
- Нажмите на кнопку REC.
- Чтобы завершить запись видео, нажмите кнопку F10.
- После окончания записи программа предложит выбрать формат видео, отредактировать его или сохранить.

Видео инструкция захвата онлайн трансляции с помощью Movavi:
Заключение
Сайты потокового вещания могут не поддерживать все способы записи видео. Поэтому если один из способов не подходит, попробуйте другой. Захватывая изображение с экрана, учитывайте мощность компьютера. Не каждый компьютер сможет качественно записать видео.
Как записать прямой эфир в инстаграме или посмотреть запись
Знаменитости проводят трансляции, чтобы пообщаться с аудиторией, ответить на вопросы. Включения бывают разные по длительности. Если у вас нет времени посмотреть стрим, но сделать это необходимо, читайте в этой статье, как записать прямой эфир в Инстаграме и можно ли это сделать.
Посмотреть онлайн включение после конца возможно, если ведущий записал его и сохранил в ленте сторис.
Как посмотреть запись прямого эфира в Инстаграм
- Запустите программу.
- Авторизуйтесь.
- В ленте сторис найдите кружочек с пометкой внизу в виде кнопки плей. Это и есть сохраненная трансляция.
- Нажмите на него для просмотра.
Если вы не подписаны на этого человека:
- Запустите приложение.
- На панели инструментов внизу коснитесь значка лупы.
- Впишите ник пользователя в строку сверху.
- Перейдите в его аккаунт.
- Коснитесь миниатюры профиля – она также должна быть обведена яркой рамкой со знаком плей внизу.
Как записать прямой эфир (трансляцию) в Инстаграмме с Андроида
В официальном сервисе отсутствует возможность скачивать чужие истории. Это можно сделать посредством специальных приложений, но такие действия незаконны, и в связи с этим описание данного метода не имеет смысла.
Далее вы можете узнать, как записать свою прямую трансляцию:
- Коснитесь миниатюры профиля или проведите пальцем слева-направо по стартовому экрану приложения (лента).
- Передвиньте строку режимов внизу так, чтобы на нужный указывала стрелочка посередине.
- Нажмите кнопку Начать.
- Для завершения нажмите Завершить в правом верхнем углу.
- Вверху справа коснитесь Сохранить для скачивания записи.
Теперь вы знаете, как в Инстаграмме посмотреть прямой эфир в записи.
Понравилась статья? Поделитесь с друзьями!
Как записать потоковое видео из интернета на компьютер
Хотите сохранить онлайн-трансляцию у себя на компьютере? Это легко! Просто установите софт для записывания видео с экрана и ваше желание воплотится в жизнь. Из руководства вы узнаете о том, как легко записать потоковое видео из интернета в приложении «Экранная Камера».
Шаг 1. Установите софт
Для начала вам нужно обзавестись дистрибутивом приложения. Безопасное скачивание программы для записи видео вы можете произвести со страницы нашего сайта. После завершения загрузки запустите файл. Появится пошаговое меню установки. Следуйте представленным инструкциям: выберите папку для размещения программы, при желании создайте ярлык софта для быстрого доступа к программе в будущем. Дождитесь завершения распаковки архива и приступайте к работе.
Шаг 2. Выберите режим
Сразу же после запуска приложения щелкните по опции «Запись экрана». После на мониторе появится меню, где вам предстоит указать ключевые требования к процессу записи.
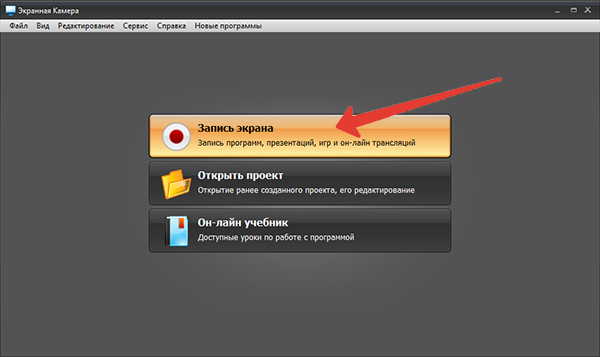
Первым делом софт предложит выбрать один из доступных режимов: полноэкранная запись, фиксация фрагмента экрана или определенного окна. Также вы можете отрегулировать размер видео вручную, введя соответствующие параметры в специальные графы.
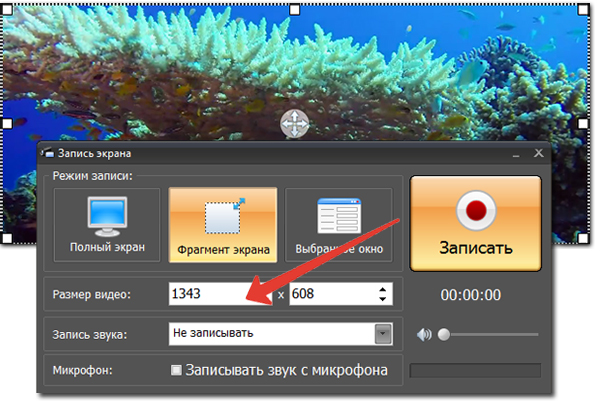
Чтобы разобраться с тем, как записать на компьютер видео с интернета вам необходимо обратить внимание и на настройку звука. Укажите программе предполагаемую громкость будущего видео и при желании включите запись звука с помощью микрофона. Если все настройки завершены, то запустите съемку, щелкнув по одноименной красной кнопке.
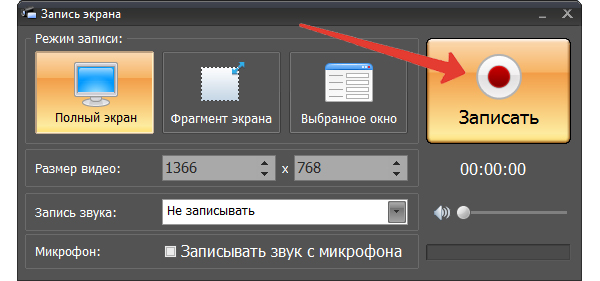
Шаг 3. Обрежьте видео
Запись завершена? Нажмите F10 на клавиатуре или же разверните программу и щелкните по кнопке «Остановить». Перед вами появится меню предпросмотра, где вы можете оценить снятый на видео фрагмент. Если вы обнаружили в материале лишние сцены, то не спешите удалять ролик! Ведь вы можете внести правки прямо в приложении. Для этого нажмите «Редактировать».
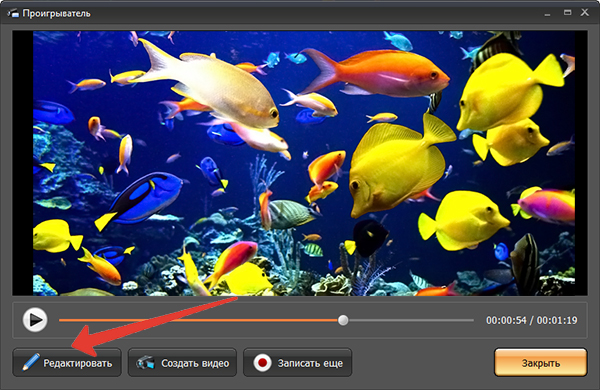
Софт предложит вырезать все ненужное: для этого укажите специальными маркерами фрагмент видео, который необходимо оставить, а затем нажмите «Далее».
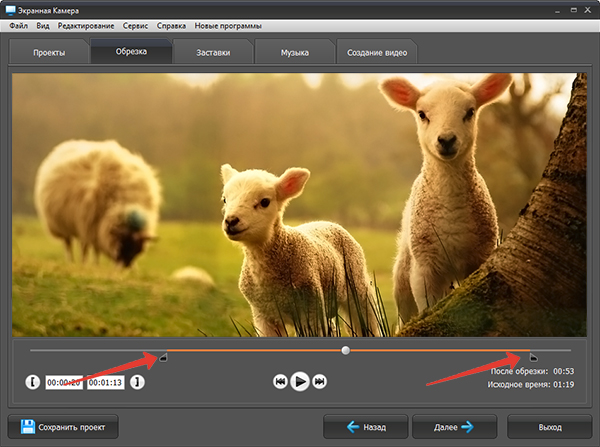
Шаг 4. Добавьте заставки и настройте звук
Запись видео с интернета на компьютер завершена. Но это совсем не значит, что вы не можете улучшить снятый материал. Например, на следующем этапе «Экранная Камера» предоставляет возможность дополнить проект красивыми заставками. Просто нажмите «Создать заставку» и тут же окажетесь в каталоге, где собраны готовые решения для слайдов.
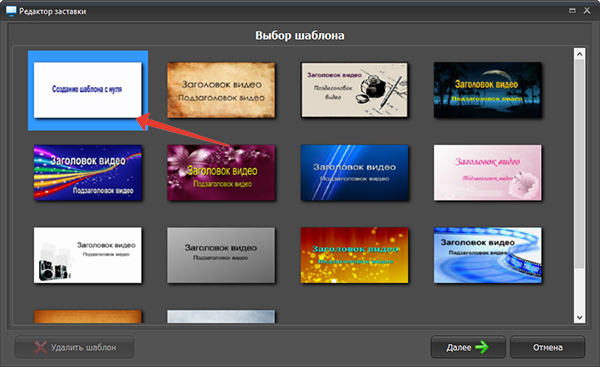
Если ни один из вариантов вас не удовлетворяет, то не спешите уходить из меню, ведь вы можете разработать свой вариант заставки с нуля. Выберите опцию «Создание шаблона с нуля», а затем настройте фон, шрифт и содержание слайда. Затем сохраните изменения, нажмите «Далее» и в следующем окне при необходимости настройте звук проекта.
Шаг 5. Сохраните видео
Отлично! Теперь нужно зафиксировать все внесенные изменения. Перейдите во вкладку «Создание видео». В новом окне на выбор будут представлены три вида сохранения проекта: создание видео для просмотра с экрана ПК, запись ролика на диск или загрузка его в интернет. Выберите подходящий вам вариант, укажите дополнительные требования к сохранению видео, а затем запустите конвертацию и дождитесь ее окончания.
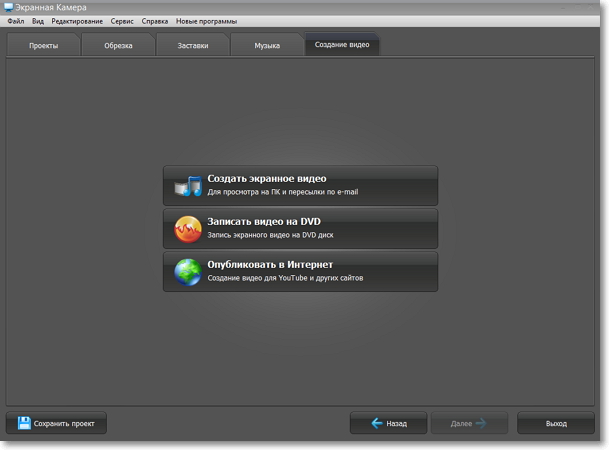
Заключение
«Экранная Камера» — это софт для съемки видео с экрана ПК, которая выручит вас в трудный момент. С ней вы легко разберетесь с тем, как записать вебинар, онлайн-трансляцию и т.п. Опробуйте приобретенные знания на практике, тогда вы в любое время можете вернуться к интересующим вас материалам и просмотреть их.
- Эфиры фабрика звезд

- Прямой эфир остросюжетное

- Эфир газ это

- Спирт сложный эфир

- Атлетико челси эфир

- Эфиры сложные гидролиз

- Реал эспаньол эфир

- Эфир 1 сентября

- Эфир милицейская волна

- Эфир теория эфира

- Прямой эфир рекорд