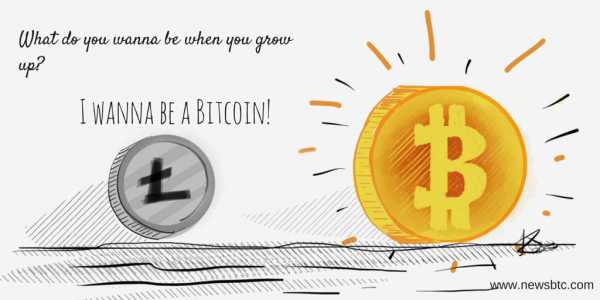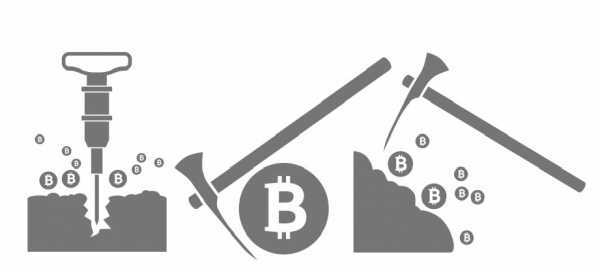Как записать видео с экрана: программы и онлайн-сервисы. Запись прямого эфира на компьютер
Как записать вебинар: видео, звук
Вебинары сегодня представляют очень популярный вид конференций, которые проводятся в режиме онлайн и несут в себе цель обучения (студенты и сотрудники различных компаний/корпораций), ведения бизнеса, реализации различных товаров и услуг. Многие пользователи интересуются возможностью – как записать вебинар с экрана, чтобы потом можно было повторно прослушивать важную информацию и повторять пройденный материал (особенно если это касается обучения). О том, как записать вебинар, и пойдет речь ниже.
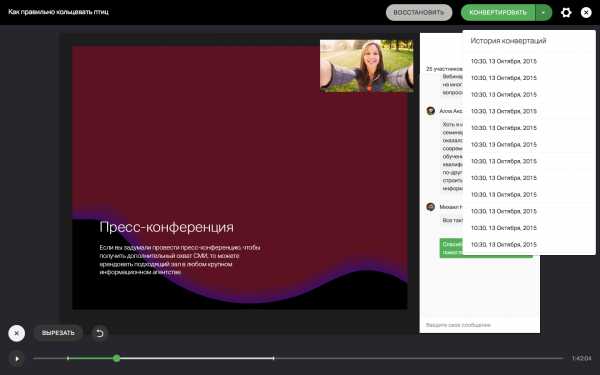
Существует множество различных программ, которые знают, как записать онлайн вебинар на компьютер. Большинство из этих приложений имеют весьма простой интерфейс, использование которого дается даже новичкам. Многие программы называются условно бесплатными, то есть имеют либо ограниченный функционал, либо ограниченное по времени использование. Поэтому перед тем, как записать вебинар онлайн, необходимо выбрать программу для использования и убедиться в том, что ее функции соответствуют всем установленным пользователями требованиям. Продвинутым пользователям лучше выбирать программы с расширенным функционалом, тогда как новичкам в качестве тренировки подойдет и бесплатный софт.
Если с видео все понятно, то со звуком немного сложнее. Как записать звук с вебинара – в этом вам помогут другие программы. Записывая в разных программах видео и звук в дальнейшем вы можете соединить их в один файл. Однако есть куда более простой способ, как записывать вебинары себе на комп – софт, который выполняет одновременную запись звука и видео. Однако тут могут возникнуть определенные сложности – некоторые программы имеют интерфейс полностью на иностранном языке (преимущественно, английский), поэтому для полноценного использования необходимо знать хотя бы азы языка.
Для тех, кто ищет способ, как записать видео с вебинара онлайн, предлагаем небольшую шпаргалку, которая поможет вам при выборе подходящего софта:
-
Выбирать программу в соответствии с функциями, которые вам необходимы. Каждая программа имеет свои возможности и существенные отличия, поэтому приводить их названия и тем более подробные характеристики просто не представляется возможным в рамках небольшой статьи.
-
Скачать и установить выбранный софт в соответствии с инструкцией разработчика.
-
При необходимости после установки программы выполнить регистрацию на сайте разработчика. Настроить программу согласно с рекомендуемыми параметрами или под свои предпочтения.
-
Произвести предварительную проверку работы программы и убедиться в том, как качественно она позволяет записать вебинар с экрана компьютера. Многие программы по умолчанию не записывают звук, только видео. Чтобы исправить это, необходимо поковыряться в настройках и поставить в соответствующей графе галочку.
-
Возможность редактирования файлов – некоторый софт поддерживает эту функцию в различной степени (от изменения яркости до вырезания фрагментов и вставки субтитров).
-
Сохранение – многие пользователи интересуются, как записать вебинар на компьютер и сохранить его для дальнейшего тщательного изучения. При этом существует ряд программ, которые позволяют сразу после записи выложить файл на любой хостинг и поделиться ссылкой на просмотр или скачивание с пользователями.
Теперь вы знаете, как записать трансляцию вебинара на компьютер для личного использования или для распространения через видеохостинги. При помощи специального софта и тонких настроек можно легко решить вопрос, как записать вебинар, отредактировать полученную информацию и создать интересное видео.
webinar.ru
Как записать видео с экрана
Видеоконтент рулит. И речь не только о медиароликах. В технических мануалах теперь можно не проводить пользователя через длинные описания и ворох скринов — достаточно записать с экрана сам процесс. Участникам розыгрыша в соцсети легко предоставить пруф выбора победителя, записав его в оговорённое время. Программы для записи видео используют геймеры, транслирующие свои подвиги в играх, преподаватели онлайн-курсов.
А раз вопрос о том, как записать видео с экрана компьютера так востребован, мы подготовили обзор наиболее популярных и проверенных на практике онлайн-сервисов, а также полноценных программ.
Начнем обзор с онлайн-сервисов. Работа с ними занимает меньше времени, потому что их не нужно скачивать, это подойдёт тем, кто нечасто сталкивается с необходимостью записи видео. Минус таких ресурсов в том, что их функционал обычно уступает полноценным программам, требующим установки.
Онлайн-сервисы для записи видео с экрана
Screencast-O-Matic
Этот сервис позволяет записывать видео онлайн без дополнительных скачиваний при условии, что ваш компьютер работает на современной версии Windows и, соответственно, поддерживает Java. При отсутствии Java-клиента сервис предложит его скачать. Сервис работает на английском языке.
Есть бесплатная и платная основы, которые отличаются функционалом и длительностью записи видео (15 минут в бесплатной версии).
Регистрация и авторизация на сайте не обязательна.
Возможности сервиса:
- Съёмка видео с экрана монитора и с веб-камеры. Есть возможность одновременной съёмки.
- Прямая публикация на YouTube.
- Можно добавить дополнительную информацию: заголовок видео, описание, категорию и теги.
- Настройки приватности.
- Вариативное отображение курсора на записи.
После того как популярный сервис онлайн-записи видео Screenr.com «ушёл в отставку», вышеописанный сайт пока остаётся единственным онлайн-сервисом для записи видео с экрана.
Теперь рассмотрим самостоятельные бесплатные программы. Их достаточно много, и некоторые из них едва ли уступают по своему функционалу платным утилитам.
Бесплатные программы
iSpring Free Cam
Эта программа появилась в доступе относительно недавно, она полностью бесплатна и не имеет рекламных вставок на готовом видео. Ролики сохраняются в единственном формате WMV.
Программа может:
- записывать звуки: музыку из колонок, звук из микрофона, системные звуки;
- записывать передвижение курсора и его нажатия;
- вырезать ненужные части в уже готовом видео;
- напрямую загружать видео на Youtube.
Программа русифицирована и работает на всех современных версиях Windows.
Сam Studio
Англоязычная программа для записи видео с монитора, одна из самых популярных среди пользователей. Отличается от аналогичных бесплатных утилит возможностью записывать видео разных расширений: MP4, AVI и SWF.
Основные возможности программы:
- поддерживает запись звука микрофона и системных звуков;
- позволяет выбрать записываемую область экрана;
- записывает видео длительностью до 2 Гб.
Важно. Ваш антивирус может посчитать вредоносными видеозаписи, созданные в этой программе!
O Cam Screen Recorder
Ещё одна, достойная внимания, программа, основная особенность которой не техническая, а эстетическая: включен набор рамок для украшения видео.
Основные возможности:
- полноценное звуковое сопровождение: микрофон, системные звуки, музыка;
- выбор качества осуществляемой видеозаписи;
- наложение водяного знака на видеоролик;
- поддерживает русский язык.
Важно. Занимает совсем немного места на экране в оперативной памяти компьютера.
Перейдем к обзору платных программ для записи видео с экрана, которыми, как правило, пользуются профессиональные клипмейкеры или блогеры.
Платные программы
Camtasia Studio
Программу можно приобрести на официальном сайте разработчика за 200$, и, как пишут на форумах пользователи, цена себя полностью оправдывает.
Программа может:
- редактировать уже записанное видео: изменять размер изображения и добавлять различные спецэффекты;
- одновременно выполнять захват как всего экрана, так и отдельной его части;
- работать на любой современной системе Windows;
- сжимать файлы без потери качества.
Программа поддерживается мобильными устройствами и имеет русскоязычный интерфейс.
Эта утилита чаще всего используется в профессиональных целях, однако поддержка русского языка и простой интерфейс позволяют использовать Camtasia Studio при любом уровне подготовки.
Bandicam
Считается самым популярным ПО для записи видео с экрана. На официальном сайте бесплатно предлагают скачать пробную версию, полная версия обойдётся в 39$.
Основное преимущество программы — стабильная работа даже на самом слабом компьютере, т. к. требования оперативной памяти составляют всего 512 Мб.
Основные возможности:
- позволяет заснять определенную область на экране;
- поддерживает форматы: MJPEG, XviD, AVI, MPEG-1;
- работает не только на современных Windows, но и на версиях 2000, 2003 и XP;
- есть версия, поддерживающая русский язык.
Важно. Программа может продолжать работать безостановочно в течение суток, контролируя процесс записи, и самостоятельно выключить компьютер по завершении своей работы, если выставить это в настройках.
VM Recorder
В этой программе можно скачать пробную версию с ограниченным функционалом. А платный пакет обойдётся от 45$ до 79$ в зависимости от версии. Основная особенность — запись нескольких потоков одновременно.
С помощью этой программы можно:
- одновременно записывать системные звуки и звуки микрофона;
- планировать задания внутри программы;
- перехватывать потоковые данные от нескольких источников;
- устанавливать защищённый пароль на готовые видеозаписи.
Здесь поддерживаются все видеоформаты. Интерфейс у программы английский.
Важно. При возникновении неполадок программа сама оптимизирует качество записи по отношению к скорости интернета.
Из всех описанных программ VM Recoder обладает самым мощным функционалом и не имеет существенных недостатков.
При выборе программы для записи видео с экрана компьютера отталкивайтесь от ваших потребностей. Если нужно записать простое короткое видео, подойдёт онлайн-сервис. Если записывать видео с экрана приходится часто, скачайте бесплатную утилиту с подходящим функционалом. Принимая решение о покупке программы для записи видеороликов с монитора, убедитесь в том, что вам действительно нужны те функции, за которые вы заплатите.
А вам в работе требуется записывать действия на мониторе? Какими средствами пользуетесь вы?
AzСonsult.ru
А вот ещё полезные онлайн-сервисы:
Как записать интернет-трансляцию? Запись онлайн трансляции
#1
В интернете есть много интересного, он может даже заменить телевизор, в прямом эфире, в нем можно посмотреть разнообразные интернет - трансляции, например спортивных мероприятий, или же презентаций новых продуктов, концерты. Но их можно не только смотреть, но и скачивать, задающемуся вопросом "как записать онлайн трансляцию на компьютер" нужно только скачать несколько программ и правильно их настроить. Для компьютера, работающего под управление Mac OS, есть другая программа, но с точно таким-же функционалом - "Screen Capture для Mac OS" Сделать запись интернет-трансляции может полезная программа под названием WM Recorder(для Windows OS), она бесплатна, скачивание с официального сайта и ее установка проста.
#2
Для небольшого упрощения, можно поставить галочку на Launch WM Recorder, для запуска программы сразу же после установки. После запуска программа настроить параменты интернет подключения. Для того что-бы сделать запись потокового видео, нужно будет установить и WinPcap. Пройдет некоторое время, стоит подождать пока она установится и определит тип сетевого адаптера, установленного на компьютера. На этом установка необходимого софта завершена. Можно перейти во вкладку "settings", для более тонкой настройки записывания видео. Откройте WM Recorder, а после в любом браузере тот сайт, на котором присутствует требуемая интернет-трансляция.
#3
Программа автоматически начнет ее записывать, процесс записи и ее статус можно посмотреть в WM Recorder, нажав в ней на "status". Бывают ситуации, когда за компьютером никого нет, но записать интернет-трансляцию очень важно, такой вариант предусмотрен и поможет в этом все тот-же WM Recorder. В нем нужно перейти в настройки, в них выбрать пункт - "Shedule Recording", где следует задать интернет адрес страницы, где находится(будет находиться) трансляция, время, когда начнется интернет-трансляция и время ее окончания. Так же можно задать имя, которое присвоиться записываемому видео. Подтвердите действие кликом "OK". Можете отправлять на работу или по делам и быть спокойными, автоматически трансляция будет скачена на компьютер и можнопосмотреть ее в любое свободное время или скопировать на любой сьемный носитель!
Как записать интернет-трансляцию | Сделай все сам
С всем годом интернет-общение становится все больше интерактивным. Сейчас вы не только можете за считанные минуты прочитать сообщение от человека, живущего в иной стране либо в ином полушарии, но и услышать его голос, а также посмотреть видео. Видео-трансляции сегодня применяются для разных целей – скажем, огромный популярностью пользуется потоковое интернет-телевидение, вследствие которому люди могут глядеть телевизор, не выходя из-за компьютера. Все что необходимо для создания такой трансляции – это соответствующее программное обеспечение и высокая скорость интернет-канала.
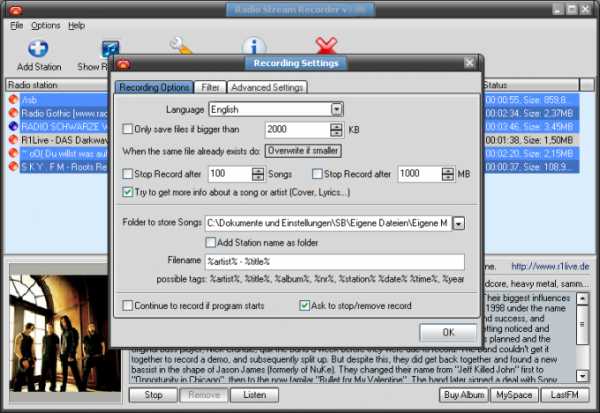
Инструкция
1. Для записи видео-трансляции в интернете вам понадобится программа WM Recorder. Скачайте программу из интернета и запустите инсталлятор. Следуйте каждом командам мастера установки, согласитесь с условиями применения программного обеспечения и после этого укажите путь для установки программы.
2. Нажмите кнопку Start для запуска основного процесса установки, позже чего закончите установку нажатием кнопки Exit. Если вы хотите сразу же запустить программу, поставьте галочку на пункте Launch WM Recorder.
3. Программа запустится и перед началом работы механически проверит и настроит ваши параметры доступа в интернет. Нажмите ОК на запрос о настройке интернет-соединения, а после этого дождитесь окончания процесса конфигурации.
4. Если программа известит вам список файлов, которым требуется доступ в сеть, добавьте данные файлы в список приложений-исключений вашего антивируса и файервола. Установите для данных файлов полный доступ в сеть.
5. Сейчас вам надобно установить программу WinPcap для записи видеосигнала с сетевого адаптера. Нажмите «Дальше», дабы установить WinPcap, после этого дождитесь пока программа определит тип вашего сетевого адаптера. Закончите установку программы.
6. Откройте интернет-браузер и откройте всякий сайт, на котором имеется необходимая вам видеозапись. Запустите видео единовременно с запущенным WM Recorder – программа механически запишет видеосигнал. Для правильной записи видео-трансляции из интернета вам надобно в первую очередь открыть программу WM Recorder, только после этого запускать видео на сайте. Только в этом случае видео запишется всецело.
7. Для просмотра ранга видеозаписи нажмите кнопку Status. Если же вы хотите остановить запись, нажмите Stop. Для того дабы добавочно настроить программу, откройте раздел Settings, если вас не устраивают нынешние настройки записи.
8. Если вам требуется записать какое-то видео из сети, но при этом вы не можете присутствовать за компьютером, наметьте запись – откройте в программе раздел настроек и выберите опцию Shedule Recording. Задайте время начала и окончания записи, введите URL видео, а также его наименование. Программа механически запустит процесс записи, даже если вас не будет рядом.
Теперешний мир пестрит многообразными событиями. Дабы быть в курсе каждого протекающего, а также передать это в режиме реального времени своим друзьям, довольно организовать интернет-трансляцию . Для этого нужно подключится к стремительному интернету и зарегистрироваться в некоторых сервисах.

Вам понадобится
- — стремительное интернет-соединение;
- — веб-камера.
Инструкция
1. Зарегистрируйтесь, сделав электронный ящик на почтовом сервисе Mail.ru. Для этого укажите свои персональные данные, интересы и загрузить аватарку. Перейдите на основную страницу плана и кликните на ссылку «Видео» (с левой стороны). В открывшейся странице нажмите на «Сделать видеотрансляцию ». Новое окно показывает изображение с вашей веб-камеры (не позабудьте ее включить). Удостоверясь, что картинка отлично отображается камерой, кликните на «Начать трансляцию ». С этого момента интернет-трансляция с вашей веб-камеры началась. Под видео располагается ссылка на трансляцию , так что вы можете поделиться своим творением с друзьями (выглядит вот так: http://video.mail.ru/mail/username/_bcast).
2. Создавать трансляции дозволено и на на видеохостинге Smotri.com (по аналогии дозволено сделать и на Rutube.ru). Зарегистрируйтесь на сайте и зайдите под своим логином и паролем. Нажмите на ссылку «Сотворить трансляцию ». Выберите вид трансляции: либо временную, либо непрерывный канал вещания. Тут значимо определиться в назначении ваших видео. При временной трансляции запись будет сразу же удаляться позже заключения, непрерывный канал полагает хранение видеотрансляции с обращением к ней в всякое время.
3. Также достаточно легко организовать интернет-трансляции с подмогой бесплатной программы Webcam Plus! Lite. Для этого скачайте ее по данной ссылке http://webcam.akcentplus.ru/webcamlite.html, нажав на соответствующую кнопку. Установите ее на свой компьютер. Удостоверьтесь, что в установочном пакете представлены справочная информация и библиотека qedit.dll. Также для функционирования программы необходимо установить Microsoft DirectX. Скачать данный пакет дозволено по ссылке http://www.microsoft.com/directx/homeuser/downloads/default.asp.
Организация интернет-трансляции — лучшее решение, если вы хотите поделиться с друзьями либо поклонниками каким-нибудь событием, протекающим в настоящем времени. Для ее создания довольно иметь стремительный интернет и аккаунты в некоторых сервисах.

Инструкция
1. Вероятность создания интернет-трансляции есть у всех пользователей общественной сети «Мой Мир». Для регистрации в этой общественной сети легко сделайте почтовый ящик на почтовом сервисе Mail.ru. При этом процедура регистрации будет несколько отличаться от стандартной, и по ее окончании вам надобно будет указать свои собственные данные, заполнить поле интересов, а также загрузить свою фотографию. Для того дабы сотворить интернет-трансляцию , откройте основную страницу плана «Мой Мир» (http://my.mail.ru/) и в левой части страницы нажмите на ссылку «Видео». На дальнейшей веб-странице нажмите на кнопку «Сотворить видеотрансляцию ». Откроется страница трансляции, на которой вы сумеете видеть изображение со своей веб-камеры. Удостоверитесь, что камера высококачественно захватывает видео, позже чего нажмите на ссылку «Начать трансляцию ». Интернет-трансляция с вашей веб-камеры началась. Дабы поделиться с друзьями, пришлите им ссылку на трансляцию , которая располагается под видео (данная ссылка имеет вид http://video.mail.ru/mail/username/_bcast).
2. Организовать трансляцию также дозволено на русском видеохостинге Smotri.com. Для приобретения вероятности создания собственной интернет-трансляций зарегистрируйтесь на сайте плана. Зарегистрировавшись, войдите на сайт под своим логином. Сейчас на основной странице вы можете видеть ссылку «Сотворить трансляцию ». Нажмите на нее. После этого выберите вид грядущей трансляции: это может быть временная трансляция либо непрерывный канал. Запись временной трансляции будет удалена сразу позже ее окончания, а видеотрансляция с непрерывного канала будет храниться неизменно и возвратиться к ней вы можете в всякое время. Аналогичным образом дозволено организовать интернет-трансляцию на сервисе Rutube.ru.
3. Для организации прямых интернет-трансляций также существует особый софт, поддерживающий работу как с веб-камерами, так и со особыми видеоплатами. Одной из таких программ является Webcam Plus, которую дозволено скачать по ссылке http://www.akcentplus.ru/webcam/WebcamPlusSetup.exe.
Видео по теме
Вы можете воспользоваться особым программным обеспечением, дабы записывать потоковое видео из интернета. Скажем, если вы хотите записать видео из YouTube, используйте такие бесплатные инструменты, как Freerecorder 5, Debut Video и CamStudio. У вас появится вероятность сохранения записанных видео в разные форматы и воспроизведения их на телефоне, MP3-плеере либо планшетном ПК.

Инструкция
1. Скачайте в интернете и установите инструменты для захвата потокового видео. Бесплатное программное обеспечение доступно по адресам: Applian.com, Nchsoftware.com и Camstudio.org. Двукратно нажмите на значок запуска установочного файла и следуйте инструкциям мастера установки. Двукратно щелкните по пусковому файлу программного инструмента, дабы начать его работу.
2. Зайдите на сайт, тот, что вы хотите применять для записи потокового видео. Скажем, если вы хотите записать видео с YouTube либо аналогичного сайта, используйте поле поиска на веб-странице, дабы обнаружить видео, которое нужно записать. Введите ключевое слово либо имя необходимого ролика и нажмите кнопку «Поиск». Когда веб-страница загрузится, нажмите клавишу «Пауза», если начнется механическое проигрывание видео.
3. Вернитесь к программе для захвата видео и запустите вкладку «Открыть мастер записи». Выберите опцию «Начать запись» из открывшегося меню. Запустите функцию «Завладение видео либо аудио из интернета». Имейте в виду, что для начала следует ознакомиться с инструкциями по захвату и записи разных типов видео.
4. Откройте опять веб-сайт с потоковым видео и нажмите на кнопку «Play» для его воспроизведения. Через несколько мгновений URL-адрес потокового видео появится в окне программного обеспечения для захвата. Наведите курсор на URL-адрес и щелкните по нему левой кнопкой мыши, дабы выделить. Нажмите клавишу «Сделать новую запись». Дальше кликните по кнопке «Готово».
5. Выберите вкладку в меню приложения «Позже записи преобразовать в…». Скажем, если вы хотите преобразовать видео в нужный для его просмотра формат на IPod, выберите «IPod-видео». Нажмите на «Выход». Поставьте флажок рядом с опцией «Добавить в библиотеку ITunes» и нажмите кнопку «ОК». Дождитесь заключения конвертации программным обеспечением потокового видео в нужный формат и сбережете полученный файл на вашем компьютере.
Запись прямой трансляции через интернет допустима двумя методами: завладение видеопотока и запись с экрана. Совладать с этими задачами могут многие программы, в частности, VirtualDub, VLC и Camtasia Studio.

Инструкция
1. Дабы запись трансляции проходила без загвоздок, вы обязаны располагать высокоскоростным соединением, скачать и установить программу для захвата. Отменнее каждого это делать при помощи Camtasia Studio. От того что функция захвата видеопотока работает нестабильно, проще каждого записать трансляцию , захватывая изображение с экрана.
2. Откройте ссылку, по которой будет транслироваться видео. Если у вас нет встроенного в браузер плеера, скорее каждого вы получите запрос на открытие трансляции в программе, установленной на вашем компьютере. По умолчанию это Windows Media Player.
3. Запустите программу захвата Camtasia Record и при помощи ползунков установите размер окна, в котором будет вестись запись. Если хотите, дабы было видно только транслируемое изображение, установите рамку внутри плеера. Каждая затемненная область экрана в «объектив» Camtasia Record не попадет.
4. Настройте в программе параметры записи аудио. Проставьте надобные вам настройки микрофона, через тот, что вы сумеете записать свои комментарии протекающего, либо стереомикшера, записывающего все звуки, поступающие на аудиокарту.
5. Настройте параметры видеозаписи. Нажмите на стрелку рядом с изображением микрофона и выберите добавочные параметры «Options». Наивысшее качество видео будет при значении «Screen capture frame rate» равном 30. Если вы хотите захватить трансляцию с камеры, то в этой же вкладке вы сумеете настроить и ее параметры. Только в этом случае на стержневой панели необходимо будет ее включить: «Webcam on».
6. Когда все настроено, в момент запуска трансляции нажмите на панели программы захвата красную кнопку «Rec». По окончании записи нажмите «Stop» либо «Pause», если трансляция на время прервалась. Откроется окно с превью. Нажмите «Save & edit», укажите, куда сберечь файл и выберите разрешение .avi.
7. Позже сохранения файла механически откроется иная утилита — Camtasia Studio, где вы сумеете окончательно предпочесть, в каком качестве сберечь видеофайл.
Полезный совет Программа Camtasia имеет триальный срок бесплатного применения, следственно, если вам неотложно потребовалось записать трансляцию, скачайте software-версию программы. Ее функционала вам хватит.
Интернет-трансляция выигрышно отличаются тем, что присутствовать на ней дозволено, находясь в любом месте и примитивно сидя за компьютером, подключенным к сети. Впрочем с созданием самой трансляции дело обстоит куда как труднее.

Инструкция
1. Интернет-трансляция создается при помощи камеры (либо нескольких камер), через которые передается звук и видео на компьютер либо другое устройство зрителя. Помимо этого применяются еще и микшеры, которые коммутируют входящие потоки с камер. Дальнейший этап — это кодировка видеозаписи и ее отправка на сервер, с которого пользователь все и получит.
2. Для отправки материалов с одной камеры подойдет особая программа. Она независимо захватит видео с камеры, подключенной к компьютеру, после этого перекодирует его в надобный формат и отправит на сервер. Из особенно распространенных бесплатных приложений, способных обеспечить данный функционал, дозволено назвать Adobe Flash Media Live Encoder. Впрочем не забывайте, что в лицензионном соглашении на данный счет есть некоторые оговорки: скажем, программа должна применяться только с серверами Adobe. Если вы не исполните данное условие, то поступите нелегально.
3. Современные трансляции теснее невероятны без видеомикшеров, которые стали ядром каждой конструкции. Данные устройства помогают не только обеспечить классную коммутацию сигналов, но и корректировать изображение (скажем, преобразовать формат, произвести цветокоррекцию). Все микшеры делятся на две группы: программную и аппаратную.
4. Позже просмотра основного спектра оборудования подумайте, что вам подлинно нужно. Отталкивайтесь от того, на какую сумму вы рассчитываете и для чего вообще создаете трансляцию . Существует минимальная и максимальная схемы. Первая представляет собой комплект из камеры, микрофона (допустимо, теснее встроенного), компьютера с установленным на нем приложением Adobe Flash Media Live Encoder и, безусловно, подключение к интернету. В максимальной схеме, помимо каждого прочего, будет присутствовать еще и итог видео на мониторы в режиме реального времени для показа зрителям сразу на месте проведения трансляции. Также может применяться и 2-й компьютер, предуготовленный лишь для предпросмотра, хранения записей и микширования видео. Стоит подметить повышенное число камер (4) и присутствие модемов для организации доступа в интернет.
Существует уйма программ, которые дозволяют записать голос на видео. Впрочем проще каждого сделать это с подмогой встроенных сервисов Windows, которые разрешают также накладывать разные результаты на звукоряд. Если итог вас не устраивает, больше тонкую обработку аудиодорожки дозволено провести с поддержкой стороннего ПО, скажем, бесплатного звукового редактора Audacity.

Вам понадобится
- — микрофон;
- — наушники
Инструкция
1. Подключите микрофон к соответствующему разъему на задней либо передней панели системного блока. Если вы используете гарнитуру «микрофон с наушниками», подсоедините устройство к разъему для наушников. В папке C:\Program Files\Movie Maker щелкните двукратно запускающий файл moviemk.exe.
2. В левой части окна программы Movie Maker, которая именуется областью задач, в разделе «Запись видео» перейдите по ссылке «Импорт видео» и откройте папку с вашим видеороликом. Щелкните по его имени и нажмите «Импорт». Если требуется озвучить несколько роликов, зажмите Ctrl и поочередно подмечайте все необходимые файлы. Иконки видеофайлов отобразились в области содержимого.
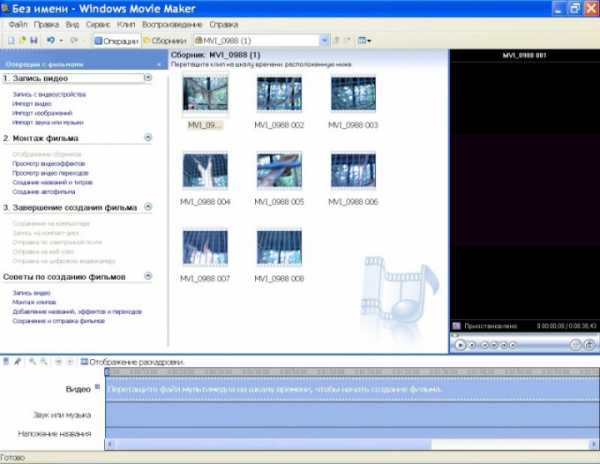
3. В нижней части окна располагается область раскадровки и шкалы времени. В режиме раскадровки перетащите мышкой поочередно видеофайлы в эту область и перейдите в режим шкалы времени. Переместите курсор на левую рубеж видеоряда. Нажмите на значок микрофона слева от временной шкалы. Появится новое окно «Шкала времени комментария».
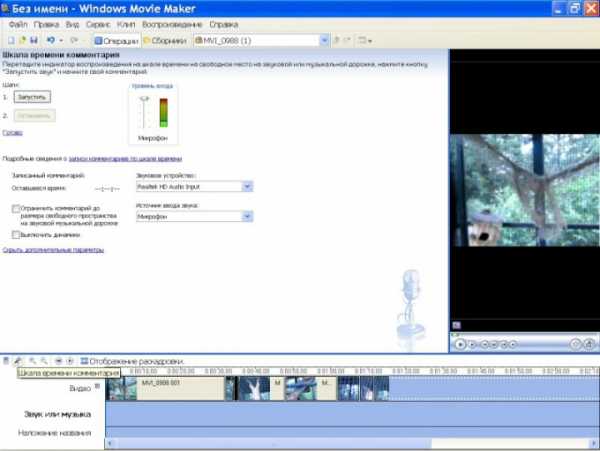
4. Нажмите кнопку «Запустить» и начинайте наговаривать текст комментария. Индикатор микрофона при этом должен отображать изменяющийся ярус входного сигнала, а курсор в области шкалы времени перемещаться вправо, к концу видеоряда. В области просмотра отображается актуальные кадры видеоролика.
5. Когда видеоряд закончится, возникает окно сохранения комментария. По умолчанию для сохранения предлагается папка «Рабочий стол\Мои документы\Мои видеозаписи\Комментарий». Вы можете указать иную папку для размещения записи голоса.
6. В области временной шкалы нажмите кнопку воспроизведения и посмотрите готовый ролик. Если вам не нравятся какие-то фрагменты звукоряда, вы можете их удалить. Для этого подметьте курсором на временной шкале левую рубеж удаляемого участка и нажмите Ctrl+L, после этого — правую рубеж и вновь используйте Ctrl+L. Шелкните правой кнопкой по выбранному фрагменту и нажмите «Удалить». Позже этого установите курсор на левой границе лакуны и запустите запись звука, как описано выше.
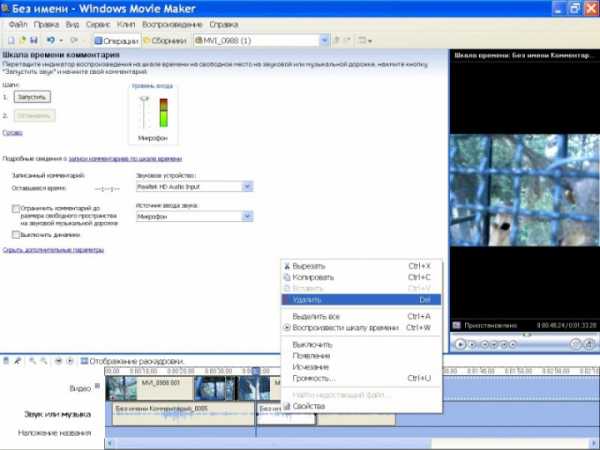
7. Разбив клавишами Ctrl+L звукоряд на фрагменты, вы можете использовать к ним разные результаты. Щелчком правой кнопки по разделу «Звук либо музыка» вызывайте контекстное меню и выбирайте из него необходимую команду. Скажем, дозволено установить различный ярус громкости для различных участков звуковой тропинки либо наложить результат угасания звука.
8. Для сохранения видеролика с наложенным голосом вернитесь в основное окно программы и в разделе «Заключение создания фильма» перейдите по необходимой ссылке: «Сохранение на компьютере», «Запись на компакт-диск» либо др. Следуйте инструкции мастера сохранения.
jprosto.ru
Запись онлайн видео: пошаговая инструкция
Если вам необходимо срочно записать что-либо с экрана компьютера, то вы наверняка начнете искать в интернете нужный софт. Вопрос лишь в том, удастся ли вам найти по-настоящему наглядную и простую программу на русском языке? Сделать это не так легко, как может показаться на первый взгляд. Программ, осуществляющих запись онлайн видео, много, а достойных среди них – по пальцам пересчитать.
Пожалуй, лучшая программа для записи экрана, которая есть на сегодняшний день – это «Экранная Камера». С ее помощью вы сможете всего за пару кликов записать видеоурок или прохождение игры в высоком качестве, а также отредактировать и залить ролик на YouTube.
В этой пошаговой инструкции мы подробно рассмотрим процесс съемки видео с монитора ПК. Все, что вам нужно делать – это просто выполнять необходимые указания.
Шаг 1. Загрузка программы

Сначала вам потребуется скачать программу для записи экрана на нашем сайте. Размер дистрибутива составляет 55 Mb. После окончания загрузки запустите скачанный файл. Чтобы установить утилиту на компьютер, используйте Мастер Установки. Поместите ярлык программы на рабочий стол - для быстрого доступа.
Шаг 2. Настройка режима записи
Чтобы начать запись онлайн видео с экрана, нужно настроить наиболее удобный режим съемки. Выберите раздел «Создать видео» в главном окне программы. Обратите внимание на представленные там варианты: полный экран, фрагмент экрана, выбранное окно. Отмеченную область можно перемещать курсором мыши. Нажмите «Запись экрана», а затем – «Записать». При желании можно записывать звук одновременно с изображением, предварительно отметив «галочкой» этот пункт. Для завершения работы, используйте «горячую клавишу».
Шаг 3. Редактирование ролика
После того, как вы произвели запись онлайн видео, вы можете отредактировать получившийся ролик. Программа для записи видео с монитора оснащена встроенным редактором, который позволяет обрабатывать созданные видеозаписи. Сначала сохраните проект на ПК, а затем переходите во вкладку «Редактирование». Здесь вам предлагается обрезать лишний фрагмент видео, добавить начальные и финальные заставки или озвучить ролик оригинальной музыкой. Помимо этого, вы вправе загрузить в редактор свои собственные аудиозаписи и отредактировать любой шаблон заставки на свой вкус.
Шаг 4. Сохранение файла
Заключительный этап работы над видеороликом – это его сохранение. Как только запись онлайн видео с экрана компьютера завершена, можно экспортировать готовую презентацию практически в любой формат. Все возможные варианты экспорта вы найдете во вкладке «Создание видео». Так, функция «Создать экранное видео» поможет вам подготовить компактный файл в формате AVI, MPEG, MOV или другом. Функция «Записать видео на DVD» позволит создать DVD для просмотра на плеере. Чтобы загрузить файл на YouTube, выберите функцию «Опубликовать в интернет».
Подумайте, какой из вышеперечисленных вариантов подходит вам, и кликните по нему. В появившемся окошке вам будет предложено настроить необходимые параметры будущего ролика (размер кадра, уровень качества и пр.). После этого запустите процесс конвертации файла.
screencam.ru
Мастерим компьютер для прямых интернет трансляций и записи с видеокамеры или системы ВКС
 1) FullHD compitable надо переводить как маркетинговые привычные ДО FullHD, т.е. железка получает видео в разрешении до FullHD, но писать его может только в HD (1280х720), а, учитывая очень древний кодек mpeg1 и необходимость перекодировать видео из оригинального h.264 в mpeg, то качество так себе. 2) Писать видео железяка может в HD, но если одновременно хочется это же видео вещать, то разрешение уменьшается до SD - обычного разрешения аналогового телевидения. При этом вещается тоже не FullHD, а сильно пережатое SD, о чем и написано в инструкции мелким шрифтом на хренадцатой странице и о чем маркетологи в своих иллюстрациях как-то забывают упомянуть. При таком разрешении о возможности разглядеть формулы на доске не можут быть и речи. Только если рисунки. КРУПНЫЕ РИСУНКИ. Без мелких деталей :)
1) FullHD compitable надо переводить как маркетинговые привычные ДО FullHD, т.е. железка получает видео в разрешении до FullHD, но писать его может только в HD (1280х720), а, учитывая очень древний кодек mpeg1 и необходимость перекодировать видео из оригинального h.264 в mpeg, то качество так себе. 2) Писать видео железяка может в HD, но если одновременно хочется это же видео вещать, то разрешение уменьшается до SD - обычного разрешения аналогового телевидения. При этом вещается тоже не FullHD, а сильно пережатое SD, о чем и написано в инструкции мелким шрифтом на хренадцатой странице и о чем маркетологи в своих иллюстрациях как-то забывают упомянуть. При таком разрешении о возможности разглядеть формулы на доске не можут быть и речи. Только если рисунки. КРУПНЫЕ РИСУНКИ. Без мелких деталей :) 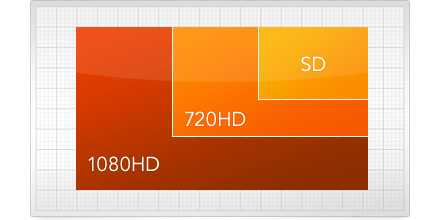 3) После обновления прошивки чата никакого не обнаружилось кроме пустого места там где ему следовало бы быть. А на сайте производителя появилась опция доукомплектования чатом всего за 80 т.р.! На вопрос поставщику: "Где чат?", он очень удивился: "Не было там никогда никакого чата". 4) Не смотря на возможность вещания на сайте не только лектора, но и его презентации, презентация гонится не видеопотоком, как можно было бы подумать, а просто сменяющимися jpeg-картинками и требует от посетителей установленной java. Т.е. если лектор вставит в презентацию видеоролик, то видеоролик на сайте превратиться в слайдшоу по кадру в секунду. Конечно, про слайдшоу в технических спецификациях вообще ничего не сказано. 5) На страницу с трансляцией нельзя дать прямую ссылку, необходимо обязательно попасть на страницу сайта, на которой выполнить неочевидные нажатия пары кнопок. 6) Ах, да. Хотя прямо с железяки записанное видео и можно хранить, но не больше 4 записей. Т.е. после того как сделана запись, ее необходимо ручками переносить на другой сайт и как-то всем рассказывать куда на какой сайт переехала запись трансляции. 7) Нельзя темизировать страницу с трансляцией. Повсюду надписи codian, cisco с дурацкими логотипами там где должны быть надписи и логотипы Пермского Государственного Национального Исследовательского Университета. В итоге: деньги потрачены, но получившееся решение задач 1,2,3 не соответствует потребностям образования. И... решено наваять "на коленке" и из подручных материалов систему для записи, прямой трансляции, с сайтом и чатом.
3) После обновления прошивки чата никакого не обнаружилось кроме пустого места там где ему следовало бы быть. А на сайте производителя появилась опция доукомплектования чатом всего за 80 т.р.! На вопрос поставщику: "Где чат?", он очень удивился: "Не было там никогда никакого чата". 4) Не смотря на возможность вещания на сайте не только лектора, но и его презентации, презентация гонится не видеопотоком, как можно было бы подумать, а просто сменяющимися jpeg-картинками и требует от посетителей установленной java. Т.е. если лектор вставит в презентацию видеоролик, то видеоролик на сайте превратиться в слайдшоу по кадру в секунду. Конечно, про слайдшоу в технических спецификациях вообще ничего не сказано. 5) На страницу с трансляцией нельзя дать прямую ссылку, необходимо обязательно попасть на страницу сайта, на которой выполнить неочевидные нажатия пары кнопок. 6) Ах, да. Хотя прямо с железяки записанное видео и можно хранить, но не больше 4 записей. Т.е. после того как сделана запись, ее необходимо ручками переносить на другой сайт и как-то всем рассказывать куда на какой сайт переехала запись трансляции. 7) Нельзя темизировать страницу с трансляцией. Повсюду надписи codian, cisco с дурацкими логотипами там где должны быть надписи и логотипы Пермского Государственного Национального Исследовательского Университета. В итоге: деньги потрачены, но получившееся решение задач 1,2,3 не соответствует потребностям образования. И... решено наваять "на коленке" и из подручных материалов систему для записи, прямой трансляции, с сайтом и чатом.Мастерим компьютер для записи и прямых трансляций с видеокамеры или системы ВКС
Итак, попробуем на коленке собрать компьютер который сможет: А) Записывать видеосигнал со входа HDMI Б) Записываемый сигнал вещать в интернете с разным битрейтом или разрешем В) Будет содержать на себе сайт с чатом Г) Вещаемый сигнал будет передавать дальше на HDMI-выход Д) Имеет отдельный аудиовход для записи звука (например, с аудиомикшера) В такой постановке задачи решение получается универсальным, потому что есть очень много устройств отдающих видео по HDMI: системы ВКС (включая наш Tandberg), видеокамеры, компьютеры, видеомикшеры, передвижные телевизионные станции и можно просто в разрыв HDMI подключить такой компьютер и обеспечить запись и одновременное вещание на сайте. Ну и осталось добавить удобства для использования в университете: Е) Возможность подключения по Wi-Fi и передачу сигнала на внешний вещательный сервер в ЦОД, чтобы толпа зрителей не забила весь канал Wi-Fi. Пригодится для вещания с мест где нет проводной сети. Ж) Там где в университете есть проводная сеть, компьютер автоматически подключался по PPPoE и автоматически запускал трансляцию. Это чтобы в таких случаях можно было притащить куда-то компьютер без монитора и клавиатуры, подключить к сети и он начал показывать то что ему в HDMI-вход подают. З) А, ну еще хорошо бы уметь работать с USB-вебкамерами. Качество у них так себе, но на всякий случай - вдруг пригодится И) Решение должно быть бюджетным, в том смысле что дешевле коробочных Havision, продаваемых за миллион деревянных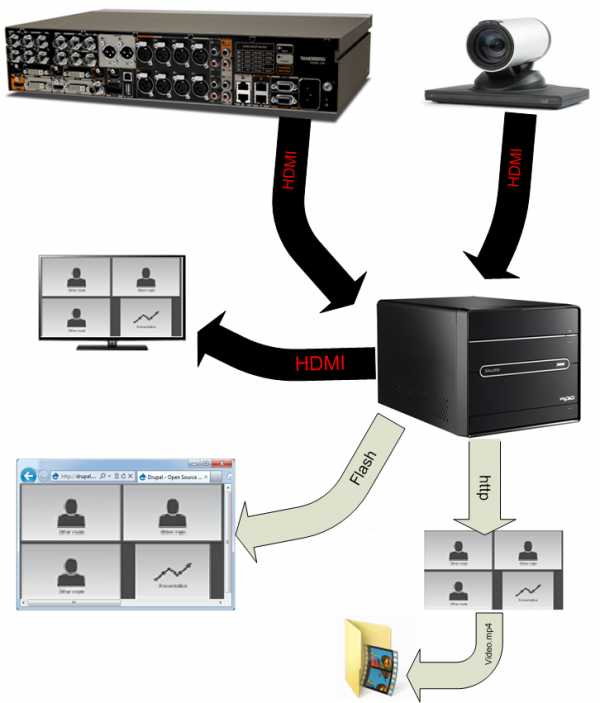
Выбираем железо
Для кодирования FullHD, да еще и в три потока, процессорной мощности мало не бывает. Но и компьютер таскать с собой придется, так что он должен быть легким и компактным. Поэтому двухпроцессорные компьютеры сразу отпали (большие, тяжелые, шумные), а самый мощный однопроцессорный компьютер на момент покупки был Intel I7-980x Extream Edition на 6 ядрах по 3.3 ГГц каждое + HyperThreading. Хороший вариант корпуса предложил Shuttle на чипсете X58:

 Легкий корпус, блок питания на 500Вт, серверный чипсет X58, USB 3.0, два слота PCI-Express по 16 линий в каждом, хитрая система охлаждения процессора (на картинке смотрелась как малошумная). Из недостатков корпуса - сильно греется северный мост. Добил компьютер 8 ГБ ОЗУ, видеокартой nvidia GT520 (дело в том, что Intel I7 980x Extream Edition на самом деле перемаркированный Xeon, а в Xeon не бывает интегрированных видеокарт, так что пришлось взять внешнюю видеокарту), SSD диском на 60ГБ (обычный диск можно растрясти пока таскаешь туда-сюда и у SSD-диска не будет проблем если пара сотен человек начнет одновременно качать видеозапись). В качестве приятной опции заказал беспроводную клавиатуру с тач-скрином. Для подключения к университетской сети Wi-Fi куплена сетевая карта с USB-интерфейсом. Осталось выбрать только плату захвата HDMI-сигнала.
Легкий корпус, блок питания на 500Вт, серверный чипсет X58, USB 3.0, два слота PCI-Express по 16 линий в каждом, хитрая система охлаждения процессора (на картинке смотрелась как малошумная). Из недостатков корпуса - сильно греется северный мост. Добил компьютер 8 ГБ ОЗУ, видеокартой nvidia GT520 (дело в том, что Intel I7 980x Extream Edition на самом деле перемаркированный Xeon, а в Xeon не бывает интегрированных видеокарт, так что пришлось взять внешнюю видеокарту), SSD диском на 60ГБ (обычный диск можно растрясти пока таскаешь туда-сюда и у SSD-диска не будет проблем если пара сотен человек начнет одновременно качать видеозапись). В качестве приятной опции заказал беспроводную клавиатуру с тач-скрином. Для подключения к университетской сети Wi-Fi куплена сетевая карта с USB-интерфейсом. Осталось выбрать только плату захвата HDMI-сигнала.PCI-Express плата HDMI-захвата для записи и прямого вещания
Плат на рынке мало. Даже удивительно что мало, вроде задача очень распространенная и чипы с аппаратным сжатием видео есть в камерах видеонаблюдения и на планшетных компьютерах с вебкамерами за 200$. На отечественном рынке удалось найти только PCI-Express платы захвата AverTV DarkCrystal HD Capture и Blackmagic Intensity Pro, не умеющих аппаратно кодировать поток. Первая, как оказалась, умеет принимать HDMI-сигнал только через свою фирменную программу, которая может его только записать, но мы не сможем его вещать. Так что AverTV из рассмотрения выпал. Зато Blackmagic обещает поддержку Windows, Mac, Linux, включая возможность работать в Windows как со стандартной камерой через DirectShow. И еще обещают бесплатно программу Media Express для записи и тоже под все платформы, включая Linux, а также совместимость с Adobe Flash Media Live Encoder (FMLE) - это программа как раз используется для кодирования видео и отправки его на flash-сервер. Единственный, в дальнейшем обнаружившийся недостаток у blackmagic, о котором опять молчит инструкция, но который оказался очень досадным в дальнейшем: плата захвата под Linux не поддерживает стандартный интерфейс видеоустройств Video4Linux2, а надпись в документации к плате захвата Supported OS: Linux означает только то, что с платой захвата в Linux будет работать та самая программа Media Express, которая только и умеет что писать поток на диск.Но про недостатки Blackmagic Intensity Pro мы узнали уже после того как он был куплен.Итого: стоимость железа без видеокамеры получилась в районе 70 т.р., что более чем на нолик дешевле Havision Mako.Update: таки платы с поддержкой Video4Linux в природе существуют.
Выбираем сервер для прямой трансляции
Железо есть, теперь надо решить при помощи какого софта будем вещать в интернет. Напоминаю, что вещать хотим на сайте и не хотим заставлять пользователя ставить всякие разные плагины. Зритель должен зайти на страницу с вещанием и просто начать смотреть. Единственной технологией работающей сразу на Windows, Linux, Mac, Android является вещание во флеше (по протоколу RTMP). Ущемленными при таком выборе останутся только владельцы Iphone и Ipad (да и с ними можно разобраться). Технологию вещания во flash по протоколу RTMP подробно расписывать не буду, скажу только какие медиа-сервера для этих целей подходят. Из платных это Adobe Flash Media Server (FMS) и Wowza, из бесплатных Erlyvideo и Moment. FMS и Wowza стоят по 1000$ и написаны на java, т.е. работают и на Windows и на Linux. Erlyvideo написан на экзотическом erlang и работает только под Linux. Moment написан на Cи и тоже только под Linux. Начальство в покупке FMS или Wowza отказало, так что остались на выбор Erlyvideo и Moment и этим же выбором диктуется установка на компьютер ОС Linux.Делаем сайт для трансляции
Можно написать простенький сайт с нуля, но я предпочитаю использовать готовые CMS по такой причине:- под CMS легко найти программиста, который допишет к ней необходимый функционал
- под CMS можно поискать готовые модули для типовых задач
- под CMS можно легко купить готовый шаблон или установить бесплатный. А если CMS на компьютере совпадает с CMS сайта организации, то вообще можно просто перенсти шаблон на компьюетр и сразу получить сайт трансляции с тем же видом что и сайт организации.
Чат
На сайт надо вставить чат. Вменяемых готовых чатов под drupal нет, но можно воспользоваться каким-либо внешним чатом или написать свой. Я решил написать свой для того, чтобы имелась возможность администратору использовать чат для отправки команд пользователю. Например, чтобы по окончании вещания отправить javascript команду и перенаправить пользователей на другую страницу или чтобы была возможность отправить во время трансляции какой-либо alert. Чат написал на nodejs с использованием вебсокетов. Правда, до реализации отправки команд руки так и не дошли, но а так больше рассказывать нечего.Включаем возможность трансляции с USB-камеры
В хотелках я писал возможность захвата с USB-камеры и вещания в интернет. У нас была камера Tandberg USB PrecisionHD с разрешением HD 1280х720 и 30 кадрами в секунду при любой освещенности и светосилой объектива F1.7. В камере хороший встроенный микрофон. В Linux камера опознается как стандартное устройство UVC и, потому, поддерживается почти любой программой захвата видео. Захватывать видео и кодировать я решил при помощи VLC, а вещать Erlyvideo, установленным на этом же сервере. Управлять всем процессом хотелось без использования монитора только через сайт на drupal. Ну так в итоге и получилось, единственный всплывший момент: как останавливать захват видео? Если просто убить VLC, то файл видео оказывается недописанный и его потом никакая программа воспроизвести не может. Надо как-то из командной строки сказать VLC чтобы она прекратила записывать файл. Это можно сделать таким образом:
- Запустить VLC с поддержкой telnet-сервера.
- Подключиться к этому telnet-серверу и отдать команду на начала захвата видео с USB-камеры
- Телнетом отправить команду закодировать поток и вещать его в mpeg-ts по протоколу http сжатому кодеком mp4.
- Телнетом отправить команду продублировать этот поток в файл на диске (т.е. записать на диск уже сжатое видео).
Вещание потока с HDMI-входа карты захвата
 Как я уже писал, заказывая плату захвата я полагал что в Linux она будет поддерживаться как стандартное устройство Video4Linux2, выглядить как /dev/video0 и написав ПО для вещания USB-вебкамеры я проблему уже решил. Но оказалось что я заблуждался и процесс вещания с HDMI-входа придется строить с самого начала. Сервер вещания может быть только под Linux и очень хотелось не переносить его в ЦОД. Получается два варианта: 1) Основным сервером сделать Windows, на Windows провести захват видео средствами Adobe Flash Media Live Encoder (FMLE) и опубликовать поток на медиасервере Erlyvideo. А раз Erlyvideo работает только под Linux, то запустить Linux в виртуальной машине. В качестве виртуальной машины выбор из VirtualBox или VMware Player. Выбор пал на VMware Player, поскольку с VirtualBox возникли непонятные проблемы. Так в итоге и сделал, но выяснились проблемы: если оставить FMLE кодировать сигнал на ночь, то постепенно падает число кадров в потоке с 60 до 8 к/c. Кстати, попробовал я сделать и наоборот: установить Linux на компьютер, на нем запустить Xen, в Xen запустить виртуализованную Windows и пробросить карту захвата как PCI-устройство. Но по каким-то причинам так пробросить именно blackmagic не удалось, хотя контроллер с USB-камерой легко пробросился. 2) Второй вариант тоже простой: использовать только Linux без всякой виртуаллизации, но найти способ захватить поток с blackmagic. Такая возможность в принципе действительно оказалась и тоже в виде двух программ. Первая программа - бесплатный модуль decklinksrc к фреймворку gstreamer. Вторая программа bmdcapture - некоторый бинарный файл, написанный на основе blackmagic SDK и умеющий хватать видеопоток и отправлять его в ffmpeg, а уже ffmpeg отправлять видео на любой из медиа-серверов, хоть Erlyvideo, хоть Moment, хоть Wowza. Пример реализации прямой трансляции с камеры Tandberg PrecisionHD Camera с чатом на nodejs и медиа-сервером Moment:
Как я уже писал, заказывая плату захвата я полагал что в Linux она будет поддерживаться как стандартное устройство Video4Linux2, выглядить как /dev/video0 и написав ПО для вещания USB-вебкамеры я проблему уже решил. Но оказалось что я заблуждался и процесс вещания с HDMI-входа придется строить с самого начала. Сервер вещания может быть только под Linux и очень хотелось не переносить его в ЦОД. Получается два варианта: 1) Основным сервером сделать Windows, на Windows провести захват видео средствами Adobe Flash Media Live Encoder (FMLE) и опубликовать поток на медиасервере Erlyvideo. А раз Erlyvideo работает только под Linux, то запустить Linux в виртуальной машине. В качестве виртуальной машины выбор из VirtualBox или VMware Player. Выбор пал на VMware Player, поскольку с VirtualBox возникли непонятные проблемы. Так в итоге и сделал, но выяснились проблемы: если оставить FMLE кодировать сигнал на ночь, то постепенно падает число кадров в потоке с 60 до 8 к/c. Кстати, попробовал я сделать и наоборот: установить Linux на компьютер, на нем запустить Xen, в Xen запустить виртуализованную Windows и пробросить карту захвата как PCI-устройство. Но по каким-то причинам так пробросить именно blackmagic не удалось, хотя контроллер с USB-камерой легко пробросился. 2) Второй вариант тоже простой: использовать только Linux без всякой виртуаллизации, но найти способ захватить поток с blackmagic. Такая возможность в принципе действительно оказалась и тоже в виде двух программ. Первая программа - бесплатный модуль decklinksrc к фреймворку gstreamer. Вторая программа bmdcapture - некоторый бинарный файл, написанный на основе blackmagic SDK и умеющий хватать видеопоток и отправлять его в ffmpeg, а уже ffmpeg отправлять видео на любой из медиа-серверов, хоть Erlyvideo, хоть Moment, хоть Wowza. Пример реализации прямой трансляции с камеры Tandberg PrecisionHD Camera с чатом на nodejs и медиа-сервером Moment: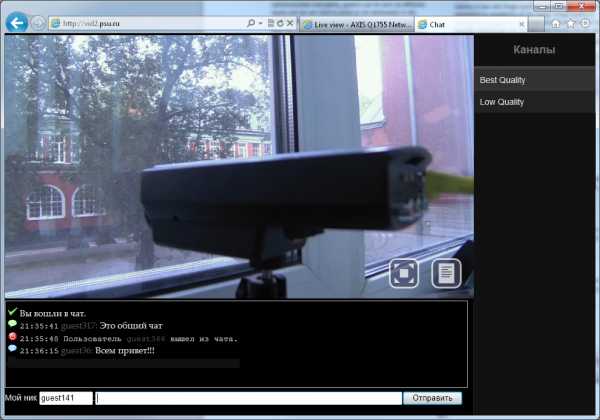 Дальше пойдут технические подробности как реализовать работу с decklinksrc или с bmdcapture, интересные только тем кто захочет это повторить на своих системах. Скажу только что вещание с bmdcapture получилось нестабильным, а с плагином к gstreamer моих знаний оказалось недостаточно чтобы реализовать совсем так как хотелось. Те, кто не собирается создавать подобную систему, могут сразу перейти к заключению.
Дальше пойдут технические подробности как реализовать работу с decklinksrc или с bmdcapture, интересные только тем кто захочет это повторить на своих системах. Скажу только что вещание с bmdcapture получилось нестабильным, а с плагином к gstreamer моих знаний оказалось недостаточно чтобы реализовать совсем так как хотелось. Те, кто не собирается создавать подобную систему, могут сразу перейти к заключению.
Захват HDMI-видео с blackmagic intensity pro в Linux при помощи модуля decklink к gstreamer
Опишу как именно можно получить поток с карт blackmagic intensity pro. Все действия производились на Ubuntu 12.04 LTS, но должны получиться и на других дистрибутивах при наличии свежего модуля gstreamer. 1) Установить модуль к карте захвата blackmagic c сайта производителя Blackmagic_Desktop_Video_Linux_9.5.tar.gz Установка написана в инструкции, после установки убеждаемся что модуль загружен # lsmod |grep blackmagic и, если ничего не видем, загружаем модуль # modprobe blackmagic 2) Устанавливаем gstreamer вместе с плагинами bad: apt-get install gstreamer0.10-plugins-bad. Плагины bad содержат необходимый нам плагин захвата видео с карт decklinksrc 3) Проверяем что версия плагина decklinksrc в gstreamer свежая: # gst-inspect decklinksrc |grep Version. У меня получилась версия 0.10.22.3. В более ранних версиях параметры вызова плагина в gstreamer могут немного отличаться 4) Просматриваем режимы работы интерфейса HDMI карты захвата intensity pro той же самой командой # gst-inspect decklinksrc и смотрим режимы под mode. Нам надо выбрать режим, в котором видео поступает в плату захвата от источника HDMI-сингала (видеокамера, компьютер). mode 9 соответствует режиму HD1080 30p, mode 15 режиму HD1080 60p, mode 18 режиму HD720 60p. Также надо обратить внимание на параметр connection, из которого надо выбрать вход, к которому подключен источник HDMI сигнала. Для intensity pro HDMI идет как connection 1, компонентый вход как component 3. Аналогично со звуком audio-input: Автоматическое определение входа audio-input 0, звук через кабель HDMI: audio-input 1, аналоговых вход: audio-input 3 5) Теперь можно запускать gstreamer для захвата изображения. Пример записи изображения в файл при котором камера подает изображение 1080p 30fps на вход HDMI, затем изображение кодируется в mpeg4 и в контейнере avi сохраняется в файл /tmp/video.avi: $ gst-launch -v decklinksrc mode=9 connection=1 ! queue ! ffmpegcolorspace ! queue ! ffenc_mpeg4 ! avimux ! queue ! filesink location=/tmp/video.avi Другие варианты использования gstreamer можно посмотреть здесь, важно только что в качестве источника видео используется decklinksrc. Что, собственно, у меня сходу не получилось: не получилось отправить это видео на флешовый сервер прямо из ffmpeg, а только лишь сохранение в файл не интересно - это и так умеет делать программа Media Express. Более опытные в деле работы с gstreamer найдут вариант как это сделать или просто используют тотже ffmpeg для получения видео и отправки его на медиа-сервер. Кстати, с gstreamer есть еще один интересный вариант. Дело в том, что медиа-сервер Moment может в качестве источника видео использовать gstreamer. Но сам сервер собран со старой версией плагина decklink, которая не работает, а собрать gstreamer из исходников со свежей версией плагина decklink или каким-то путем просто заменить плагин у меня не получилось. Кстати, вот вариант чтобы захватывать gstreamer на компьютере, на нем же кодировать в mp4 и результат писать в сокет: # gst-launch decklinksrc mode=9 connection=1 ! queue ! ffmpegcolorspace ! x264enc speed-preset=fast bitrate=300 key-int-max=25 threads=8 ! flvmux ! tcpserversink port=12999 protocol=none а на другом компьютере читать данные из сокета и что-то потом с ними делать уже в ЦОД-е: gst-launch tcpclientsrc protocol=none port=12999 ! ......Захват HDMI-видео с blackmagic intensity pro в Linux при помощи decklink-ffmpeg
Ну и еще один способ получить изображение с камеры, как в начале и говорилось, использовать decklink-ffmpeg. Начинаем опять с установки 1) Скачайте DeckLink SDK с сайта разработчика и распакуйте во временную папку, например /tmp/decklinksdk. У меня SDK было версии 9.5. 2) Установите библиотеки libav 3) Скачайте с сайта разработчика decklink-ffmpeg, распакуйте содержимое в папку с SDK в подпапку Linux/Samples (при компиляции decklink-ffmpeg потребуются файлы из DeckLink SDK). У меня получилась папка /tmp/decklinksdk/Linux/Samples/lu-zero-decklink-ffmpeg-a8b01. Перейдем в папку с decklink-ffmpeg: # cd /tmp/decklinksdk/Linux/Samples/lu-zero-decklink-ffmpeg-a8b01 и скомпилируем программу # make 4) После успешной компиляции в папке появятся исполняемые файлы bmdcapture, bmdgenlock, bmdplay, которые надо просто скопировать в /usr/bin. 5) Запускаем захват видео с платы HDMI в режиме mode 9 и перенаправляем захваченое сырое видео на ffmpeg для последующего кодирования с битрейтом 2000Кбит/c на медиа-сервер (Wowza, Adobe Flash Media Server, Erlyvideo, Moment или др.) на адрес rtmp://example.com/stream/name1 # bmdcapture -m 9 -F nut -f pipe:1 | ffmpeg -y -i - -qmax 63 -qcomp 0 -vb 2000k -an -f flv rtmp://example.com/stream/name1 Для использования h.264 надо установить x264 и запустить # bmdcapture -m 9 -F nut -f pipe:1 | avconv -y -i - -vcodec libx264 -threads 10 -preset:v fast -vb 2000k -ar 44100 -f flv rtmp://example.com/stream/name1 В моем случае флешевым сервером выступил Moment на кодирующем компьютере. С этим вариантом все заработало кроме одного но: bmdcapture самопроизвольно падает раз в 10-40 минут. Чтобы программа сразу после падения сама поднималась я просто засунул запуск bmdcapture в бесконечный цикл. Т.е. как только bmdcapture падает, она сразу запускается вновь. При этом происходит выпадание примерно 8 секунд видео как из вещания, так и из записи, если ее вести в отдельные файлы.Заключение
Итоги половинчатые: хотелось на выходе получить маленький компьютер, который можно отдать любому сотруднику, сотрудник воткнет в компьютер видеокамеру или систему ВКС и дальше сможет сам через веб-интерфейс запустить трансляцию, записать и скачать видео, поучаствовать в чате. Получилось все это только для USB-вебкамеры, а для HDMI такую автоматизацию провести не удалось из-за отсутствия поддержки Video4Linux2 со стороны карты захвата. Значит, пока, для вещания и записи HDMI-видео по прежнему нужен квалифицированный специалист. С июля этого года такой специалист принят в УЦИ и головная боль по записи видеоконферений с организации прямой трансляции теперь не моя, а пытаться как-то автоматизировать этот процесс с помощью автономного переносного компьютера теперь уже не нужно. P.S. Спасибо тем, кто дочитал до конца :). В качестве бонуса публикую исходники чата для сервера Moment https://github.com/borovinskiy/momentvideo-chatarsen-borovinskiy.blogspot.com
- Дом 2 скрытый эфир ночью

- Прямой эфир румыния казахстан футбол

- Почему поменяли ведущего прямого эфира

- Цхж головная церковь прямой эфир

- Нтв скандал в прямом эфире

- Когда выйдет в эфир постскриптум

- Инстаграм агибалова в прямом эфире

- Расщепление эфирной связи простые эфиры
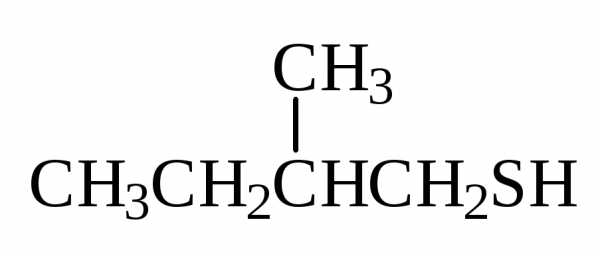
- Простые эфиры расщепление эфирной связи

- Ел арна онлайн прямой эфир

- Плов в ташкенте прямой эфир