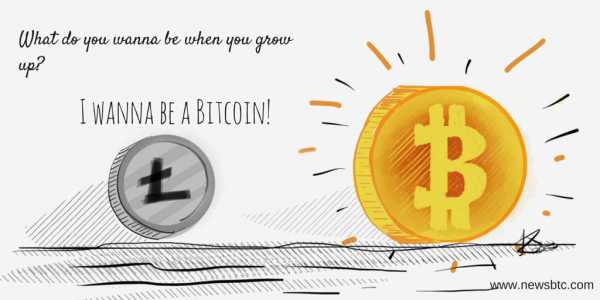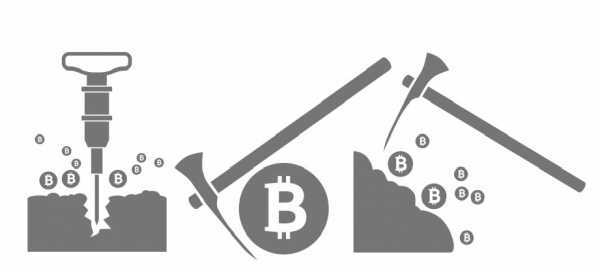Программа SopCast. Как пользоваться правильно? Пишем соп в прямом эфире
Пишем СОП в Прямом Эфире от Группы Компаний Виалек
Запись вебинара "Пишем СОП в прямом эфире", в котором рассказывается о базовых навыках и технике для написания стандартных операционных процедур предприятий.
Для Вашего удобства, мы выписали все вопросы из видео вебинара ниже и указали в скобках ориентировочное время с которого начинается вопрос в этом видео:
Лекционная часть - программа вебинара:
- Правила обращения, написания СОП (12:40)
- Структура документации ФСК (18:15)
- Что такое СОП? (27:00)
- Зачем нужны СОП? (51:15)
- С чего начать? Чем закончить? (01:05:50)
- Кто все это делает? (01:06:10)
- Акцент на ошибках
Время онлайн вопросов от участников:
- Принципиальная разница между СОП и СРМ? (07:09) (46:32)
- Справедливо ли утверждение, что СОП должен описывать процесс согласно цикла PDCA? (02:37:35)
- Какой минимальный объём обязательных документированных процедур по GMP?
- В СМК это 6 процедур и Руководство по качеству, можно 6 процедур включить в Руководство. (29:00)
- А в GMP есть "чёткий" обязательный набор процедур? (29:25)
- Договор - это внешний документ? (29:35)
- Кто должен писать СОП? (01:06:10)
- Как заинтересовать работника для участия в процессе улучшения СОПов? (02:46:54)
- Зачем нужны документы в компании? (16:30)
- Какие можно привести примеры по СОПам и Инструкциям в лаборатории? В чем будет различие? (01:15:20)
- У нас имеются ТИ, ДИ, но по контрою качества пишем СОП, но в названии - Методика..., по эксплуатации оборудования тоже СОП. Является ли это ошибкой? (01:16:00)
- Аналитическая процедура и методика это синонимы? (01:16:15)
- Описание процедуры производства конкретного препарата это инструкция или СОП? (55:40 есть ответы в чате от других участников) (01:16:40)
- Analytical procedure и методика, в чем разница? (01:16:45)
- Является ли ошибкой, если процедура очистки оборудования от конкретного продукта оформляется в виде СОП? (01:17:05)
- Если очистка прикреплена к конкретному препарату, недостаточно СОП и протокола очистки для данного препарата. Нужно ли дополнительно разрабатывать инструкцию? (01:17:20)
- Дата утверждения СОП и дата введения в действие - это одна дата? (01:17:45)
- Как долго можно работать по проекту СОПа? И можно ли? Если да, то должен ли быть такой проект утверждённым? (01:17:50)
- Допустимо ли на рабочие места передавать неучтенные бумажные копии СОП а открывать доступ к электронному месту хранения СОП? (01:18:30)
- Как часто необходимо проводить актуализацию? (01:18:50)
- ФСП внутренний или внешний документ? (01:45:00)
- Как правильно должен быть доведен до исполнения СОП для структурного подразделения от ООК? (по приказу, журналу) (02:48:20)
- Если несколько подразделений участвуют в процессе, кто пишет СОП? (01:33:15)
- Если СОП разрабатывает руководитель, кто тогда утверждает? (01:33:05)
- Кто отвечает за результат процедуры? (01:32:45)
- Кто должен утверждать СОП, руководитель какого уровня? (01:48:00)
- Есть ли рекомендованная форма представления в СОП? (01:52:00)
- Имеется ли нормативный документ (методичка), регламентирующий написание и содержание СОП? (01:53:25)
- Есть ли утвержденная форма СОП? (01:53:40)
- Можно ли и стоит ли унифицировать форму написания в ГОСТ или ином правовом акте? (01:53:48)
- А нужно ли прописывать уполномоченных к утверждению документов? Если да, в каком документе это можно сделать? (01:56:35)
- В СОПе есть пункт "Техника безопасности" необходимо ли там перечислять все инструкции по охране труда или можно сделать ссылку на перечень, находящийся на рабочем месте? (01:58:20)
- Должен ли быть в СОП лист ознакомления? (01:59:20)
- Ответственное лицо и Уполномоченное лицо одно и тоже? (02:59:00)
- Кто должен проводить обучение по СОПам? Разработчик, Руководитель подразделения или ООК? (02:30:20)
- Если шаблоны форм не обязательны в структуре СОПа, то каким образом наиболее эффективно их утверждать и учитывать, чтоб все пользовались актуальной версией? (02:38:25)
- Может ли форма записи утверждаться самостоятельно и не описываться ни в одном СОП? (02:39:48)
- Вы считаете, что СОП пишется под компетентность, а не подбирать сотрудников под определенную компетентность по каждой должности? (02:40:20)
- Может ли быть СОП организационный? Например: "Порядок заказа оборудования" (02:25:35)
- Нужны ли в приложениях к СОП шаблоны заполняемых форм? (02:29:00)
- Нужно ли прошивать СОПы и скреплять их печатью и подписью? (02:41:53)
- Нужно ли согласовывать каждый лист СОП? (02:42:50)
- В какой момент должна отзываться предыдущая версия СОП, а выдаваться новая версия? Может ли новая версия СОП выдаваться заранее? (02:50:00)
- Оригиналы СОП и ИНС должны храниться в ООК или у владельца процесса? (03:09:50)
- Периодическое обучение СОП как часто проводить? (02:51:30)
- Обязательно ли обеспечивать каждое рабочее место СОПами? (02:45:35)
- Какие требования к хранению СОПов на производственном участке в чистой зоне? (02:56:00)
- Если два аптечных склада... СОПы разрабатываются на каждый склад или можно общий на процедуру (например, уборка, обслуживание помещений, дератизация) (02:56:20)
- А если в СОПе сделать раздел "история внесения изменений" (02:57:00)
- А как быть с журналами в чистой зоне? (02:58:10)
Рекомендуем приобрести СОП-литературу:
400004. Сборник СОП для внедрения GDP на фармацевтическом складе - Подробнее >>>
vialek.com.ua
Программа SopCast. Как пользоваться правильно?
Программа SopCast – это очень популярное приложение, которое установлено практически у каждого любителя посмотреть как интересные фильмы, так и спортивные состязания в режиме онлайн. С помощью данной программы можно также загрузить себе на компьютер любое видео в отличном качестве без всяческих подвисаний и рывков. Очень многие любители спорта для просмотра онлайн трансляций различных соревнований используют приложение SopCast, принцип действия которого построен на использовании технологии p2p.
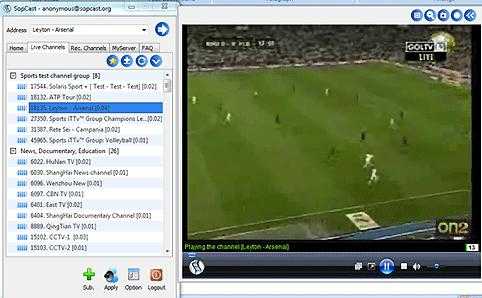
Что такое SopCast? Как пользоваться данной утилитой?
Как уже говорилось ранее, передача информации происходит по специальным пиринговым сетям, то есть пользователи одновременно и смотрят, и передают данные по ним. Наиболее популярен данный способ на торрент-сайтах, где посетители получают качественное видео и высокую скорость передачи.
Для тех, кто любит в интернете смотреть трансляции футбольных матчей, SopCast – это просто клад, ведь программа бесплатная, а загрузить и установить её сможет даже ребёнок. Программу можно скачать с помощью торрент-файла на максимальной скорости. Инсталлятор займёт не более 10 мегабайтов. Интерфейс программы исполнен на английском, однако для удобства можно установить русификатор для SopCast. Как пользоваться программой, будет рассказано далее в статье.
Порядок установки
Управление программой довольно лёгкое, поэтому трансляции футбольных матчей SopCast пользуются всё большей популярностью в наши дни. Процесс установки состоит в последовательном выполнении следующих пунктов:
- Скачать на компьютер загрузочный файл (чаще всего он подаётся в виде архива).
- Распаковать архив в любое место на дисках компьютера с помощью специализированной программы-архиватора (7z или WinRAR).
- Запустить Sopcast.exe и во всех диалоговых окнах согласиться с условиями установки
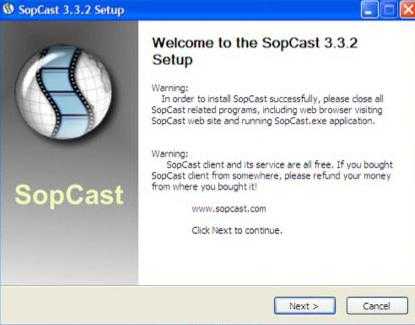
Затем автоматически начнётся установка утилиты SopCast. Как пользоваться программой, ведь её интерфейс полностью английский? Бояться этого не стоит, ведь глубоких познаний для просмотра матчей не понадобится. В процессе установки отказаться, разве что, можно от установки тулбара от сайта Ask.com, который является необязательной надстройкой.
Как правильно смотреть?
Для тех пользователей, которые никогда не сталкивались с данным способом просмотра онлайн-трансляций, возникает закономерный вопрос о том, как пользоваться программой SopCast.
При её запуске пользователю предоставляется выбор: авторизоваться либо зайти в систему анонимно. При этом особых привилегий регистрация в системе не даёт. Можно поставить галочку на пункте автоматического входа и пропускать в следующие разы данное диалоговое окно.
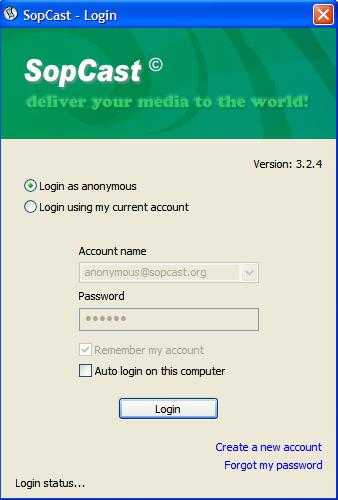
А теперь рассмотрим, как пользоваться SopCast 3. 8. 3. После входа в программу необходимо произвести выбор канала просмотра. Можно сделать это через вкладку «Все каналы» (так искать нужный канал не очень удобно, поскольку их в сети очень много). Однако куда проще воспользоваться поисковыми возможностями интернета. Результатом запроса станет множество ссылок для просмотра конкретного соревнования.
Некоторые настройки утилиты можно регулировать под себя. Есть возможность активизации автоматического обновления приложения, которая будет происходить при включении SopCast с официальной страницы программы.
Следует понимать, что SopCast – больше программа для получения онлайн информации и уже потом проигрыватель. Именно поэтому качество видео иногда не наилучшее. С целью устранения данного недостатка существует возможность проигрывания полученного сигнала в других медиаплейерах, таких как VLC Media Player. Для этого надо в настройках изменить внешний проигрыватель.

Дополнительная информация
Какая информация важна для пользователей SopCast? Как пользоваться дополнительными сведениями, предоставляемыми программой? Рассмотрим, что обозначает следующая запись: «105224 – 626 Кбит/с (английский)»:
- 105224 – номер канала трансляции.
- 626 Кбит/с – показатель скорости потока видео. Чем лучше качество видео, тем выше должна быть скорость потока и, соответственно, вашего интернета. Чтобы посмотреть видеотрансляцию 900 Кбит/сек, необходимо иметь не меньшую скорость соединения интернета, иначе может ничего не получиться.
Таким образом, сделаем вывод, что SopCast – это замечательная программа для просмотра медиа-информации в сети интернет с помощью технологии p2p («от точки к точке», то есть от компьютера к компьютеру), напоминающей торрент (только для видеопотока). Стабильность трансляции и скорость передачи при этом обеспечивается каждым из компьютеров участников сети.
fb.ru
Sopcast через VLC
1. Скачать и установить Sopcast.2. Скачать и установить VLC.3. Знать номер канала, на котором идет трансляция.
Номер канала будет дан на странице с анонсом под иконкой .
Существует два способа смотреть Sopcast через VLC:
1-й способ
Достаточно простой способ.
1. Кликните по ссылке с номером канала. У вас откроется окно программы Sopcast.
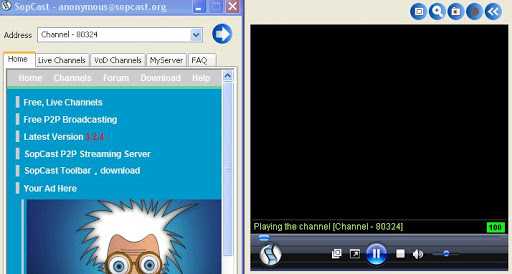 кликните для увеличения
кликните для увеличенияКак видим на скриншоте, взятый для примера канал загрузился и проигрывается, но изображения со звуком нет.
2. Запустите плеер VLC.
Во вкладке "медиа" выберите пункт "Открыть URL". В поле адрес скопируйте ссылку:
http://127.0.0.1:8902/stream
Сверьте с тем, как это выглядит на скриншоте:
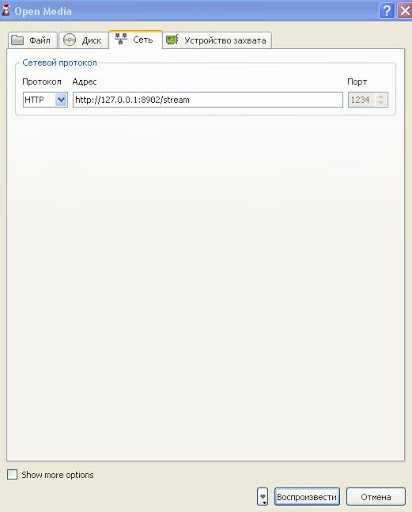 кликните для увеличения
кликните для увеличения3. Собственно, осталось только нажать на "Воспроизвести" и подождать, пока загрузится трансляция.
Не забудьте, что при этом у Вас не просто должен работать Sopcast, но и канал, который Вы собираетесь посмотреть, должен быть запущен.
Удобно: это очень просто.Неудобно: эти процедуры, занимающие около минуты, Вы будете вынуждены делать каждый раз, когда понадобится смотреть Sopcast через VLC.
2-й способ
Учитывая, что Sopcast позволяет смотреть видео с помощью любого внешнего плеера, этим можно воспользоваться для просмотра трансляция через VLC. Способ №2 требует однократной настройки и, пожалуй, является более предпочтительным.
1. В интерфейсе Sopcast выберите меню "Option".
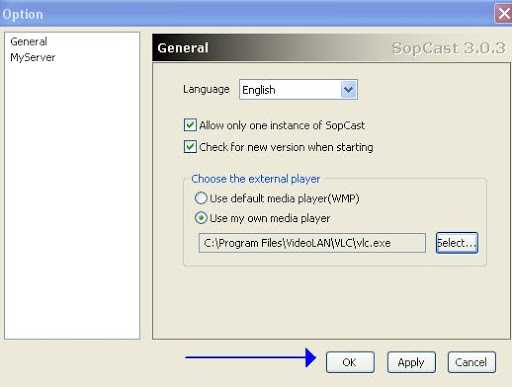 кликните для увеличения
кликните для увеличения2. Выберите в пункте "Choose the external player" подпункт "Use my own media player", после чего нажмите "select" и укажите путь к проигрывателю VLC (файл vlc.exe).
По умолчанию в ОС Windows XP плеер VLC устанавливается в папку C:\Program Files\VideoLAN\VLC\vlc.exe.
В конечном счете у Вас получится следующая картина:
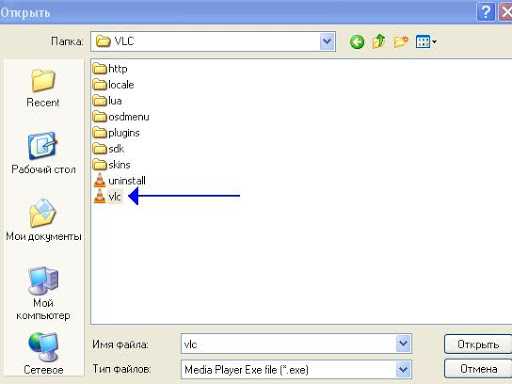 кликните для увеличения
кликните для увеличенияНажмите "OK".
3. Все, теперь запускаем нужный канал на VLC и кликаем на значок, на который указывает стрелка на скриншоте чуть ниже.
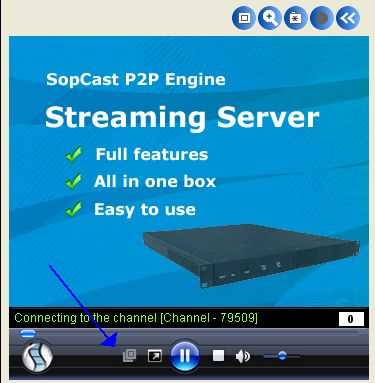
Плеер VLC запустится автоматически на нужном Вам канале, а трансляцию на Sopcast можно поставить на паузу.
Удобно: переход в VLC происходит одним кликом мышкой.Неудобно: необходимо произвести указанные выше действия, на что потребуется потратить пару-тройку минут.
Полезная ссылка: подробнее о sopcast.
www.football-russia.tv
инструкция и особенности просмотра трансляций
Скачиваем SopCast 3.5.0.
Распаковываем архив SopCast-3.5.0.zip.
Заходим в распакованную папку с программой и запускаем файл Setup-SopCast-3.5.0-2012-3-22.exe.
Часто задаваемые вопросы
Появляется сообщение об ошибке «The channel is offline now…»:
- Трансляция еще не запущена.
- Трансляция забанена.
Трансляция еще не запущена — здесь вроде бы все понятно: стример просто еще не запустил свою трансляцию.
Трансляция забанена — это означает, что к ней можно будет подключиться только после перезапуска бродкастером. Поэтому рекомендуется подключаться за несколько минут до начала матча и использовать версию SopCast 3.5.0, т.к. при использовании именно этой версии Вас не выкинет из трансляции, если она попала в бан во время просмотра, и Вы сможете спокойно от начала до конца посмотреть матч, если к нему подключились заранее. Если все же по какой-либо причине Вы не успели присоединиться к трансляции до начала матча и видите надпись «The channel is offline now…», то в случае с каналами данного сайта придется ждать перерыва, т.к. перезапуск трансляций в случае бана осуществляется в перерывах матчей, чтобы не причинять неудобства тем, кто смог подключиться вовремя.
Стоит заметить, что банятся матчи чемпионатов Европы и Мира (в том числе и отборочные), матчи Лиги Чемпионов, Лиги Европы, кубка Америки, чемпионатов и кубков Англии и Германии. Поэтому описанное выше правило применимо только для этих трансляций, а матчи чемпионатов и кубков России, Испании, Италии и других можно смотреть, подключившись к трансляции в любой момент и не думая ни о каких банах. К примеру, если Вы пытаетесь посмотреть матч чемпионата России, и выводится сообщение «The channel is offline now…», то это на 100% означает, что бродкастер не запустил свою трансляцию.
Появляется сообщение об ошибке «Can not retrieve data»
Данная проблема может возникать в следующих случаях:
- Плохое соединение с пирами
- Низкое качество соединения
Если вы уверены, что с вашим интернетом все в порядке, то повторяйте попытки подключения до тех пор, пока трансляция загрузится, т.к. данная ошибка носит временный характер.
«Can not access SopCast service…»:
Это означает, что сервис SopCast в данный момент недоступен. В таких случая никто не может ответить на вопрос, когда SopCast заработает. Нужно только ждать. Такое может продолжаться даже день или два в связи с техническими работами или по другим причинам.
www.pimpletv.ru
Видео трансляции sopcast
Для того, чтобы смотреть трансляции через sopcast, Вам требуется скачать и установить Sopcast по любой одной из ссылок ниже:
скачать Sopcast (зеркало 1)скачать Sopcast (зеркало 2)скачать Sopcast (зеркало 3)скачать Sopcast (зеркало 4)скачать Sopcast (зеркало на Narod.Ru, автор ссылки: М.И.)
Все вышеприведенные ссылки указывают на файлы, размещенные на официальном сайте Sopcast.com.
Установка Sopcast на Ваш компьютер
Установить Sopcast на свой компьютер проще "пареной репы" - для этого необходимо распаковать архив sopcast.zip и запустить файл Sopcast.exe.
Как пользоваться программой Sopcast?
Пользоваться программой Sopcast элементарно просто. При запуске Вы увидите ФОТО_1, и здесь не следует сильно пугаться необходимости регистрации. Вы можете войти как анонимный пользователь, и при этом Ваши права никак не будут ущемлены.
Перед Вами откроется главное окно программы, где Вы увидите простое меню и белую стрелку на синем фоне, кликнув на которую, откроется экран с трансляцией (ФОТО_2).
Как узнать, на каком канале Sopcast смотреть футбольный матч?
Способ №1. Выбрать в главном окне программы вкладку Live Channels (ФОТО_3) и изучить внушительный список каналов, ориентируясь на их название, а также "метод тыка" и собственную интуицию.
Способ №2. Найти интересующий Вас матч в расписании трансляций сайта Футбол в России и посмотреть, есть ли там ссылки на трансляции sopcast. Если такие ссылки есть, то достаточно просто кликнуть на одну из них, и нужный Вам канал запустится автоматически.
Скриншоты:
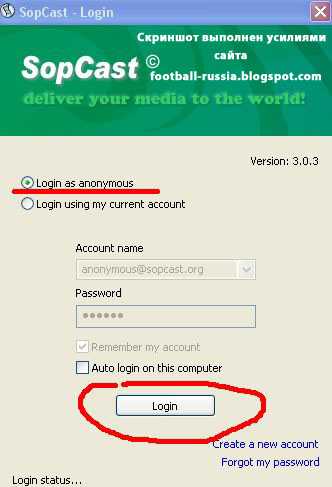
ФОТО_1
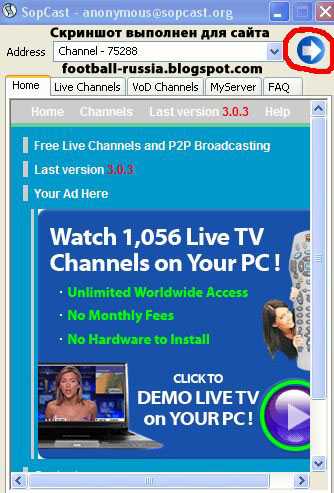
ФОТО_2
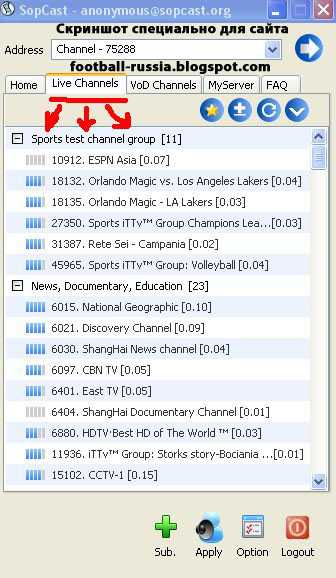
ФОТО_3
Получайте удовольствие от просмотра футбольных онлайн видео трансляций с помощью всемирно любимой и бесплатной программы Sopcast!Любые вопросы относительно программы Sopcast оставляйте в комментариях к этой странице. Также не поленитесь написать о проблемах, возникших при использовании Sopcast. Может быть, Вам смогут помочь создатели данного сайта или его посетители, многие из которых имеют солидный опыт работы с этой программой и, вероятно, уже решили те проблемы, с которыми Вам пришлось столкнуться только сейчас.
www.football-russia.tv
Налаживаем прямую видео трансляцию в интернет
1. Выдавать видео на интернет сайт в прямой трансляции
2. При этом делать запись на компьютере.
3. С возможностью микшировать картинку в прямой трансляции (2 и более камеры, или видеоролики, или нужно продемонстрировать что-либо с рабочего стола).
Что для этого необходимо?Люди:
1. Те, кто будут в кадре камер.
2. Видеоинженер трансляции за транслирующим компьютером.
Эти 2 роли могут быть в 1 лице, в дальнейшем я отдельно рассмотрю этот частный случай.
Оборудование:
1. Компьютер или ноутбук, ограничения: Пентиум 4/1Гб памяти, это самый минимум.
2. Подключенные к нему камеры (USB или FireWire).
3. Подключенный к нему микрофон, достаточно самого простого. с хорошей слышимостью.
4. Интернет с аплоадом от 512 Мбит/сек.Программы
1. Программный видеомикшер (для теста возьмем Vidblaster).
2. Линк, куда мы будем транслировать. Если у вас нет сайта с установленным флеш плейером и сервером для обработки потока типа Wowza Media Server (короче, у вас нет линка начинающегося с rtmp), то можно зарегистрироваться на USTREAMe или подобном сервисе, который даст возможность бесплатно (в минимальной версии) встроить на своем сайте видео-окошко с трансляцией, а Вам даст заветный rtmp-линк.
Сколько может стоить такая студия? $0! Если у Вас уже все это есть, а у большинства из нас есть какой-то компьютер, какой-то микрофон, какая-то веб-камера и какой-то интернет. Пробная версия программы для теста подойдет и она бесплатна.
Я специально беру самые минимальные ограничения, т.к. иногда, чтобы стартовать студию, хочется попробовать и увидеть результат, чтоб понять, стОит ли в неё в дальнейшем инвестировать в неё средства. Практически в таких условиях я сейчас открываю 3 студии. И - самое главное - этого ДОСТАТОЧНО для старта.
Ну что, попробуем со всем этим разобраться?1. Подключаем железки. Камеру, которая будет транслировать картинку (её можно сразу направить в место будущей съёмки).
Если у вас FireWire-подключение (не USB), то особенность его такова, что подключать нужно, когда камера или компьютер выключен. Иначе в лучшем случае можно сжечь порты.
Подключаем микрофон к входу аудио.
Подключаем интернет.
2. Подготавливаем среду для функционирования программного микшера. Создаём новую учетную запись Windows с правами администратора.
Если компьютер не будет использоваться для других целей, и под текущей записью можно удалять установленные программы, можно не создавать новую учетную запись.
3. Устанавливаем программный энкодер. Качаем отсюда программу Adobe Flash Media Live Encoder: https://www.adobe.com/cfusion/entitlement/index.cfm?e=fmle3и устанавливаем её. Перед скачиваем Adobe Вас попросит зарегистрироваться у него.
4. Устанавливаем программный микшер. Качаем отсюда программный микшер Vidblaster: http://vidblaster.com/download/SetupVidBlaster.exeи устанавливаем его. Это бесплатная пробная версия программы.
5. Настраиваем окно приёма видео в интернете.. Если у вас уже есть rtmp-линк, куда Вы собираетесь транслировать (проще говоря, если у Вас уже есть сайт с настроенным окном трансляции), то этот шаг можете пропустить.
Всем остальным - идём на http://www.ustream.tv, регистрируемся. Дальше вверху справа в выпадающем меню выбираем Go to Dashboard, дальше слева жёлтенькая кнопка Go To Channelпод окном видео нажимаете Embed. Под ним 2 вкладки Live и Social Stream, первая даёт код только на видео-окно трансляции, вторая на видео с чатом и ещё чем-то (это можно встраивать в сайты и другие места). Есть возможность встраивать трансляцию в Фейсбук-страничку. В каком-то из последующих постов расскажу чё-нибудь подробнее по ustream.tv, пока же у нас есть всё для того, чтобы протестировать нашу трансляцию.
6. Настраиваем программный микшер. Запускаем Vidblaster, закрываем вылезающее окошко, предупреждающее нас о том, что мы пользуемся пробной версией программы. Программа запустилась - видим перед собой много разных окон.
Нас интересует оконо "Camera1" или "Camera2" - в выпадющем списке под её внутренним видео-окном выбираете Вашу USB или FireWire-камеру (она должна тут же начать показывать). Жмём Trans (тут же изображение должно начать дублироваться в окне Program).
Проверяем окно "Audio" (правой клавишей по нему, в выпадающем меню выбираем Audio Device - и выбираем по очереди сначала один, поднимаем Volume до двух третей высоты и говорим в микрофон - появились скачущие столбики у эквалайзера? Если нет, опять правой клавишей, Audio Device - и выбираем следующей, говорим в микрофон, появились столбики эквалайзера? Если да, то звук настроен.
Настраиваем трансляцию. В окошке "Streamer1" правой клавишей - Stream to - CDN Ustream. Stream Resolution - 320*240, Stream Quality - 248, Settings - Channel (вводите название Вашего канала в Юстриме, это то, что в адресной строке после http://www.ustream.tv/channel/), Username (вводите ваш логин в Юстриме), Password (вводите Ваш пароль в Юстриме). Всё.
7. Транслируем. В окне Streamer1 жмём Start (происходит следующее - слева вверху в уголке Streamer загорается красная кнопка, а в самом окне появляется изображение из окна Program. Если там продолжается секунд десять. значит, трансляция настроена и идёт.
8. Проверяем результат. Возвращаемся к окошку Юстрима, которое выходит после нажатия на Go To ChannelТеперь в том видео окне где-то секунд через 20 после начала трансляции должно появится изображение, которое Вы транслируете, а сверху в левом углу красная надпись Live.
Те, у кого был изначально rtmp-стрим, идут на свой сайт и проверяют видео-окошко, к которому привязан этот стрим.
Если со звуком и видео всё в порядке. то, значит, у Вас получилось наладить прямую трансляцию в интернет. У меня получилось.
Возможности Видбластера подробнее рассмотрю в другом посте.
Если есть вопросы, у кого-то что-то не получается, или я не понятно расписал, пишите в комментариях.
aleksmar.livejournal.com
Ustream. Прямой эфир за пару кликов
Чтобы выйти в прямой эфир, не обязательно быть профессиональным телевизионщиком и иметь под рукой студию, оператора, осветителя, звуковика и громкого режиссера. Теперь не только они, но и любой пользователь может сделать прямое включение с места события. Для этого ему хватит смартфона или компьютера. Качество, конечно, не телевизионное, но в сети простят, если трансляция будет оперативной и интересной.
Сервис, которым я чаще всего пользуюсь для ведения онлайн-трансляций — Ustream.tv
[ad name=»content»] [ad name=»content»]
Сервис позволяет вести трансляцию в прямом эфире. Которую после окончания прямой трансляции можно сохранить отдельным видеороликом. Можно не вести трансляцию, а просто записать событие и посмотреть позже. Ролики можно выложить выложить в Youtube. Кодом встроить на любой сайт.
О начале записи можно оповестить своих друзей в социальных сетях автоматически – в Ustream можно синхронизировать аккаунты с Facebook, Twitter, Youtube.
Эта опция дает возможность общаться с пользователями из соцсетей прямо во время онлайн-трансляции.
Мобильное приложение Ustream позволяет во время трансляции переключаться с фронтальной на заднюю камеру. Эта функция помогает очень оперативно переходить с камеры на камеру, если за кадром начинают происходить интересные вещи.
Ustream используют в разных целях – не только в журналистике или информационном блогинге. Одной из самых успешных была трансляция свадьбы принца Уильяма и Кейт Миддлтон – 72 миллиона просмотра за день. Но обогнала их трансляция жизни семейства орлов, гнездующихся в штате Айова. Некоммерческая организация Raptor Resource Project (защищает различные виды птиц) открыла круглосуточный видеоканал, наблюдающий за жизнью 2 орлов и 3 орлят.
В Ustream называют этот канал самым популярным в истории потоковых видео в интернете — более 100 миллионов просмотров. В итоге, эти результаты и интерес, вызыванный трансляцией, сделал из орлиного канала медиасобытие, – пишет amcult.ru.
Что сделать, чтобы все работало?
Зарегистрируйтесь на cайте. Заведите аккаунт – только после этого вы сможете выходить в эфир с любого гаджета, скачав туда мобильное приложение Ustream.
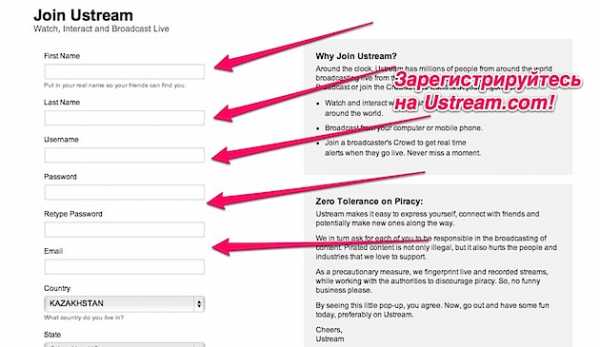
Видеоинструкция как пользоваться Ustream:
Сервис бесплатный. Есть платные аккаунты — от 99 до 499 долларов в месяц. Платная версия для профессионального использования — могут пользоваться телекомпании или интернет-СМИ для качественных видеотрансляций.
Скачать из App Store и Android Market. Мобильные приложения бесплатные.
Примеры каналов в Ustream:
[ad name=»content»] [ad name=»content»]
bestapp.menu
- Шестой канал онлайн прямой эфир

- Биатлон мужчины прямой эфир сегодня

- Станислав бондаренко прямой эфир инстаграм

- Миссия убить родителей прямой эфир

- Слушать радио эфир юлия латынина

- Футбол узбекистан хитой прямой эфир

- Гост 11992 66 петролейный эфир

- Эфир в таблице менделеева видео

- Программа tv1000 сейчас в эфире

- Право знать прямой эфир сегодня

- Воздействие эфира на организм человека