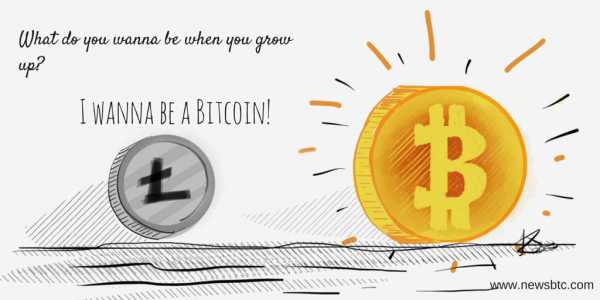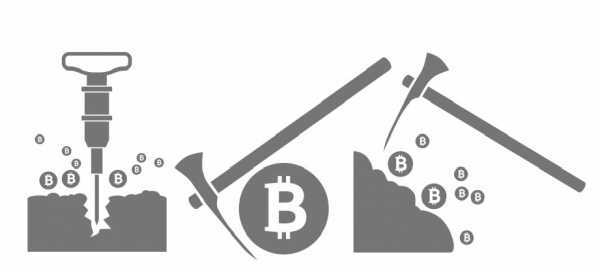Как организовать вебинар бесплатно через Google+ Hangouts. Hangouts прямой эфир
Прямые трансляции и видеозвонки через Youtube и Google Hangouts


Недавняя статья про организацию прямых трансляций через личный профиль или бизнес-страницу Facebook показала большой интерес к данной теме.
И, попутно — вызвала целый ряд вопросов о том, как проводить прямые трансляции и видеовстречи через Youtube. Честно говоря, был немного удивлен этим, так как такая возможность в Google появилась уже более 2 лет назад и я полагал, что с ней все уже разобрались.
Тем не менее — раз есть интерес, пусть будет и руководство.
В этой статье расскажу про:
- проведение видеовстреч с количеством участников до 10 человек — отлично подходит для небольших мастер-групп, коучинга и так далее
- проведение вебинаров на неограниченное количество участников
Поехали.
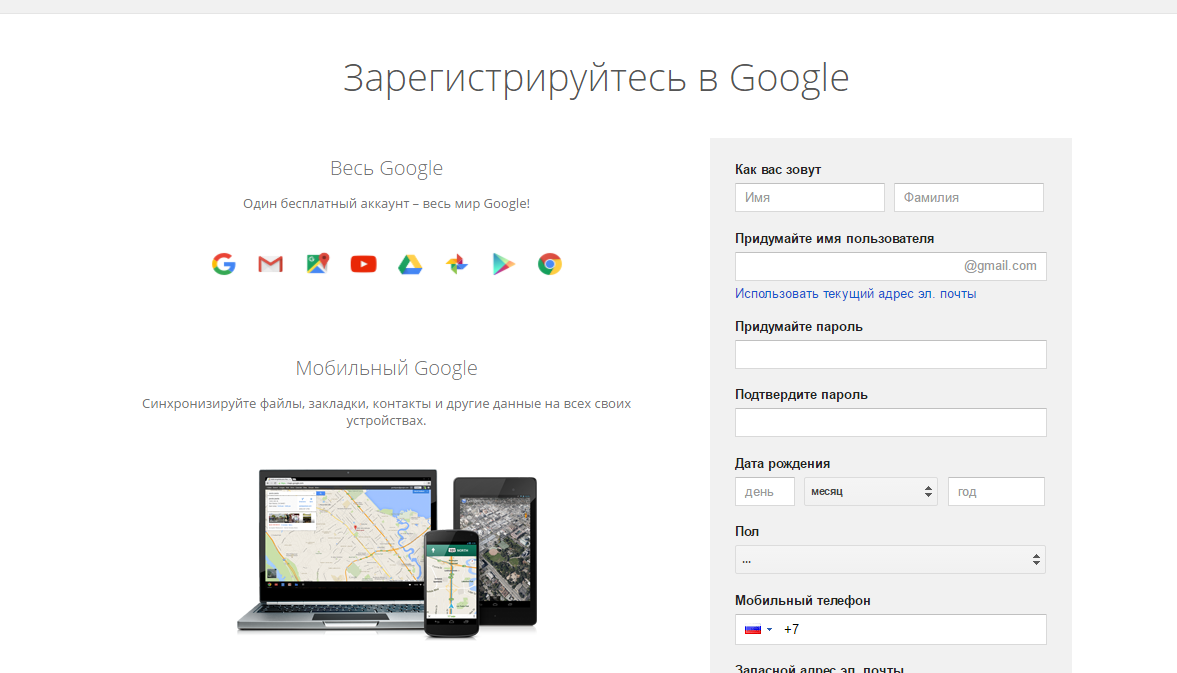
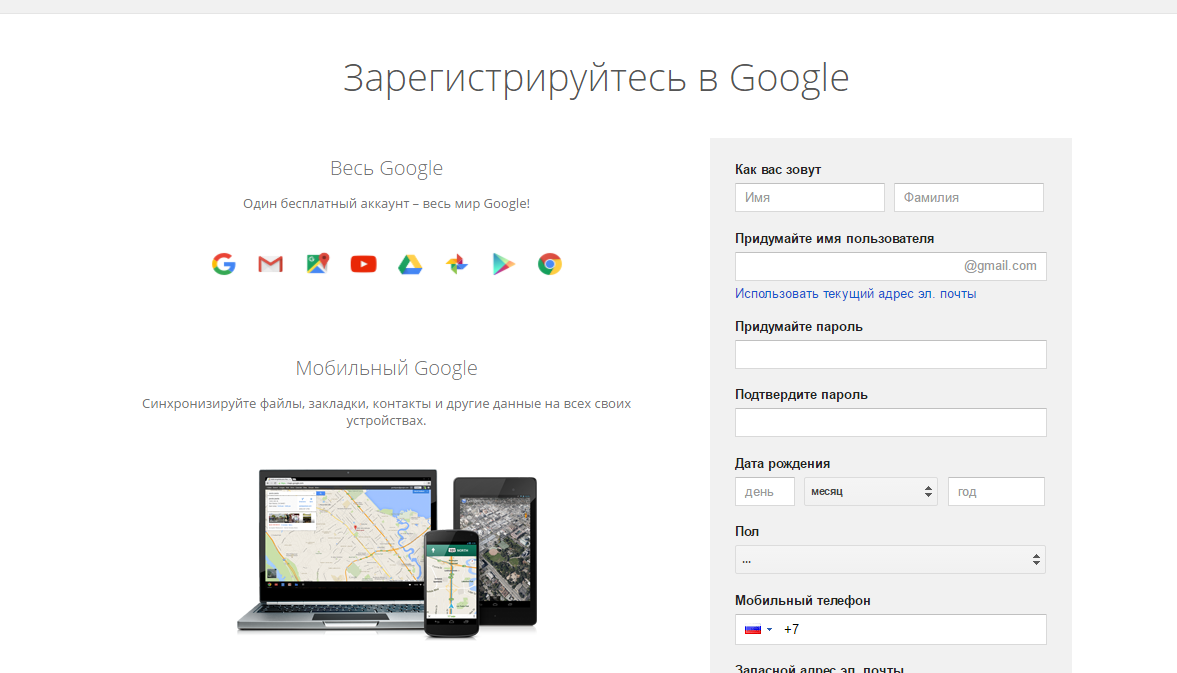
- Зайдите на ваш канал на Youtube (а он создался автоматически при регистрации почты в Gmail)
Для этого перейдите по адресу https://www.youtube.com и нажмите на кнопку Войти в правом верхнем углу экрана:


Далее Мой канал в левом верхнем углу:
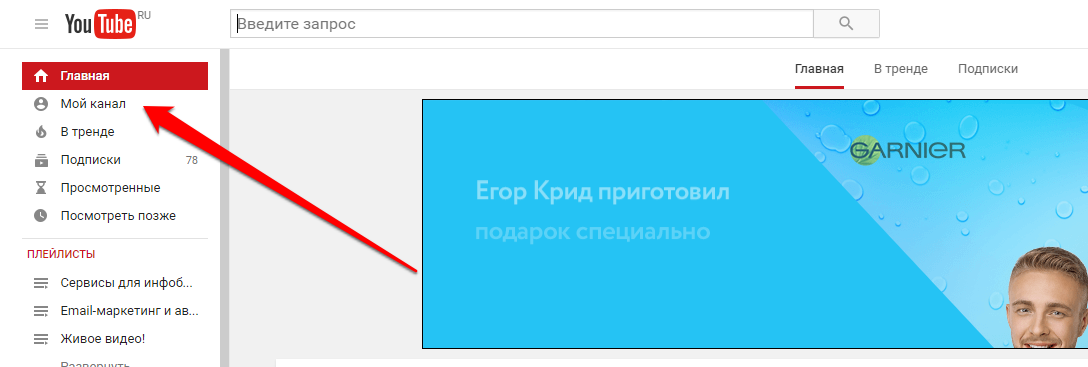
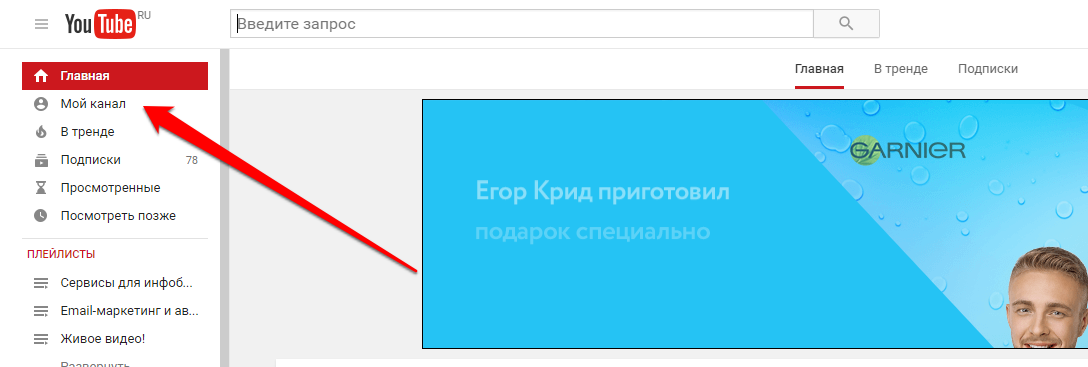
- Перейдите в Менеджер видео – это вкладка в самом верху аккаунта
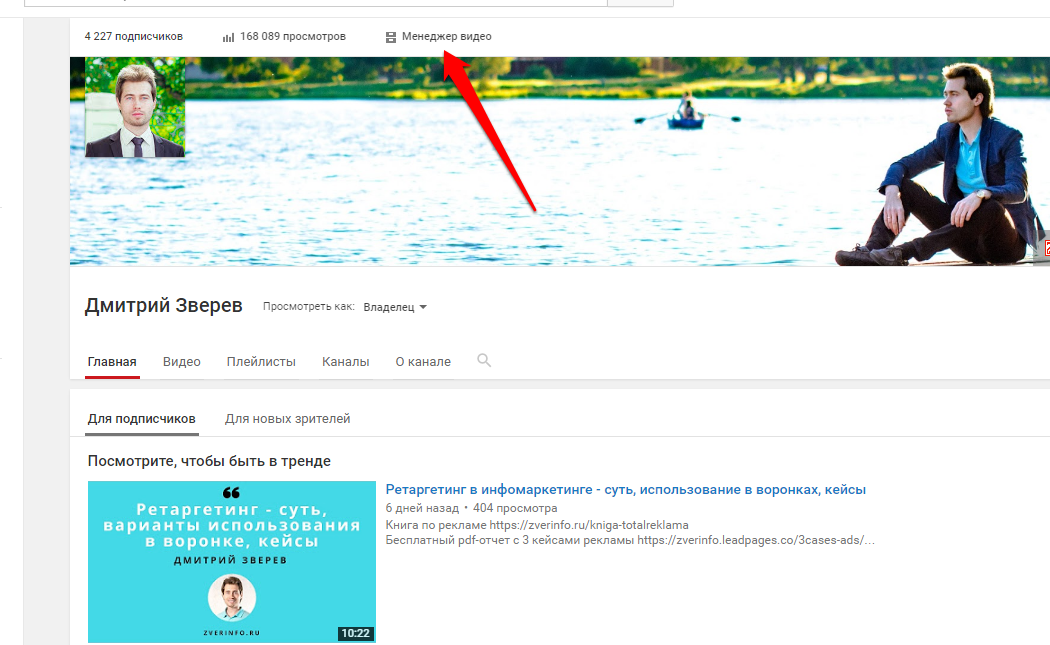
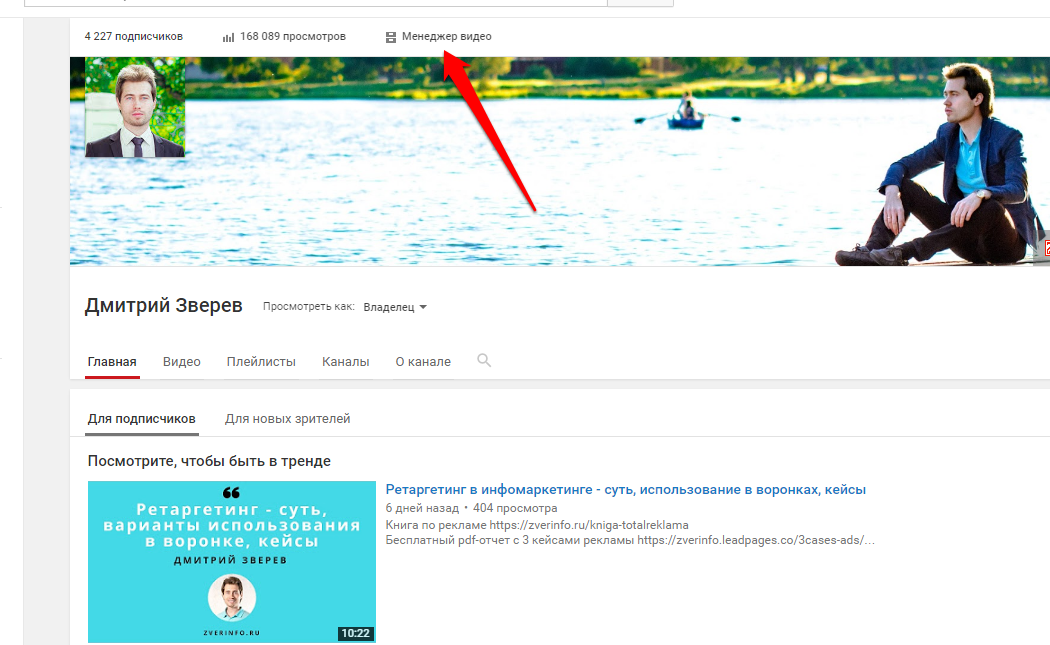
- Далее – Прямые трансляции и Все трансляции
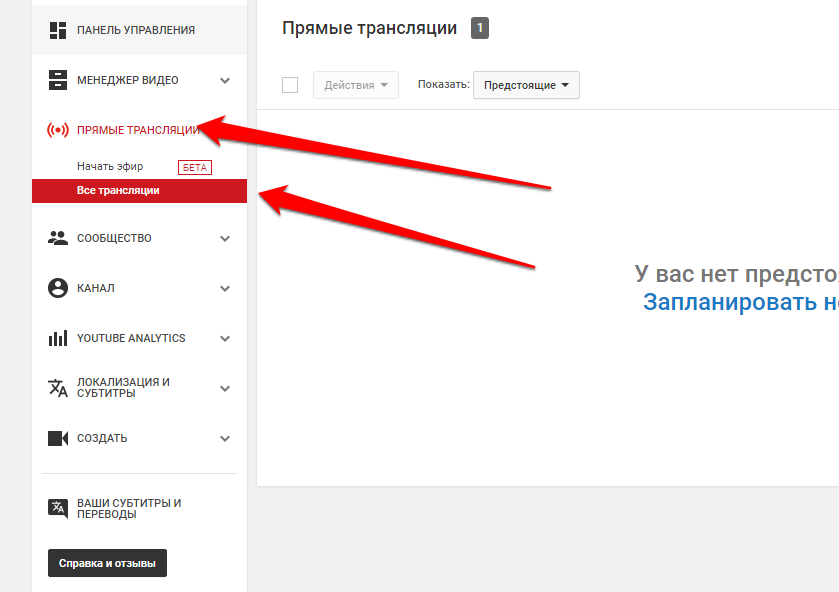
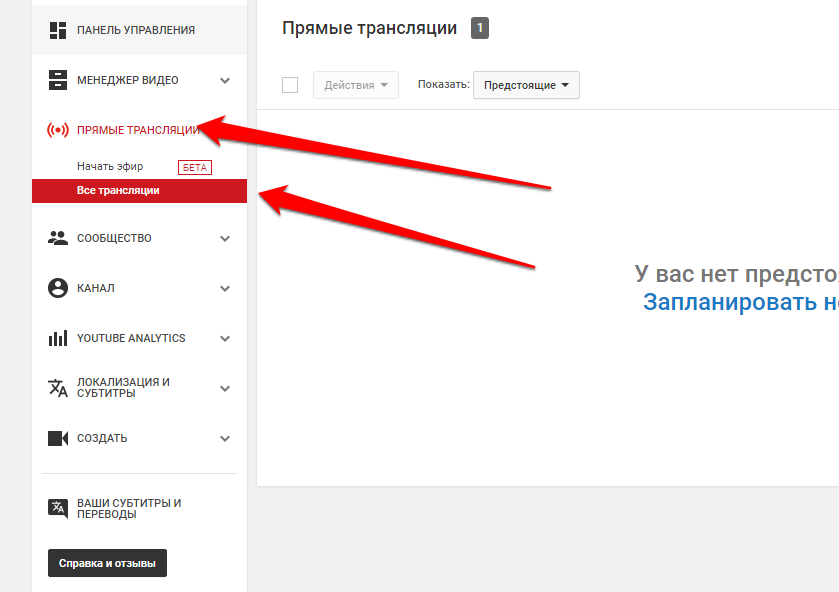
- нажмите Запланировать новую трансляцию
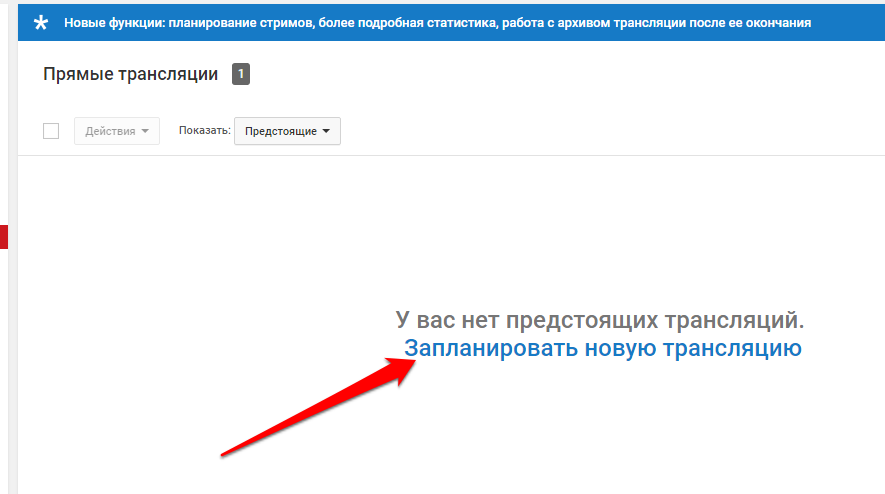
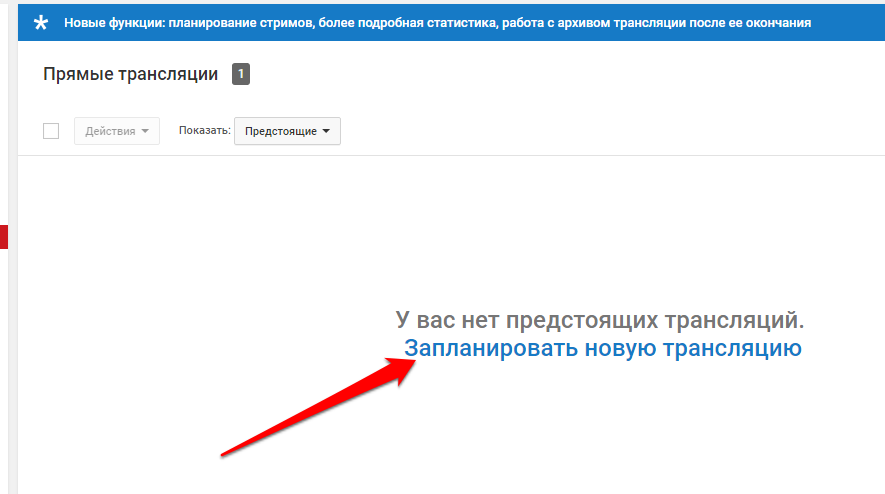
- Задайте название, выберите дату и время, а также – определите будет ли эта трансляция в открытом доступе или нет.
Здесь выбор зависит от того, хотите вы, чтобы ваш вебинар или видеовстреча транслировались на вашем канале или нет.
Если проводите открытый вебинар или встречу — выбирайте Открытый доступ.
Если хотите, чтобы на ваше мероприятие попали только те, кому вы предоставите ссылку (например — ваши клиенты), то выбирайте вариант Доступ по ссылке
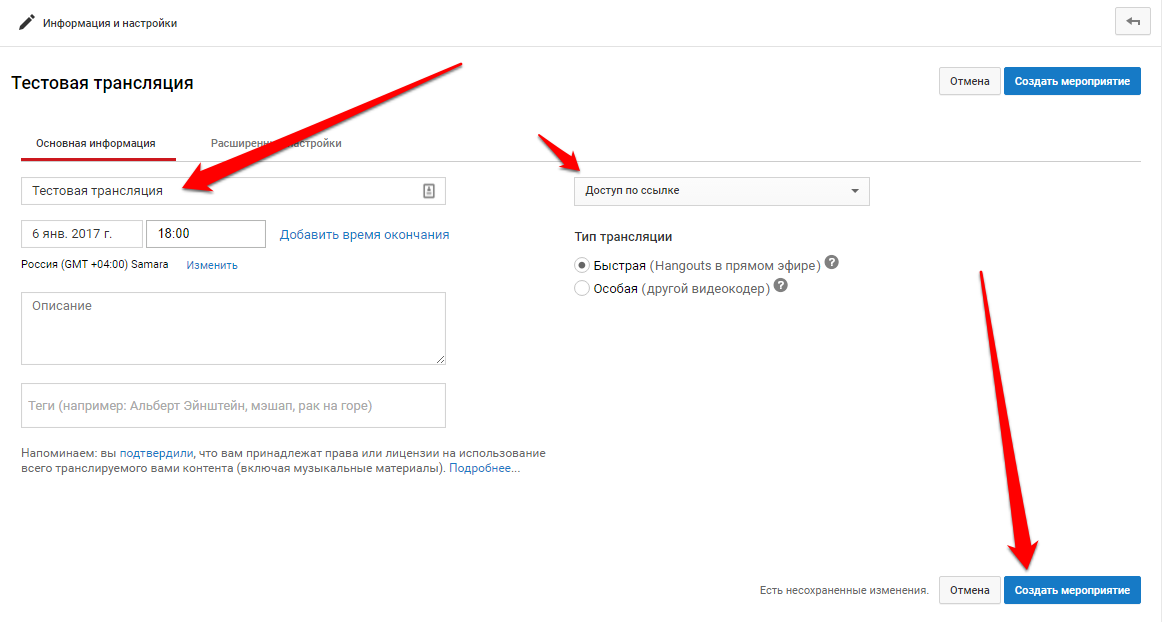
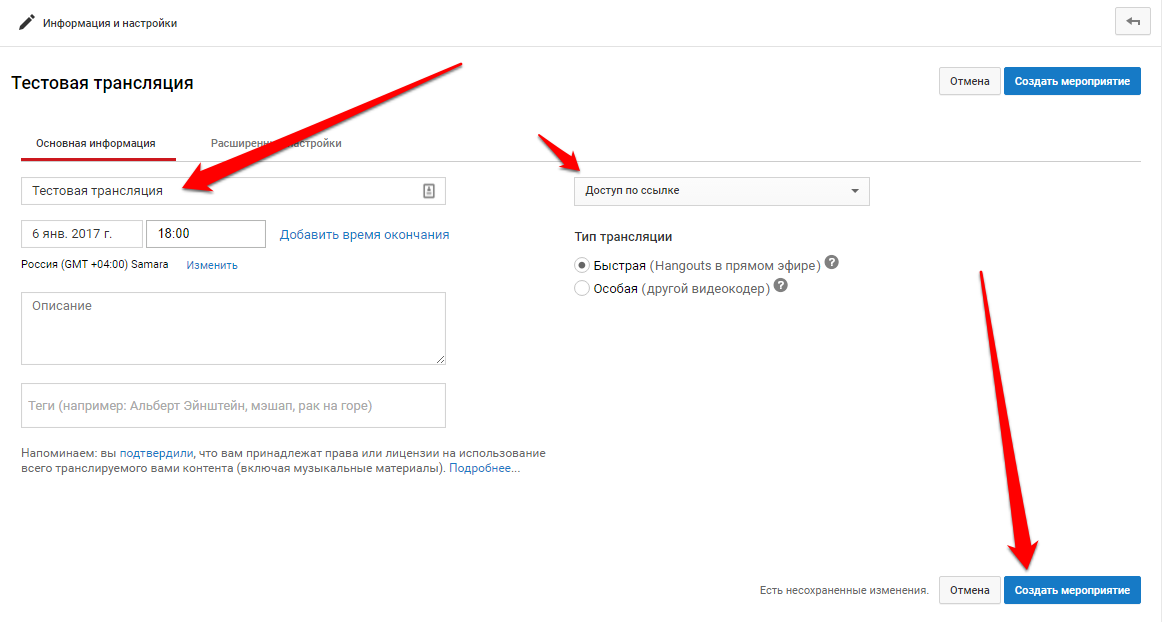
- Далее нажмите Создать мероприятие и на открывшейся странице кликните Начать видеовстречу Hangouts в прямом эфире:
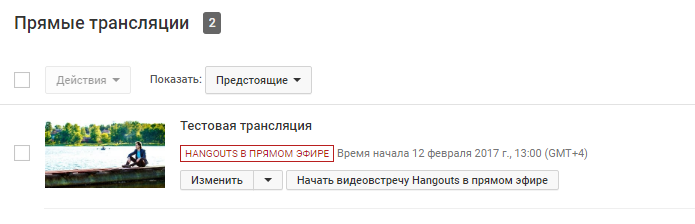
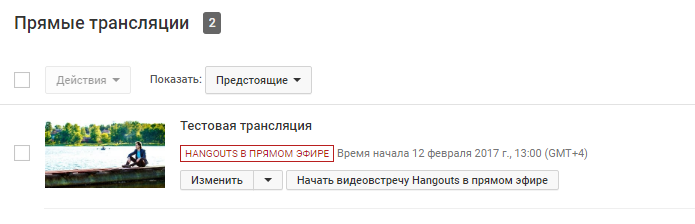
- Откроется страница предтрансляции
Здесь вы можете включить или отключить камеру и звук.
А также, нажав на шестеренку, можно выбрать то устройство, с которого будет вестись съемка и звук.
То есть – вы можете подключить хорошую вебкамеру и записывать живое видео в отличном качестве.
Такая же история и со звуком – вы можете подключить микрофон и записывать чистый звук.
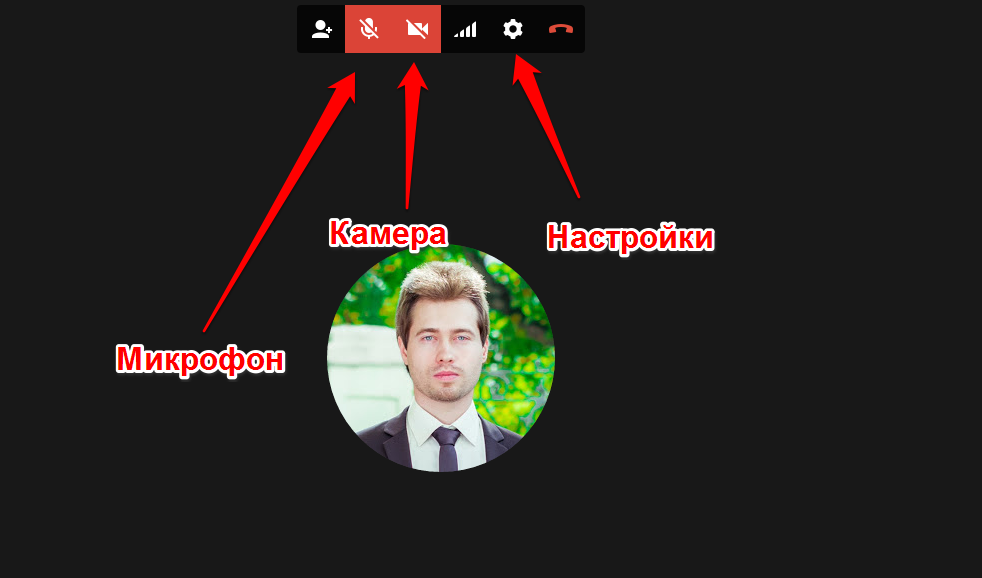
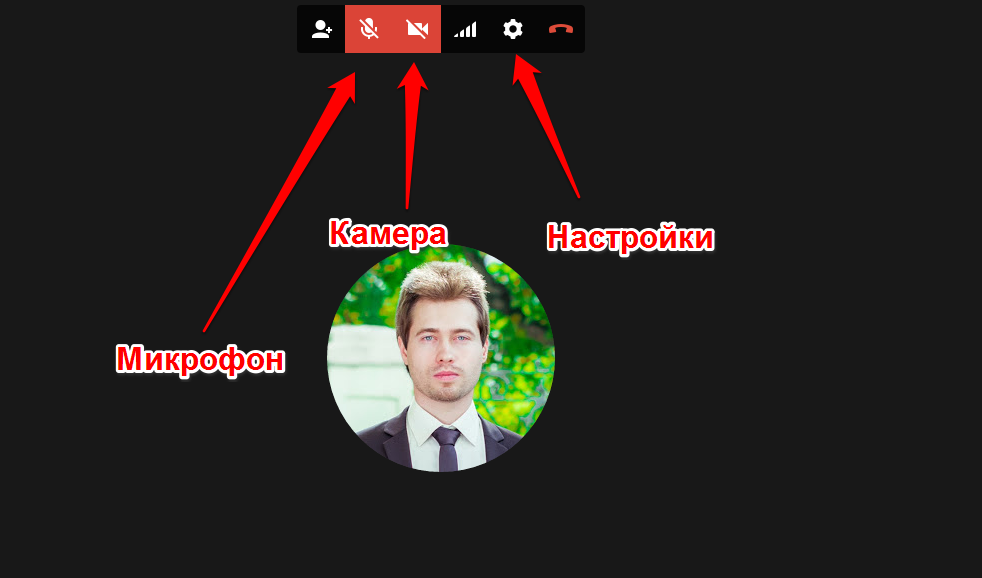
А дальнейшие действия действия здесь зависят от того, что вы хотите провести:
- Если вам нужно организовать видеозвонок — сделать так, чтобы сразу до 10 человек могли одновременно общаться голосом, видеть друг друга, показывать экран и так далее, то нужно пригласить участников.
- Делается это через нажатие на соответствующую иконку:
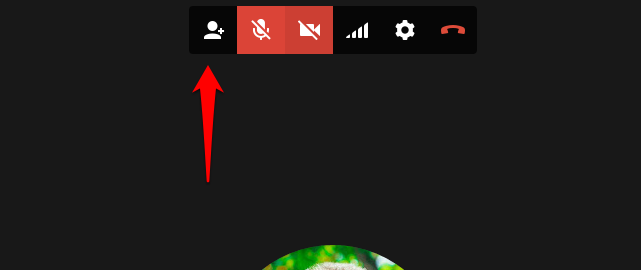
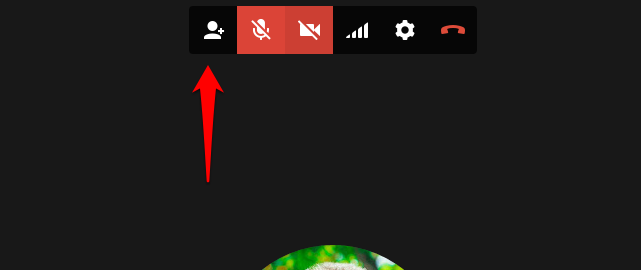
- Далее скопируйте ссылку и отправьте тем, кого вы хотите пригласить на встречу:
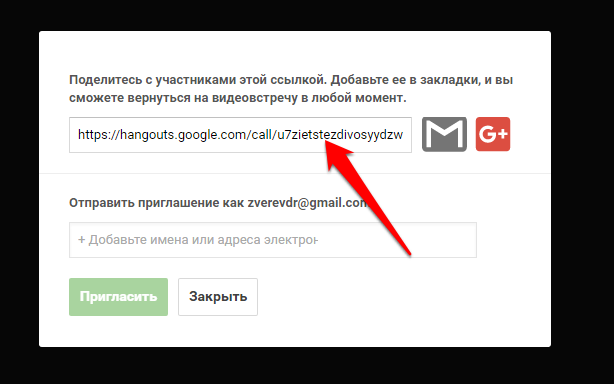
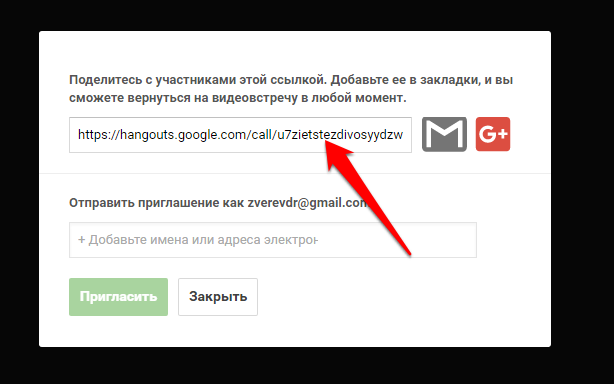
Например, я сейчас веду коучинг-группу по автоворонкам продаж.
Встречи проходят 2 раза в неделю — я создаю трансляцию, копирую ссылку и отправляю участникам. Они заходят и мы беседуем:
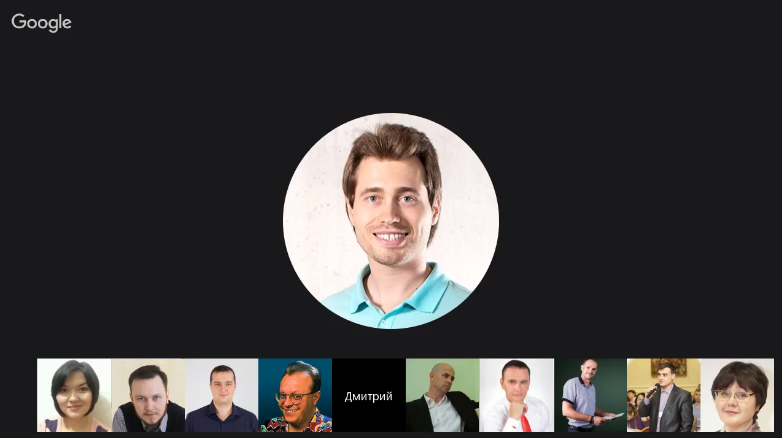
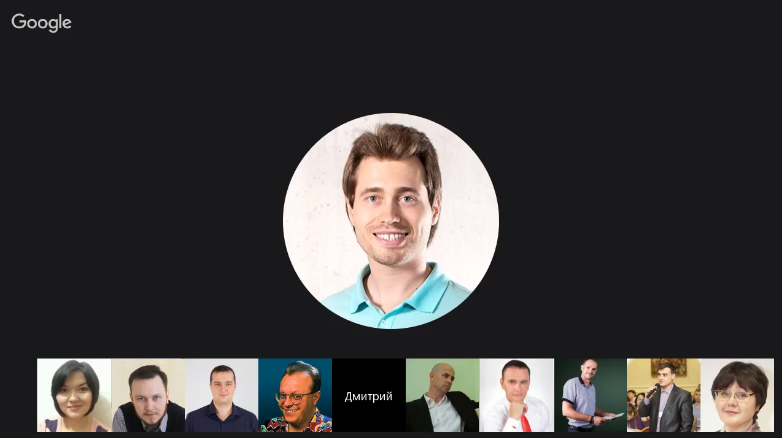
Здесь каждый человек может говорить, показывать экран, включить камеру, чтобы было видно его и так далее.
- Такие встречи можно проводить как без записи, так и сделать так, чтобы все автоматически записалось и добавилось на ваш канал youtube (в открытый или закрытый доступ — в зависимости от того, какую трансляцию вы выбрали при создании — открытую или нет).
Чтобы сделать запись — подождите пока снизу загрузится зеленая кнопка «Начать трансляцию» и нажмите на нее.
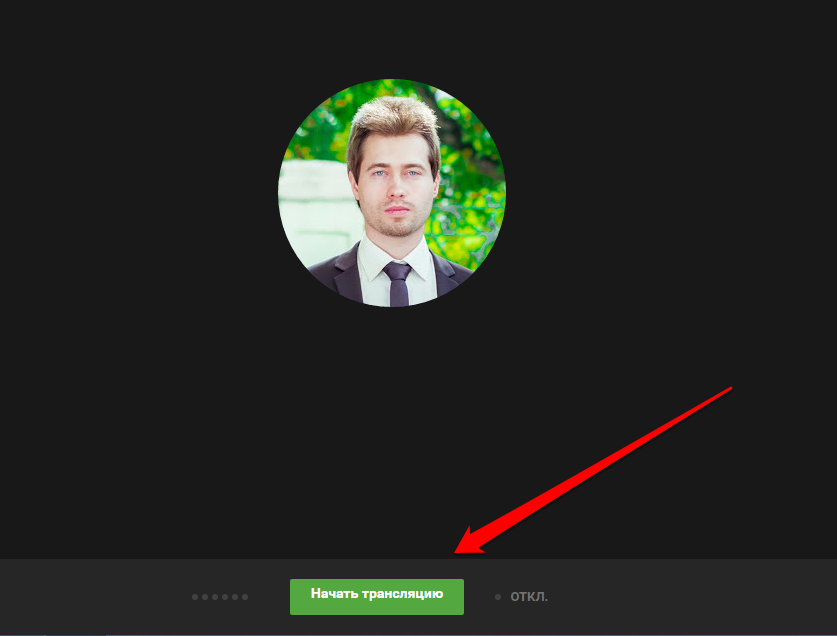
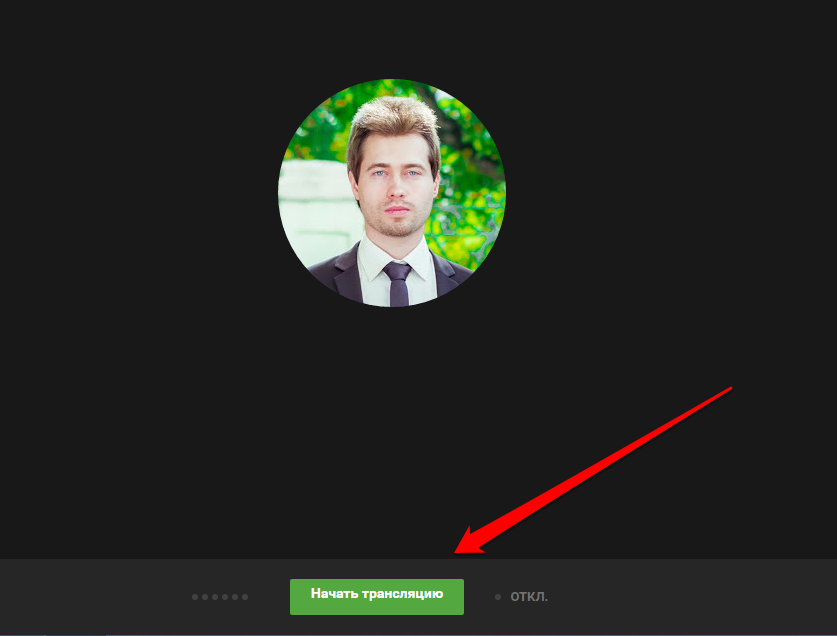
На открывшемся всплывающем окне нажмите ОК
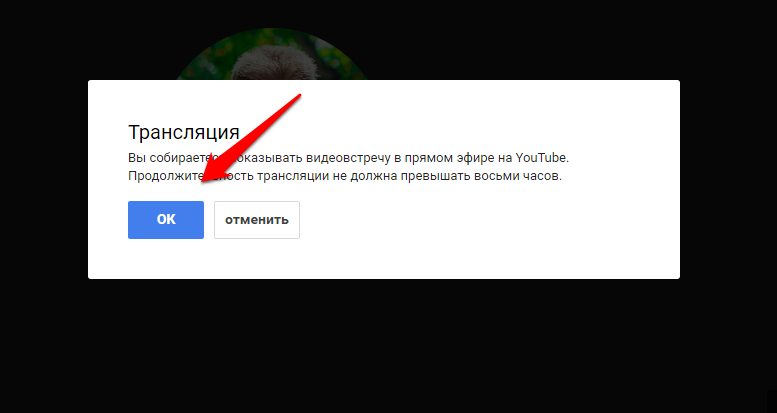
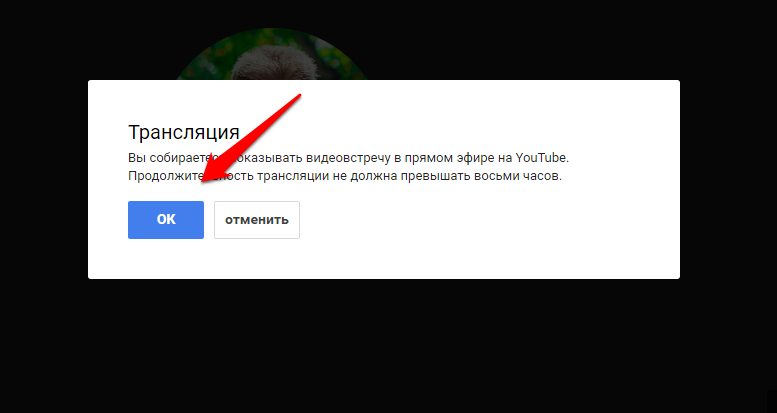
- Трансляция пошла.
Вы можете начать говорить, а если если хотите — можете включить камеру и записывать живое видео.
Или просто говорите без включенной камеры – тогда будет показываться просто черный фон с вашей фотографией посередине (это фотография вашего профиля в Google).
- Чтобы показать экран вашего монитора, на котором вы можете демонстрировать любые действия, презентации, картинки и так далее, нажмите на кнопку Показать экран в левом верхнем углу:
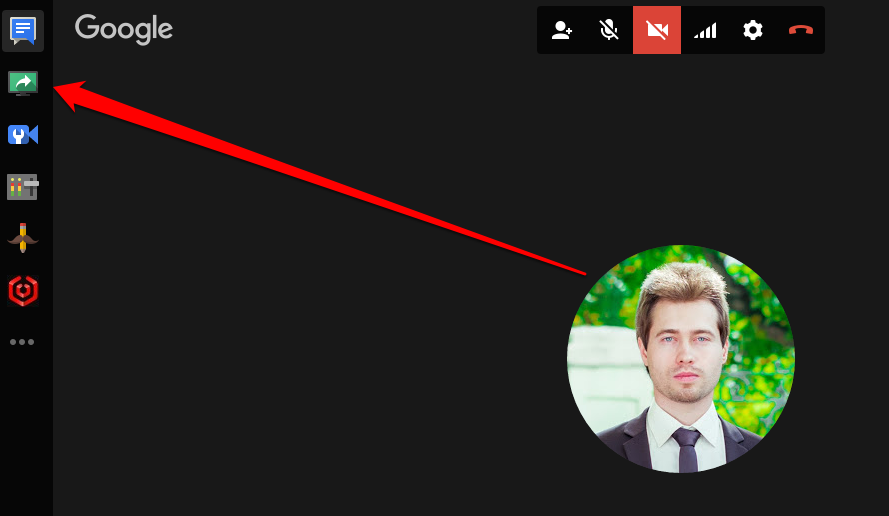
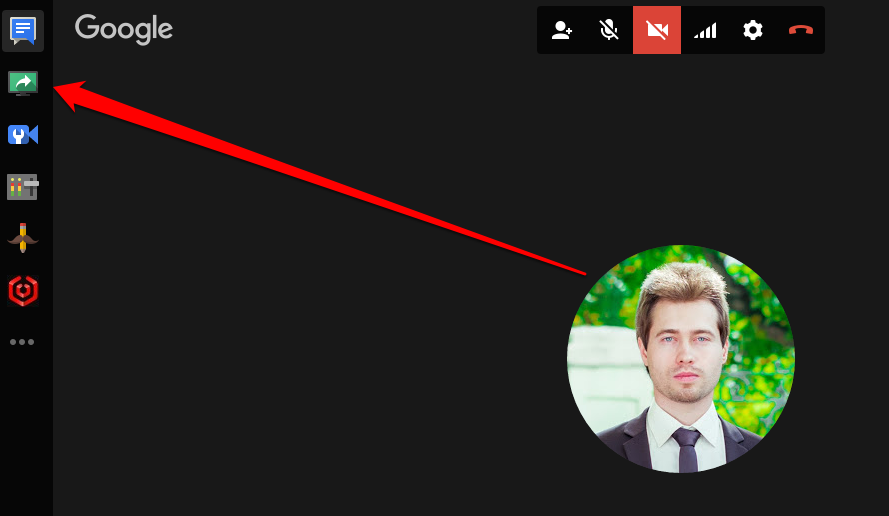
- Откроется окно, на котором вы можете выбрать: что показывать – весь экран или определенную вкладку или программу.
После этого нажмите на кнопку Поделиться:
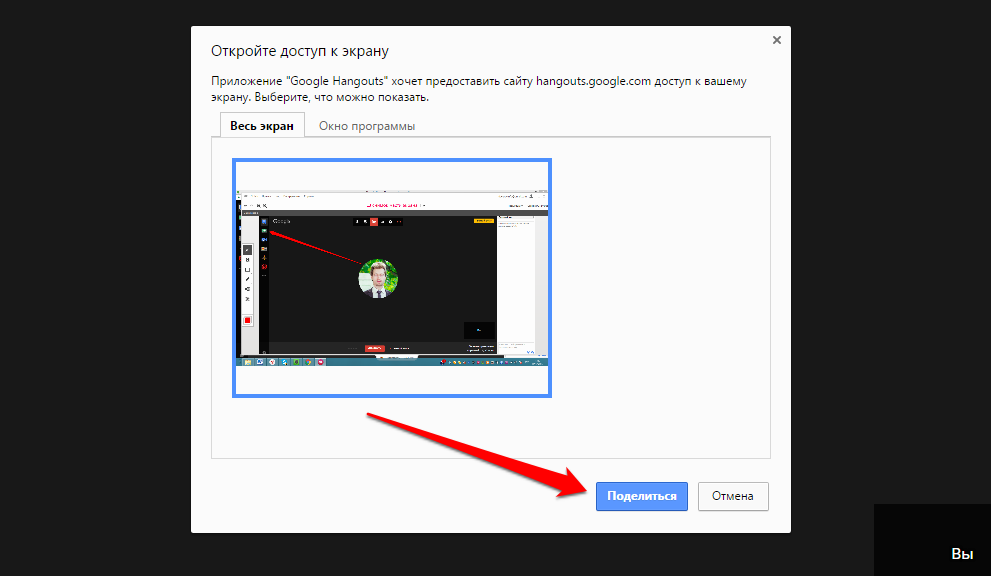
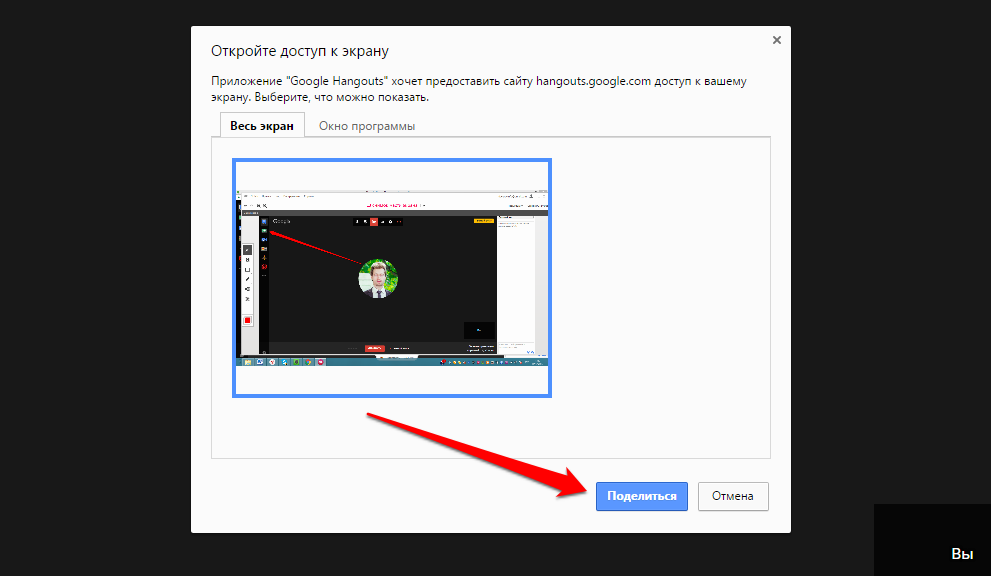
- Вы предоставили доступ к экрану. Теперь можете свернуть вкладку с Hangouts и показывать на экране то, что вам нужно: любое необходимое действие.
Когда закончите – откройте снова Hangouts и нажмите Остановить:
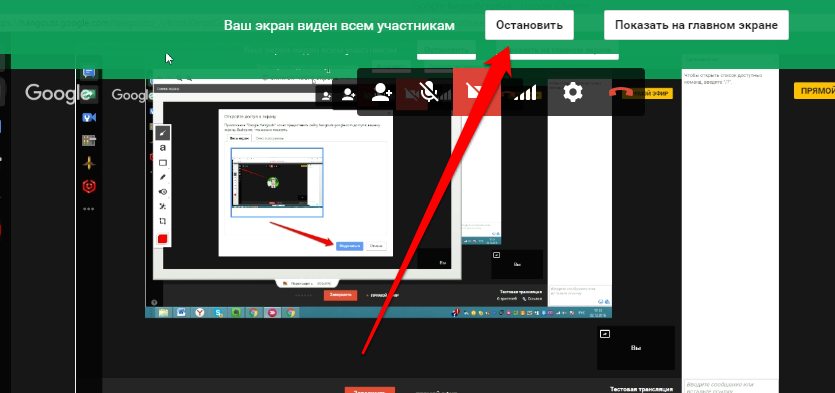
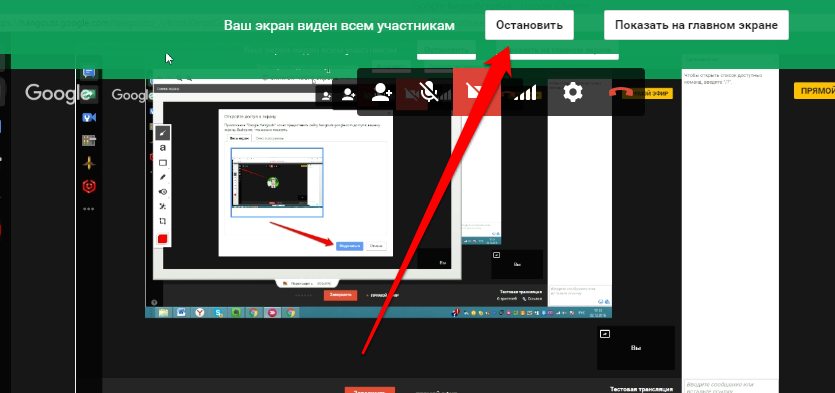
- После нажатия на кнопку Остановить – прекратится именно показ экрана, а трансляция продолжится. Вы можете что-то говорить, включить камеру и так далее.
2. Теперь давайте рассмотрим вариант с проведением вебинара.
Отличие здесь в том, если если в видеовстрече до 10 человек могут общаться голосом и видеть друг друга, то в вебинаре вы вещаете для неограниченного количества людей, которые не участвуют в трансляции, а просто получают информацию.
При этом, вы также можете вести вебинар с кем-то. Ведущих может быть до 10 человек. А слушателей сколько угодно.
Технически здесь весь предшествующий процесс аналогичен, отличается только то, как вы уведомляете людей об эфире и где они его смотрят.
Ваш вебинар люди могут смотреть либо на канале youtube напрямую или на сайте, на который вы встроили трансляцию:
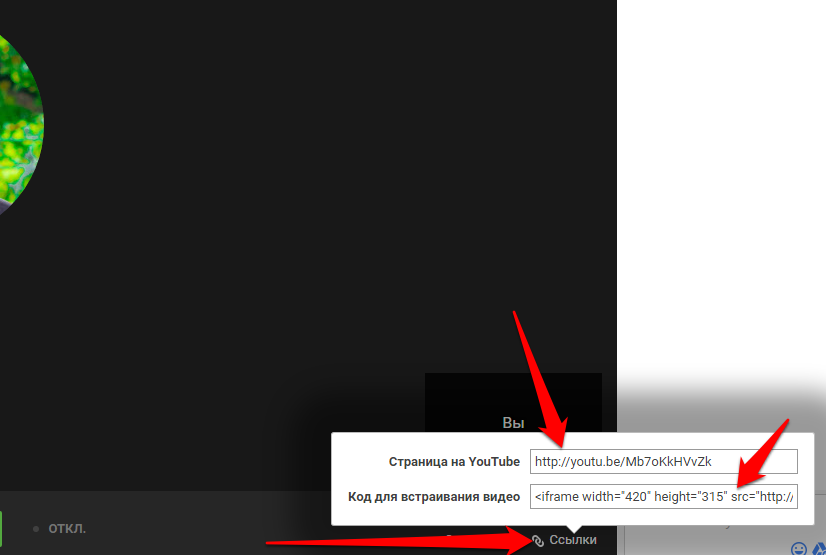
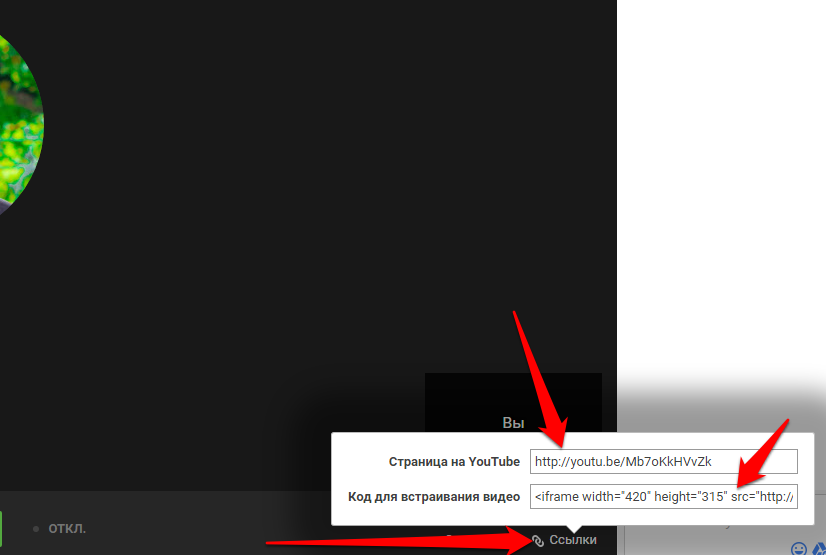
- Если вы хотите, чтобы ваш вебинар смотрели прямо на ютубе, то выберите первую ссылку и сообщите ее участникам вашего вебинара.
- Если вы хотите, чтобы трансляция шла с какой-то сторонней страницы, то скопируйте код для встраивания видео и вставьте его в нужную страницу. При этом — вы можете изменить размеры видео, естественно.
Один важный момент: если вы встраиваете видео на страницу, то вам нужно позаботиться, чтобы люди могли комментировать вебинар. Для этого — под видео вы можете разместить комментарии от Вконтакте через виджет или добавить, к примеру, социальные комментарии через http://cackle.me/comments
- Перед началом вебинара — нажимайте Начать трансляцию, можете показывать ваш экран, включать и отключать камеру, микрофон и так далее.
- Когда вы полностью закончите вебинар или встречу, чтобы остановить запись, нажмите на кнопку Завершить:
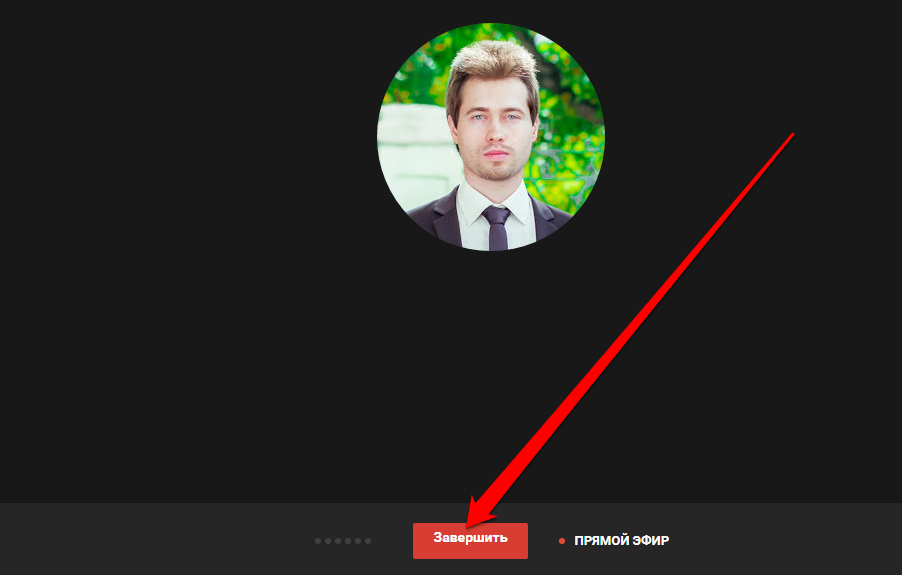
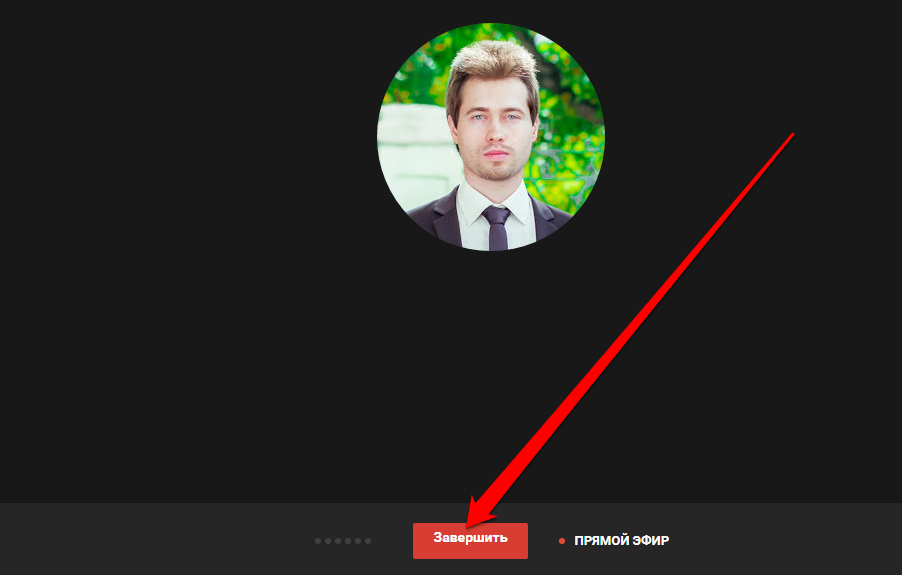
- Трансляция завершится и через несколько минут начнет отображаться на вашем канале ютуб (если вы создали трансляцию с доступом по ссылке, то никто кроме вас ее не увидит на канале, а если вы выбрали открытый доступ, то она отразится для всех) в разделе Менеджер видео – Видео:
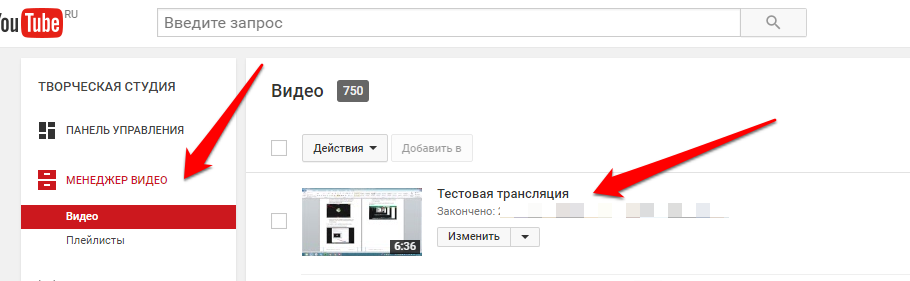
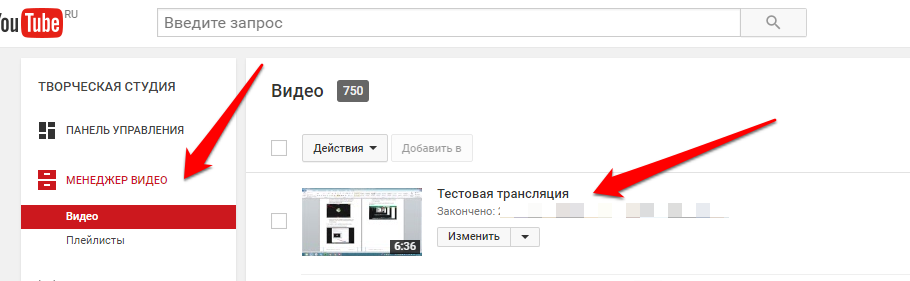
Вы можете также скачать запись к себе на компьютер для редактирования.
Вот так – быстро и полностью бесплатно можно проводить видеовстречи и вебинары для вашей аудитории.
Кстати, похожим образом можно записывать скринкасты — здесь я рассказывал про это.
P.S. Обязательно поделитесь в комментариях вашим опытом использования данного сервиса.
А если есть вопросы — не стесняйтесь задавать.
Проявляйте активность, в общем!
Понравилась информация? Поделитесь ей в социальных сетях
Вконтакте
Телеграм
Твитнуть
Прямые трансляции вместо Hangouts на YouTube
Чтобы создать трансляцию на youtube, выполните следующие действия.Скачайте и настройте видеокодер. В его настройках укажите название потока и URL-адрес сервера, которые вы видите на странице YouTube. Видеокодер - это специальная программа, которая записывает контент с камеры, микрофона или, например, рабочего стола, и передает его на YouTube.Устройства и программные продукты с сертификацией Live Verified уже настроены для работы с YouTube. Если вы используете такой видеокодер, он распознает все параметры автоматически. Вам останется просто войти в свой аккаунт.
Я использую XSplit Broadcaster для Windows (доступна бесплатная версия). Это приложение, которое позволяет записывать и транслировать аудио- и видеоконтент на профессиональном уровне.
Далее заполните поля на вкладке Основная информация и, при желании, измените значок трансляции. Решите, на чём вы хотите сделать акцент: на времени задержки или качестве трансляции, а затем выберите на вкладке Настройки трансляций установку Малая задержка или Высокое качество. Первый вариант обеспечит передачу практически в реальном времени, второй улучшит изображение.
Во время прямой трансляции вы можете:общаться со зрителями в чате;оставлять ссылки на трансляцию в соцсетях одним нажатием кнопки;отслеживать статистику в разделе "Аналитика";наблюдать за состоянием передачи в окне проигрывателя, на панели состояния сверху и на вкладке "Состояние трансляции".
По завершении трансляции вы можете:остановить передачу, и трансляция будет прекращена;через восемь часов вы получите идентификатор записи и по нему сможете найти трансляцию в YouTube Analytics и посмотреть ее статистику в течение следующих 72 часов.
А теперь следующий момент.В Youtube есть еще 2-й тип трансляции: Быстрая Hangouts в прямом эфире. Вот он где, наш Hangouts. Теперь можно провести видеовстречу прямо сейчас или запланировать ее на определенной время.
Если посмотреть Сравнение типов трансляций,то видно, что Google+ Hangout в прямом эфире уступает YouTube Live по следующим параметрам:
- отправка резервных потоков трансляции для автоматического восстановления при отказе
- полный контроль над процессом трансляции при помощи любого аудио- и видеооборудования. Пользователь управляет источником и видеокодером
- неограниченная длительность
- запуск и остановка на панели управления трансляциями
- пользовательский значок для прямой трансляции
- автоматическую адаптацию разрешения и битрейта передачи данных к характеристикам сети не выше 720p
- выбор одного аудио- и видеовхода. Использование инструментов Google+ Hangouts и Спецэффектов Google
- запуск и остановку в меню прямых трансляций в Менеджере видео
- приглашение пользователей Google+ через видео (не более 10). Модерирование с помощью инструментов Google+ Hangouts
- автоматическое создание связанного с трансляцией мероприятия в Google
Вот только подготовка к такому мероприятию должна быть серьезная.1.Это технические вопросы: проверка скорости интернета, настройка камеры, микрофона, стоит несколько раз потренироваться с проведение трансляции,то есть как запустить трансляцию, как настроить обратную связь и тому подобное.2.Это учебные вопросы:как и какие материалы, ссылки,инструкции, сайты, статьи, видеоматериалы могут понадобиться. Какой вид подачи материала вы будете использовать? Ведь не презентацию же, а если и ее, то лучше презентацию, созданную в гугл или prezi, чтобы можно было добавить ссылки, вставить видео, аудио, а ученик мог просмотреть ее в любое время. Идеальный вариант,с моей точки зрения, это создать урок в программе iSpring Suite8.Думаю,что создавать лучше закрытые трансляции, чтобы посторонние люди не могли попасть на урок.
При трансляции рабочего стола учителя и применения сервисов Web 2.0 параллельно возрастают и возможности подачи материала. Ведь в этом случае можно теорию показать, включив видео на столе учителя, или сам учитель расскажет, используя презентацию, сайты с вспомогательным дополнительным материалом.Попрактиковаться и закрепить материал можно в гугл-документах, в материалах, созданных в Web 2.0, например, лента времени, ментальная карта, кроссворд, интерактивный рабочий лист, онлайн-доска, карта, плакат. Удобно использовать сервисы, предоставляющие коллективный доступ к материалам. В качестве обратной связи поможет чат. С его помощью можно проверить присутствие учеников "на уроке", провести опросы, викторины. Помню опыт проведения такой викторины ВКонтакте на мастер-классе по социальным сетям с Кравченко Лорой Викторовной. Большое ей спасибо
Вот только очевидный минус использования прямых трансляций, да и вообще дистанционного обучения, это то, что учитель не видит глаз учеников
Дополнительно:Прямые трансляции.Это руководство по созданию и проведению прямых трансляций на YouTube от Google.Создание видеотрансляции на Hangouts и на Youtube.
elenadegtareva.blogspot.com
Подкасты Ваше видео с Google Hangouts в прямом эфире
Если вы хотите начать подкаста с отличными звуковыми файлами и не знаю, как начать его, и не знаю, как Google Hangouts On Air играют важную роль для подкастов?
Вот решение; начать подкаста с отличным аудио файлов с помощью Google Hangouts на воздух предоставляет множество способов для создания аудио, видео и лучший SEO.

В этом посте вы узнаете, как создать более активных подкастов, используя встроенные функции Google Hangouts в прямом эфире.
Подкасты с Google Hangouts в прямом эфире
Как правило, Skype более чем достаточно для интервью на основе подкастов. Для ОС,
- Mac использует eCamm в Skype Call Recorder и
- Окно использует Памела для Skype.
Оба приложения являются очень стабильными, предоставляет возможности для записи видео с отличным качеством звука.
Google Hangouts в прямом эфире является верхней по содержанию маркетинга, обеспечивает прямые трансляции на Google+, которые одновременно потоковую и запись на YouTube.
Во время интервью в прямом эфире, мы получаем новые элементы для подкастов; получить людей, которые смотрят, общаются и задают много вопросов. За это время, мы получаем гораздо более ценным и интересным опытом.
Дайте нам знать, как использовать подкаст с Google Hangouts в прямом эфире,
1) Настройка Google видеовстреча
Для Google Hangouts в прямом эфире настройки,
- Во- первых, создать учетную запись в YouTube затем перейдите в Настройки и выберите команду Подключиться к Google+.
- Затем подключите Google+ и YouTube канал друг с другом для видео в реальном времени
- Затем создайте новый притон Google в эфире, перейдя в Google+ домашний экран , а затем нажмите на раскрывающемся меню и выберите тусовках.
- Когда откроется страница Hangouts, просто идти вниз , чтобы нажать на кнопку Начать видеовстречу на кнопку Air.
- Откроется всплывающее окно, название видеовстречи в прямом эфире и описать его также, предоставляет возможности для выбора аудитории и когда начать видеовстречу; вы можете выбрать либо сейчас , либо запланировать позже.
При выборе вашей аудитории, старайтесь выбирать публике только, если Вы не желаете, чтобы выбрать выбранную группу людей, которые могут присутствовать лишь на видеовстречи.
Например; давайте выберем начать видеовстречу в прямом эфире сейчас, открывается экран захвата воздуха Hangouts On. Он будет отображать всех ваших гостей, приглашенных на шоу. Чтобы начать запись, нажмите на кнопку Start Broadcast, а затем нажмите на Go Live, может занять некоторое время, знак On Air будет отображаться желтым в течение нескольких секунд. Сессия начинается и люди записи, которые связаны с вами, могут видеть и слышать вас очень четко.
Чтобы остановить запись и Hangouts On Air, нажмите на кнопку Stop Broadcast. Через какое-то время, On Air знак будет запирающий и зрителей, которые смотрели вы не можете быть в состоянии видеть Вас.
2) конвертировать MP4 файлов в MP3-файл
Чтобы увидеть всю запись, что было сделано с помощью YouTube во время видеовстречи в прямом процессе воздуха,
Перейти к YouTube и войти в в нее. После входа в систему, нажмите на Video Manager, чтобы все видео, созданных с помощью YouTube. YouTube записывает видео в формате MP4.
Для загрузки, экспорта и сохранения файла MP4 в формат файла MP3,
- Нажмите на меню , которое находится рядом с видео эскиз и выберите Загрузить MP4.
- Сколько видеовстречи видео файлы, загруженные на YouTube, что много времени на YouTube потребуется для его отображения.
- Далее используйте аудио инструмент для редактирования (бесплатно: Audacity) для создания конечного подкаста, например; вы можете использовать Audacity проста в использовании и применяется как на Mac и PC.
- Открытие файла MP4 в Audacity автоматически удаляет из-за видеовстреча видео и оставляет вас с только звуковой файл можно добавить любые бамперы и записанный звуковой файл.
- После того, как все сделано, сохранить его в качестве MP3 - файлов.
3) Доля Подкастинг события и видео в блоге
Несмотря на то, YouTube записывает события также с видео, вы можете связать свой подкаст на ваш Google видеовстречи. Это облегчает добавление видео и событий к сведению видеовстречи в блоге.
С видео и событий заметок на вашем блоге, предоставляет возможности для вашей аудитории к открытию и потреблять контент. Показать примечание цель состоит в том, чтобы обеспечить пространство для подкастов слушателей, чтобы получить ресурс, который вы упомянули в процессе.
Очень немногие люди знают об этом и конвертировать их Google Hangouts On Air в подкастах. В этом более широком рынке, воспользоваться шансом и расширить аудиторию.
Вывод
Используйте все выше технику, чтобы Подкасты видео с Google Hangouts On Air и вставить созданный видео и событий к сведению видеовстречи в блоге. Кроме того, чтобы узнать, как конвертировать MP4 файлов в MP3-файл.
ru.affdu.com
Как использовать в Ютуб канале Google Hangouts?
Раньше для записи интервью, роликов и онлайн трансляций использовался Skype.
Это был настоящий прорыв, у людей открылась новая возможность, но время идет и технологии совершенствуются. Не многие знают, что можно через YouTube Hangouts точно также делать общие трансляции сразу с несколькими участниками.Онлайн трансляция на Ютубе с Hangouts намного удобнее и проще, чем групповые диалоги в Скайпе.
Одно из основных преимуществ, это автоматическое выравнивание звука. У каждого участника трансляции стоят свои настройки микрофона, но Google сделает так, чтобы их голос был одинаковой громкости.

Как использовать в Ютуб канале Google Hangouts?
С помощью этого полезного инструмента вам даже не придется больше использовать программы для захвата экрана, при записи интервью.
Через Hangouts за несколько секунд создается диалог, в него можно приглашать сколько угодно людей, зрителей. Ролики автоматически записываются и размещаются на канале.
Чтобы их сразу не смогли посмотреть зрители, достаточно в настройках поставить галочку. В общем, это реально удобный инструмент для видеоблогера, расскажем подробнее, как им пользоваться:
- Переходите в творческую студию своего канала, открываете меню «Прямые трансляции» и потом жмете «Все трансляции». Откроется страница, где обязательно нужно указать её название. Можно добавлять описание, теги, указать время окончания и использовать расширенные настройки:
- На этой же странице выбирается доступ к трансляции и записанным роликам. Открытый доступ позволяет всем подключаться к трансляции и потом смотреть её запись. Ставить доступ по ссылке или вообще его ограничить, решайте сами. Под этим полем нужно выставить тип трансляции «Быстрая». Всё готово, жмем кнопку для начала прямого эфира:
- Откроется новое окно, где вы сможете включить камеру, микрофон, следить за количеством зрителей и выполнять другие настройки. Под изображением находится зеленая кнопка, чтобы начать трансляцию, жмите на неё, чтобы начать эфир:
- В верхней части на панели инструментов есть значок пользователя с плюсом. По нему приглашаются люди в трансляцию. Получите специальную ссылку и отправляйте её другим людям любыми способами или же просто добавьте их электронные ящики:
- Общайтесь, ведите трансляцию, проводите интервью. Дополнительно ничего делать не нужно, когда закончите эфир, зайдите в видео на своем канале, увидите там запись трансляции:





Не требуется Hangouts скачать, программа работает в режиме онлайн и реально помогает владельцам каналов решить сразу несколько проблем.
Попробуйте запустить прямой эфир в ограниченном доступе, сами проверьте доступные функции, протестируйте каждый инструмент и убедитесь, насколько здесь всё удобно.
Никому не нужно разбираться в Hangouts, что это за программа, просто запустите эфир через канал и наслаждайтесь предоставленным функционалом.
Ну а если вы постоянно запускаете трансляции, начинайте пользоваться Periscope, эта социальная сеть создана специально для тех, кто любит собирать зрителей в прямом эфире.
Вам также будет интересно:- Бесплатная раскрутка на YouTube на популярных темах- Правила большого заработка на YouTube- Чего хотят пользователи от YouTube?
workion.ru
Как организовать вебинар бесплатно и без программ. Сервис Google+ Hangouts
Блоги, соцсети, форумы – это лишь немногие каналы продвижения вашей персоны или продажи товаров в интернете. Но если вам больше по душе работать с аудиторией напрямую, то всегда можно организовать вебинар, я расскажу и покажу как сделать это бесплатно.
Вебинар – это отличный способ прорекламировать себя или рассказать о своем продукте в интернете. К сожалению, практически все сервисы для организации вебинаров являются платными. Например: GoToWebinar и ClickWebinar, просят от до 90 долларов в месяц в зависимости от количества посетителей и наличия дополнительных опций (отключение рекламы, возможность вести запись или обращаться в техподдержку).
Если ваш бюджет ограничен, но есть необходимость организовать онлайн-вебинар, то лучшая бесплатная альтернатива — Google+ Hangouts on Ai.
Оглавление:
Подключитесь к Google+, и вам будет предоставлен доступ ко всем необходимым функциям. К тому же больше не нужно беспокоиться о количестве посетителей, надоедливой рекламе, и расходах, особенно если вы редко проводите подобные мероприятия. Для начала я покажу вам, как создавать, настраивать и проводить вебинары в Hangouts.
Примечание: Для авторизации в Google+ вам потребуется аккаунт в Google, а также в Google Apps, если хотите использовать собственный домен. Если у вас всего этого нет, то начинать нужно с регистрации в Google.
1. Создаем вебинар на Google Hangouts
Первым делом нужно создать Hangout on Air на своей странице Google+. Для этого наведите курсор на боковое меню, в котором нужно выбрать Hangouts.
Запустить Hangouts можно как с профиля, так и со страницы в Google+На главной странице Hangouts вы увидите 3 вкладки: Лента, Прямой Эфир и Видеовстречи. Как в ленте, так и во вкладке Прямой Эфир вы можете видеть синюю кнопку, которая позволит начать видеовстречу в прямом эфире. Нажмите на нее, чтобы начать создавать собственное мероприятие.
Перед вами откроется белое окно, в которое нужно будет внести настройки. Впишите название вебинара, описание, а также укажите, запускать ли трансляцию прямо сейчас или отложить ее на какой-то срок. Если вы хотите запланировать время проведения трансляции, не забудьте установить правильный часовой пояс, дату и время, а также указать продолжительность. В самом конце можно указать, будет ли вебинар общедоступным или же доступ будет ограничен конкретной аудиторией или вашими кругами в G+.
Как закончите настройки, жмите по зеленой кнопке Поделиться.
Примечание: Если это первая видеовстреча, то Google запросит от вас подтверждение вашего аккаунта в Youtube. Это позволит вам делиться и загружать вебинар на канал в Youtube. После записи видео его также можно редактировать и скачивать.
2. Дополняем вебинар приложениями и трейлером
Рассматривайте организацию вебинара как событие, которое должно понравиться и запомниться вашей аудитории. Трансляцию можно оформить при помощи шаблонов событий или загрузив видеоролик или фото-заставку, которые можно просматривать еще до начала мероприятия.
Дальше я рекомендую вам активировать 2 очень важных приложения, которые должны быть на каждом онлайн-событии: Q&A (Вопросы и ответы) и Витрина.
- Приложение Q&A позволяет зрителям задавать вопросы и всячески взаимодействовать с вами. Вы получаете вопросы от людей, отвечаете на них, и отмечаете как отвеченные.
- Витрина позволяет вам отправлять ссылки на статьи, сайты, продукты и другой онлайн-контент. Если вы что-то продаете, то это отличная возможность перенаправить людей на бесплатные ресурсы, посадочные страницы или предоставить им необходимую информацию.
3. Приглашаем зрителей на вебинар
Трансляцию можно встроить в другие сайты при помощи опции Embed (встроенное видео)Как только будете довольны страницей для своего вебинара, настало время пригласить зрителей. Есть три способа сделать это:
- Приглашать людей вручную при помощи функции «Пригласить еще» (справа внизу страницы).
- Поделиться прямой ссылкой на страницу Ютуб.
- Встроить трансляцию в запись или страницу на вашем сайте.
Предположим, что вы проделали большую работу, рекламируя свой вебинар и приглашая людей. Как только наберется достаточное количество зрителей, можно будет готовиться к трансляции.
4. Проведение вебинара
Итак, теперь вы готовы провести вебинар, и представить свои идеи аудитории. Чтобы прямой эфир прошел успешно, нужно перепроверить настройки и работоспособность всех нужных приложений.
Нажмите на синюю кнопку Начать. Она запустит новое окно, в котором вы можете изменять настройки трансляции в реальном времени. Google предложит вам пригласить гостей в конференцию или в видеозвонок (можно приглашать до 10 человек). Если вы хотите просто провести вебинар для своей аудитории, то этот этап можно пропустить.
Чтобы изменить стандартные настройки или добавить новые приложения, наведите курсор мыши на боковую панель с левой стороны, чтобы просмотреть доступные опции.
Старайтесь сократить количество открытых окон, чтобы не запутатьсяПри лучшем раскладе у вас будет слайд-шоу презентация, по ходу которой вы будете давать комментарии. Чтобы поделиться представленной аудиторией, нажмите на зеленую кнопку Показать экран, и выберите активное окно, которое хотите продемонстрировать зрителям. Когда будете готовы, нажмите зеленую кнопку для начала показа.
Так выглядит вебинар с включенной опцией Вопросы и Ответы для вашей аудиторииЕсли включена эта опция, то не забудьте мотивировать зрителей задавать вопросы или участвовать в дискуссии. В конце презентации можно кликнуть по приложению Вопросы и Ответы, и увидеть все заданные вопросы. Чтобы успевать отвечать на все, выбирайте их по очереди в ходе вебинара, и потихоньку отвечайте.
5.Редактируем и загружаем запись вебинара на Youtube
Поздравляю! Вы только что провели свой первый вебинар при помощи Google+ Hangouts!
Если вам хочется поделиться записанным вебинаром с теми, кто не смог присутствовать, то пройдите в Менеджер Видео в вашем Youtube-аккаунте, найдите там запись, и кликните по кнопке Редактировать. Здесь вы сможете добавлять аудиодорожки или аннотации, а также записать субтитры.
Редактируем видео при помощи менеджера видео в YoutubeТакже у вас будет возможность скачать запись видео в формате .mp4.
Скачиваем записанные вебинары с YoutubeЧтобы продолжать получать просмотры записей в дальнейшем рекомендую прочитать другую мою статью о том, как продвигать видео на ютубе.Видео-инструкция:
В завершение
Если все делать правильно, то такие вебинары помогут вам привлечь огромное множество подписчиков, и это можно делать абсолютно бесплатно!
С другой стороны, таким образом вы сможете заработать доверие аудитории, и поддерживать с ней более тесный контакт, делясь при этом полезным контентом.
great-world.ru
Как записать скринкаст онлайн, используя Google Hangouts?
Всем, привет! Записать видео с экрана (скринкаст) проще, чем как кажется. Для этого даже необязательно устанавливать на компьютер специальную программу. Как вариант, можно использовать бесплатный инструмент в вашем аккаунте YouTube – прямые трансляции Google Hangouts.
С помощью Hangouts можно проводить видео встречи и вебинары в прямом эфире. А также он позволяет записать урок с экрана и обработать его через видеоредактор Youtube (обрезать лишнее и т.п.). Как это сделать я сегодня покажу.
Вы можете посмотреть мою видео инструкцию по записи скринкаста онлайн ниже:
Как зайти в Hangouts?
В своем аккаунте Ютуб кликните по аватарке сверху и зайдите в «Творческую студию».

Дальше перейдите в раздел «Прямые трансляции» → «Все трансляции».

На открывшейся странице нажмите на кнопку «Включите прямые трансляции».

Если вы ранее не подтверждали Ютуб-аккаунт по номеру телефона, то надо будет это сделать.

После подтверждения вы сможете использовать прямые трансляции.
Запуск и настройки трансляции
Нажмите на кнопку «Создать прямую трансляцию».

Укажите название видео. Доступ поставьте ограниченный. Поскольку мы не собираемся проводить прямую трансляцию, а будем записывать видео с экрана с дальнейшим редактированием, то сейчас нам не нужны зрители в прямом эфире. К тому же, это удобно, если вы просто хотите потренироваться – сделать тестовую запись.
Тип трансляции выберите «Быстрая (Hangouts в прямом эфире)». Заполнять описание и теги сейчас необязательно. Все это удобнее делать в конце, когда видео будет отредактировано и готово к открытой публикации на канале.
Далее нажмите «Начать прямой эфир». Возможно, надо будет немного подождать, или нажать кнопку повторно, так как она не всегда срабатывает сразу. Да, и лучше использовать браузер Google Сhrome.

Подтвердите действие:

После чего у вас откроется окно с трансляцией. Если у вас подключена веб-камера, она включится автоматически. Вы можете отключить ее, нажав на иконку камеры сверху. Рядом находится иконка микрофона (нажатием на нее вы отключите звук), а также иконка качества видео. По умолчанию стоит авто – высокое качество, хотя это может зависеть от скорости интернет соединения. Качество можно регулировать, двигая ползунок.

Нажатием на шестеренку вы откроете дополнительные настройки. Вебкамера у меня отобразилась автоматически – та, что в ноутбуке, поскольку она единственная. Там где микрофон – у меня была надпись «По умолчанию». Хотя запись происходила нормально, я все равно выбрала свой микрофон – тот, что у меня в ноутбуке. Если вы подключаете внешний, то, вероятнее всего, он тоже отобразится в списке доступных устройств, и вы сможете его выбрать. Динамики – я также выбрала встроенные.

После внесенных изменений не забудьте их сохранить.
В окне с трансляцией есть еще панель инструментов слева:
• здесь мы можем включить чат (это для вебинаров и прямых трансляций),• включить показ экрана (то, что нам как раз и нужно в сегодняшнем уроке),• вкладка «Оператор» для управления настройками других участников трансляции,• вкладка «Центр управления» позволяет включать/отключать микрофон и камеру, а также регулировать громкость.

Как осуществить запись скринкаста?
Итак, с предварительными настройками мы разобрались. Теперь можно запустить трансляцию экрана.
Выберите, что вы хотите показать – весь экран, либо окно программы, которая у вас на данный момент открыта. Если выберете «Весь экран», то записываться будет все, что происходит у вас на экране. Если выбрать «Окно конкретной программы», то записываться будет только то, что вы делаете в данной программе или вкладке браузера.

Выбрав нужное, жмем «Поделиться». Затем «Начать трансляцию».

Подтверждаем действие, ждем пару секунд, и запись пошла.


Переключаемся с Нangouts на то, что собираемся записывать – это могут быть ваши действия с каким-либо онлайн-сервисом, программой и т.п. Просто сворачиваем окно с трансляцией на время записи своих действий.
Чтобы завершить запись, разворачиваем окно с трансляцией и жмем по кнопке «Остановить». Дожидаемся появления надписи на синем фоне «Трансляция успешно завершена», после чего окно можем закрывать.

Поскольку я выбрала запись всего экрана, то в видео у меня отобразятся и технические моменты – запуск экрана, остановка записи. Но, это не проблема, так как в редакторе Ютуба можно будет вырезать все лишние фрагменты.
Обработка записи
Далее переходим в «Менеджер видео», именно там появится записанный скринкаст. Рядом с видео вы увидите надпись «обработка». Ее продолжительность зависит от длины видео и скорости интернета.

Когда обработка завершится, рядом с названием видео появится надпись HD.
Запись происходит в качестве 720 (по крайней мере, у меня, так как разрешение экрана ноутбука больше не позволяет), но ее четкость во многом зависит от скорости вашего интернета. Если соединение не очень, то запись может быть недостаточно четкой и в hd качестве. Это, к сожалению, минус данного онлайн способа. Поэтому, чтобы улучшить качество, закройте лишние программы и вкладки на время записи, также можно отключить веб-камеру, если особой потребности в ней нет.
Нажмите на стрелочку рядом с кнопкой «Изменить» и выберите нужное действие:

Во вкладке «Информация и настройки» можно просмотреть видео, добавить название, описание, теги, загрузить обложку, добавить подсказки и конечную заставку. В общем, подготовить ролик к открытой публикации на канале. Но, делать это еще рано, поскольку мы сначала обработаем видео в редакторе и вырежем лишнее.
Для этого можно использовать редактор прямо в своем Ютуб-аккаунте. Либо скачать данное видео на компьютер, обработать в редакторе, который вы используете, и повторно загрузить на канал, а исходник удалить.
ВАЖНО: с 20 сентября видеоредактор Ютуба отключается! Если вы хотите обработать запись непосредственно на канале, в “Менеджере видео” кликните по стрелочке рядом с кнопкой “Изменить” и выберите пункт “Улучшить видео”.

Здесь также открывается редактор, в котором мы можем вырезать лишние фрагменты, размывать элементы, использовать цветокоррекцию, фильтры и др.

—————————————————-
Я покажу на примере редактора YouTube. Перейдем в раздел «Создать» → «Видеоредактор».

Выбираем наше видео и мышкой перетаскиваем на шкалу времени. Для удобства можем сразу же увеличить масштаб шкалы.

Чтобы вырезать лишний фрагмент вначале, запускаем видео, просматриваем и останавливаем ползунок на том моменте, где заканчивается ненужное. Кликаем на ножницы (Разделить клип в этой точке).

Далее выделяем этот фрагмент и кликаем на крестик – лишний фрагмент удаляется.
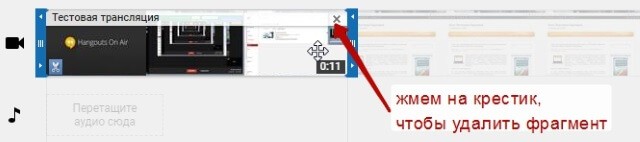
Чтобы удалить ненужный фрагмент в конце, просматриваем ролик и останавливаем ползунок в точке, где заканчивается нужная информация и начинается лишнее. Опять же, кликаем в этом месте на ножницы, выделяем последний фрагмент и удаляем крестиком.

Чтобы вырезать лишнее по ходу видео, делаем так: доводим ползунок до начала ненужного фрагмента, кликаем на ножницы (мы поставили разделитель в этой точке). Далее доводим ползунок до конца ненужного фрагмента и ставим разделитель здесь. Выделяем этот фрагмент между двумя разделителями и удаляем его крестиком.

Вот так и происходит процесс вырезания в редакторе Ютуб.
Из других полезных функций редактора – можно добавлять текст в видео, делать цветокоррекцию, переходы, накладывать аудио (тут я, правда, не разобралась, как сделать музыку фоном, чтобы она не перекрывала голос).
В общем, после того как вы отредактируете видео, дайте ему название и нажмите на кнопку «Создать видео».

Начнется процесс обработки. После редактирования это видео сохраняется отдельно (так что, у вас остается и исходник, и измененный вариант).


Ну а дальше, когда обработка завершится, и ролик станет доступен в качестве 720, можете зайти в «Информацию и настройки» данного видео в менеджере, чтобы подготовить его к открытой публикации на канале (добавьте описание, теги, обложку и т.д.). Откройте доступ к видео для зрителей.
Вот и все. Мы разобрали процесс записи скринкаста силами Ютуб, используя Hangouts. Также я показала, как обработать видео, убрав лишние фрагменты, в редакторе YouTube. Как по мне, довольно просто. Конечно, далеко не идеально, но использовать можно.
Из других вариантов записи экранного видео лично я использую Camtasia Studio (эта программа, устанавливается на компьютер). Подробный урок по ней вы найдете здесь.
Также новичкам, думаю, будут полезны советы по записи своего видеоурока.
P.S. Как всегда, рада вашим вопросам и комментариям. ![]()
Желаю успехов!
С уважением, Виктория Карпова
o-zarabotkeonline.ru
- Определение сложных эфиров

- Вднх прямой эфир

- Дорама в эфире

- Эфир по латыни

- Срочно в эфир

- Nasa прямой эфир

- Эфир диэтиловый чда

- Стс эфир вчерашний

- Прямой эфир xazar

- Кличко в эфире

- Прямой эфир а2