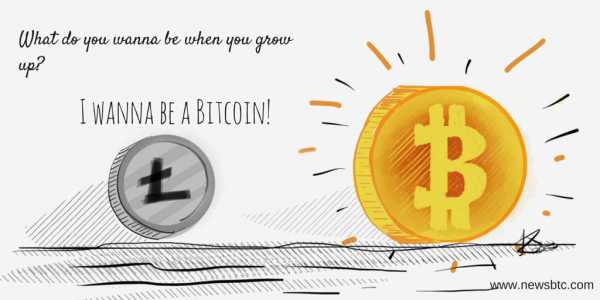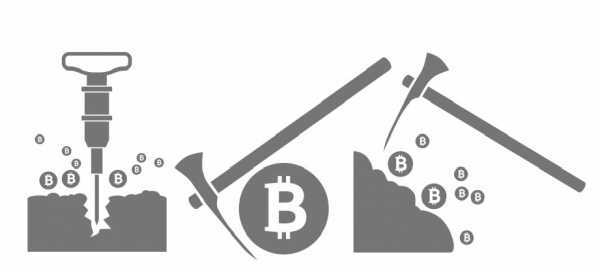Прямая трансляция с Facebook Live: что необходимо знать маркетологам. Фейсбук прямой эфир
Прямой эфир в Фейсбуке - полное руководство
Прямой эфир в Фейсбуке это отличный способ поделиться видео, встречи и конференции в режиме реального времени с друзьями, последователями и клиентами.
В этом руководстве мы обсудим, как прямой эфир в Фейсбуке может помочь вам и вашему бизнесу, каковы наилучшие способы, как создавать трансляцию в реальном времени через ваш компьютер и через сотовые телефоны и почему это важно для вашей организации.
Присоединяйтесь к нашей странице в Фейсбуке и получите обновлений:
Фон
Facebook все время меняет свои алгоритмы, чтобы ответить на вопрос «Что появится в Newsfeed для пользователей?». Для маркетологов очень важно знать и понимать правила игры. Facebook имеет предпочтения для того, что появится и где, когда большая цель: пользователь должен оставаться на Facebook и много времени.
- Пользователь должен остаться на Фейсбуке — Facebook не любит исходящие ссылки, новости и другие вещи, которые мешают пользователю, остаться в Фейсбуке.
- Пользователь должен оставаться долго — Facebook предпочитает посты, которые будут держать пользователя на сайте в течение длительного времени.
Таким образом, мы должны знать, что видео может отображаться в верхней части страницы, и видео в прямом эфире могут быть над ними. Конечно, многое зависит от пользователя, Facebook будет предлагать сообщения пользователей, которые могут заинтересовать его в верхней части страницы, даже если сообщение содержит ссылку на внешний сайт.
Почему прямой эфир в Фейсбуке важно для вашей организации?
Прямой эфир в Фейсбуке людям и предприятиям повысить уровень участия аудитории и, таким образом, увеличить экспозицию — это очень важная часть маркетинга. Прямой эфир поможет вам получить комментарии, подиление, выражающие эмоции и все это в режиме реального времени. Вы можете связаться с ними по имени в целях дальнейшего увеличения их участия.
Как только пользователь участвует в разговоре, его друзья могут увидеть его и так далее. Количество прямых зрителей и уровень участия будут увеличиваться — который, конечно же, цель всего менеджера социального маркетинга.
Кроме того, прямая трансляция — очень хороший инструмент для создания взаимопонимания с вашими клиентами, укрепления доверия и объяснения о себе и вашей организации.
Что может транслироваться в режиме реального времени?
- События — Если вы запускаете свой новый магазин или другое событие, вы можете снимать вживую.
- Конференции и съезды — типы событий, но речь идет на конференциях и совещаниях, таких, как ежегодные конференции для бизнеса и т.д.
- Обучающие видео — как использовать ваш продукт, и многое другое.
- Вебинары и видео вопросы и ответы — вы можете связаться напрямую с клиентами, поговорить с ними и многое другое.
- Интервью — интервью в прямом эфире с одним из руководителей организации.
- Другое — спорт, культура, развлечения и многое другое.
Как транслировать в режиме реального времени?
В прошлом Фейсбук позволила только с смартфонов приложений для Android и IOS, но теперь вы можете также с помощью различных инструментов на вашем ноутбуке / компьютере. В этом разделе мы обсудим, как транслировать непосредственно на телефон и через настольные компьютеры, и мы поговорим о других вариантах.
В прямом эфире по телефону
Если у вас есть приложение Facebook или Страницы Менеджер (Pages Manager):
- Ввойдите в бизнес-страницу и нажмите на новый пост.
- В меню, нажмите на кнопку живого.
- В тот момент, когда вы как раз перед прямом эфире. Вы можете заполнить несколько вариантов:
- Конфиденциальность — кто может смотреть видео? В страницах, это обычно связано с общественностью.
- Направленность — определить, кто может видеть этот пост по месту расположения, возраста и пола.
- Камера — какая камера? Спереди или сзади.
- Описание — описание для видео.
- Нажмите на кнопку прямой эфир, будет 3 2 1 и вы в прямом эфире.
- Теперь вы увидите комментарии и лайки. Это самая важная часть, и вы должны держать интерес пользователей, связаться с ними, читать то что они говорят, поговорить с ними. Вы также можете управлять ответами через компьютера.
- При нажатии на пользователя вы можете:
- Блокировать или разблокировать.
- Удалить комментарий.
- Закрепить вверх.
- Нажмите на закончить.
- Теперь вы можете публиковать или удалять.
В прямом эфире с помощью компьютера
Для трансляции в прямом эфире с помощью компьютера, необходимо получить доступ к странице через Facebook или через Business Manager. Конечно, вы должны получить программное обеспечение для кодирования видео или аппаратное обеспечение, которое поддерживает RTMP или RTMPS. Некоторые популярные решения кодирования:
- Livestream
- OBS
- Wirecast
- Xsplit
- FFmpeg
Шаги, что делать:
- На бизнес-странице, нажмите на кнопку «Инструменты для публикации.»
- Нажмите на раздел «Галерея видео» видео-роликами.
- Нажмите на кнопку «В эфир».
- В зависимости от программного обеспечения для кодирования, вам нужно будет ввести ссылку на сервер. Каждый такой подходящий одиночный видео, если вы решили транслировать и отменить, вы должны получить новую ссылку и вставить ее, ссылка действует только в течение 7 дней. Если вы уже решили использовать ссылку, и вы до трансляции, вы должны в течение 5 часов на воздухе. В противном случае, вы будете иметь новую ссылку.
- После копирования ссылок Нажмите «Далее».
- На этом этапе вы можете обновить:
- Название видео.
- Темы маркировка видео.
- Описание поста.
- Расширенные настройки.
- Вы можете изменить местоположение, мечение и т.д. (как обычной почтой).
- Вы можете вставлять их видео на сайте или в другом месте.
- Если вы получили «НЕ В СЕТИ», в вашей программе вы должны начать потоковое (является результатом взаимодействия между программным обеспечением и этой конкретной должности).
- Нажмите на «В эфир» или «Запланировать эфир.»
- Во время прямого эфира, вы можете ответить, писать онлайн-зрителей и общее число просмотров.
- И, наконец, нажмите кнопку «закончить».
- После этого вы можете увидеть галерея видео.
Как анализировать производительность прямой эфир в Фейсбуке?
Производительность и анализ видео в реальном времени похожи на обычные видео, но с дополнениями. Чтобы получить доступ к нему на бизнес-странице, вы должны нажать на статистика >> Выберите видео и нажмите на него. После того, как он будет получать номера и анализ, которые могут помочь вам лучше понять ваше видео, где он был лучшим, а также:
- Запись живых зрителей — какой момент был самым людей в онлайн.
- Минуты просмотр — общее количество минут, наблюдая пользователями.
- Уникальный.
- Общее количество просмотров.
- 10 секунд — сколько раз ваше видео выглядит не менее 10 секунд.
- Среднее — среднее время просмотра.
- Участие аудитории — подиление, лайки т.д.
Конечно, вы также можете увидеть подробности о самом посте.
Советы, чтобы получить лучшее из живого видео
- Определение — Прежде чем планировать в прямом эфире задайте себе вопрос: Какова цель в прямом эфире? Что вы хотите вдохновить? Сколько время? Какие темы в видео? Какой контент будет? Кто является целевой аудиторией видео? Какое лучшее время для трансляции? Вот некоторые из вопросов нужно ответить прежде, чем начять.
- Описание — Определите лучшее описание, чтобы пользователей моглт понять, что они ожидают. Важно отметить, что, как правило видео воспроизводится автоматически и без звука или нет (если пользователь отменил его), и это также важно, чтобы объяснить лучшее описание.
- Тестирование — делайте все тесты, прежде чем отправлять, интернет, голос, качество изображения.
- Запланировать эфир — иногда вы должны запланировать видео заранее и предупредить пользователей, чтобы помочь им обратить свое время и посмотреть, как вы с самого начала.
- Livemap — это, где вы можете получить информацию обо всех видео в настоящее время в прямом эфире. Это потенциальное место для получения вашего бренда. Чтобы попасть туда, вы должны стоять на двух требований:
- Конфиденциальность — Конфиденциальность видео должен быть публичным.
- Расположение — Где в мире этот прямой эфир.
- Язык тела — причина выше (видео без звука), важно использовать правильный язык тела, чтобы привлечь серферов нажать на видео и включите звук.
- Объяснение — объясните несколько раз в видео, кто говорит, и о чем это видео. Не все пользователи видят видео, как только он пришел в эфир, поэтому важно, чтобы неоднократно сказать имя того, кто говорит и то, что видео, так что новые пользователи понимают на каждый момент времени.
- Разрыв между столбами — настоятельно рекомендуется не размещать непосредственно перед и сразу после того, как в прямом эфире, но держать запас. Причина проста, прямая трансляция будет получить наибольшее количество обязательств.
- Взаимодействие и взаимодействие — общение с зрителями видео, задавайте им вопросы, отвечайте им, назвав их имя. несколько замечаний также является важным индикатором для алгоритма Facebook.
- Правильное управление — Управление видео в правильном пути, если вы берете смартфон или компьютер, и вы не имеете способность реагировать, просить помощи у вашей команды, которые могут предписать для вас, отвечать на комментарии и пообщаться со зрителями.
- Изображение и качество звука — Facebook позволяют видео с разрешением 720p (720 * 1280), и со скоростью 30 изображений (кадров) в секунду. HD изображения и звука HQ, вносят значительный вклад в часы. Люди любят качество видео на высоком уровне — помогая им достичь этой цели.
- Продолжительность видео — избежайте с использованием видео менее чем за 15-20 минут. Видео слишком короткое не поможет вашему делу — определить взаимодействие с вашим брендом. Попробуйте расширить видео, так что друзья пользователей могут увидеть в прямом эфире.
- Подписка — Попросите пользователей «подписаться» в конце видео, так что в будущем они также знают о своем следующем видео.
- Конец — Не забудьте поблагодарить их для просмотра и объявить конец, так что в следующий раз они будут рады смотреть прямую трансляцию.
И, наконец — Опрос прямой эфир
В настоящее время новая тенденция на Facebook создает опрос в живого видео.
Как это работает?
Если вы видели во время выборов в Соединенных Штатах были опрошены живые видео Нажмите кнопку «Нравится» или Трампа «любовь» для Клинтона (или что-то вроде этого, существует целый ряд из них). Так же, как в прямом эфире на Facebook, пришло время обследовать количество изображений, и каждое изображение имеет определенное чувство, и как только пользователи нажимают на эмоции на видео это выглядит. Несмотря на то, что это на самом деле это не видео и не очень интересно, но, как мы уже говорили в тот момент он по-прежнему тенденция.
Мы не будем сного обеснять почему использовають его, как мы уже говорили за выгоды. Цель состоит в том, чтобы повысить активность, на самом деле увеличивает взаимодействие, но чтобы правильно использовать его и зная, что с ним делать дальше.
Как это делать?
Прежде всего, она работает на вашем компьютере, а не на смартфоне. Вам необходимо программное обеспечение кодирования, как мы уже говорили выше. И должен выполнить все шаги в прямом эфире через компьютер до стадии «В эфир».
Вы должны выбрать фоновое изображение. Например, изображение с черными ботинками и белые туфли. Это изображение должно загрузить содержимое фоновое изображение.
Теперь вы должны создать опрос и выбирать нужные эмоциональные выражения. Обследование может быть создан с использованием следующих сайтов:
- Live Reaction Polling.
- Live Reactions Poll.
* Конечно, есть и другие подобные сайты и видео, как именно это сделать.
В конце концов, вы должны поставить ссылку или файл в программном обеспечении. нажмите на кнопку «Запуск» в программе, после чего она появится вы размещаете на Facebook. В Facebook нажимаете «В эфир», и это все.
Почему это важно сделать?
Правда мы считаем, что это важно, и это может сделать гораздо более интересные вещи. Вы можете дать пользователям предпочтение к тому, что лучше это может быть сравнение между:
- Технологии.
- Продукты.
- Сервисы.
- Скидки и подарки.
- Мнения и многое другое.
Вот некоторые примеры того, как вы можете воспользоваться ею:
- Обувной магазин: Что может быть лучше белая обувь или черноя обув, или бренд А или бренд B.
- Клининговая компания: Что вы предпочитаете сухой уборки или влажной уборки?
- Магазин одежды: длинное платье или короткое платье.
Если у вас есть вопросы и вы хотите выразить свое мнение, вы можете оставить комментарий здесь или сделать лайк. Ох .. Не волнуйтесь, это не работает на Facebook.
netolink.ru
Как Сделать Прямую Видео Трансляцию на Фейсбук
Почему вам надо начать использовать Facebook live?
Причин много, но главная - видео продает лучше, чем текст!
Особенно, когда это живое видео.
С помощью прямых трансляций вы сможете охватить аудиторию на Facebook и выстроить с ней доверительные отношения, что напрямую скажется на ваших продажах и известности вас/вашего бренда!
Однако живые трансляции имеют множество нюансов, которые надо знать, чтобы использовать его на полную мощность.
Чтобы их узнать, вам не придется тратиться несколько дней, чтобы во всем этом разобраться. Я сделал это уже за вас.
В этом руководстве я покажу вам, как сделать прямую трансляцию в Facebook с компьютера и телефона, что для этого потребуется и как это настраивается.
Так же вы узнаете, как запускать трансляции, одновременно демонстрируя зрителям рабочий стол (презентации) и изображение с камеры, плюс дам рекомендации по оборудованию, которое улучшит качество эфиров.
More...
Содержание статьи5 причин, почему вашему бизнесу нужны онлайн трансляции
Вначале посмотрим, как именно вы сможете использовать эфиры для вашего бизнеса или личного бренда.
1. Формирование экспертности, узнаваемости и доверия
Если люди вас не знают, то у них не будет никаких оснований верить вам, и им тяжелее всего продать свои услуги.
Однако, когда вы обучаете людей, делитесь с ними знаниями и навыками, которые помогают им лучше разобраться в чем-то, получить небольшой результат или решить их проблему, то они начинают верить вам и видеть в вас эксперта.
Вы же помогли им уже.
Если во время прямых трансляций вы будете давать людям пользу, делиться новыми трендами/фишками, то вы станете для них авторитетом в вашей области.
2. Увеличение подписной базы
Есть много стратегий, как онлайн трансляция может помочь увеличить количество подписчиков.
Например, вы можете провести прямую трансляцию на определенную тему и сказать зрителям, что у вас есть дополнительный материал на эту тему, который они могут получить, подписавшись на рассылку.
3. Прямые продажи во время прямого эфира
Если вы продаете физические товары, например, рюкзаки, то вы можете сделать обзор новой модели в прямом эфире. Рассказать и показать плюсы и минусы товара и предложить людям купить этот товар.
Если вы продаете информационные продукты или услуги, вы точно также можете показать людям результат вашей работы: показать, что было "до", что было "после", и предложить им купить ваш продукт.
4. Увеличение вовлеченности и охвата постов на бизнес странице
Вы знаете, что чем чаще пользователь взаимодействует с вашими публикациями, тем чаще он их видит?
Facebook live - самый лучший показатель взаимодействия, а, следовательно, и охват. Если человек смотрит эфир, лайкает, ставит комментарии и делится им с друзьями, то в течение следующих дней в своей ленте он будет чаще видеть посты от вашей бизнес страницы.
Тем самым вы можете активизировать ваших подписчиков и привлечь новых.
5. Продажи через таргетированную рекламу
Если вы используете таргетированную рекламу в Facebook, то вы сможете настроить её показ на тех людей, кто смотрел вашу прямую трансляцию.
Представьте, что в прямом эфире вы делает обзор продукта и предлагаете людям купить его. Конечно, будут люди, которым он интересен, но кто ещё не готов покупать его сразу.
Вы сможете настроить рекламу на этих людей и, например, предложить им небольшую скидку на покупку этого товара.
Звучит круто?
Надеюсь мне удалось вам показать некоторые преимущества использования Facebook Live для бизнеса.
Посмотрим теперь, как его правильно запускать!
Как сделать прямой эфир на Facebook
Когда FB ввел прямые трансляции, они были доступны только с мобильных телефонов с личного аккаунта. Сейчас же вы сможете выйти в эфир как со смартфона, так и с компьютера.
Причем эфир вы можете запустить:
- с личного аккаунта
- с бизнес страницы
- из группы или мероприятия
Так как процесс запуска Facebook live различается в зависимости от того, откуда вы запускаете трансляцию (с личного профиля или бизнес страницы), и как вы запускаете (с компьютера или смартфона) рассмотрим каждый вариант отдельно.
Ниже я покажу, как начать трансляцию:
- С телефона с личного аккаунта
- С телефона с бизнес страницы
- С компьютера с бизнес страницы/личного профиля
- С компьютера с демонстрацией экрана
Вперед!


Как запустить видео трансляцию на Фейсбук с телефона (android или iphone)
Так как приложения Facebook для смартфонов на ios и android похожи, я буду показывать настройку на примере телефона на андроид.
Онлайн трансляции с личного профиля
Шаг #1. Если вы запускаете трансляцию с личной страницы, то откройте приложение на телефоне, нажмите на значок "написать сообщение" или на "о чем вы думаете" и выберите "В эфир".


Шаг #2. Введите описание эфира.


Напишите тему трансляции, а также то, что люди узнают на вашей трансляции.
Не забудьте добавить призыв к действию в конце сообщения.
Например: Хотите создать базу лояльных подписчиков с помощью Facebook Live? Сейчас я расскажу вам 5 советов, как это можно сделать. Присоединяйтесь!
Шаг #3. Кликните на кнопку "доступна всем", выберите, кто сможете смотреть вашу трансляцию, и нажмите кнопку "готово".
Доступны следующие опции:
- Доступно всем
- Друзья
- Друзья, кроме...
- Только я
- Конкретные друзья


Шаг #4. Кликните по кнопке "публикация и история", включите или отключите создание публикации после завершения трансляции.


Если вы отключите опцию, то после завершения эфира, он будет недоступен.
Шаг #5. В этом же меню включите или выключите отправку уведомлений о начале live трансляции для друзей.


Шаг #6. Кликните на значок человека и выберите друзей, которых вы хотите отметить на видео.


Если вы это сделаете, то ваши друзья получат уведомление о том, что были отмечены в трансляции.
Шаг #7. Выберите место, откуда вы будете вести эфир.


Эта информация будет отображаться рядом с вашим именем во время трансляции.
Шаг #8 (дополнительно). Кликните на значок волшебной палочки и выберите маску. Там же вы можете выбрать фильтр для видео.


Хоть шляпа и борода могут вам отлично идти (как мне), я не советую использовать маски и эмоции для бизнес трансляций.
Эти опции больше подходят для общения с друзьями.
Шаг #9. Нажмите на кнопку "В эфир", и он запустится в течение 3 секунд.


Шаг #10 (бонусный). После запуска трансляции кликните по иконке человечка, чтобы пригласить друзей прямо в вашу трансляцию!


Теперь давайте посмотрим, чем отличается запуск трансляции с бизнес страницы.
Видео трансляции с бизнес страницы (группы или мероприятия)
Шаг #1. Нажмите на кнопку "меню", выберите нужную вам бизнес страницу (группу или мероприятие) и нажмите на кнопку "В эфир".


Важно: если вы привязали бизнес страницу к бизнес менеджеру, вам надо скачать приложение для телефона "Менеджер страниц Facebook", чтобы вести онлайн трансляции.
Шаг #2. Введите описание эфира.
Как видите, интерфейс немного отличается, и уже нет некоторых опций.


Шаг #3. Если у вас локальный бизнес, то вы можете добавить адрес вашей бизнес страницы.
Для этого кликните на значок геолокации в левом нижнем углу.
Шаг #4. Укажите аудиторию, которой будет доступна трансляция.
Для этого кликните по кнопке "ограничение по геоданным". Здесь вам будут доступны следующие параметры таргетинга:
- Возраст
- Пол
- Местонахождение: можете исключить или, наоборот, включить показ трансляции в определенном городе/стране


Шаг #5. Нажмите справа синюю кнопку "В эфир", и трансляция начнется через 3 секунды.
В отличие от трансляции с личного профиля эфир с бизнес страницы будет доступен всем подписчикам (и вообще всем людям на Facebook). Некоторые подписчики вашей страницы получат уведомление о её начале.
Вот вы и научились, как начинать прямую трансляцию с телефона.
А что насчет компьютера?


Как сделать видео трансляцию в Facebook с компьютера
Ранее для этого требовалось устанавливать специальную программу. Сейчас же вы можете запустить онлайн трансляцию с компьютера личной и бизнес страницы без дополнительных программ.
Посмотрите, как это просто сделать.
Шаг #1. Зайдите на свою бизнес страницу/личный аккаунт или группу и выберите "прямой эфир".
Сразу после этого появится окно с настройками и с предварительным просмотром видео.
В самом верху вам будет доступно 2 опции:
- Камера
- Внешее устройство
Вторая опция нужна, когда вы хотите запустить трансляцию с демонстрацией рабочего стола. Об этом я расскажу ниже. По умолчанию будет выбран пункт "камера". Оставляйте его.


Далее я расскажу про настройки правого меню.
Шаг #2. Выберите, откуда вы будете вести эфир.


Несмотря на то, что в шаге #1 вы выбирали, откуда вы будете вести эфир, тут вы можете поменять это.
- Поделиться на личной странице
- Поделиться в группе
- Поделиться в мероприятии
- Поделиться на управляемой вами странице
Если у вас несколько бизнес-страниц, то тут вы можете выбрать, с какой именно страницы вы хотите вести эфир.
Шаг #3. Добавьте описание трансляции.
Напишите, о чем вы расскажете, и какую пользу получат люди от просмотра. Если ваше описание будет затрагивать проблемы/желания вашей аудитории, то люди будут охотнее смотреть вашу трансляцию.


Шаг #4. Выберите место, откуда вы вещаете
Если у вас локальный бизнес, и вы указали адрес на вашей странице на Фейсбук, то вы сможете выбрать его в этом пункте.


Шаг #5. Укажите, кому будет доступна трансляция.
Если же вы делаете это с личного аккаунта, то здесь можно выбрать:
- Доступно всем
- Друзья
- Друзья, кроме
- Только я
- Определенные друзья
Важно: Если вы запускаете эфир с бизнес страницы, то по умолчанию он будет доступен всем.
Советую перед вашей первой трансляцией запустить тестовый эфир только для себя, чтобы посмотреть качество картинки и наличие звука.
Шаг #6. Выберите оборудование для трансляции: микрофон и web-камеру


Facebook сделает это автоматически, но если к вашему ноутбуку подключены, например, внешняя камера и микрофон, то здесь вы сможете их выбрать.
Обычно в современных ноутбуках web-камеры достаточно слабые. Их качества хватает для звонков по скайпу, но для трансляций они не очень подходят.
Подробнее об оборудовании я расскажу дальше в статье.
Шаг #7. Жмите кнопку "в эфир" в правом нижнем углу, чтобы начать трансляцию.


В этом случае начнется трансляция, и люди будут видеть изображение с вашей web-камеры.
Если же вы хотите показывать не только себя, но и демонстрировать рабочий стол или презентацию, то здесь надо воспользоваться дополнительной программой.
Сделать это очень просто даже для "не программистов".
Давайте посмотрим.


Как сделать трансляцию в Фейсбук с компьютера с демонстрацией экрана
Существует множество программ, которые позволяют демонстрировать рабочий стол или вести трансляцию сразу с двух камер.
Самые популярные из них представлены в таблице.
Операционная система
Бесплатная версия и платная за 4.17$ в месяц | ||
В статье я расскажу, как запускать эфир с помощью программы OBS Studio.
Во-первых, она бесплатная, а, во-вторых, обладает всем необходимым функционалом.
С помощью неё вы сможете:
- Запускать видеотрансляции с двух и более камер
- Запускать демонстрацию экрана
- Показывать презентацию в PowerPoint
- Запускать одновременно демонстрацию экрана и видео с камеры
- Вставлять видеоролики во время прямого эфира
Звучит круто?
Тогда вначале настроим программу.
Как настроить OBS Studio для трансляции на Facebook
Перейдите по этой ссылке, выберите вашу операционную систему (для Windows, Mac или Linux), скачайте программу и установите её.


Настройку программы можно разделить на 3 пункта:
- Настройка и оптимизация программы под Facebook Live
- Настройка рабочей области программы
- Запуск эфира с помощью OBS Studio
Чтобы разобраться со всеми этими настройками и запустить трансляцию в хорошем качестве, я потратил несколько часов.
Вы же сможете сделать это буквально за 5-7 минут.
Начнем с первого пункта.
1. Настройка и оптимизация программы под Facebook Live
Прямая трансляция должна удовлетворять определенным техническим требованиям, которые диктует Facebook:
- Максимальное разрешение: 720 p (1280*720), 30 кадров в секунду
- Длина заголовка для трансляции: максимально 255 символов
- Кодировка видео: h.264
- Кодировка аудио: AAC
- Максимальная длина видео: 240 минут
- Рекомендованный максимальный битрейт: 4000 kbps
- Аудио битрейт: 128 Kbps
- Частота дискретизации аудио: 44.1 Khz
- Кодирование битрейта: CBR
Важно: если вы посмотрели эти требования и ничего не поняли, не бойтесь. Ниже я пошагово покажу, куда нажимать в программе, чтобы выставить все эти параметры
Шаг #1. Запустите программу и зайдите в пункт меню "Настройки".


Затем зайдите в раздел "Видео" и установите следующие настройки.
- Максимальное выходное разрешение согласно требованиям Facebook - 1280*720
- Частоту кадров в 30 кадров в секунду
- Базовое разрешение - это размер рабочей области в программе OBS (там вы двигаете изображение с веб-камеры, рабочего стола и тд). Здесь я также рекомендую установить разрешение 1280*720, даже если ваш монитор поддерживает большее разрешение.


Конечно, эти параметры вы можете уменьшить (разрешение и частоту кадров), но я не советую этого делать, так как это скажется на качества вашего эфира.
Шаг #2. Зайдите в раздел "Аудио" и установите частоту дискретизации.
По умолчанию она установлена - 48 khz. Поменяйте её на 44.1 khz.


Шаг #3. Теперь перейдите в раздел "Вывод", чтобы настроить параметры видео трансляции.
Установите параметры, чтобы он соответствовали:
- Видео битрейт: любое значение от 2500 до 4000. Чем выше значение, тем выше качество вашего эфира на Facebook.
- Кодировщик: программный x264
- Аудио битрейт: 128


Важно: стандартно задержка видео при онлайн трансляции составляет около 10 секунд. Это нормально.
Но если задержка превышает это время, то:
- Включите галочку "включить дополнительные возможности кодировщика"
- В пункте "предустановки кодировщика" установите - veryfast или superfast


Шаг #4 (дополнительный). По умолчанию все ваши трансляции будут сохраняться на Facebook. Как их скачать, я расскажу ниже.
Но если вы хотите, чтобы они также сохранялась через OBS Studio на вашем компьютере, то в этом же разделе ниже установите следующие параметры.
- Путь к записи: выберите папку, куда будут сохраняться трансляции
- Выберите качество записи трансляции
- Выберите формат записи. Рекомендую mp4 или mkv
Сразу предупрежу, что запись онлайн трансляции увеличивает нагрузку на ваш компьютер. Если он у вас не мощный, то не советую записывать трансляции. Через Facebook вы все равно сможете всегда получить к ней доступ.
Нажимайте кнопку "Сохранить".
Поздравляю! Вы настроили все технические параметры для трансляции.
Прежде, чем переходить к интеграции программы с Фейсбуком, надо настроить, что именно вы будете показывать вашим зрителям.
2. Настройка рабочей области программы
В левом нижнем углу OBS Studio есть 2-а окна:
- Сцены
- Источники
С помощью них вы устанавливаете структуру своей видео трансляции: добавляете вебкамеры, демонстрацию рабочего стола, презентации, микрофоны и любые другие устройства.


Сейчас вы видите черный квадрат (рабочая область), разрешение которого вы указывали в настройках "Видео" в предыдущем разделе статьи, - 1280*720 (базовое разрешение).
Добавим к этой сцене изображение с вашей web-камеры и рабочий стол.
Шаг #1. Кликните по "+" в окне "источник" и выберите "устройство захвата видео", чтобы добавить web-камеру.


В появившемся окне введите название устройства "веб камера" и нажмите "ОК".


Если у вас 2-е веб-камеры, то выберите ту, которую будете использовать для трансляций.
Ниже в пункте "Разрешение/частота кадров" выберите "пользовательские настройки" и установите разрешение "1280*720".


Это максимальное разрешение, которое поддерживаем Facebook для видео трансляций (об этом мы говорили выше), поэтому даже если ваша камера поддерживает разрешение больше (например, full hd как у меня), все равно ставьте 1280*720.
Если вы все сделали правильно, то в поле "источник" появится "web-камера", а в рабочей области изображение с веб-камеры, которое будет полностью занимать область.


Если вдруг ваше изображение занимает область не полностью, то вы указали неверное "базовое разрешение" в настройках программы (в предыдущем разделе "внутренняя настройка программы" я писал, какое надо выбирать.)
Шаг #2. Кликните опять по "+" в окне "сцены" и выберите пункт "захват экрана", чтобы добавить изображение рабочего стола.


Далее напишите название и нажмите "ОК".


Если все сделано правильно, то вы увидите изображение вашего рабочего стола в программе.


Если вы отключите галочку "захват курсора", то зрители не будут видеть перемещение курсора мыши.
Разрешение экрана здесь ставится автоматически и зависит от разрешения вашего экрана в настройках операционной системы. У меня это 1920*1080.
Нажмите "ОК".
Так как разрешение моего монитора больше размера видимой области (базовое разрешение в настройках - 1280*720), мой экран выходит за её пределы.
Чтобы подогнать изображение с экрана под рабочую область, просто уменьшите размер изображения рабочего стола с помощью мыши.


Если вы этого не сделаете, зрители трансляции будут видеть только часть демонстрируемого экрана.
Шаг #3. Установите приоритет источников.
Вы добавили 2 источника:
- Web-камера
- Экран
Сейчас изображение с экрана полностью закрывает изображение с камеры.
Рассмотрим 2 варианта, как вы можете вести эфир.
Вариант №1. Поочередная демонстрация экрана и web-камеры
Если вы хотите во время прямой трансляции на Facebook вначале показывать своё лицо, потом демонстрировать рабочий стол или наоборот, то для этого надо нажать на значок "Глаза" рядом с источником, который вы хотите отключить.


Чтобы включить "Экран", кликните опять по значку с глазом.
Таким образом во время трансляции вы можете переключаться между источниками.
Вариант #2. "Картинка в картинке": одновременная демонстрация экрана и web-камеры
Во время прямого эфира вы можете показывать ваш рабочий экран (презентацию) и изображение с web-камеры, например, в правом нижнем углу.
Чтобы это сделать, перенесите источник "web-камера" выше источника "Экран", уменьшите изображение с web-камеры в рабочей области с помощью мыши и перенесите его в правый нижний угол.


Если вы хотите обрезать изображение с камеры (как на видео выше), удерживайте клавишу ALT и уменьшайте границы изображения.
Шаг #4 (дополнительный). Если вдруг вы обнаружили, что во время трансляции нет звука, то кликните на "+" в окне "источники" и выберите "захват входного аудиопотока".


Далее напишите его название "микрофон", нажмите "ок".


В появившемся окне выберите ваш микрофон.
В моем случае я могу выбрать встроенный в ноутбук микрофон (Realtek High Definition Audio) и микрофон из web-камеры (HD Pro Webcam C920).


Если вы все сделали правильно, то в источникам появится "Микрофон".


Как добавить демонстрацию изображения?
Если вы хотите добавить изображение в вашу трансляцию, то кликните на "+" в окне "источник" и выберите "изображение".


Далее укажите путь к изображению и нажмите "ОК".
После перетащите источник "изображение" ниже web-камеры и получите такой результат.


Как добавить презентацию Power Point в прямую трансляцию?
Вначале откройте вашу презентацию в программе PowerPoint, включите "режим чтения" и настройте окно, чтобы презентация занимала все пространство.


В OBS Studio кликните по "+" в окне "источники" и выберите "захват окна".


Далее напишите название "Презентация", выберите окно для демонстрации [Powerpnt.exe] и нажмите "ок".


Теперь, листая презентацию в Power Point, ваши зрители будут её видеть во время трансляции.


С помощью источника "захват окна" вы можете показывать в принципе любое окно: браузер, любая программа, игра и т. д.
Поздравляю!
Вы проделали большой путь и настроили программу. Теперь давайте наконец-то запустим живую трансляцию.
3. Запуск Facebook Live с помощью OBS Studio
Вы можете запустить трансляцию с компьютера с демонстрацией рабочего стола через OBS 2-я способами.
Они различаются только тем, куда вы будете нажимать в интерфейсе Facebook в самом начале трансляции. Потом настройки будут одинаковыми.
Способ #1: Запуск через бизнес страницу
Его я показывал в начале статьи в разделе "как запустить прямую трансляцию с компьютера". Для запуска эфира вам надо зайти на вашу бизнес страницу и кликнуть по "начать прямой эфир".
В появившемся окне вам надо выбрать "Внешнее устройство".


Способ #2: запуск из галереи видео
Шаг #1. На бизнес странице зайдите в раздел "Инструменты для публикации", выберите пункт "Галерея видео" и нажмите на кнопку "В эфир".


Так как далее способ 1 и способ 2 одинаковы, я буду рассматривать настройку на примере последнего.
Шаг #2. В появившемся окне нажмите кнопку "Далее".


Перед вами появится окно с настройками трансляции.
Скопируйте отсюда ключ потока.


Шаг #3. Зайдите в настройки OBS Studio в раздел "Вещание", выберите сервис "Facebook Live", вставьте этот ключ и нажмите "Ок".


Шаг #4. Нажмите в OBS Studio кнопку "Запустить трансляцию".


Не бойтесь!
Трансляцию никто не увидит, пока вы не запустите её через Facebook.
После того, как вы нажмете "Запустить трансляцию" в течение 5-10 секунд в интерфейсе Facebook вы увидите предварительный просмотр вашей трансляции.


Важно: зрители будут видеть видео с задержкой от 5 до 10 секунд, не зависимо от того, как вы запускаете трансляцию: через OBS или напрямую через Facebook.
Шаг #5. Введите название трансляции, её описание и добавьте метки.
Название и описание должны быть цепляющими. Когда пишите текст, исходите в первую очередь из проблем и желаний ваших потенциальных клиентов.
Например:
- Название: Как начать говорить на английском?
- Описание: Давно учите английский, но не можете говорить? Сегодня я расскажу вам о 3 техниках, внедрив которые в своё обучение, вы начнете говорить уже через неделю. Присоединяйтесь!
Метки помогают Facebook определить тематику видео и используются для его поиска.


Шаг #6. Отметьте людей в публикации. При запуске эфира, они получат уведомление о том, что были отмечены на нем.
Если у вас локальный бизнес, отметьте его положение, выбрав бизнес страницу (предварительно к ней должен быть привязан физический адрес).


Шаг # 7. Вы можете ограничить аудиторию вашего видео, выбрав параметры таргетинга:
- Возраст
- Пол
- Географическое положение
- Языки


Эта опция подойдет не всем.
Когда её можно использовать?
Например, ваш бизнес находится в Оренбурге, и вам не интересны люди из других регионов, или вы проводите трансляцию только для девушек, а мужчины вам в эфире не нужны.
Шаг #8. Включите дополнительные настройки на вкладке "Больше о трансляции".


- Если вы хотите, чтобы ваше видео нельзя было встроить на сайт, то поставьте галочку у пункта "запретить встраивание".
- Если вы хотите, чтобы после завершения трансляции, она не была доступна подписчикам страницы, поставьте галочку "Отменить публикацию после окончания прямого эфира"
- Если вы планируете эфир более 4 часов, то ставьте галочку "Опубликовать как длинный эфир". В этом случае вы сможете быть онлайн больше 4 часов, но ваш эфир не сохранится.
Шаг #9. Проверьте звук видео!
Если звука нет, то добавьте в OBS Studio источник "Захват входящего аудиопотока". Как это сделать, я показывал выше.
Если звук есть, то обязательно отключите колонки на компьютере или звук в окне предварительного просмотра видео, иначе он будет "гудеть".
Шаг #10. Нажмите синюю кнопку "В эфир", чтобы начать трансляцию.


Вот и все!
Только что вы научились запускать эфиры с демонстрацией экрана, экрана и камеры, можете добавить 2-ю камеру и многое другое.
Теперь посмотрим, как можно собрать больше зрителей, если спланиовать эфир заранее.
Как запланировать трансляцию в Facebook Live с компьютера?
Вы можете заранее запланировать прямую трансляцию, но только с компьютера и с помощью сторонней программы.
Зачем это надо?
Это позволит вам:
- Собрать больше зрителей
- Подогреть их интерес к теме трансляции
Чтобы это сделать, надо нажать на стрелку рядом с кнопкой "В эфир" и выбрать "запланировать эфир".


Появится окно с объявлением, которое опубликуется на вашей бизнес странице сразу после того, как вы запланируете эфир.
Здесь вы можете выбрать время эфира и поменять изображение вашего аватара, если это необходимо.


Выберите время и нажмите кнопку "Запланировать".
Что будет с постом, который опубликуется на вашей бизнес странице?
Все люди, кто кликнет по кнопке "получить напоминание" за 3 минуты до начала трансляции, получат оповещение от Facebook с напоминанием о вашей трансляции.
Как выйти в эфир запланированной трансляции?
Шаг #1. За 10-20 минут до начала трансляции зайдите в "инструменты для публикации" на вашей бизнес странице, выберите раздел "Галерея видео" и кликните по запланированной трансляции.


Шаг #2. Скопируйте ключ потока в программу OBS Studio (как я описывал выше).
Шаг #3. В OBS Studio нажмите на кнопку "Запустить трансляцию"
В Facebook должен появиться предварительный просмотр видео.
Шаг #4. Ожидайте пока наступит время трансляции. Как только оно наступит, она начнется автоматически.
Также вы можете заранее начать трансляцию, выбрав ручной запуск.


Особенности при планировании видео трансляции:
- Запланировать эфир можно, только использую дополнительные программы (например, OBS Studio)
- Запланированный эфир должен начинаться минимум через 10 минут после публикации и максимум через 7 дней (168 часов)
- Прямая эфир начнется автоматичеки в запланированное время. Если вы не выйдете в эфир в течение 10 минут, трансляция отменится.
Как модерировать и отвечать на комментарии во время трансляции?
Это важно!
Во время эфира вы должны постоянно взаимодействовать с аудиторией: задавать ей вопросы, читать их ответы, а также отвечать на их вопросы.
Если этого не делать, то люди будут покидать ваш эфир.
Где смотреть комментарии?
Они отображаются в посте с трансляцией, который создается автоматически после её запуска.
Просмотр комментариев через компьютер
В чем тут особенность?
Если вы запускаете трансляцию напрямую с бизнес страницы (без программы OBS или с программой), то сразу после начала трансляции вы будете видеть ваше видео и комментарии справа.


Если вы запускаете трансляцию или запланированную трансляцию через "инструменты публикации" (это делается только с помощью программы), то будет отображаться статистика эфира:


Как посмотреть комментарии в этом случае?
Просто откройте ещё одно окно в браузере, зайдите на вашу страницу, кликните по трансляции, и вы сможете там читать комментарии.
Но тут есть одни подводный камень.
Если вы демонстрируете свой экран (презентацию), то во время переключения вкладок браузера зрители будут все это видеть, отвлекаясь от информации в вашей презентации.
Что делать в этом случае? Читайте ниже!
Просмотр комментариев через смартфон
Зайдите в приложение на телефоне, откройте вашу бизнес страницу и найдите прямой эфир.
Кликните по "комментариям", чтобы посмотреть все комментарии.


Блокировка комментаторов
Тролли есть везде!
Если во время вашей трансляции, кто-то будешь писать неадекватные вещи, оскорблять вас или участников, кидать ссылки рекламные, то вы легко сможете заблокировать этого человека.
Что происходит после завершения трансляции?
Когда вы завершаете трансляцию, произойдет 2 вещи:
- Видео запись трансляции сохраняется в раздел "видео" на вашей бизнес странице.
- На бизнес странице публикуется пост с этой записью (если вы не запретили это перед началом эфира)
Где найти запись facebook live?
На странице личного профиля
Если вы запускали трансляцию с личного профиля, то зайдите кликните на раздел "Ещё", выберите "видео" и внизу вы увидите запись трансляции.


На бизнес странице
Если вы запускали трансляцию с бизнес страницы, то зайдите в раздел "Инструменты для публикации", кликните по "Галерея видео" и вы увидите запись эфира.


Как сохранить видео запись эфира на компьютер?
С личного профиля
Наведите мышкой на видео, в правом верхнем углу кликните на "редактировать" и выберите качество скачиваемого видео.


С бизнес страницы
Поставьте галочку слева от видео, нажмите кнопку "действие" сверху и выберите, в каком качестве вы хотите скачать видео: в стандартном или высоком.


Как отредактировать опубликованную трансляцию?
Я рекомендую вам всегда редактировать публикацию с эфиром.
Почему?
Вы сможете "улучшить" её, добавив продающие элементы (если вы вели трансляцию с бизнес страницы).
Какие? Читайте дальше.
Шаг #1. Зайдите на вашу бизнес страницу, найдите публикацию в ленте, нажмите стрелку и выберите пункт "редактировать публикацию".


Большая часть элементов вы заполняли ранее: название, описание, тэги, друзья, место. Нас они не интересуют. А вот внизу появится 2 дополнительные опции.


Шаг #2. Кликните по кнопке "добавить продукт", чтобы прикрепить к вашему посту продукт, который люди смогут посмотреть, скачать или купить.


Например, если вы продаете рюкзаки и делали обзор новой модели, то вы можете прикрепить её к публикации, чтобы люди могли перейти в ваш магазин и купить.
Шаг #3. Кликните по кнопке "добавить кнопку messenger", чтобы добавить кнопку, кликнув по которой, люди попадут в ваш чат/бота и смогут отправить вам сообщение.


С помощью кнопки вы сможете собирать подписчиков, которым сможете отправлять рассылку через Facebook сообщения.
Шаг #4. Если вы управляете несколькими страницами, то перейдите на вкладку "Кросспостинг", где вы сможете разместить пост на других ваших страницах.
Кто может запускать живые трансляции с бизнес страницы?
Люди покупают у людей!
Поэтому лучший способ вызвать доверие у потенциальных клиентов - это показать им членов вашей команды по бизнесу.
Например:
Если вы оказываете услуги по продвижению бизнеса, то ваши профильные специалисты (контент-макретолог, email маркетолог, директолог и тд) могут выходить в эфир и делиться полезным контентом.
По умолчанию живые эфиры могут запускать только администраторы страниц и редакторы, которые наделены дополнительными правами: удаление страницы, редактирование постов, размещение постов и т. д.
Не всегда целесообразно, чтобы ваши сотрудники имели доступ к этим функциям.
В этом случае вы можете назначить им определенную роль, которая будет позволять им только запускать прямые трансляции.
Зайдите в настройки вашей бизнес страницы, выберите раздел "Роли страницы", введите имя или email сотрудника и выберите роль "Представитель страницы в прямом эфире".


После того, как сотрудник подтвердить эту роль, он сможет выходить в эфир с вашей бизнес страницы.


Какое оборудование для живой трансляции на Facebook использовать?
Вы должны это знать!
Каким бы классным и полезным контентом вы не делились со зрителями, если качество видео оставляет желать лучшего, а звук либо хрипит, либо его плохо слышно, то люди не будут смотреть ваши эфиры.
Но это не значит, что вам нужно крутое дорогое оборудование. Ниже я расскажу, какое оборудование нужно и как можно обойтись без него.
Так как вы можете выходить в эфир с мобильного телефона и с компьютера, поговорим о них отдельно.
Facebook Live с компьютера (ноутбука)
Если вы используете ноутбук, то в него уже встроена web-камера и микрофон. Если у вас хороший ноутбук, то скорее всего в нем установлена качественная камера и хороший микрофон.
Этого вам будет достаточно для выхода в эфир!
Однако, если у вас старенький ноутбук или бюджетная модель, то микрофона и камера хватит разве что для звонков по скайпу.
В этом случае я рекомендую вам приобрести внешнюю web-камеру и микрофон. Но прежде, чем делать это, запустите тестовую трансляцию и сами посмотрите на качество звука и видео.
Если вы все-таки захотите поднять качество своим эфиров, то ниже я порекомендую оборудование, каким пользуюсь я.
Web-камера: Logitech HD Pro Webcam C920
Это одна из лучших вебкамер для компьютера. В неё также встроен хороший микрофон.
Цена: от 4.500 р.


Если вы будете брать другую камеру, то желательно, чтобы она записывала видео в формате Full HD (1920*1080). Хотя для трансляций достаточен форм HD (1280*720), камера с Full HD в любом случае будет иметь лучшее качество картинки.
Микрофон: Boya BY-M1
Это очень недорогая петличка, которая шикарно записывает звук. Опять же, если вы возьмете вебкамеру C920, то микрофон можно не брать.
Цена: 1200-1300 р.


А что делать тем, кто не хочет пока тратиться на оборудование?
Ответ ниже!
Facebook Live с мобильного телефона (android или ios)
Сейчас почти любой телефон имеет хорошую камеру в разрешении Full HD и отличный микрофон.
И этого хватит, чтобы провести качественную трансляцию!
Единственное, что я советую приобрести для трансляций с мобильного - штатив для телефона.
Штатив осминог для телефона
С помощью него вы сможете легко зафиксировать телефон и не трясти его во время трансляции.
Цена: 150 р.


Дополнительное оборудование
Важным элементом при видео съемке является свет.
Если вы ведете живой эфир из темного, плохо освещенного помещения, то какое бы оборудование у вас не было, качество видео будет не очень хорошим.
Чтобы избежать этой проблемы, вы можете вести трансляцию рядом с окном. Естественного источника света будет более, чем достаточно.
Если же вы планируете вести трансляции по вечерам, а ваше помещение плохо освещается, то вы можете приобрести недорогое световое оборудование.
Все это вы можете купить на Aliexpress.
Зонтик для съемки:
Он рассеивает свет, делая его мягким и создавая эффект естественного источника.
Цена: 350 р.


Лампа дневного (холодного) света
Свет бывает холодным (белый) и теплым (желтый). Эта лампа холодного света на 150 Вт и 5500 К.
Цена: 600 р.


Патрон для лампы E27
Это патрон для лампы и одновременно держатель для зонтика. Он крепится к штативу.
Цена: 340 р.


Штатив тринога
На него вы сможете закрепить всю эту конструкцию. Можете, конечно, обойтись и без него, но с ним намного удобнее настраивать свет.
Цена: 1.000 р.


Как вариант, вы можете использовать обыкновенную настольную лампу, но тогда обязательно купите для неё лампочку с холодным светом!
Подводя итог:
- Если вы снимаете на ноутбук, то запустите тестовую трансляцию и посмотрите на качество видео и звука.
- Если они откровенно плохие, то задумайтесь над преобретением оборудования.
- В любом случае вы всегда сможете вести трансляции в хорошем качестве с мобильного телефона
- Выходите в эфир в хорошо освещенном месте (рядом с окном). Иначе вам понадобится световое оборудование.
Заключение
Прямые трансляции на Фейсбук - эффективный инструмент, который поможет вам создать доверительные отношения с аудиторией и показать вашу экспертность.
Что в итоге приведет к росту подписчиков, заявок и прибыли в вашем бизнесе.
Если вы их ещё не используете, то сейчас самое время начать. К тому же для этого вам достаточно мобильного телефона.
Ваш черед...
У вас получилось запустить трансляцию? С какими сложностями вы столкнулись? Вовлекали ли вы зрителей в общение с вами?
Напишите ответы в комментариях под статьей!
P.S. Я читаю каждый комментарий и отвечаю на все вопросы.
skyrocketmarketing.ru
Онлайн-трансляции на Страницах Facebook: что важно знать

В марте 2016 года на моей Мастерской фан-страниц появился новый вид публикаций с возможностью вести онлайн-видеотрансляцию с мобильного устройства для фанов Страницы.
В этой статье вы узнаете, как такие видеотрансляции запускать и что при этом важно знать.
Вот пример моей первой трансляции, которая сейчас доступна в записи:
Что важно знать?
- Онлайн-видеотрансляции доступны на всех Страницах
- Это новый вид публикаций
- Запускается только с мобильных устройств
- Фаны могут смотреть вашу съемку в реальном времени
- Фаны получают уведомление, как только вы стартовали трансляцию
- Трансляцию можно «лайкать», комментировать, делиться
- Это отличный способ собрать много комментариев за время вещания
- Трансляции сохраняются потом на Странице в разделе «Видео»
- Они имеют очень хороший охват, как оказалось (за 20 часов моя первая трансляция охватила 30% фанов: 5100 из 17000)
- При поступлении входящего звонка или при сигналах о разрядке батареи ваш прямой эфир Facebook ставит на паузу и продолжить вы его сможете нажав соответствующую кнопку (проверил на себе:)
Как запустить онлайн-видеовещение на Странице?
У меня эта возможность появилась на iPhone, также она доступна и на iPad. Если у вас Android, проверьте сами и дайте знать в комментариях, пожалуйста, чтобы помочь остальным читателям.
Для начала установите официальное мобильное приложение «Менеджер Страниц Facebook» для iOS или «Менеджер Страниц Facebook» для Android.
Зайдите в нём на фан-страницу. (выберите нужную с помощью левой верхней иконки). Нажмите иконку «Опубликовать».

Вы увидите иконку онлайн-трансляции. Нажмите её.

Сразу включится камера. Но кроме вас ещё никто ничего не видит. Для начала вы задаёте текстовое описание, а затем нажимаете синюю кнопку «Создать живое видео». Начнётся обратный отсчёт 3-2-1. После его завершения вы в прямом эфире!

С этого момента всё, что есть в объективе вашей камеры, и всё, что вы говорите, смогут увидеть и услышать фаны и другие пользователи, которые узнают о трансляции и начнут её смотреть.
Фаны узнают о вашем вещании 2-мя способами:
- в Ленте увидят публикацию с круглой кнопкой «запуск видео»,
- получат уведомление в своём профиль.

Поэтому если вы будете делать видеотрансляции слишком часто, то задолбаете фанов уведомлениями и они отпишутся от вашей Страницы. Но при этом знайте, что у фанов есть возможность отключить только эти Уведомления. Главное, чтобы они заметили, где это делается:

Пользователи могут смотреть видеотрансляцию, как на мобильных так и на компьютерах.
Вы видите трансляцию со счётчиком зрителей вверху и счётчиком времени, а также новые комментарии:

Чтобы во время вещания переключаться между камерами на задней и передней панели вашего мобильника, нажимайте вверху справа круглую иконку со стрелками.
Когда вы завершили видео онлайн-трансляцию, то её запись сохранится в каталоге «Видео» на вашей Странице. (Зайдите в каталог на «Мастерской» и вы увидите запись первой онлайн-трансляции).

Чтобы отредактировать сохранённую трансляцию:
— в каталоге нажмите на видеозапись (она начнёт воспроизводиться),— нажмите метку времени (рядом с названием Страницы вверху)— закройте видео (нажав на крестик)
Перед вами будет публикация на белом фоне. Нажмите иконку «стрелки» вверху справа публикации и выберите «Редактировать»:


Как использовать прямые эфиры на Странице?
1. Показывать фанам эксклюзивные видео «за кулисами», что происходит внутри вашей компании, предприятия, офиса, театра и т.д. В общем, что не доступно взгляду человека, который не работает в вашей организации, но при этом что очень было бы любопытно. Например, на Странице футбольного клуба Реал Мадрид включают трансляции во время тренировок команды, при выходе на поле перед матчем и пресс-конференции тренера после.
LIVE: Watch our final session ahead of Sunday's match against Sevilla! EN VIVO nuestro último entrenamiento antes del partido ante el Sevilla! #RMCity #HalaMadrid
Опубликовано Real Madrid C.F. 19 марта 2016 г.
2. Ответы на вопросы. Это позволит ещё лучше построить лояльные и доверительные отношения с фанами, если вы будете отвечать на частые вопросы в прямом эфире, например, раз в неделю. Посмотрите, как это делает Джейми Оливер. Он и отвечает на вопросы, и выходит в эфир с какими-то важными новостями.
The food revolution is underway
The food revolution is underway. This feels like a victory for Britain's children and for everyone who has campaigned so hard for a tax on sugary sweetened drinks. I would love the money to go to food education as well as sport but I think we have to applaud the Chancellor for taking this extremely important, bold step. I hope that this bravery will continue to form a part of this Government's attitude to dealing with obesity and will influence the Prime Minister's Childhood Obesity strategy later in the year.
Опубликовано Jamie Oliver 16 марта 2016 г.
3. Обучающие видео. Если вы делаете обучающие видео в записи и проводите вебинары, то почему бы не начать проводить обучение в прямых эфирах? Смотрите, как одна фитнес-тренер использует прямые эфиры во время своих занятий в зале.
Workout — LIVE Turbo Kick class
Workout LIVE Turbo Kick class***This class is on schedule as "Kickbox Jam" which gives freedom to choreography changes, format changes, etc. This is NOT the new Turbo format released from Beachbody from Round 70+
Опубликовано Christine Dwyer 2 февраля 2016 г.
4. Демонстрация нового продукта, обновления (обувь, технология, сервис, книга и т.п.). Вот, пример видео создателя сервиса Socialbakers, где он показывает на экране компьютера, как смотреть новую статистику реакций в их сервисе.
Facebook Reactions launched in Socialbakers. Still some things need fixing and obviously guys: Its not a core metric to watch, you should start correlating more with business results!
Опубликовано Jan Rezab 18 марта 2016 г.
5. Важные новости. Известная Мари Смит в последнее время делает прямые эфиры почти каждый день, объявляя важные новости по Facebook. В этой трансляции она объявила, что живые трансляции теперь доступны всем:).
Facebook LIVE VIDEO Streaming Coming For All Users!!
Facebook Live Video Streaming Coming For All Users!! Here are my notes from this chat: Facebook LIVE Streaming Coming To ALL Users!Available on personal profiles!Starting with a small percentage (5%) of people in the U.S. on iPhones. See real-time comments and number of viewers.Your broadcast can be no longer than 30 minutes.Once your broadcast has ended, you have a recorded video archived and viewable on your timeline. A live broadcast set to "public" will generate a push notification that only goes out to an algorithmically generated list of "close friends" — likely a small number of people.People can SUBSCRIBE to Facebook Live videos. When you're watching a live video or a video that was live, you can tap or click Subscribe to get notified the next time that person starts a live broadcast.Wired says: Both the NOTIFICATIONS and SUBSCRIBE features go a long way toward making Facebook a source of real-time information that you’ll keep coming back to. Live video is must-see-TV in a unique way.Facebook says, “Live is like having a television studio in your pocket.” More than 60% of broadcasters are from countries outside the US, with Brazil, Taiwan and Italy among the top places for Live broadcasters.Live is aimed at interacting with close contacts. From The Verge: “The reasons people wanted it were quite different from celebrities,” says Julie Zhou, product design director at Facebook. "It was really more about inviting friends and families into special moments in people's lives." People might broadcast from Facebook during a child's birthday party, she said, or after reaching the summit of a mountain.Live was previously only available to public figures with a verified page or profile through the Mentions app.Competition for Meerkat and Periscope!Collages – Photo & Video MontageiPhone only for now, but viewable on any deviceResources to check out:http://newsroom.fb.com/news/2015/12/introducing-live-video-and-collages/http://www.theverge.com/2015/12/3/9838280/facebook-live-streaminghttp://www.wired.com/2015/12/facebook-live-video-is-facebook-at-its-most-facebook/http://media.fb.com/2015/11/10/updates-to-live/
Опубликовано Mari Smith 4 декабря 2015 г.
6. В прямом эфире можно делать розыгрыш с определением победителя конкурса. Тогда фаны будут спокойны, что результаты честные.
7. Ещё один вариант. Реклама чего-либо внутри трансляции. Например, вы известная личность и во время вещания у вас на столе стоит чашка кофе «Чибо», потому что вы им предложили заранее стать спонсором вашей трансляции. Что-то подобное уже реализовал Майк Нимофф, вещая 1 час из ресторана и промотируя его на протяжении трансляции.
#ЭкспериментДрузья, сегодня мы со Степой (https://www.facebook.com/stepan.danilov) обедаем в Funny Cabany и обсуждаем женщин. Присоединяйтесь.
Опубликовано Golbii 15 марта 2016 г.
Подумайте, как прямые эфиры использовать в вашей стратегии продвижения, какую дополнительную ценность вы можете дать фанам? Трансляции позволяют создать самую мощную сопричастность к происходящему событию.
Похожие записи:
www.masterskayafanstranic.com.ua
как сделать прямую онлайн трансляцию Facebook Live

В апреле 2016 года Facebook запустил Facebook Live (трансляция в Фейсбук): сервис онлайн-видео, позволяющий любому транслировать со своего мобильного устройства прямо к новостную ленту Facebook.
После его запуска онлайн потоковое видео стало еще популярнее, и в 2016 году 16% маркетологов пользовались этим каналом. Facebook Live особенно популярен — видео получает в 3 раза больше вовлечения, чем традиционные видео на разных платформах, и миллионы пользователей проводят прямые трансляции в Facebook по всему миру.
Почему маркетологам так нравится Facebook Live? Потому что это веселый и довольно простой способ использовать влияние видео, чтобы рассказать истории бренда и построить отношения с поклонниками вашего созданного интернет-магазина в режиме реального времени.
Видео для бизнеса. Почему вам нужно снимать больше видео для сайта?
Однако несмотря на такую простую концепцию, у Facebook Live есть масса маленьких нюансов, о которых маркетологи должны знать, если хотят получить от платформы все возможное. Это руководство расскажет о лучших уловках, которые могут значительно повлиять на то, сколько людей смотрит вашу прямую онлайн трансляцию в Фейсбук, как они взаимодействуют с нею, и как она действует.
В этой статье можно найти и руководство, как начать вещание в Facebook Live, и как проанализировать эффективность видео, и несколько советов и уловок для того, чтобы получить все возможное от платформы.
Фейсбук для бизнеса — 12 возможностей Фейсбука, о которых не знает 95% маркетологов
Facebook Live изначально работал только на мобильных, но теперь страницы в Facebook могут транслировать видео как с мобильных устройств, так и с компьютеров.
Как запустить трансляцию в Фейсбук с мобильного телефона
Чтобы начать, нужно открыть приложение Facebook.
Шаг 1: Перейти в ленту новостей и включить опцию «Live», обозначенную значком видеокамеры. Также можно сделать это в своем профиле в Facebook: открыть строку статуса, нажав на текст «О чем вы думаете?»
Также можно сделать это в своем профиле в Facebook: открыть строку статуса, нажав на текст «О чем вы думаете?»
Затем выбрать опцию «Прямой эфир» из меню.
Шаг 2: Разрешить Facebook доступ к камере и микрофону.
Эти подсказки перестанут появляться после первого использования.
Шаг 3: Выбрать настройку конфиденциальности.
Те, кто работают на бренд, должны предоставить общий доступ. Те, кто делают видео для себя, вероятно, захотят разрешить просмотр только друзьям.
А те, кто плохо знакомы с Facebook Live и хотят сначала проверить его или посмотреть, как что-то будет выглядеть, можно переключить настройку конфиденциальности на «Только я». Можно найти этот вариант, если кликнуть по «Больше» и прокрутить до конца.

Шаг 4: Написать привлекательное описание.
Нужно дать своей трансляции описание, которое появится в новостной ленте людей как обновление статуса над видео. Пользователи с большей вероятностью посмотрят ее, если написать привлекающий внимание заголовок и помочь им понять, о чем будет идти речь. Ниже можно увидеть хороший пример прямой трансляции из Белого дома.

Шаг 5: Отметить друзей, выбрать местоположение или добавить деятельность.
Значки у основания экрана помогут отметить людей, которые участвуют в видео, добавить местоположение, где происходит съемка, или поделиться тем, что делается в трансляции. Эти ходы могут сделать видео более персонализированным и доступным для поиска, и стимулировать больше людей посмотреть его.
Шаг 6: Настроить поле зрения камеры.
Прежде чем кликнуть по «Go Live», нужно убедиться, что камера обращена в нужном направлении. На фоне экрана настройки будет показан нынешний вид с камеры. Чтобы изменить поле зрения камеры на селфи или наоборот, нужно щелкнуть по значку с вращающимися стрелками в верхнем правом углу экрана. Видео будет квадратным, независимо от того, как держать мобильное устройство — вертикально или горизонтально.Совет профессионала: Можете сделать, чтобы изображение было горизонтально или вертикально отражено. Нужно нажать значок волшебной палочки в верхнем правом углу экрана, затем значок инструментов внизу экрана, чтобы снимать с другого поля зрения или корректировать яркость видео.
Видео будет квадратным, независимо от того, как держать мобильное устройство — вертикально или горизонтально.Совет профессионала: Можете сделать, чтобы изображение было горизонтально или вертикально отражено. Нужно нажать значок волшебной палочки в верхнем правом углу экрана, затем значок инструментов внизу экрана, чтобы снимать с другого поля зрения или корректировать яркость видео.
Шаг 7: Добавить к видео линзы, фильтры, надписи и рисунки.
Для этого необходимо нажать значок волшебной палочки в верхнем правом углу экрана, после чего можно будет добавить линзы к лицу, изменить фильтр камеры, написать или нарисовать что-то, чтобы сделать видео более причудливым.
Шаг 8: Нажать на синюю кнопку «Go Live», чтобы начать трансляцию.
Как только кликнуть по ней, Facebook начнет обратный отсчет — «3, 2, 1…» — а затем начнется трансляция. Сразу же после начала прямого эфира живое видео появится в ленте новостей точно так же, как и любой другой пост. Трансляция может продолжаться до 90 минут. Следует иметь в виду: чем дольше идет видео, тем больше людей, просматривающих свои ленты новостей, наткнется на него.
Трансляция может продолжаться до 90 минут. Следует иметь в виду: чем дольше идет видео, тем больше людей, просматривающих свои ленты новостей, наткнется на него.
Шаг 9: Взаимодействовать со зрителями и комментаторами.
Чтобы поддерживать вовлеченность аудитории, нужно стимулировать их взаимодействовать с видео (что поможет его рейтингу в новостных лентах других). Можно взаимодействовать с ними, и обращаясь к ним непосредственно в своем видео и отвечая на комментарии с компьютера, если помогает другой человек.
Где можно увидеть эти комментарии? Во время трансляции вверху будет отображаться прошедшее время и количество зрителей, а комментарии будут находиться снизу. Они будут появляться в обратном хронологическом порядке, как на Twitter, поэтому нужно иметь в виду, что более ранние будут внизу. Примечание: Можно заблокировать зрителей во время прямой трансляции, нажав на фотографию профиля рядом с комментарием зрителя, и затем на «Заблокировать». Также можно разблокировать ранее заблокированных.
Примечание: Можно заблокировать зрителей во время прямой трансляции, нажав на фотографию профиля рядом с комментарием зрителя, и затем на «Заблокировать». Также можно разблокировать ранее заблокированных.
Шаг 10: Кликнуть «Finish», чтобы закончить трансляцию.
Как только это сделано, видео останется на странице как любой другой видеопост.
Шаг 11: Опубликовать запись трансляции в Фейсбук и сохранить видео в фотопленке.
После окончания трансляции появится надпись, как на скриншоте ниже. Если выбрать вариант «Опубликовать», другие смогут смотреть запись видео. Затем, если нажать на кнопку загрузки, видео сохранится в памяти телефона, таким образом, останется копия на всякий случай.
Шаг 12: Все готово.
Всегда можно вернуться к посту на своей странице и редактировать описание, изменять настройки приватности или удалить видео, точно так же, как и с любым другим постом.
Как запустить трансляцию в Фейсбук с компьютера
Администратор или редактор страницы бренда в Facebook могут проводить прямые трансляции с настольного компьютера. Это не так спонтанно и мобильно, как в первом варианте, но это хороший вариант для съемки более статичного видео.
Как создать бизнес страницу в Фейсбук — полное руководство
Например, Facebook Live проводил мероприятие в честь Международного женского дня. Участники дискуссии и интервьюер все время сидели в месте, и это пример того, как трансляция с более устойчивого устройства может быть эффективнее.
Шаг 1: Перейти на свою страницу и нажать на поле «Написать что-то», как для создания нового поста. Выбрать пункт меню «Посмотреть все» и щелкнуть по «Начать прямую трансляцию».
Выбрать пункт меню «Посмотреть все» и щелкнуть по «Начать прямую трансляцию».
Шаг 2: Написать привлекательное описание для видео, которое появится на странице и в ленте новостей.
Сделать его информативным и соблазнительным, чтобы привлечь зрителей в и заставить их включить звук в Facebook Live, чтобы начать смотреть. Затем кликнуть по «Далее».
Затем кликнуть по «Далее».
Шаг 3: Дать Facebook разрешение использовать камеру и микрофон компьютера.
Такой запрос появится только в самый первый раз.
Шаг 4: Удостовериться, что описание и поле зрения камеры в норме, прежде чем запустить трансляцию. Здесь также есть опция поделиться живым видео с внешнего устройства, такого как видеокамера или другое устройство записи. Нужно кликнуть «Нажать здесь», чтобы настроить соединение.
Здесь также есть опция поделиться живым видео с внешнего устройства, такого как видеокамера или другое устройство записи. Нужно кликнуть «Нажать здесь», чтобы настроить соединение.
Шаг 5: Нажать «Go Live», чтобы запустить трансляцию.
Facebook даст обратный отсчет «3, 2, 1…» перед выходом в прямой эфир. Когда трансляция подойдет к концу, нужно нажать «Закончить».
Шаг 6: Видео появится в ленте новостей и на странице, где его можно отредактировать, нажав на стрелку, раскрывающую список в верхнем правом углу.
Там можно изменить описание, дату публикации или создать новый пост, включающий это видео. Чтобы видео получило больше вовлечения, можно закрепить его вверху страницы и сделать первым постом, который видят посетители. Как проанализировать эффективность своего живого видео
Как проанализировать эффективность своего живого видео
Как оценить результативность онлайн трансляции в Фейсбук
Чтобы начать анализировать свои трансляции Facebook Live, нужно перейти на вкладку «Insights» наверху страницы бренда: Затем перейти к разделу аналитики «Videos» на левой стороне экрана.
Затем перейти к разделу аналитики «Videos» на левой стороне экрана. Оттуда прокрутить вниз до раздела «Top Videos», и либо выбрать видео из того меню, чтобы изучить, либо нажать на «Video Library», чтобы посмотреть на все видео, которые когда-либо публиковала страница.
Оттуда прокрутить вниз до раздела «Top Videos», и либо выбрать видео из того меню, чтобы изучить, либо нажать на «Video Library», чтобы посмотреть на все видео, которые когда-либо публиковала страница. Теперь немного об основах.
Теперь немного об основах.
Видео реклама в Фейсбук: 5 советов по привлечению новых клиентов
Аналитика, доступная для видео Facebook Live, похожа на аналитику обычных видео в Facebook с некоторыми приятными дополнениями.
- Для записанных заранее видео: Facebook позволяет анализировать просмотренные минуты, уникальные зрители, просмотры видео, 10-секундные просмотры, средний % завершений, и анализ реакций, комментариев и шеров.
- Для видео Facebook Live: Facebook позволяет проанализировать все вышеупомянутые метрики, плюс пиковое количество зрителей, общие просмотры, среднее время просмотра, охват, и демография тех, кто посмотрел видео.

В дополнение ко всем этим статическим числам можно кликнуть на каждую метрику, чтобы посмотреть, как она изменялась со временем, когда видео было онлайн. Например, если нажать на «Peak Live Viewers», появится интерактивный график зрителей со временем:
 Можно даже определить, каким был типичный зритель, на основе информации о его профиле в Facebook:
Можно даже определить, каким был типичный зритель, на основе информации о его профиле в Facebook:
14 советов и уловок, чтобы получить максимум от прямых онлайн трянсляций в Фейсбук
Есть много небольших вещей, которые можно сделать, чтобы выжать из своих видео все возможное.
Видео-маркетинг — руководство по продвижению с помощью видео
1. Проверить трансляцию видео, используя настройку приватности «Только я»
Если хочется поэкспериментировать с прямой трансляцией, не делясь видео ни с кем другим, можно изменить настройки таким образом, что трансляцию не увидит никто, кроме автора — точно так же, как и с любым другим постом Facebook.
Как переключить настройку приватности на «Только я», описано в шагах 1-4 в инструкциях выше.
2. Чередовать живые видео с другими постами
Поскольку Facebook оценивает живые видео выше, чем другие видео и другие типы постов, мы рекомендуется разбавить их другим контентом, чтобы максимизировать свой органический охват.
3. Продолжать повторно представляться
В начале видео нужно уделить минуту, чтобы представиться и рассказать, о чем видео. Но нельзя забывать, что не все зрители присоединяются сразу. Многие люди подключаются, когда находят это видео в своих лентах новостей — и это означает, что понадобится повторно представиться во второй, третий, и даже четвертый раз, чтобы держать людей в курсе.
Например, через одну секунду:
Привет, Facebook Live! Эй! Люси Финк здесь. Я не знаю, есть ли у нас уже кто-нибудь на трансляции, поэтому я собираюсь подождать примерно одну минуту, чтобы посмотреть, кто присоединится к нам.
Через одну минуту:
Привет всем 309 зрителям, которые сейчас здесь. Я — Люси Финк из Компании. Если резюмировать, что происходит прямо сейчас, это — первый эпизод из новой глобальной инициативы Компании.
Через несколько минут:
Быстрое напоминание о том, кто я, для тех, кто не знает: я — Люси Финк. Я работаю в Компании. Сегодня я начинаю эту новую серию, которая, по существу, даст вам возможность заглянуть в жизни женщин по всему миру.
Через 15 минут:
Теперь, когда эту трансляцию смотрят 3,5 тысячи человек, позвольте мне начать с начала, потому что некоторые из вас могут не знать о том, что происходит. Я — Люси Финк из Компании, и вы можете знать меня по некоторым видео, а можете и не знать. Так или иначе, приятно познакомиться. Сегодня мы запускаем новую серию видео прямых онлайн трансляций на платформе Facebook Live. Она называется ‘Все будет хорошо’, и будет выходить в эфир каждый вечер на этой неделе.
Через 25 минут:
Это то, что я считаю самым крутым в ‘Все будет хорошо’. Для людей, которые только присоединились и действительно не понимают, почему я сижу на унитазе, ответ: я — Люси Финк, и [это] первый эпизод, новой серии от Компании на Facebook, которая начинается прямо сейчас.
4. Сделать видео визуально привлекательным
Нужно визуально привлекать зрителей не только в самом начале трансляции (хотя это будет важно для того, когда люди будут пересматривать видео позже), но и на протяжении всего видео, поскольку будет присоединяться все больше людей.
Визуальное вовлечение — один из факторов, убеждающих зрителей остаться. Это означает, что камера должна находиться в движении, а ведущий должен не просто сидеть на одном месте.
Так можно не только привлечь больше зрителей, но и получить высшую оценку своей трансляции в новостных лентах других людей. Facebook начал отслеживать сигналы видео вовлечения — как включение аудио, переход в полноэкранный режим или включения высокой четкости — сигналы того, что пользователи наслаждаются видео.
В результате они настроили алгоритм так, что видео с подобной активностью пользователей будет оказываться выше в ленте.
5. Сделать это непосредственно
Что делает живое видео особенным? Его непосредственный, интерактивный характер. Людям нравится возможность взаимодействовать, и они любят новизну при просмотре прямого эфира, когда может произойти что угодно. В каком-то роде, это новые реалити-шоу.
Подобные моменты делают трансляцию в Фейсбук особенной, и они точно отличают его от подготовленных, отредактированных или записанных заранее видео. Нужно развлекать зрителей. Подшучивание — это всегда хороший ход.
6. Не переживать из-за ошибок или заиканий
Спонтанность срабатывает — даже если трансляция не идет согласно плану. Стоит признать, все люди ошибаются. И когда люди используют технологии, иногда могут возникать технические трудности.
Во время записи живого видео что-то может пойти не так, как надо — оборудование может работать со сбоями, автор может сбиться с мыслей, или может помешать случайный прохожий. Такие вещи нельзя «вырезать» — нужно смириться с этим и продолжить снимать и говорить.
Хорошие новости? Эти вещи помогают сохранять трансляцию человеческой и реальной. Если у человека дрожит телефон во время съемки, а он смеется и подшучивает над этим. Если он забывает, о чем говорил, и переводит все в шутку. Главное в трансляции — ее развлекательный характер, поэтому если ошибки случаются, нужно оставаться на позитиве и поддерживать связь со своими зрителями.
Например, если человек делаете ошибку во время своего прямого эфира, он может попросить зрителей написать в комментариях, совершали ли они когда-то такую же ошибку.
7. Призывать зрителей лайкать и делиться трансляцией
Один из основных способов, которыми алгоритм Facebook оценивает пост — сколько людей лайкают и делятся им. Чем больше люди делают это, тем больше эта трансляция будет появляться в лентах новостей людей.
Но когда люди смотрят видео, они могут увлечься сильнее, чем если бы это был текст или фотография. Люди с Facebook заметили эту особенность видеоконтента, и поэтому начали отслеживать другие признаки активности, как, например, включение звука.
Вот несколько примеров:
- Если вы лайкнете эту передачу и поделитесь ею прямо сейчас, то вы станете частью этой совершенно новой серии, которая начинается прямо сейчас.
- Если вы поделитесь этой трансляцией, вы будете частью истории. А что может быть лучше, чем быть частью истории?
- Большие пальцы вверх, если вам нравится Гамильтон.
- Ребята, спасибо за все эти лайки. Мой экран сейчас сплошь синий, потому что я получаю огромное количество больших пальцев.
- Поделитесь этим со своей лучшей подругой, которую вы считаете сильной.
Последний пример — один из самых удачных, потому что она просит зрителей поделиться с определенным типом человека — в этом случае, с лучшей подругой. Это может заставить зрителей думать: «А она права, моей подруге это могло бы понравиться», а затем поделиться с этим определенным человеком.
8. Взаимодействовать с комментаторами и называть их по имени
Количество комментариев к трансляции в Фейсбук — другой повод для Facebook дать ей более высокий коэффициент релевантности, увеличивая количество людей, которые увидят ее в ленте новостей. Поэтому нужно поощрять своих зрителей комментировать, и общаться с комментаторами, отвечая на их вопросы и называя их по имени. Это заставит больше людей комментировать и будет интересным способом включать зрителей в свое видео, который может заставить их остаться дольше.
К тому же, аудитория будет взволнована, если упоминать их имена и отвечать на их вопросы в прямом эфире.
С помощью вопросов можно также поддерживать дискуссию с аудиторией.
9. Попросить другого человека наблюдать и отвечать на комментарии с компьютера
Человеку, который держит камеру и снимает видео, действительно трудно следить за комментариями на экране. Если комментарии приходят быстро, очень легко потерять их из виду, потому что они уходят за пределы экрана. К тому же, этот человек занят тем, что делает запись и развлекает зрителей.
Из-за этого всегда будет хорошей идеей найти помощника, который также войдет в основной аккаунт и будет следить за комментариями с компьютера. Он может взять ответы на себя, чтобы человек, записывающий видео, мог сконцентрироваться на съемке.
10. Добавить субтитры в разделе комментариев
Зрители могут заходить и смотреть видео в течение рабочего дня, или просто смотреть его без звука. В любом случае, периодическое введение субтитров к видео в разделе комментариев — отличный способ поддерживать вовлечение людей. Это также позволит людям, которые подключились позже, узнать о том, что происходило до этого.

11. Попросить зрителей подписаться на уведомления
Можно просить не только лайкать, делиться и комментировать, но и подписаться на уведомления. Чтобы сделать это, зрители должны щелкнуть по маленькой стрелке вниз в верхнем правом угле поста, и выбрать «Включить уведомления».
Можно также попросить лайкнуть страницу бренда в Facebook, благодаря чему они с еще большей вероятностью будут уведомлены о следующей прямой трансляции.
12. Вести трансляцию не менее 10 минут
Как только человек начинаете делать запись своего живого видео, оно начнет медленно, но уверенно появляться в новостных лентах людей. Чем дольше идет трансляция, тем больше пользователей найдут видео и поделятся им с друзьями — особенно если оно будет получать лайки, шеры и комментарии.
Поскольку выбор времени — очень важный фактор для участия в живых видео, рекомендуется вести трансляцию в течение, по крайней мере, 10 минут, хотя можно оставаться в прямом эфире и максимальные 90 минут.
13. Не забыть попрощаться с зрителями
Прежде чем заканчивать свою трансляцию, нужно использовать заключительную фразу вроде «Спасибо за просмотр» или «Скоро увидимся снова в прямом эфире».
14. Добавить ссылку к описанию позже
Когда прямая трансляция закончена, можно в любое время вернуться и редактировать описание, изменять настройки приватности или удалять видео, точно так же, как и с любым другим постом.
Можете добавить к описанию в посте ссылку для отслеживания, которая направит будущих зрителей на страницу с серией живых видео, сайт любой кампании, которую продвигают в видео, или куда-либо еще.
Чтобы редактировать описание видео: Найти видео на своей странице и кликнуть по стрелке вниз в верхнем правом углу поста. Выбрать «Редактировать пост» из раскрывающегося меню, и отредактировать описание соответственно.
Было полезно? Оцените, пожалуйста, и поделитесь с друзьями!
Трансляция в Фейсбук — руководство как сделать прямую онлайн трансляцию Facebook Live
5 (100%) - 1 оценокdigistr.ru
Всё, что вам нужно знать о прямых трансляциях Facebook
Сделать важное объявление, запустить конференцию или просто показать своим подписчикам, что происходит с вами прямо сейчас. Прямые трансляции Facebook постепенно захватывают мир, правда делают это немного медленнее, чем хотелось бы.
В середине 2015 года новая возможность была доступна только для известных личностей и владельцев подтвержденных страниц. Затем в декабре в группу тестирования добавили американских пользователей. По слухам, буквально через несколько недель функциональность появится у всех желающих, в том числе в России.
Для старта вещания достаточно запустить мобильное приложение (пока только на iOS), нажать на строку статуса и выбрать опцию «Прямая трансляция». Трансляция появится в ленте Фейсбука и также будет доступна в вашей хронике.
Как только прямой эфир завершится, Facebook автоматически сохранит пост с роликом в вашем профиле, чтобы другие пользователи могли посмотреть его позже в любое время.
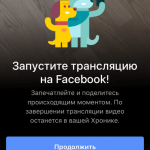
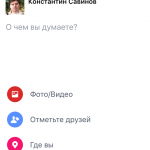
Какие компании провели первые трансляции для русскоязычной аудитории?
За полчаса до начала женского финала турнира по теннису Australian Open, комментатор «Eurosport» Максим Янчевский устроил на странице телеканала небольшую экскурсию по Мельбурн Парку и ответил на вопросы зрителей о предстоящем матче.
Australian Open. Прямое включение Максима Янчевского из Мельбурна
Posted by Eurosport on Friday, January 29, 2016
Телеканал «Дождь» часто экспериментирует с использованием новых технологий. Совсем недавно его сотрудники отметили в прямом эфире появление миллионного подписчика в Фейсбуке, а также устроили включение с лекции Натальи Синдеевой, владельца и генерального директора канала, выступавшей в Британской высшей школе дизайна.
Радио «Комсомольская правда» периодически проводит прямые включения с концертов известных исполнителей, которые приходят к ним в эфир.
Гоша Куценко с живым концертом в программе Культурные люди с Антоном Араслановым на радио Комсомольская правда.
Posted by Комсомольская правда on Friday, February 19, 2016
Вот несколько советов по грамотной работе с новым инструментом, которые помогут поднять вовлеченность и лояльность аудитории.
Расскажите о начале трансляции заранее
Сделайте короткий пост в социальных сетях и корпоративном блоге накануне вечером или за пару часов до старта, чтобы подготовить зрителей и повысить интерес.
Ребят, завтра в 11:00 мск смотрите лайв стрим комментатора Eurosport Максима Янчевского! Он выйдет на связь из Австралии…
Posted by Eurosport on Friday, January 29, 2016
Призывайте зрителей к действию
Во время трансляции попросите их нажать на видео кнопку «Подписаться на трансляции», чтобы они не пропустили ваши будущие прямые включения.
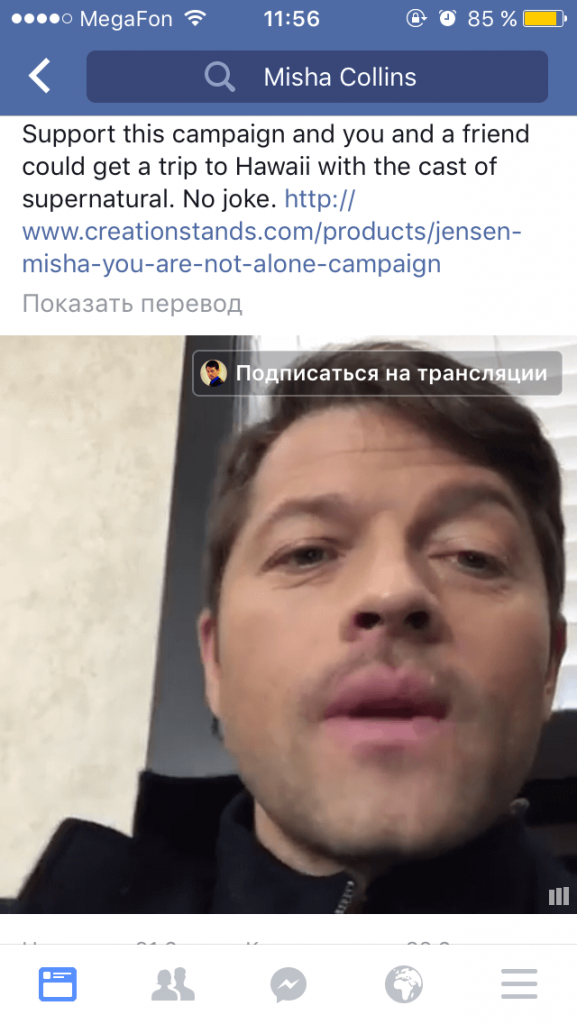
Держите в курсе с первых секунд
Перед нажатием на кнопку «Запустить трансляцию» вкратце опишите происходящее. У вас будет больше шансов удержать зрителя, если он с первого взгляда сможет понять, что его ждет.
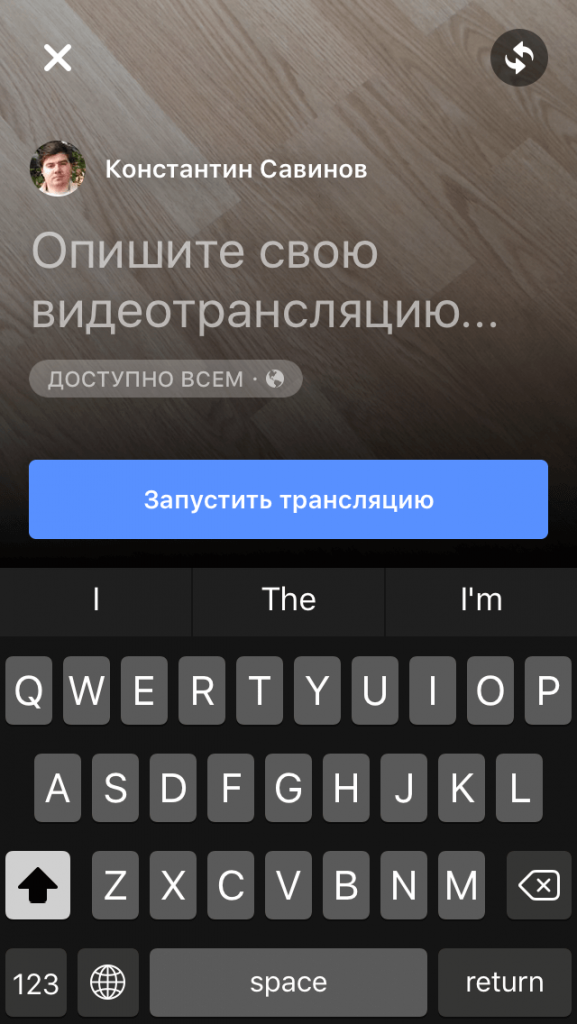
Подключитесь к скоростному интернету
Вряд ли кто-то захочет смотреть трансляцию, которая будет прерываться каждые несколько секунд. Перед включением убедитесь, что используемая Wi-Fi сеть не подведет в самый ответственный момент. Если же вы выходите в эфир на улице, желательно чтобы ваш смартфон постоянно находился в сетях LTE или 3G.
Перед началом приложение самостоятельно замеряет скорость соединения и в случае, если оно слишком медленное, кнопка меняет свой цвет на серый, а на экране появляется предупреждение.
Если неприятность всё-таки случилась непосредственно во время эфира и в течение длительного времени вы так и не смогли подключиться к надежному интернет-соединению, запись трансляции будет сохранена в хронике.
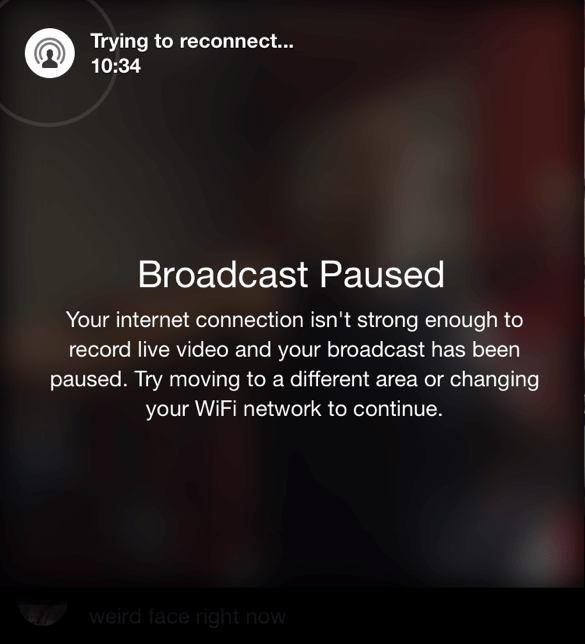
Давайте обратную связь
Вашим зрителям будет приятно услышать в трансляции своё имя, прочитанный комментарий и ответы на вопросы.
Удивляйте!
Напоследок хочется дать банальный, но от этого не менее важный совет. Будьте креативными, придумывайте необычные сюжеты и обстановку, которые захватят внимание зрителя и превратят его в поклонников бренда.
Поделитесь с друзьями:
smmthings.ru
Прямые трансляции в личном профиле Facebook с компьютера


В этом посте я расскажу вам про то, как сделать прямую трансляцию в Facebook (еще называют Facebook Live).
Причем — с компьютера, а не телефона, как делает большинство.
А самое интересное — как сделать так, чтобы трансляция велась не с бизнес-страницы Фейсбук, а с вашего личного профиля. Хотя про бизнес-страницу также упомяну ))
Итак, поехали.
- Первое, что нужно сделать — это установить программу OBS Studio
Делается это здесь (вы можете выбрать версию для Windows или для Mac):
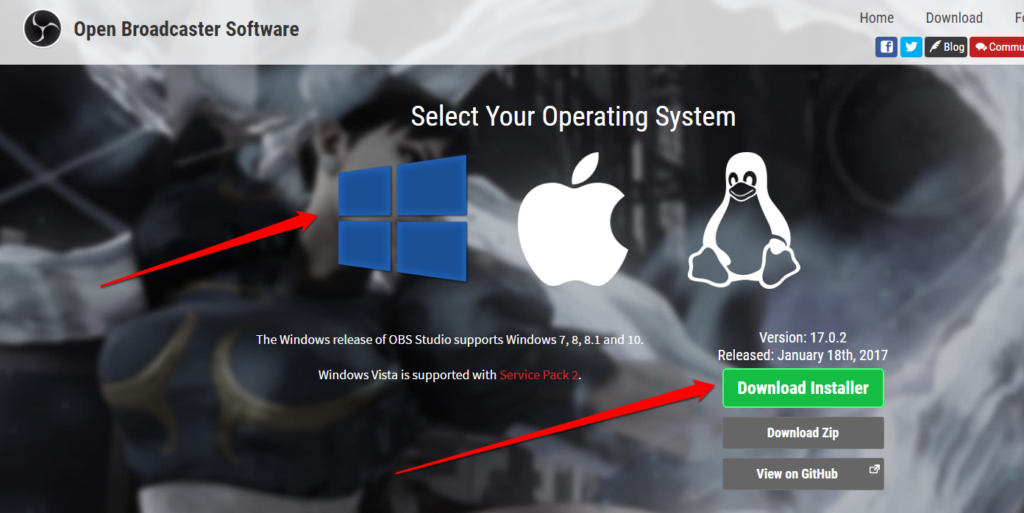
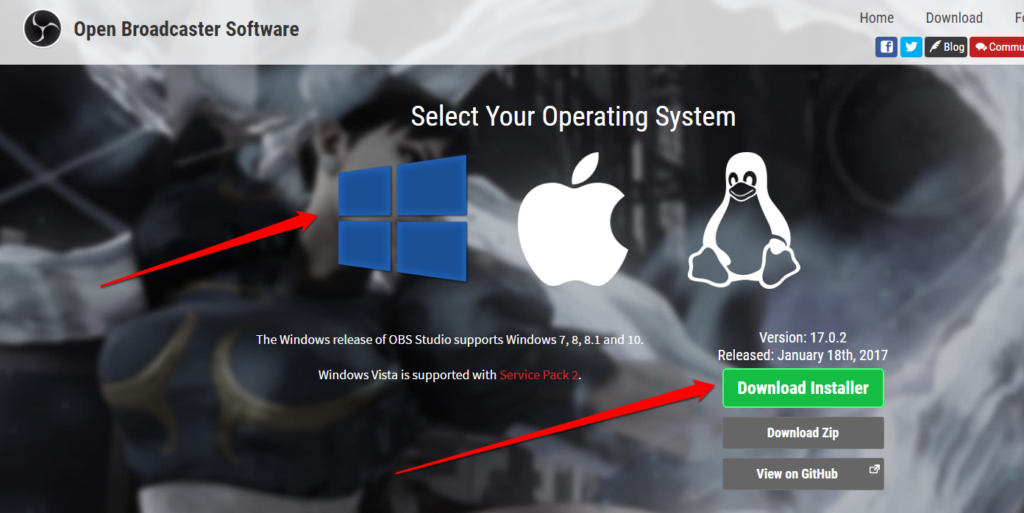
2. Установите эту программу и запустите ее, подключите камеру к вашему компьютеру (если будете пользоваться внешней, а не встроенной).
Здесь нужно сделать несколько вещей:
- Добавьте новое устройство захвата видео — для этого нажмите на значок + в разделе Источник
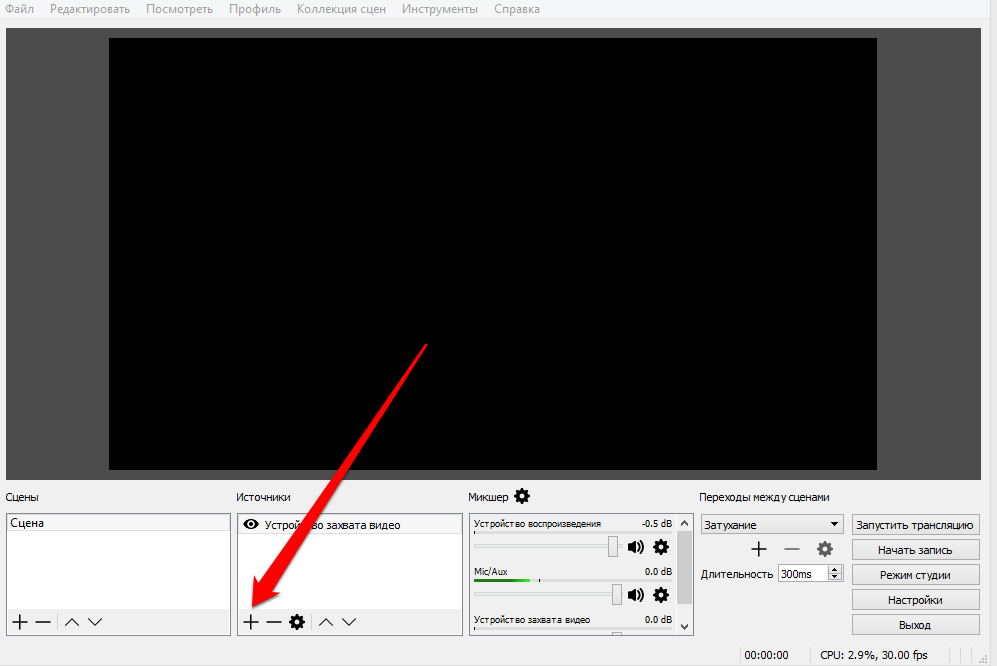
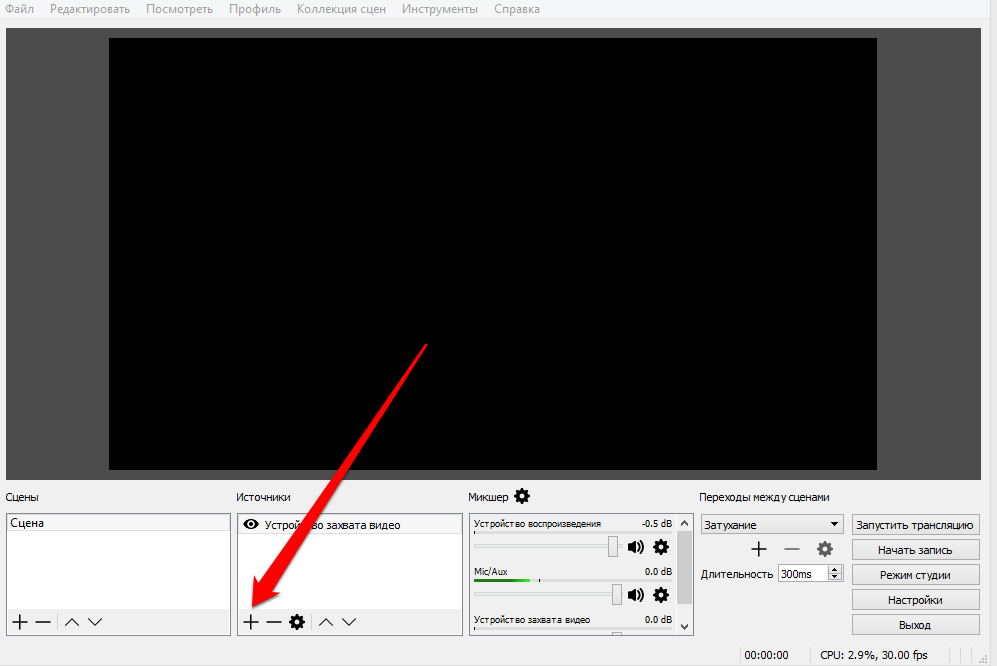
- Среди открывшихся вариантов выберите Устройство захвата видео и далее нажмите ОК
- Выберите камеру, которую будете использовать
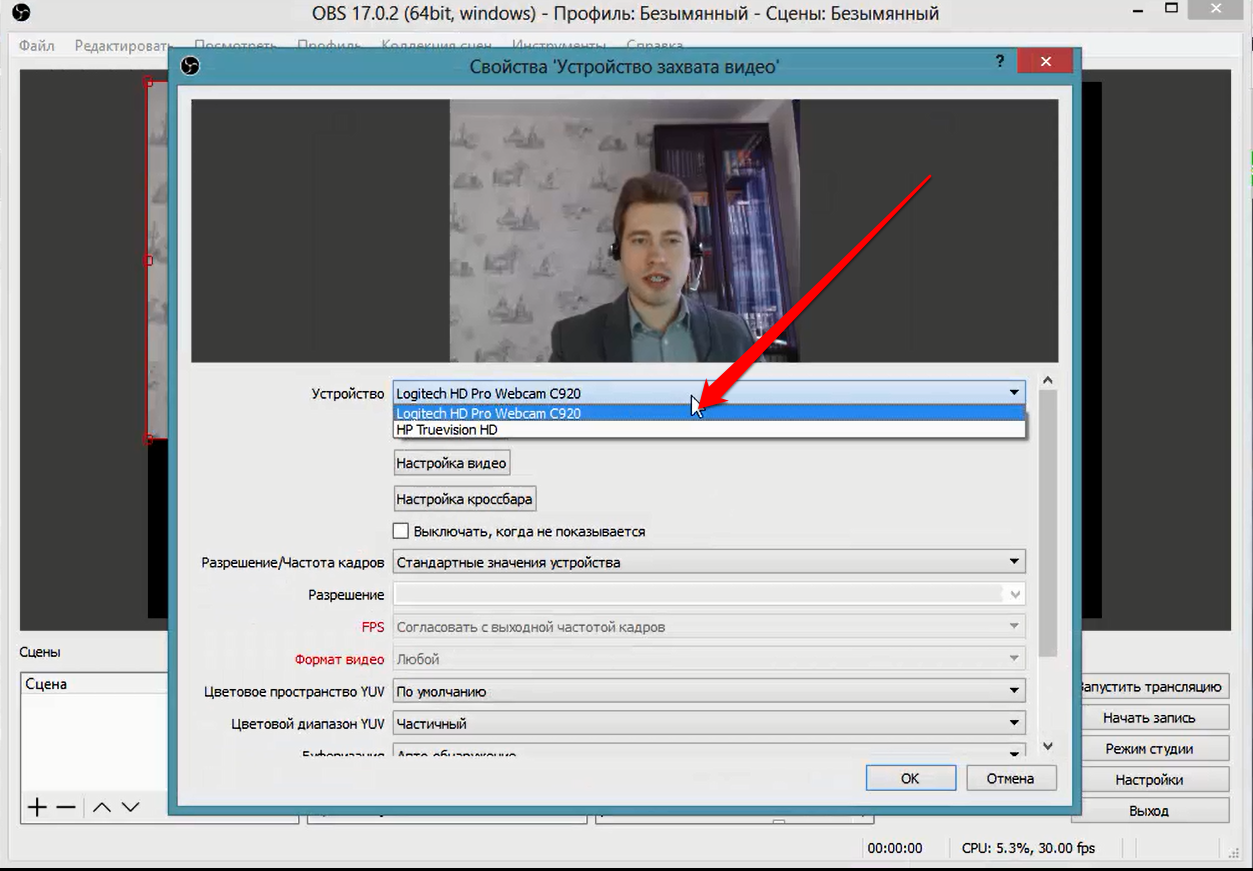
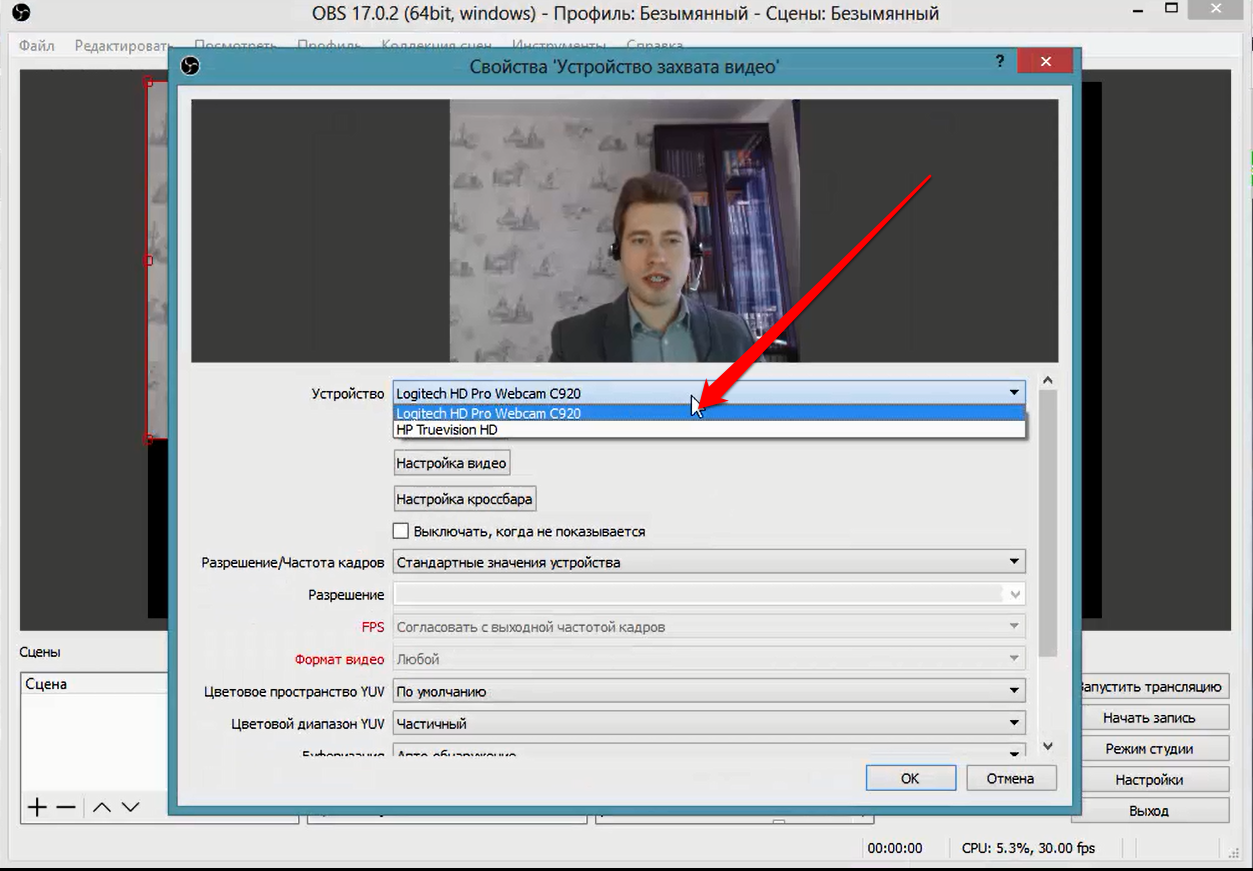
- Здесь по умолчанию у вас трансляция может идти в формате 4 на 3. Чтобы сделать ее широкоэкранной, нажмите на вкладку Стандартные значения устройства напротив строчки Разрешение/частота кадров и выберите там Пользовательское и далее нужное вам разрешение, например 1280 на 720:
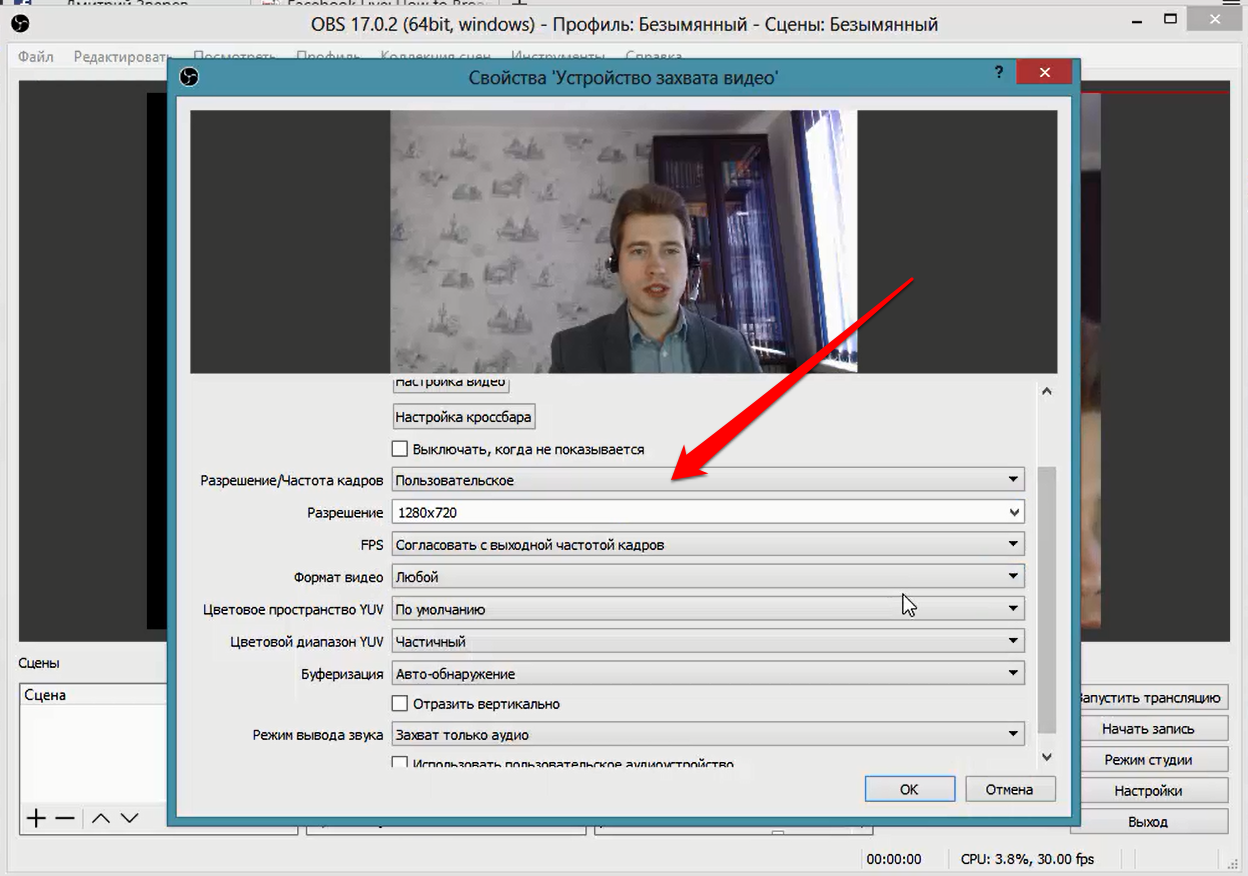
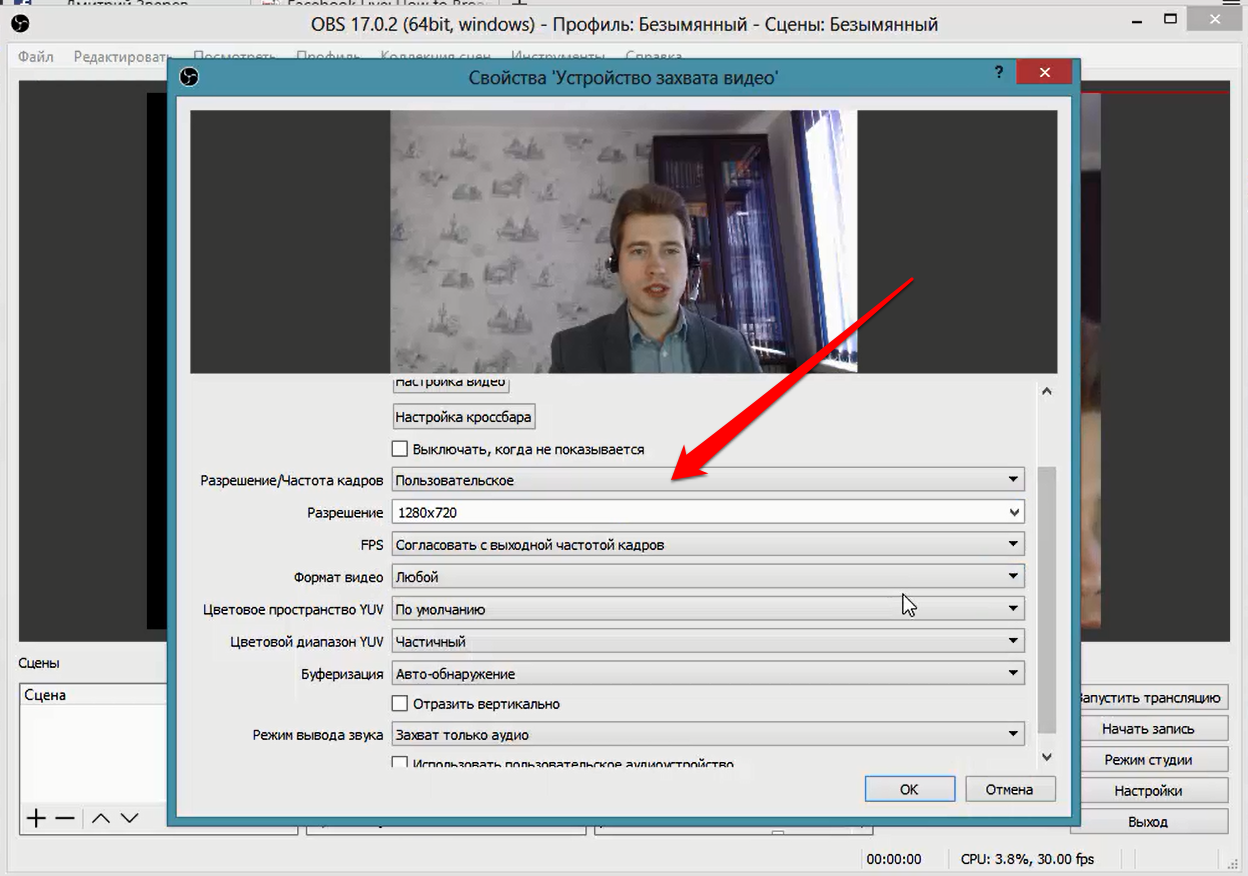
- Аудио-поток у меня лично определился автоматически. Если у вас с ним будут проблемы, то настроить можно на вкладке Настройки — Аудио
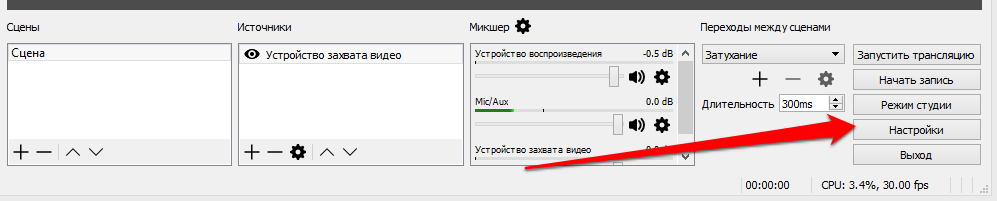
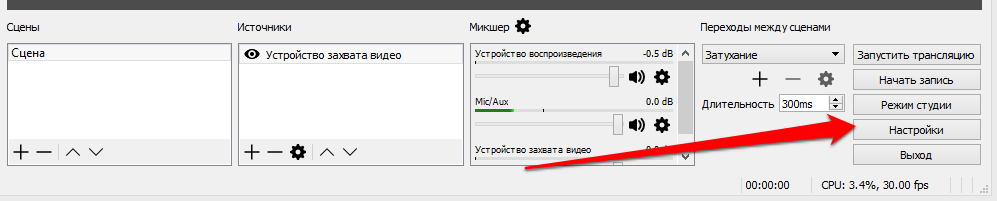
2. Второй шаг — сделайте ваш аккаунт в Facebook и бизнес-страницу на нем.
Бизнес-страницу делать необязательно, если вы хотите вести трансляцию в вашем личном профиле.
Если вы еще не зарегистрированы в этом сервисе, то можете сделать это здесь
3. Теперь воспользуемся специальной волшебной кнопкой, которая расположена на сайте одного западного интернет-предпринимателя.
Она позволяет вести трансляцию, в том числе, с личной страницы.
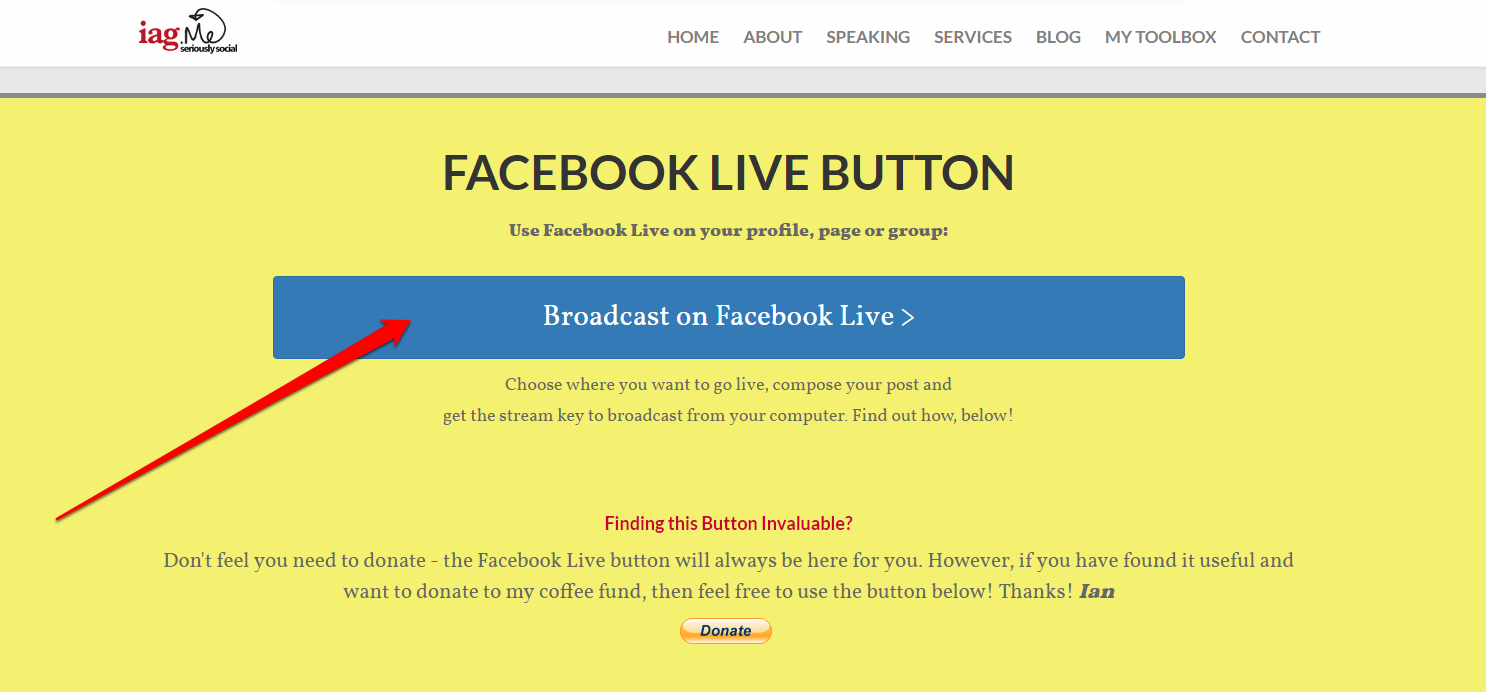
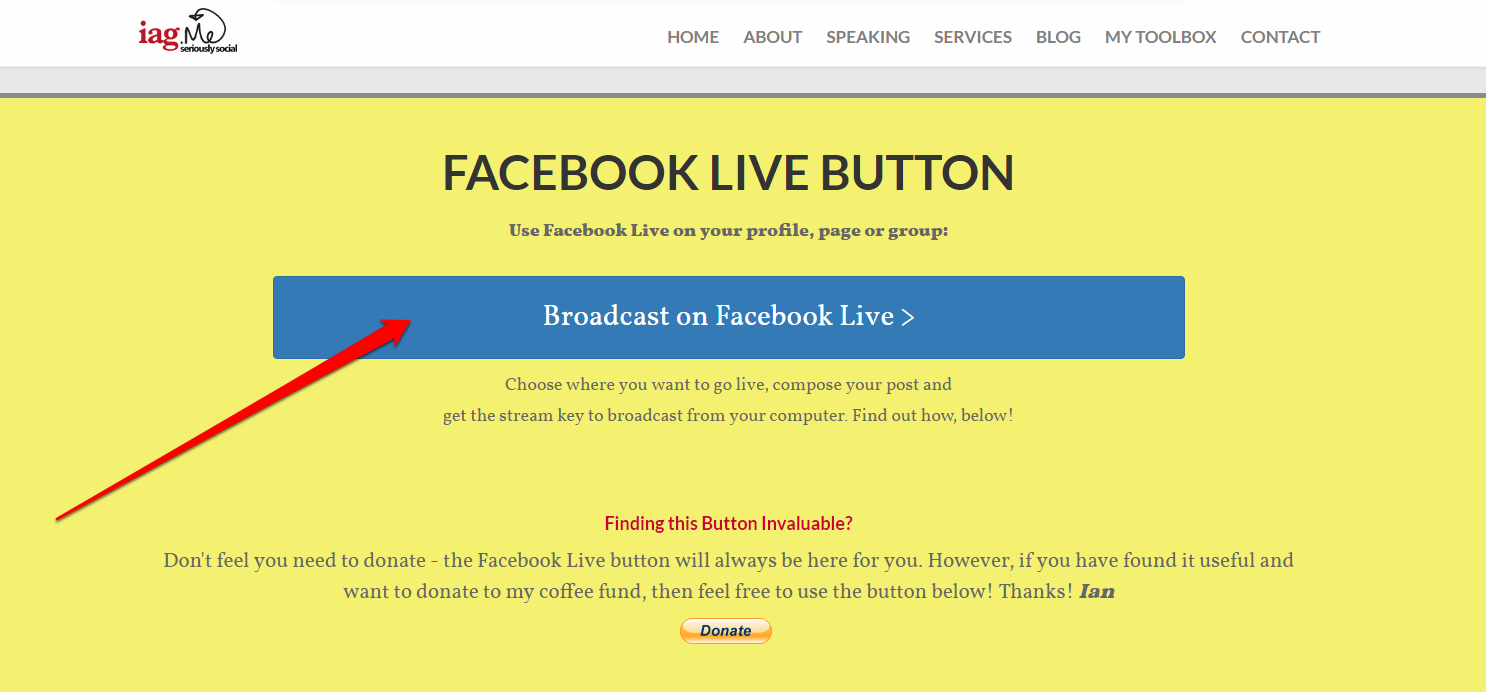
- В открывшемся окне выберите — где вы хотите вести трансляцию и нажмите Далее:
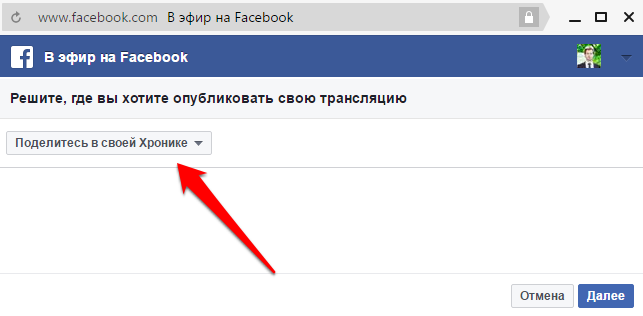
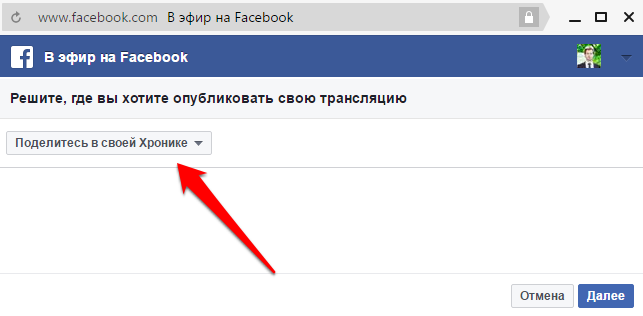
- Скопируйте ключ потока, который расположен на открывшейся странице:
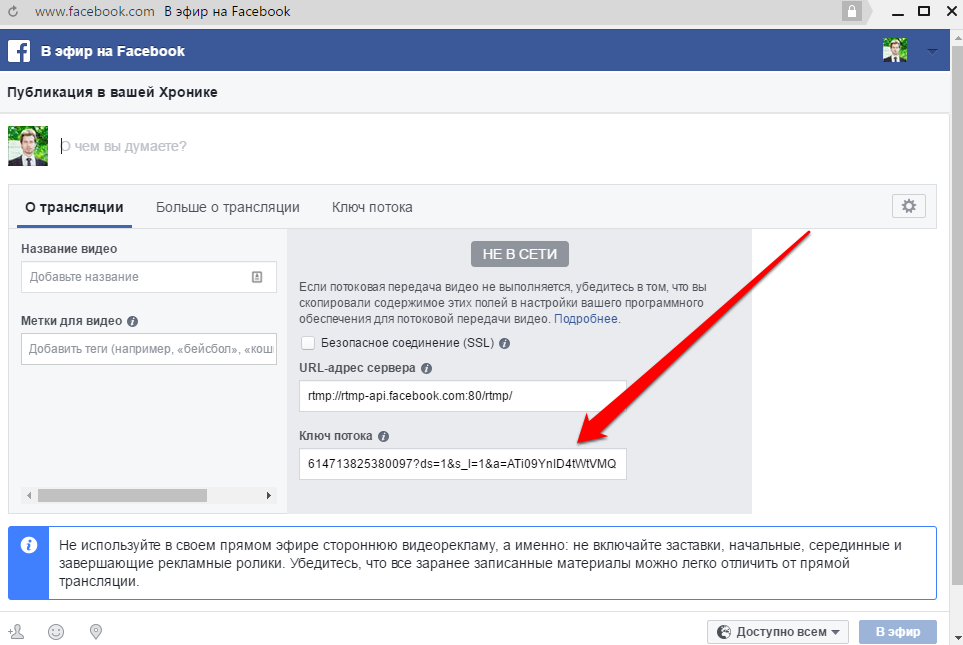
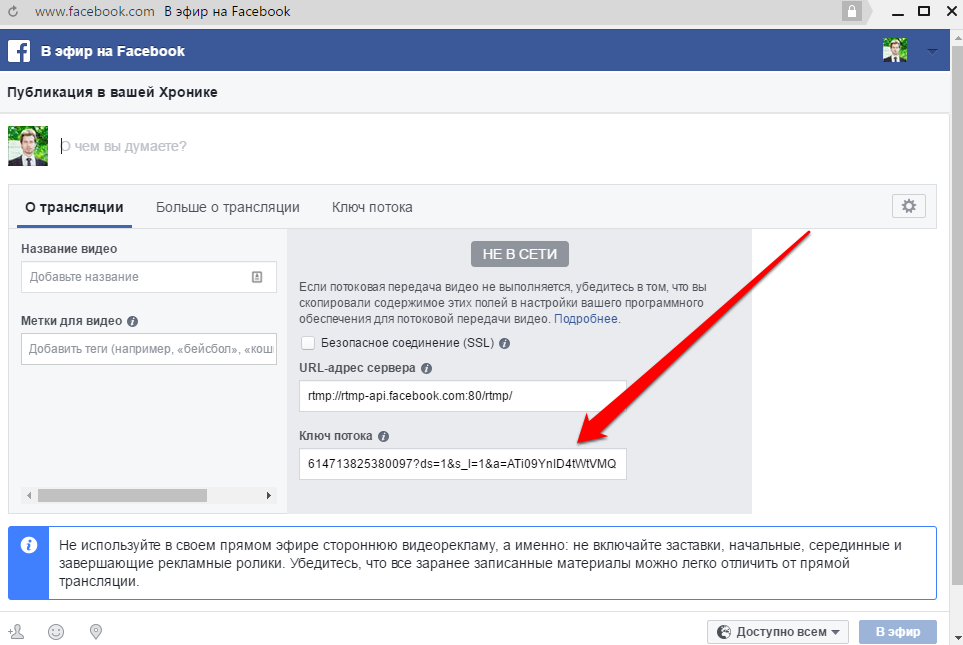
4. Снова возвращайтесь в программу OBS
- Нажмите Файл — Настройки
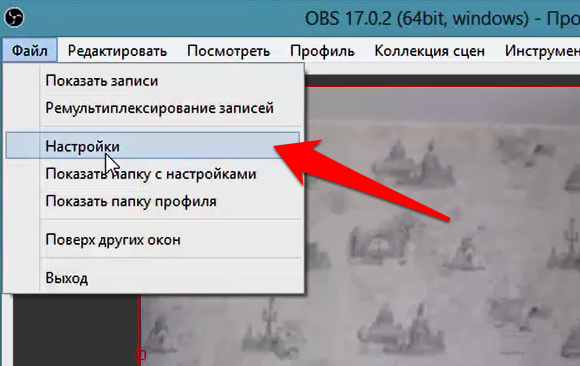
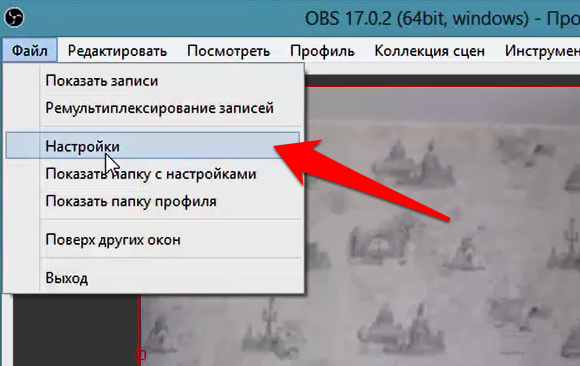
- Перейдите на вкладку Вещание, выберите в списке Facebook Live и вставьте в поле ключ, скопированный вами недавно
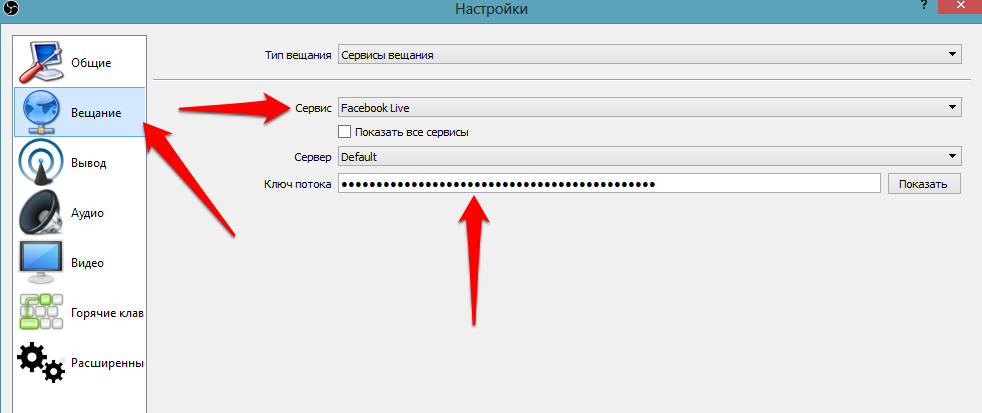
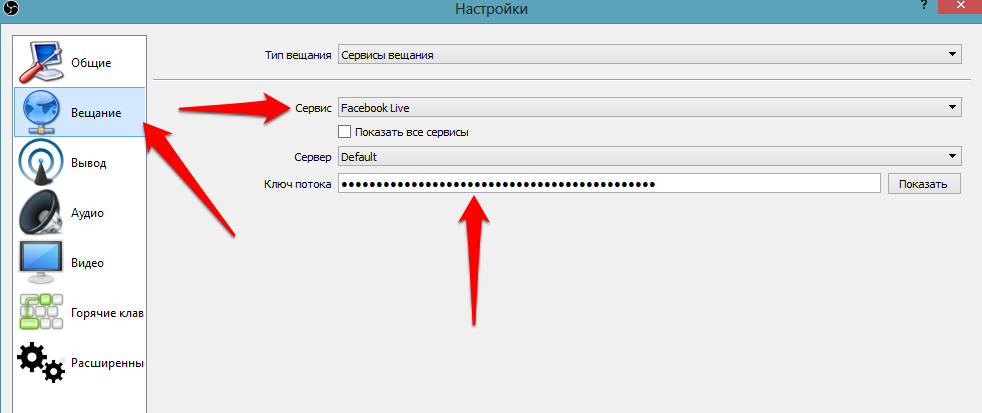
- Далее нажмите Применить и на главной странице OBS справа выберите пункт Запустить трансляцию
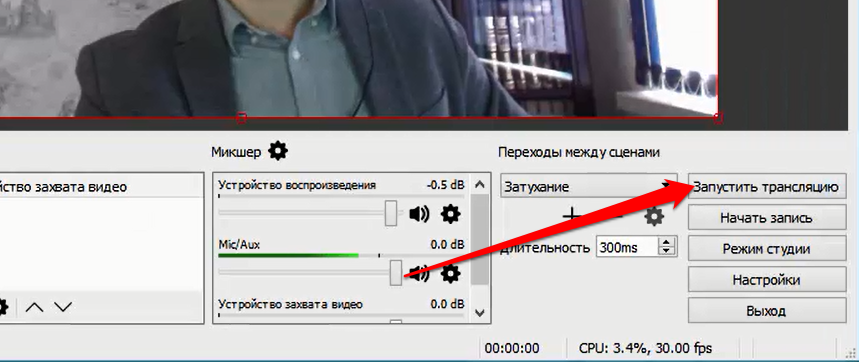
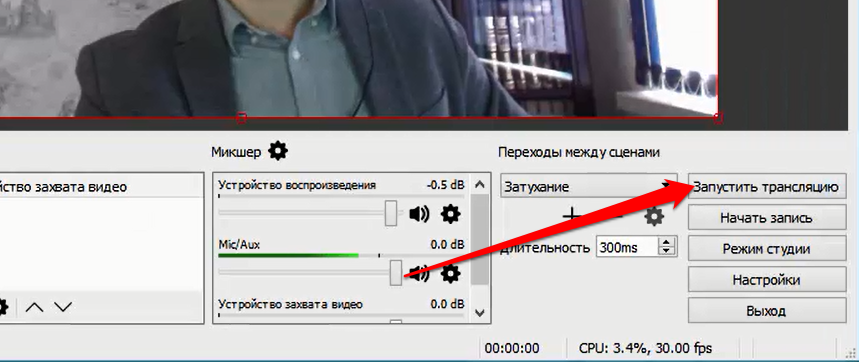
5. Теперь снова возвращайтесь к Facebook — к тому окну, на котором вы копировали код трансляции.
Там через несколько секунд после запуска трансляции в OBS, должно все проявиться.
- Введите название трансляции и метки (при необходимости)
- Установите настройки конфиденциальности — кто увидит вашу трансляцию: только вы, ваши друзья или все пользователи
- Нажмите на кнопку в эфир
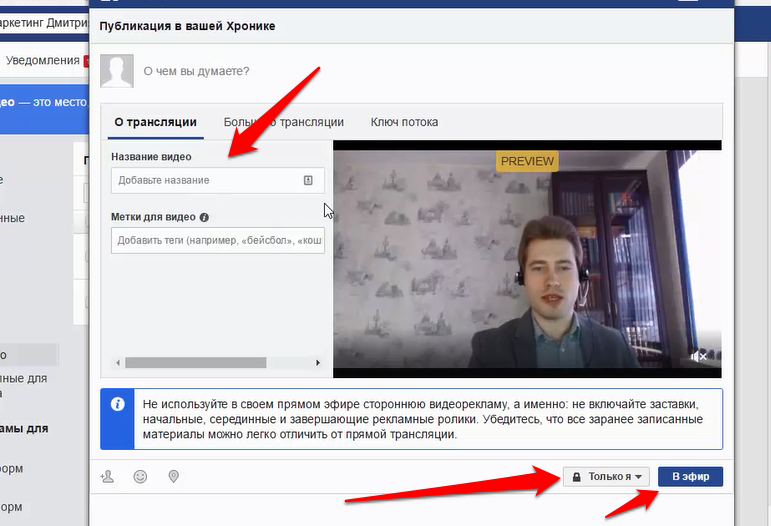
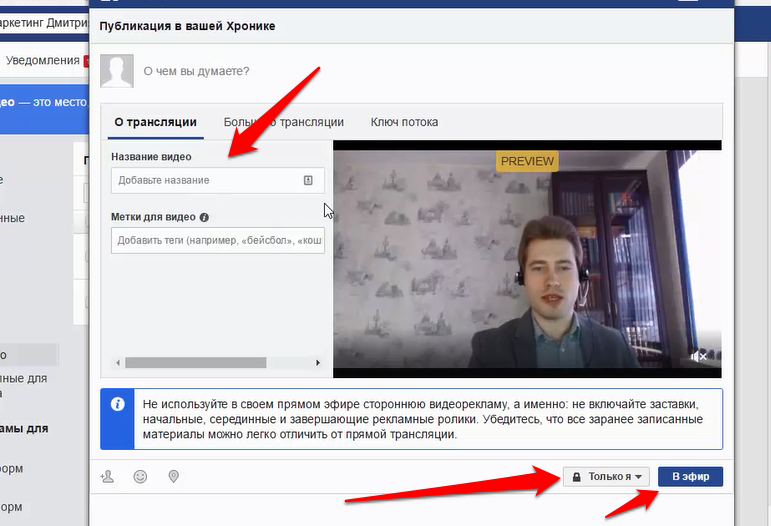
- После этого ваша трансляция начнет отображаться в ленте вашего профиля или вашей бизнес-страницы (в зависимости от настроек, которые вы задали):


5. Чтобы закончить трансляцию, снова откройте программу OBS и нажмите там Остановить трансляцию


Вот и все — через несколько секунд трансляция преобразуется и будет показываться в вашей ленте как видео.
Пользуйтесь!
А более подробно про все это вы можете посмотреть в видео:
Все ссылки представлены выше.
P.S. Как можно использовать такие живые трансляции?
Например, организовать ваше собственное еженедельное шоу. Я недавно читал рассылку Рассела Бренсона и он написал там, что проведение таких эфиров еженедельно на протяжении года принесло им несколько десятков тысяч подписчиков, несколько миллионов просмотров и почти миллион долларов прибыли.
Главное — регулярность ))
Обязательно добавьтесь ко мне в социальных сетях, чтобы не пропустить прямые трансляции:
P.P.S. Оставляйте комментарии, задавайте вопросы.
Проявляйте активность, в общем.
Дмитрий.
Понравилась информация? Поделитесь ей в социальных сетях
Вконтакте
Телеграм
Твитнуть
zverinfo.ru
что необходимо знать маркетологам — Зуши Плетнев
Вы уже слышали о прямой трансляции Facebook Live?
Хотите использовать прямую трансляцию Facebook Live для Вашего бизнеса?
Прямая трансляция Facebook Live позволяет Вам поддерживать связь с поклонниками, друзьями и подписчиками делясь видео, которое Вы смотрите, или тем, что делаете в формате реального времени.
В этой статье Вы узнаете, как осуществить вещание с использованием прямой трансляции Facebook Live и как использовать видео прямой трансляции в маркетинге.
Что это такое прямая трансляция Facebook Live?
Facebook постоянно публиковал информацию о прямой трансляции Live в течение последних нескольких месяцев. Эта функция стала доступной в августе 2015 года для подтверждённых публичных деятелей через приложение iOS Mentions. В начале декабря, функция прямой трансляции Facebook Live стала доступна для отдельных людей с их личных профилей, а затем, спустя месяц, для всех подтверждённых страниц на Facebook.
Теперь давайте выясним, что маркетологам нужно знать об использовании прямой трансляции Facebook Live для бизнеса.
Facebook первоначально предоставлял возможность воспользоваться прямой трансляцией Facebook Live только элитной группе пользователей по двум основным причинам: для управления спросом на пропускную способность и в надежде установить более высокий стандарт для видео в потоковом режиме, чтобы избежать излишнего «шума» в ленте новостей.
Facebook контролирует охват в прямом эфире через алгоритм ранжирования в ленте новостей, так как он и поступает со всеми органическими постами.
Сейчас прямая трансляция Facebook Live уже доступна большему количеству профилей Facebook и страниц на Android и iPhone.
Даже если у Вас пока нет доступа, Вы можете начать планировать свою стратегию по поводу прямой трансляции Facebook Live или использовать некоторые из этих тактик на других многочисленных сервисах, оказывающих услуги прямой трансляции, таких как Blab, Google+ Hangouts, Periscope и Meerkat. Независимо от того, пользуетесь ли Вы уже потоковой прямой трансляцией или ещё только планируете её использовать, Вы все равно можете загружать видео на Facebook регулярно.
#1: Вещание прямой трансляции Facebook Live
Вы можете осуществлять прямую трансляцию Facebook Live через свой профиль или через приложение «Mentions». Чтобы начать вещание через свой профиль, подключитесь, чтобы обновить свой статус, и кликните по иконке прямой трансляции Live.

Кликните по иконке прямой трансляции под текстом поста, чтобы начать вещание
Затем напишите краткое описание видео в посте (это и название Вашего видео тоже). Описание того, что появится в ленте новостей и в уведомлениях.
Так же, как с другими Вашими постами, Вы сможете выбрать аудиторию, прежде чем начать прямую трансляцию. Выберите только друзей, конкретный список друзей или контактную аудиторию. Затем нажмите «Начать трансляцию».

Разместите описание, выберите аудиторию и начните прямую трансляцию
Вы можете направить камеру на себя или от себя, чтобы захватить Ваше окружение.
Во время трансляции, Вы увидите количество зрителей, друзья которых откликнулись и комментируют в режиме реального времени. В то время как люди смотрят трансляцию с Вашим участием, предложите им нажать кнопку Подписаться. Таким образом, они получат уведомления в следующий раз, когда Вы будете в прямом эфире.
После того, как Вы завершите прямой эфир, видео будет сохранено в хронике, как и любое другое видео, которое Вы загружаете.
Если у Вас ещё нет опции «Подписаться» в вашем личном профиле, я рекомендую её включить. Это позволит Вам охватить более широкую аудиторию, так как любой пользователь Facebook может пожелать увидеть Ваши посты на странице.
Чтобы включить функцию «Подписаться», перейдите в настройки и нажмите «Подписчики» в колонке слева. Затем, рядом с «На мои объявления можно подписаться», выберите «Public». Теперь любой из Ваших друзей или подписчиков могут подписаться и увидеть, когда Вы начинаете прямую трансляцию.
Имейте в виду, если Ваш предыдущий пост был виден всем, и Вы хотите поделиться своим следующий постом только с друзьями, Вам нужно выбрать эту опцию.

Дайте доступ друзьям, чтобы они видели Ваши новые посты, которые Вы не хотите делать публичными.
Примечание: вещание через приложение «Mentions» имеет похожий процесс. Откройте приложение, нажмите на иконку «Разместить пост», а затем нажмите «Прямая трансляция». Единственное отличие состоит в том, что Вы не выбираете аудиторию, так как все Ваши посты на бизнес-странице являются публичными.
#2: Улучшите Ваше видео
Вот несколько рекомендаций для прямой трансляции Facebook Live :
Сосредоточьтесь на Вашем прямом эфире. Подумайте заранее, о чём Вы собираетесь говорить, чтобы у Вас не было бессвязного рассуждения ни о чём. Знание того, о чём Вы будете говорить, и как Вы это сделаете, чудесным образом скажется на Вашей репутации.
Создайте эффектный заголовок. Само собой разумеется, что Вы должны увязать название с сутью Вашего выступления. Когда люди получают уведомление, что Вы будете в прямом эфире, название – это единственное, что они видят при принятии решения, хотят ли они присоединиться к Вам.
Позаботьтесь о хорошем звуке. Говорите громко и чётко, близко к телефону или используйте микрофон. Как и с любым видео, Ваша аудитория должна услышать то, что Вы хотите сказать. С этой целью избегайте вещания везде, где шум на заднем плане.
Используйте фронтальные и тыловые камеры. Поскольку Вы, вероятно, не захотите держать камеру перед Вашим лицом все время, Вы можете легко переключаться между ними. Когда камера обращена к Вам, то звук лучше. Говорите в тот момент, когда камера направлена на Вас.
Будьте признательны своей аудитории. Когда Вы вещаете в прямом эфире, не забудьте упомянуть своих друзей и поклонников, которые Ваш прямой эфир, если это выглядит разумным. В качестве альтернативы или в дополнение, отвечайте на комментарии во время или после эфира.
Тестируйте различную продолжительность трансляции и время выхода в прямой эфир. Facebook рекомендует трансляцию продолжительностью, по крайней мере, 5 минут. Я обнаружил, что всё, что длится от 2 до 20 минут работает просто отлично. Выясните, что любит Ваша аудитория и оттолкнитесь от этого. Кроме того, попробуйте выходить в эфир в разное время, чтобы увидеть, когда собирается большая часть Вашей аудитории.
Заканчивайте призывом к действию. Прямая трансляция может быть неотъемлемой частью Вашего маркетинга в социальных сетях, поэтому выстраивайте маркетинг таким образом, чтобы направить аудиторию к принятию решения. Включите простой призыв к действию в конце видео, например, чтобы слушатели посетили Ваш сайт или отправили Вам личное сообщение для получения дополнительной информации по теме.
Будьте избирательны. Не вещайте обо всём подряд. Делайте свои прямые трансляции особенными. Таким образом, когда Вы будете выходить в прямой эфир, люди будут уже ожидать от Вас что-нибудь нового.
#3: Редактируйте Ваше видео
Как только видео прямой трансляции Facebook Live окажется на Вашей бизнес-странице, Вы сможете вернуться и отредактировать его. Это как редактирование любого видео, которое Вы загрузили на Facebook. Нажмите на дату нужного поста в Вашей хронике, чтобы получить доступ, и выберите «Редактировать».
Выберите эскиз. Facebook даёт Вам 10 вариантов изображений, также Вы можете загрузить свой собственный эскиз.
Выберите категорию. Нажмите на выпадающей список рядом с «Категорией виде» и выберите одну.
Добавьте призыв к действию. У Вас есть несколько вариантов, в том числе «Купить сейчас», «Ещё» и «Зарегистрироваться». Скорее всего, Вы захотите, чтобы Ваш призыв к действию на видео соответствовал вариантам от Facebook.

Оптимизируйте настройки видео с прямой трансляции Facebook Live так, как Вы бы сделали для любых размещённых Вами видео. Выберите эскиз, категорию и призыв к действию (и добавьте соответствующий URL-адрес).
Увеличьте охват. Если видео транслируется с Вашей бизнес-страницы, Вы скорее всего пожелаете большего охвата через «Ads Manager», создав видеорекламу из Вашей прямой трансляции.
#4: Распространяйте как можно шире Ваше видео
Как и в случае с другим контентом, Вы захотите использовать видео как можно шире в зависимости от обстоятельств.
Напишите сообщение в блоге с некоторыми из основных моментов и выложите либо как пост или как видео на Facebook. Затем разместите его во всех ваших профилях в социальных сетях.

Напишите сообщение в блоге, касающееся Вашей прямой трансляции Live, а затем разместите либо весь пост, либо только видео.
Чтобы получить больше просмотров – просто загрузите видео. Вы обнаружите, что количество просмотров возросло, а также у Вас появились новые подписчики и поклонники.
5 способов использования прямой трансляции Facebook Live
Facebook Live будет доступен для личного пользования во многих вариантах, но я рекомендую исследовать способы использования Facebook Live через призму Вашего бизнеса.
Создайте баланс между информацией о Вашем бизнесе и возможностью дать людям взглянуть на Вас вне работы. Это создает значительно большую близость между Вами и Вашей аудиторией.
Вот 5 способов, как можно использовать Facebook Live:
За кулисами. Придумайте «приключения», которые будут представлять интерес для Ваших друзей и последователей. Если бы Вы могли взять группу друзей с собой куда-то, то куда именно? Это может быть место, куда Вы направляетесь во время отдыха (на пляж или на концерт), либо место, непосредственно связанное с бизнесом.
Найдите что-то увлекательное и актуальное для Ваших друзей и последователей, о чём им интересно будет узнать, и пригласите их. Например, если Вы продаете снаряжение для сёрфинга, день на пляже будет точно в цель, то же относится и к концерту, если Вы работаете в музыкальной индустрии.
Вопросы и ответы. Выберите день и время, и пусть Ваши друзья и последователи знают, что Вы будете отвечать на их вопросы вживую. Делайте это ежемесячно, еженедельно или регулярно, тогда Вы будете более интересны для своей аудитории.
Чтобы получить ещё больше от видео, его следует планировать заранее. Создайте мероприятие и поощряйте людей задавать вопросы наперёд, чтобы Вы знали, на что обратить внимание в прямой трансляции. Это даст Вам огромный материал для контента в будущем.
Вы можете написать сообщения в блоге или снять видео-урок в качестве ответов на вопросы. Вопросы и ответы также отлично подходят для исследования рынка.
Краткие практические рекомендации. Найдите что-то, что относится к Вашей компетенции и связано с Вашим бизнесом, но подайте это на основе своего опыта. Затем покажите Вашей аудитории, как сделать это с помощью простых шагов.
Например, позвольте мне показать Вам, как рука мастерицы Дониэль Н. Дэмиен Хамфри загрунтовывает участок воском перед нанесением меловой краски производства Poppie’s Paint Powder, которую затем шлифуют, чтобы получить мягкий матовый эффект.
Используйте штатив и направьте камеру Вашего iPhone на Вас или даже на экран компьютера, и объясните, как сделать что-то так же, как Вы.
Демонстрация продукта. Так же, как и с краткими практическими инструкциями, демонстрируйте продукт в прямом эфире для Ваших друзей и подписчиков. Распакуйте продукты, которые используете для своего бизнеса или просто поделитесь тем, как именно Вы их используете. В качестве альтернативы, покажите новые возможности использования своих продуктов. Как и со всеми остальными видео, Вам понравится демонстрировать Ваш продукт, так, чтобы он понравился и Вашей аудитории.
Гуру техники Роберт Скобл часто использует прямую трансляцию через приложение «Mentions» на его личном профиле, чтобы продемонстрировать новые захватывающие технологии.
Например, трансляция Live превью новых технологий на CES – на международной выставке потребительской электроники. Первое представление «Avegant Glyph». Также «Amazon Echo». «Canary Security». «Nest». «Ring». И многого другого. 2016 станет самой грандиозной CES за многие десятилетия.
Последние новости. Пользуйтесь источниками, которые будут информировать Вас о последних новостях в Вашей отрасли. Затем, когда Вы узнаете, что произошло что-то новое, Вы сможете сразу выйти в прямой эфир и поделиться новостью со своей аудиторией.
К подаваемой Вами информации, добавьте свои собственные мысли и соображения, чтобы люди знали, что с этим делать. Создание таких видео помогает Вам наработать свой опыт. Помните, что журналисты, лидеры мнений и потенциальные клиенты могут смотреть Ваши видео. Скорее всего Вас ожидают потрясающие возможности.
В заключении
Потоковое видео, особенно прямая трансляция Facebook Live, это невероятная возможность продемонстрировать свои знания и увеличить количество своих поклонников, последователей и клиентской базы.
Так как на сегодняшний день видео и его прямая трансляция Facebook Live является супер-сильным контентом, чтобы получить органический охват более высокий по сравнению с другими типами контента, то определенно стоит готовиться, чтобы добавить вещание в прямом эфире в свой маркетинговый план, как только Вы получите доступ.
Вещание в прямом эфире – это только начало того, что Facebook хочет сделать с видео. Facebook в настоящее время тестирует выделенную новостную ленту под видео на некоторых мобильных устройствах, так чтобы люди всегда имели видео в кармане и управлялись с ним всего лишь прикосновением пальцев.
Начните думать о том, что Вы хотите создать как эксперт, поскольку Вы можете продумать заранее, как воспользоваться всеми возможностями для создания будущего видео.
Что Вы думаете? Вы уже запустили прямой эфир Facebook Live? Есть ли у Вас план для создания потокового видео? Какими типами видео Вы делитесь или планируете поделиться? Пожалуйста, поделитесь своими мыслями в комментариях.
www.zushipletnev.com
Смотрите также
- Эфир акриловой кислоты

- Химический элемент эфир
- Виталик бутерин эфир

- Сложные эфиры глицерина

- Об эфире тесла

- Португалия прямой эфир
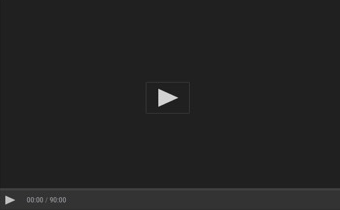
- Майнинг эфира 1070

- Формула эфиров общая
- Эфир классик прогноз

- Звезда запись эфира

- Прямой эфир енисей