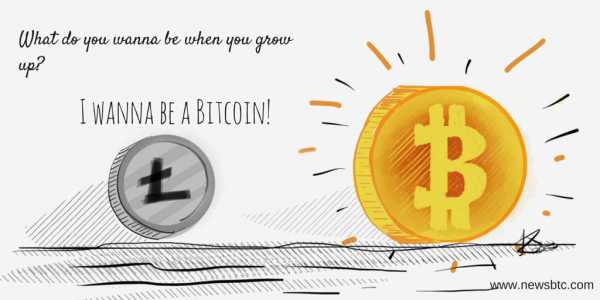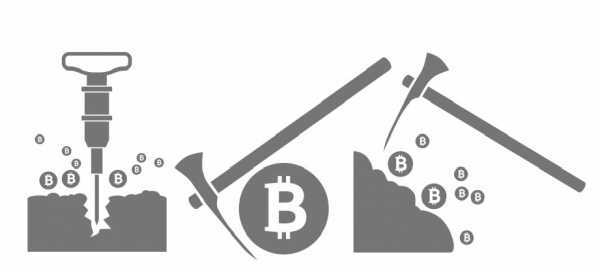Как записать радио эфир на компьютер. Радио онлайн записать эфир
Как записать радио эфир на компьютер
Записываем интернет-радио на комп. Часть 1
3 декабря 2009
Интернет-радио — весьма удобная штука. Вы можете лежать дома на своем уютном диване и, покуривая кальян занимаясь делами, слушать радиоэфиры со всего мира: концерт известной группы где-нибудь в Европе, радио-шоу из глубинки Америки или мантры на санскрите из далекой Индии o_O.
Ну а что делать, если у вас возникло желание снова прослушать любимую радиопередачу, или вы не хотите пропустить дальнейший эфир, в тот самый момент, когда возникла необходимость отлучиться от компа? А может вы решили пополнить коллекцию музыки новыми хитами и жанрами? Тогда такая фишка, как запись радио на комп вам поможет!
Записывать музыку с интернет-радио к себе на компьютер можно разными способами. Рассмотрим несколько: при помощи медиаплееров и сторонних утилит, специализирующихся на захвате и сохранении потоковых аудиоданных. В первой части статьи я опишу варианты записи потокового интернет-радио при помощи мультимедийных плееров: Winamp, Aimp2 и Jetaudio.
Winamp: запись радио с помощью плагина Streamripper
Пользователи мультимедийного плеера Winamp имеют возможность записывать музыку с сети при помощи плагина Streamripper (скачать последнюю версию плагина можно здесь). Streamripper позволяет осуществлять захват и запись потокового аудио без ухудшения его качества.
Основные плюсы и характеристики плагина Streamripper: — удобство и простота использования — отсутствие ограничений на качество записываемого потока — возможность сохранения файлов с разбивкой по трекам — возможность задать заголовок и максимальный размер сохраняемого файла
— поддерживаемые форматы записи: MP3, AAC, OGG, NSV
Минусов, по крайней мере для себя, я не обнаружил.
Инструкция по использованию плагина Streamripper
Скачиваем и устанавливаем плагин. Затем запускаем медиаплеер Winamp. Плагин Streamripper запустится автоматически. Коннектимся в Winamp'е с любимым радиоканалом и можно приступать к процессу записи аудиоданных. Однако перед этим зададим нужные нам настройки в плагине.
Жмем кнопку «Options»
Перед вами появится окно настроек. В первой вкладке «Connection». Ставим галочку напротив пункта «Try to reconnect to the stream if it drops» , т.е. задаем плагину настройку переподключаться к аудиопотоку в случае его обрыва. Если вы хотите ограничить размер сохраняемых файлов, то выберите чекбокс «Don't rip over X megs» и укажите размер файла в мегабайтах в окошке «Megs». В принципе остальное можно не трогать.
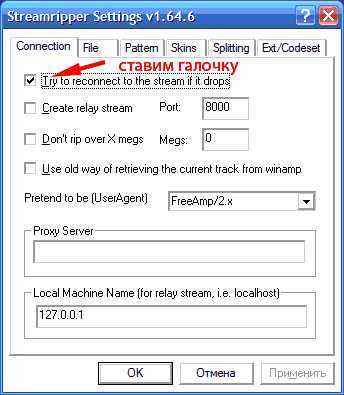
Далее, на второй вкладке «File» указывайте нужные настройки как показано на скриншоте ниже.
1. «Output directory» — выбираем папку, в которую будет записываться файл.
2. «Rip to separate files» — ставим галочку, если нужна разбивка файла по трекам. Если же хотите записывать аудиопоток в один файл, то выбираете следующий чекбокс «Rip to single file» и указываете папку, куда его сохранять.
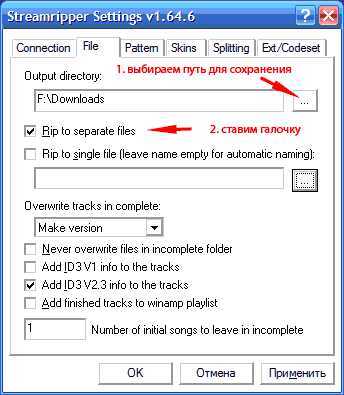
В следующей вкладе «Pattern» можно задать свой вид заголовка сохраняемого файла. Используйте для этого предложенные плагином теги. Вот в принципе и все нужные для записи радиоэфиров настройки. Жмем «Ok» и возвращаемся в интерфейс плагина. Для начала процесса записи жмем кнопку «Start».
Все, запись пошла успешно. Что и требовалось получить =).
Одно из несомненных удобств Streamripper заключается в том, что не покидая плагина Вы можете видеть всю необходимую информацию о процессе записи аудиоданных: название потока, название трека, размер канала, и самое главное — размер получаемого исходного файла. Таким образом, вы в любой момент можете остановить запись, если размер файла превышает ваши ожидания. Впрочем, как я уже говорил выше, размер исходного файла можно ограничить в настройках.
Да, кстати, если вы закрыли плагин Streamripper, то найти его можно в системном трее. Иконка отображается в виде аббревиатуры SR. Как отмечено в Faq'е на официальном сайте плагина с вопросом «Куда делся плагин?» сталкивается большое количество пользователей =).
Aimp2 — встроенные возможности захвата интернет-радио
Другой популярный медиаплеер Aimp2 уже имеет встроенные функции записи потокового аудио. Это очень удобно. Достаточно один раз задать настройки и потом всего и остается, что жать на заветную кнопочку записи.
Основные характеристики функции захвата интернет-радио: 1. поддержка форматов MP3, WAV, OGG 2. максимальный битрейт mp3-формата — 320 kbps 3. разбивка файлов на треки 4. возможность настройки заголовка записываемого файла
5. просмотрщик списка интернет радиостанций (включает каталоги Shoutcast и Icecast сервисов)
Минус медиаплеера — невозможно задать максимальный размер получаемой записи. Кому как, а для меня это критично.
Как записать радио при помощи Aimp2
Для начала зададим настройки. Жмем на иконку настроек (см. скриншот).
В левом меню выбираем вкладку «Потоковое аудио» (подменю Плеер) и указываем настройки как показано на скриншоте ниже: папку для сохранения, формат исходного файла, разбивка на файлы и формат заголовка сохраняемого файла. Это основные настройки. С остальными можете поиграться. Нажимаем «Применить».
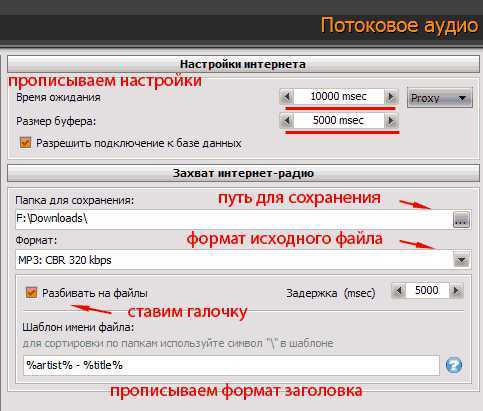
Все, с настройками покончено. Начинайте проигрывать радиоканал.
Для начала записи проигрываемого радиоканала нужно нажать на кнопу «Radio cap». При процессе записи иконка будет мигать. Если нужно остановить запись, снова нажимайте на иконку.
Как видите, никаких сложностей.
Jetaudio
Мультимедийный проигрыватель Jetaudio — это по-настоящему мощный медиацентр. Огромное количество настроек и поддерживаемых опций помогут подогнать плеер под нужды каждого пользователя. Но нас в первую очередь интересует функция записи музыки с сети.
Основные возможности плеера по записи радио: — запись потоковых аудиоданных без потерь качества — поддержка всех форматов, в которых вещается потоковое радио — конвертация записываемого потока на лету. Список поддерживаемых форматов весьма и весьма обширен — возможность установки таймера на запись звука
— звукозапись с датчиком тишины и эквалайзером (только для платной версии Plus VX)
Минусы: — невозможно задать вариант заголовка сохраняемого файла. Поддерживается только ограниченный список варинтов, который к примеру, меня, абсолютно не устраивает. — так же, как и в Aimp2 нет возможности ограничить размер файлов
— все аудиоданные записываются в один файл
Тем не менее, Jetaudio стоит выбрать хотя бы только ради одной функции — конвертации аудиоданных.
Процесс записи потокового радио в медиаплеере Jetaudio
В интерфейсе медиаплеера нажимаем на кнопку «R» (record).
1. «File Naming» — заголовок файла
2. «Folder» — папка для сохранения файла
3. «Encoder» — формат, в котором будет записан файл. Присмотритесь к данной настройке внимательнее. Найдете много интересных возможностей.
Также можно включить таймер записи. И, наконец, жмем «Start». Процесс пошел!
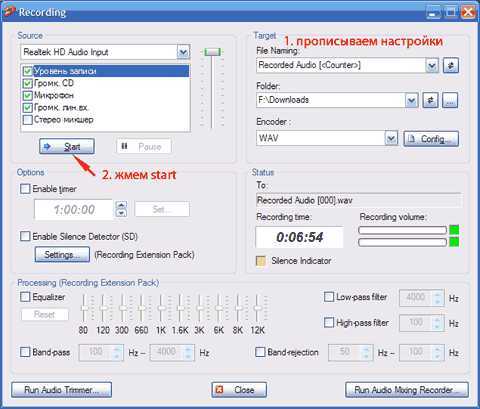
Вот и все. Надеюсь, никаких сложностей в использовании вышеописанных советов вы не испытаете.
Читайте вторую часть поста, посвященную обзору программ для записи онлайн-радио. Удачных записей!
Tags: winampплеерырадио
LuckyMusic.ru
Как записать музыку с онлайновых радиостанций
 @photo
@photo
У активных пользователей интернета онлайновые радиостанции давно заменили обычные радиоприемники. Их преимущество над радиоволнами неоспоримо — огромный выбор музыки на любой вкус, высокое качество, отсутствие рекламы. Последнее обстоятельство лично для меня определяющее. По-моему, современное радиовещание убъют именно абсолютно неумеренные дозы рекламы. Шутка ли, современные так называемые «музыкальные радиостанции» дошли до проигрывания 5-6 песен в час — остальное время занимает болтовня, новости, погода и реклама, реклама, реклама…
Но это я отвлекся. Речь сегодня пойдет о том, как записать музыку с онлайнового радио на свой жесткий диск. В этом нам поможет умная программа streamWriter. Программа имеет две версии — установочный файл и портабельнsq вариант в виде zip-архива. Сразу после первого запуска программы открывается пошаговый мастер, который помогает сделать необходимые настройки. После этого появляется основное окно streamWriter.
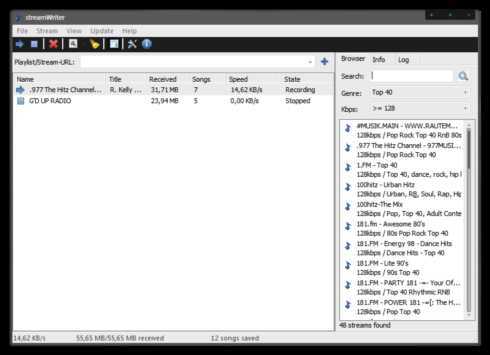
Основное место занимает список записываемых радиостанций. В строке отображается название текущего трека, количество записанных композиций, текущий статус. Вы можете записывать несколько потоков одновременно. Утилита умеет пропускать рекламу, которой хоть и не так много на интернет-станциях, но все же бывает. Любую радиостанцию можно прослушивать во время записи.
Справа расположена дополнительная панель, которая может отображать список доступных радиостанций, информацию о выбранном потоке или лог работы программы. Но самое приятное в программе это то, как она распоряжается сделанными записями. Во-первых, всё будет аккуратно разложено по папкам в соо
htfi.ru
Интернет-радио с функцией записи эфира. - 18 Января 2013
Обновилась до версии 2.68.3 отличная программа-каталог онлайн-радио под названием RarmaRadio. И без того стабильная и отказоустойчивая программа RarmaRadio стала ещё «стабильнее и отказоустойчивее». Ну ладно, шутки в сторону, если и есть дотошные пользователи, кому интересны все эти «улучшить-углубить», смогут найти информацию о них на официальном сайте разработчиков. Ну а кто ещё совсем не знаком с этой популярной у меломанов программой, знакомьтесь. Итак, что умеет программа RarmaRadio? RarmaRadio позволяет вам слушать и при желании записывать трансляции тысяч музыкальных (и не только) интернет-радиостанций со всего мира. Кстати, запись доступна в различных форматах - в том числе MP3, WMA и OGG, причём возможна автоматическая запись, в несколько потоков. Расшифровываю вышесказанное, можно слушать одну радиостанцию, и одновременно вести запись трансляции ещё нескольких. Есть возможность при желании узнать информацию об исполнителе, найти всю его дискографию (показываются обложки альбомов и тексты для каждой песни). И всё это благодаря «завязке» программы RarmaRadio на музыкальный сервис LastFM. Отмечу то, что несмотря на такую большую функциональность, программа RarmaRadio абсолютно бесплатная.
Установка и использование программы RarmaRadio.
Скачиваем программу RarmaRadio с официального сайта разработчика по ссылке здесь.
Запускаем установку программы RarmaRadio.
 В процессе установки RarmaRadio будьте внимательны. На одном из её этапов нужно будет обязательно отказаться (убрать галочки) от установки сторонних дополнительных (и поверьте, не нужных вам) программ и тулбаров. Действуйте строго, как показано ниже.
В процессе установки RarmaRadio будьте внимательны. На одном из её этапов нужно будет обязательно отказаться (убрать галочки) от установки сторонних дополнительных (и поверьте, не нужных вам) программ и тулбаров. Действуйте строго, как показано ниже.

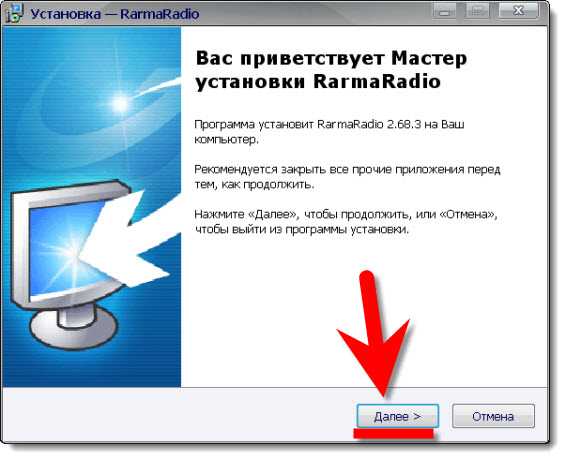
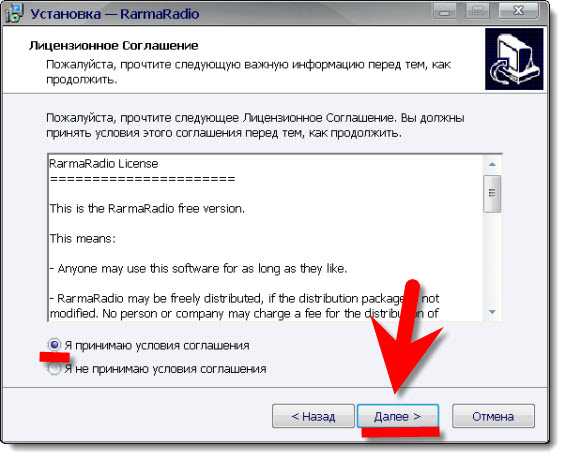
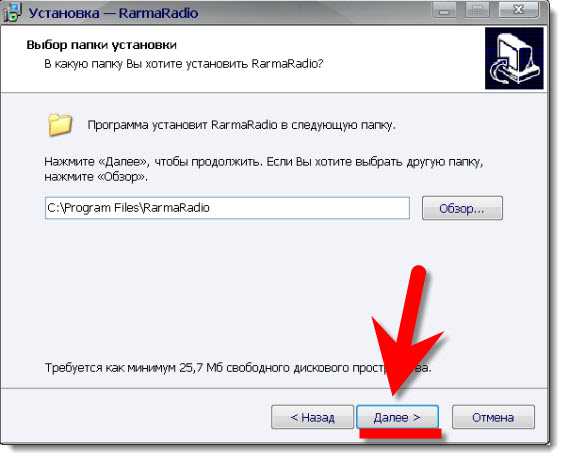
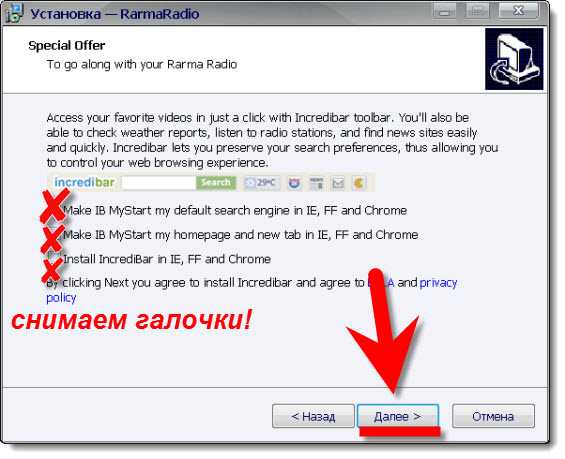
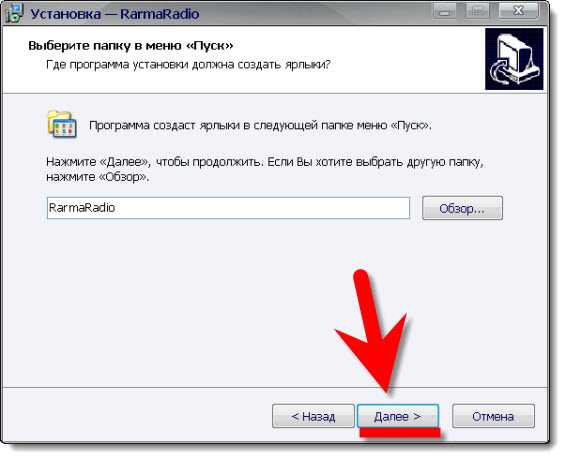
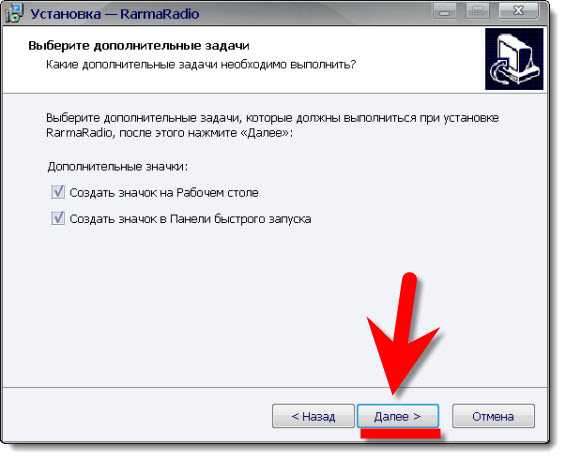
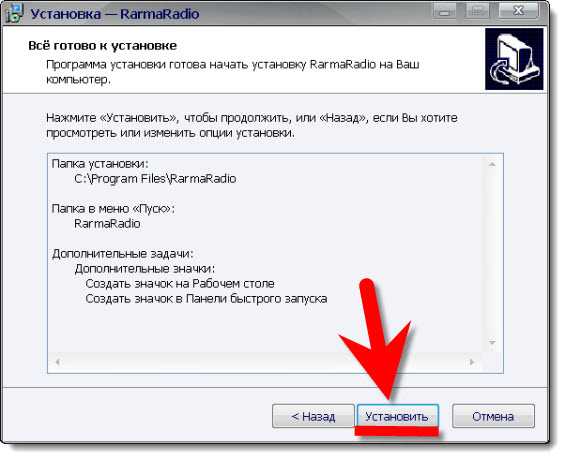
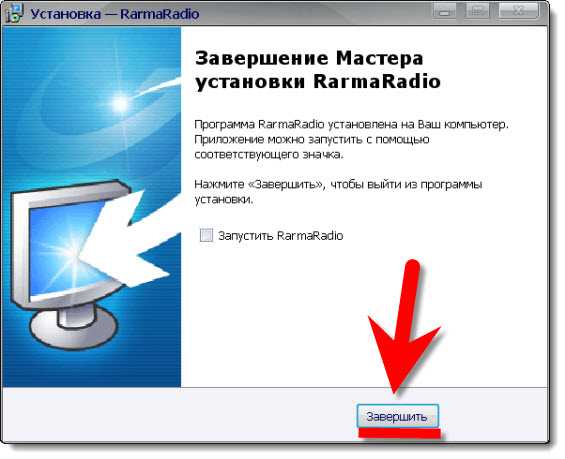 Программа RarmaRadio установлена и готова к работе. Запускаем её.
Программа RarmaRadio установлена и готова к работе. Запускаем её. При первом запуске программы RarmaRadio нужно будет поменять интерфейс на русский язык.
При первом запуске программы RarmaRadio нужно будет поменять интерфейс на русский язык.
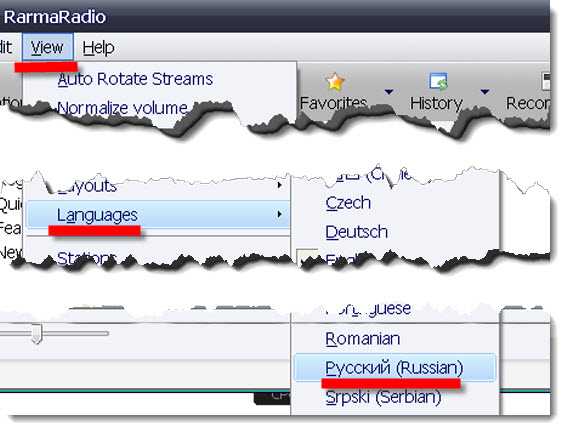 После смены интерфейса как пользоваться программой становиться понятно-понятно. Например, выбор радиостанции по жанрам. Заходим в «Жанры», в окне программы выбираем стиль музыкального радио.
После смены интерфейса как пользоваться программой становиться понятно-понятно. Например, выбор радиостанции по жанрам. Заходим в «Жанры», в окне программы выбираем стиль музыкального радио.
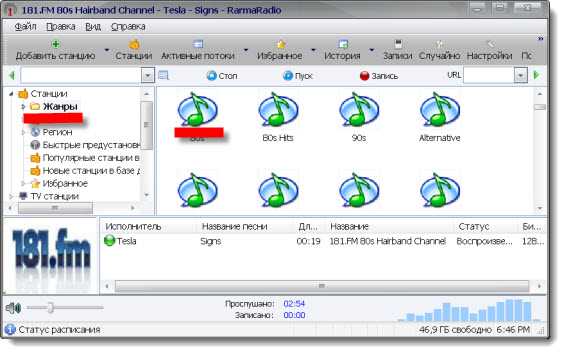 Затем выбираем радиостанцию.
Затем выбираем радиостанцию.
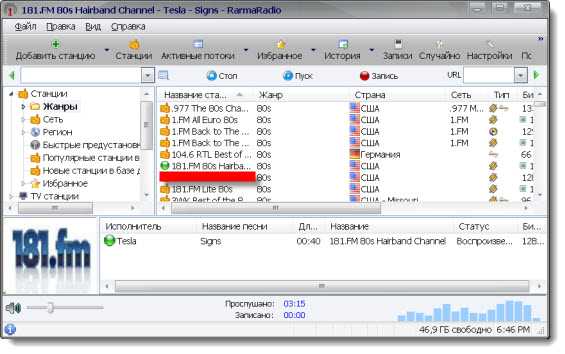 Для записи трансляции кликаем кнопку запись и выбираем режим записи.
Для записи трансляции кликаем кнопку запись и выбираем режим записи.
 С остальными функциями разберётесь самостоятельно, ну или задавайте вопросы в комментариях к статье.
С остальными функциями разберётесь самостоятельно, ну или задавайте вопросы в комментариях к статье.
КУПИТЬ ДРУГИЕ МОИ КНИГИ В ВАШЕМ ГОРОДЕ
halyavin.ru
Радиоточка Плюс для прослушивания радио онлайн
Программа Радиоточка Плюс предназначена для прослушивания радио на своем компьютере. Используя эту программу, вы можете слушать онлайн радиостанции, которые в это время осуществляют радиотрансляцию в интернете.
Программа Радиоточка бесплатная, многих порадует тот факт, что программа лишена рекламы. Программа имеет минималистический интерфейс, который не перегружен ничем лишним.
В базе радиостанций программы, в данный момент, собрано более 700 радиостанций, в основном, на русском языке. Здесь представлены радиостанции из России, стран бывшего СССР, есть станции из дальнего зарубежья, в основном, имеющие музыкальную направленность.
Вы можете слушать в радио эфире трансляции на общественно-политические темы, например, «Радио России», «Радио Эхо Москвы», музыкальные — «Ретро FM», «Русское радио», «Авторадио», в программе доступны детские, юмористические станции. Также в программе можно слушать музыкальные произведения, в исполнении определенных исполнителей, например, «ABBA», Владимира Высоцкого или «Scorpions».
Словом, вы найдете музыку различных жанров, на любой вкус.
Программа имеет минимальные системные требования. Для работы программы требуется, чтобы на компьютере был установлен Windows Media Player (Проигрыватель Windows Media). Так как, Проигрыватель Windows Media входит в состав операционной системы Windows, то тогда проблем с этим, я думаю, у вас не будет.
Скачать программу Радиоточка Плюс можно с сайта создателя программы. Там также вы можете слушать онлайн радио непосредственно на сайте radiotochki.net.
радиоточка плюс скачать
Программу Радиоточка можно скачать в двух вариантах: обычную версию, которую нужно будет установить на компьютер, и переносную (portable) версию, которая не требует установки. Переносная версия Радиоточка Portable будет запускаться из папки.
Запустите установку программы на свой компьютер, процесс установки программы будет происходить на русском языке.
После завершения установки, программа Радиоточка Плюс запускается, открывается главное окно программы.
Настройки программы Радиоточка Плюс
Программа имеет простой интерфейс, без особенных изысков, поэтому проблем при использовании Радиоточки у вас не будет. Здесь трудно будет запутаться, как в некоторых других подобных программах.
В самом верху окна расположены кнопки для запуска, записи эфира, и выключения радиостанций, а также поле с ползунком, которым можно будет регулировать уровень громкости звука.
Центральную область занимают картинки с изображением радиостанций, а сбоку расположена полоса прокрутки для перехода к нужному онлайн радио.
В самом низу окна программы Радиоточка Плюс находятся кнопки «Радиостанции» и «Избранное», которые служат для переключения между вкладками в окне программы. Далее на панели расположены кнопки меню для управления программой: «Переключиться в режим списка/иконок», «Редактировать радиостанцию», «Настройки», «Поиск радиостанции», «Информация о программе».
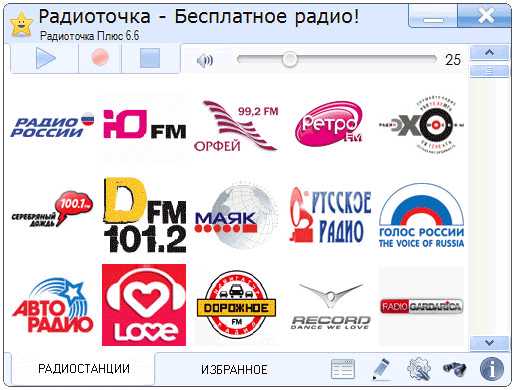
После нажатия на кнопку «Переключиться в режим списка/иконок», онлайн радиостанции будут отображаться в окне программы в виде списка или иконок.
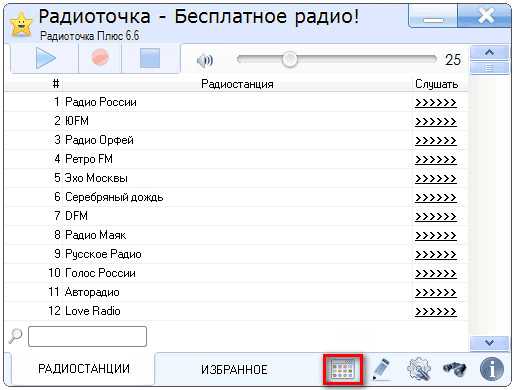
В «Редактор радиостанции» можно попасть после нажатия на кнопку «Редактировать радиостанцию». Здесь можно будет изменить имя радиостанции, поменять ссылку на радиотрансляцию, или отключить альтернативный способ подключения, который использует Windows Media Player.
После нажатия на кнопку «Настройки», откроется окно «Настройки». Здесь вы можете настроить программу Радиоточка под свои потребности. Например, можно будет включить эквалайзер, который работает при отключенном режиме WMP.

Для поиска радиостанции необходимо будет нажать на кнопку «Поиск радиостанции». Если, в это время, в окне программы отражаются иконки, то тогда будет открыто окно со списком радио, под которым находится поле для поиска радиостанций. Введите в поле «Поиск» название станции для ее поиска.

Программа радиоточка Плюс поддерживает работу «горячих клавиш». После нажатия на кнопку «Информация о программе», будет открыто окно, в котором будут отображены поддерживаемые в программе сочетания клавиш на клавиатуре.

Прослушивание онлайн радио в Радиоточка Плюс
Для запуска трансляции радиостанции, сначала необходимо будет выделить онлайновую радиостанцию в списке, а затем нажать для запуска воспроизведения, на ссылку напротив выбранного радио, в колонке «Слушать». Трансляцией радиостанции можно управлять при помощи кнопок «Включить радиостанцию» и «Выключить радиостанцию», которые размещены на верхней панели.
Вы можете найти в окне программы свои любимые радиостанции, а затем добавить их в «Избранное». Для этого кликните по выбранному радио правой кнопкой мыши. В окне программы появится сообщение о добавлении данного онлайн радио в «Избранное».
Если радио, в это время работает, то для добавления в «Избранное» можно нажать на звездочку, которая находится в левом верхнем углу окна программы. При повторном нажатии на звездочку, радиостанция будет удалена из «Избранного».
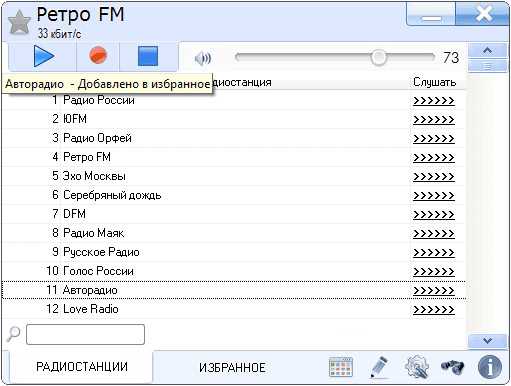
Добавленные в «Избранное» радиостанции будут находиться во вкладке «Избранное». В этой вкладке вы можете кликать левой кнопкой мыши по иконкам радио для их запуска. Если вы кликните по иконке правой кнопкой мыши, то тогда данная радиостанция будет удалена из списка «Избранное».

После сворачивания окна программы, иконка программы помещается в область уведомлений (трей). При необходимости, оттуда можно будет управлять программой для прослушивания онлайн радио.
Запись радио эфира в Радиоточка
В программе Радиоточка можно записывать радио эфир транслируемой радиостанции. Запись возможна, если отключен режим WMP. Для отключения этого режима, нажмите на кнопку «Редактировать радиостанцию», затем снимите флажок напротив пункта «Использовать альтернативный способ подключения (WMP)», а потом последовательно нажмите на кнопки «Сохранить» и «ОК».
Для начала процесса записи, сначала необходимо будет запустить проигрывание радиостанции, а затем нужно будет нажать на кнопку «Запись», которая находится на верхней панели. Повторное нажатие на эту кнопку останавливает процесс записи. После этого откроется окно, в котором вам будет предложено выбрать место для сохранения аудиофайла, который будет сохранен в формате MP3.
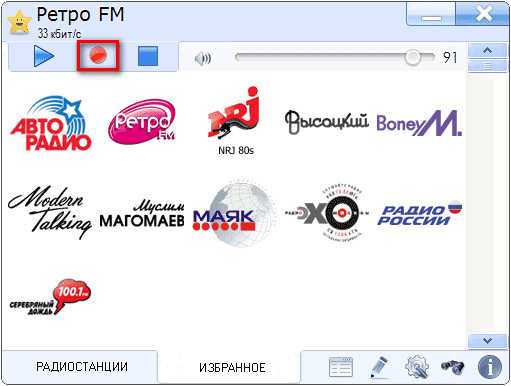
Редактор радиостанций в Радиоточка Плюс
Список добавленных в программу радиостанций можно будет редактировать. Для этого используется редактор радиостанций радиоточки.Для запуска редактора нужно будет войти в меню «Пуск» => «Все программы» => «Радиоточка» => «РРРедактор» (в переносной версии запускаете файл «RRRedactor»). После этого открывается окно «РРРедактор – Редактор Радиостанций Радиоточки». В этом окне вы можете удалять радиостанции из программы или добавлять новые.
Данные о радиостанциях можно редактировать. Для этого нужно будет выделить радиостанцию, а потом нажать на кнопку с изображением редактора.
Удалять радиостанции, возможно, и не нужно, их можно просто не слушать. Для удаления, сначала выделите радиостанцию, а затем нажмите на кнопку с изображением корзины. В открывшемся окне подтвердите удаление радиостанции.
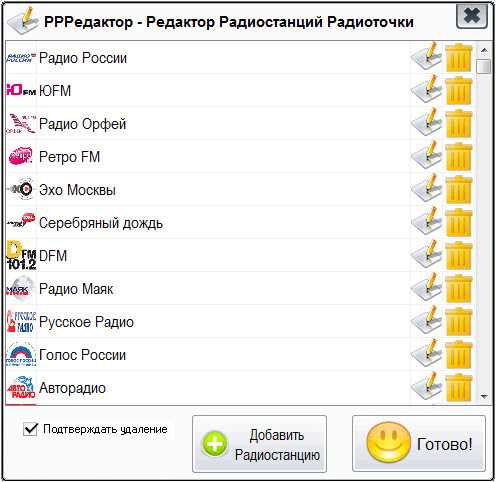
Для добавления радиостанции необходимо будет нажать на кнопку «Добавить Радиостанцию». В окне «Редактор» введите название радиостанции, ссылку на радиотрансляцию, выбрать лого.
Выводы статьи
Бесплатная программа Радиоточка Плюс предоставляет пользователям доступ к большому количеству онлайн радиостанций. Теперь вы сможете слушать радио в прямом эфире, на своем компьютере.
Похожие публикации:
vellisa.ru
- Смех видео в эфире

- Прямая эфир барселона эспаньол

- Смотреть прямой эфир сарыарка

- Камеди радио эфир видео

- Уксусно метиловый эфир формула

- Эфиры фабрика звезд 4

- Ахмат клуб прямой эфир

- Прямой эфир анна калашникова

- Видео смех в эфире

- Угадай слово прямой эфир

- Сложные эфиры многоатомных спиртов