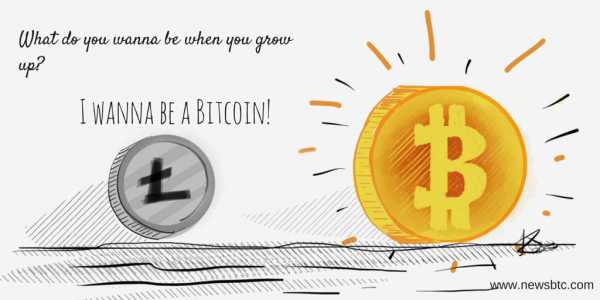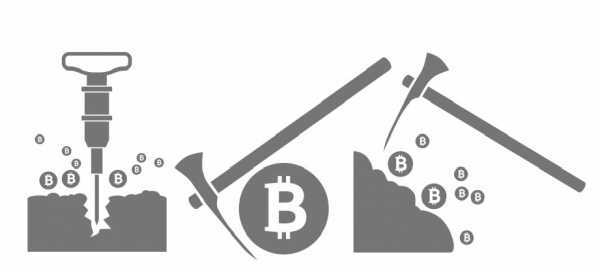Организации прямой трансляции с цифровой камеры. Прямой эфир с пк
Как сделать трансляцию в вк с компьютера: без ссылок и ключей
Друзья, снова приветствую Вас! Сегодня расскажу как сделать трансляцию в вк с компьютера. Просто так трансляция не запускается, и я нашел простой способ, о котором вы сейчас узнаете.
Прямые трансляции вк выглядят как обычные видео записи, их можно разместить на стене своей страницы или просто сохранить в в личных видео.
Чем выгодно использовать прямые трансляции, так это о, что они автоматически производятся в ленте новостей и тысячи ваших друзей это видят.
Еще одно преимущество – это то, что когда вы начинаете трансляцию, то идет оповещение всех ваших подписчиков и если у вас их много, то сразу получите много зрителей. Но если у вас мало друзей вконтакте, то у меня есть статья на блоге, как их быстро набрать максимальное количество.
И так, давайте уже создадим свою первую трансляцию. Сначала надо зайти на своей странице в видео записи. Там в правом верхнем углу увидите, что появилась кнопка «трансляция», она находится около «добавить видео».
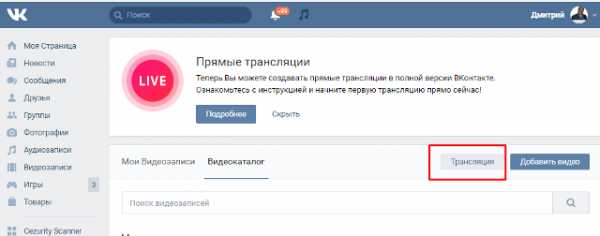
Нажимаете на кнопку и откроется лист, где можно видно как сделать трансляцию в вк с компьютера. Сначала нужно загрузить обложку, просто добавьте туда свою любую картинку.
Дальше надо написать название трансляции и описание, после чего выбрать категорию. После этого начинаются головняки. Нажимайте на «настройка видео кодера» и вы видите тут ссылку и ключ, которые надо вставить в ваш видео кодер.
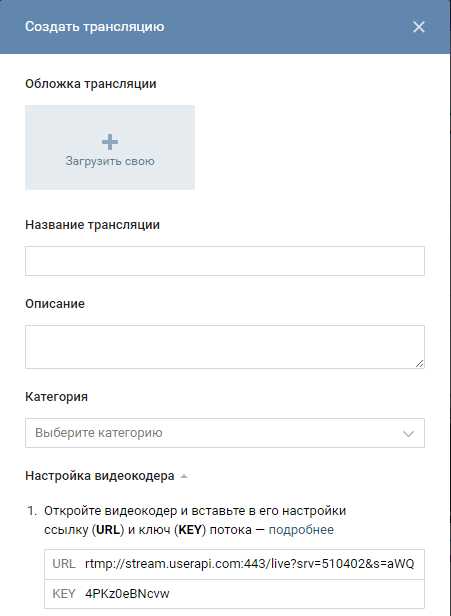
Лично у меня нет ни какого кодера и для того, чтобы начать трансляцию вк, нужно скачать программу на компьютер, установить этот видео кодер и только потом записывать.
Поэтому я решил этот вопрос на много проще и сейчас поделюсь с вами как можно быстро запускать трансляции, без кодеров и ключей.
Заходите в эту группу и скачиваете приложение. Ярлык приложения будет на вашем рабочем столе. Перед первым запуском надо будет ввести логин и пароль от вашего аккаунта.
Затем приложение открывается моментально и готово к записи без всяких ссылок и ключей. Щелкнули по ярлыку, нажали начать трансляцию и все.
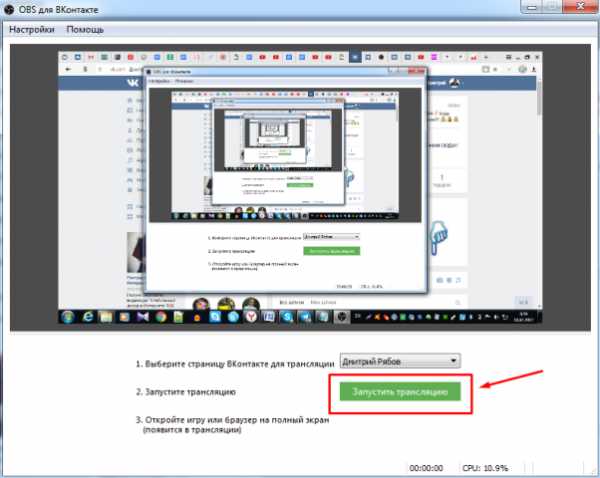
В левом углу приложения есть кнопка «настройки». Тут можно настроить качество видео, рекомендую сделать разрешение поменьше, чтобы нагрузка была не такая большая.
В настройках звука можно ничего не трогать, там сразу все четко установлено, как надо. В общих настройках смотрите сами как вам удобно, так и сделайте.
Особенно удобно записывать игры, запись экрана получается отличная, звук отличный и сразу много просмотров. Теперь для записи экрана лично я буду пользоваться этим приложением.
Для того, чтобы видео камера работала вместе с показом экрана нужно нажать в левом верхнем углу «настройки» и в выпавшем меню выбрать «расширенный интерфейс».
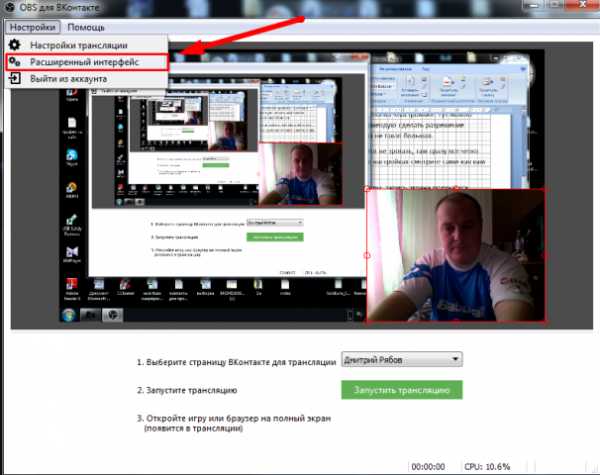
Внизу появится дополнительное окно настроек и там надо нажать на шестеренку, откроется настройка камеры. Тут надо будет выбрать Разрешение/Частота кадров: «пользовательское» и нажмите ОК.
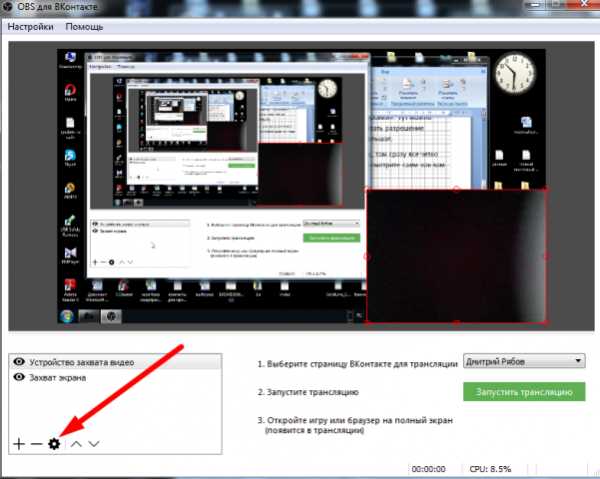
Теперь вы знаете как сделать трансляцию в вк с компьютера, мою тестовую запись можно посмотреть по этой ссылке. Но тут нет чата, поэтому есть определенные неудобства, т.к. ваше видео будут смотреть уже на стене и сразу обратной связи не получить. Прямой эфир с чатом я буду настраивать на своем телефоне, поэтому в следующей статье напишу как это делается.
Друзья, жду комментариев под статьей и обязательно нажимайте на иконки социальных сетей. Следите за моим блогом, будет много полезной информации.
Прямые трансляции во Вконтакте с компьютера и телефона
В этой статье я расскажу вам про то, как создать прямую трансляцию во Вконтакте.
Такие трансляции можно делать как с вашего личного профиля, так и из вашего сообщества.
В первую очередь с компьютера, но про телефон также пару слов скажу.
Зачем это нужно? Если вы пока не знаете ответ на этот вопрос, то вам, скорее всего, эта статья не будет интересна )
А так — это отличный инструмент взаимодействия с аудиторией, который позволяет практически мгновенно «достучаться» до людей, подписанных на ваше сообщество или вашу личную страницу.
Пока мы еще на начали, дам ссылку на две похожие статьи:
Итак, поехали.
Настройка прямой трансляции во Вконтакте с компьютера
-
Первое, что нужно сделать — это установить программу OBS Studio
Делается это здесь (вы можете выбрать версию для Windows или для Mac):
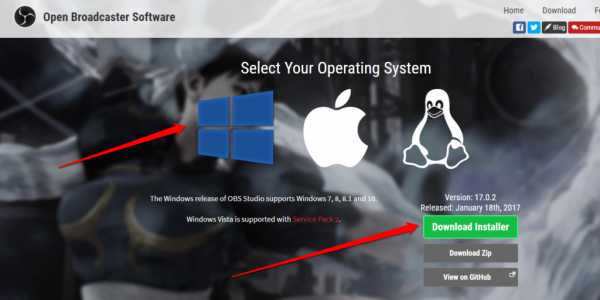
2. Установите эту программу и запустите ее, подключите камеру к вашему компьютеру (если будете пользоваться внешней, а не встроенной).
Здесь нужно сделать несколько вещей:
- Добавьте новое устройство захвата видео — для этого нажмите на значок + в разделе Источник
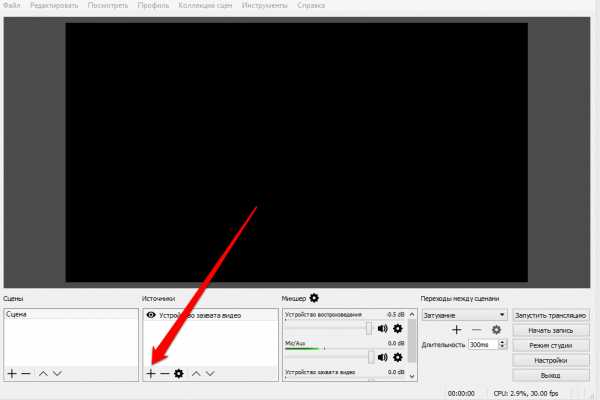
- Среди открывшихся вариантов выберите Устройство захвата видео и далее нажмите ОК
- Выберите камеру, которую будете использовать
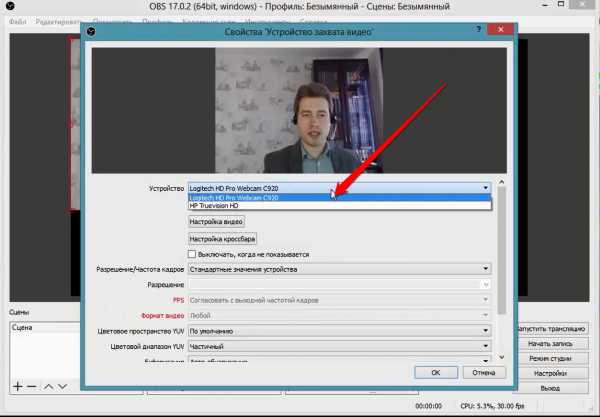
- Здесь по умолчанию у вас трансляция может идти в формате 4 на 3. Чтобы сделать ее широкоэкранной, нажмите на вкладку Стандартные значения устройства напротив строчки Разрешение/частота кадров и выберите там Пользовательское и далее нужное вам разрешение, например 1280 на 720:
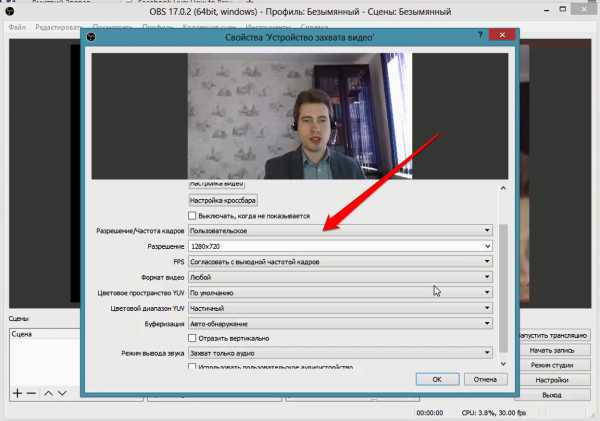
- Аудио-поток можно настроить можно на вкладке Настройки — Аудио
На открывшейся вкладке выберите частоту дискредитации 44.1.
В поле «Desktop Аудиоустройство» выберите нужное устройство воспроизведения звука (если на компьютере всего одно звуковое устройство, то оставьте «По умолчанию»)В поле «Mic/Auxiliary Аудиоустройство» выберите нужный микрофон (если на компьютере всего одно устройство записи звука, то оставьте «По умолчанию»)
Важный момент — перед прямой трансляцией я рекомендую ползунки передвинуть в такое же положение, как на скрине ниже, чтобы у вас не «задваивался» звук:
2. Второй шаг — зайдите во Вконтакте.
Трансляцию можно создавать, как я уже говорил, как с вашей личной страницы (и тогда уведомление о ней получат ваши друзья и подписчики), так и через администрируемое вами сообщество (тогда уведомление о ней получат те, кто подписан на это сообщество.
Рассмотрим на примере трансляций из сообщества.
- Перейдите на вкладку Видеозаписи
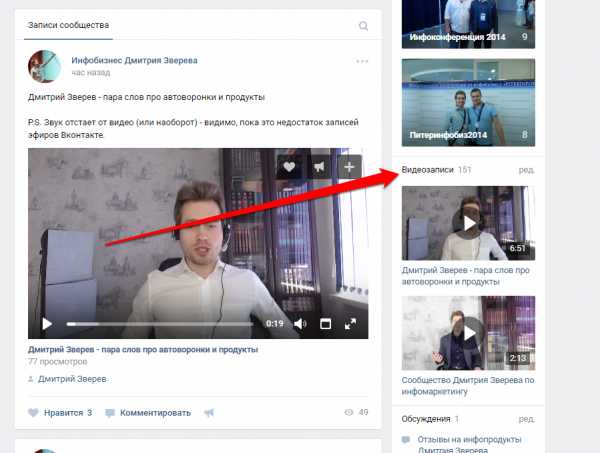
Тут важный момент — если у вас в сообществе нет ни одной видеозаписи, то вам нужно добавить любое видео и тогда появится возможность заходить в данный раздел и добавлять трансляции.
- Нажмите на кнопку Трансляция
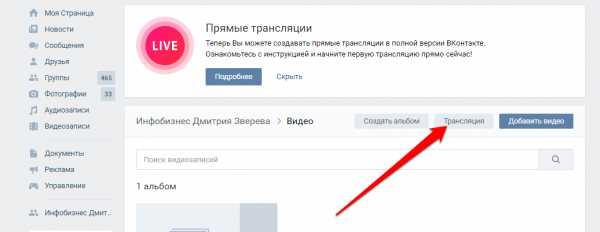
Возможно — откроется всплывающее окно, нажмите на нем Попробовать
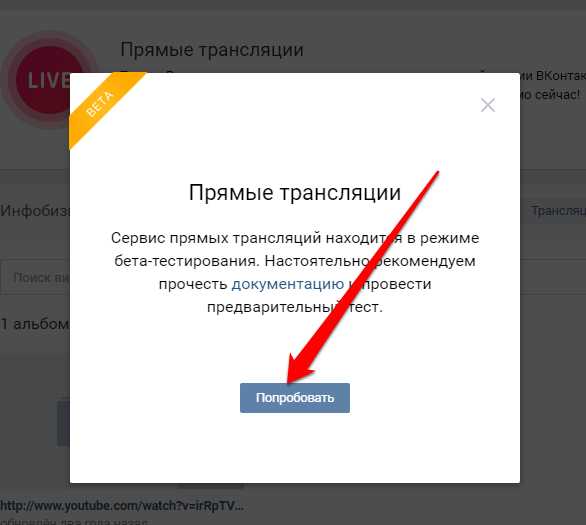
- Откроется страница с настройками. Здесь вам нужно:
— загрузить с компьютера обложку трансляции — эта та картинка, которая будет отображаться до момента старта просмотра видео (соотношения сторон 16 на 9, размер 800 на 450 пикселей оптимально). Делать это необязательно— задать название трансляции и ее описание— выбрать категорию
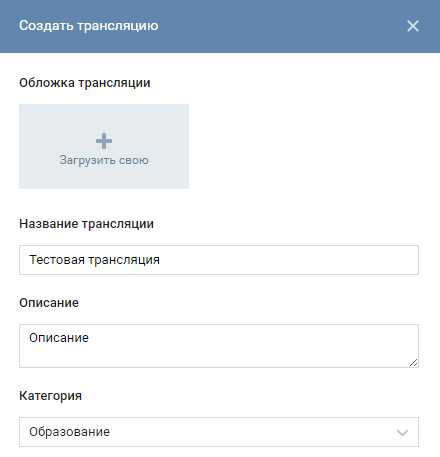
- Далее настройки видеокодера
Важный момент — никому не показывайте ссылку и ключ, иначе другой человек сможет вести трансляции через ваше сообщество.
Скопируйте адрес и ключ
3. Переходим снова в программу OBS
- Нажмите Файл — Настройки
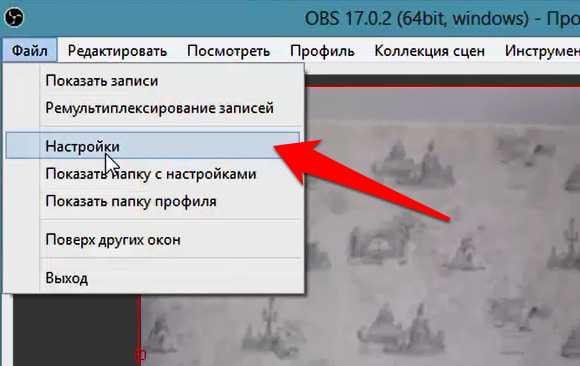
- Перейдите на вкладку Вещание, выберите в списке Пользовательский сервис вещания и вставьте в поле адрес и ключ, скопированные вами из сообщества Вконтакте
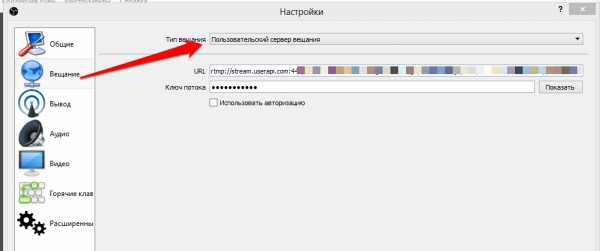
4. Возвращаемся во Вконтакте и заканчиваем настройки
Здесь вам нужно поставить галочки, чтобы ваша трансляция появилась на стене сообщества, а также, чтобы все подписчики сообщества получили уведомление о начале трансляции (при этом, оповещения можно отправлять не чаше, чем раз в час)
Также здесь можно включить режим предпросмотра, при котором вы сможете проверить качество сигнала, а аудитория пока вас видеть не будет
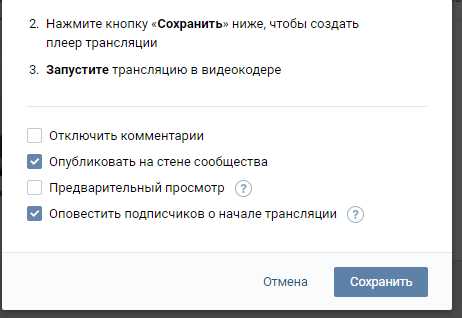
Далее нажмите Сохранить.
- Откроется окно трансляции
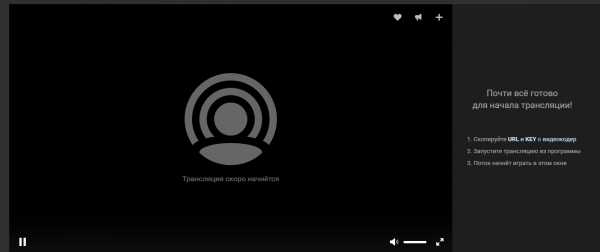
Пока вас никто не видит ))
5. Именно здесь будет ваша трансляция, но чтобы она появилась, вам нужно перейти в программу OBS и на главной странице OBS справа выбрать пункт Запустить трансляцию
6. Все! Трансляция пошла!
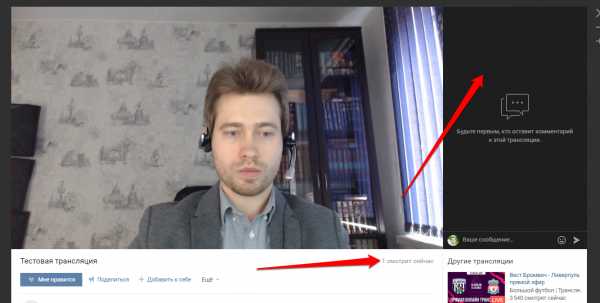
Справа будут видны комментарии, а под видео вы увидите количество людей, которые вас смотрят.
Рекомендую сразу же отключить звук в трансляции, чтобы вас не сбивал вас собственный голос. Звук вы отключите только у себя:
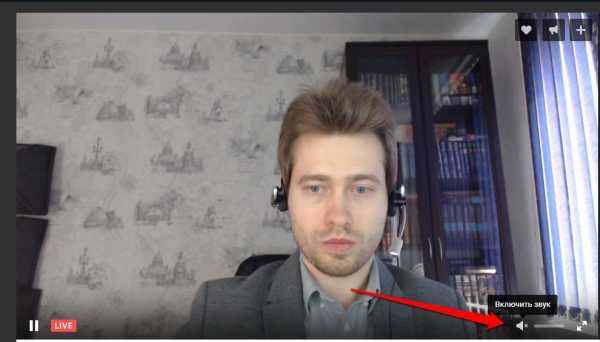
6. Проводите вашу трансляцию, общайтесь с аудиторией.
Когда закончите, перейдите в OBS и нажмите Остановить трансляцию

7. Трансляция завершится и примерно через 10 минут станет доступна ее запись, которая будет отображаться на стене вашего сообщества (если ранее при создании вы поставили галочку около настройки отображения на стене):

При этом в записи будет не очень хорошо синхронизирована картинка и звук — видимо, пока этот момент не проработан программистами. А во время самой прямой трансляции все в порядке.
Наслаждайтесь 🙂
Настройка прямой трансляции во Вконтакте с телефона
Теперь пару слов про телефон или планшет.
Здесь все проще.
- Вам нужно установить программу VK Live
- Авторизироваться в ней через Вконтакте
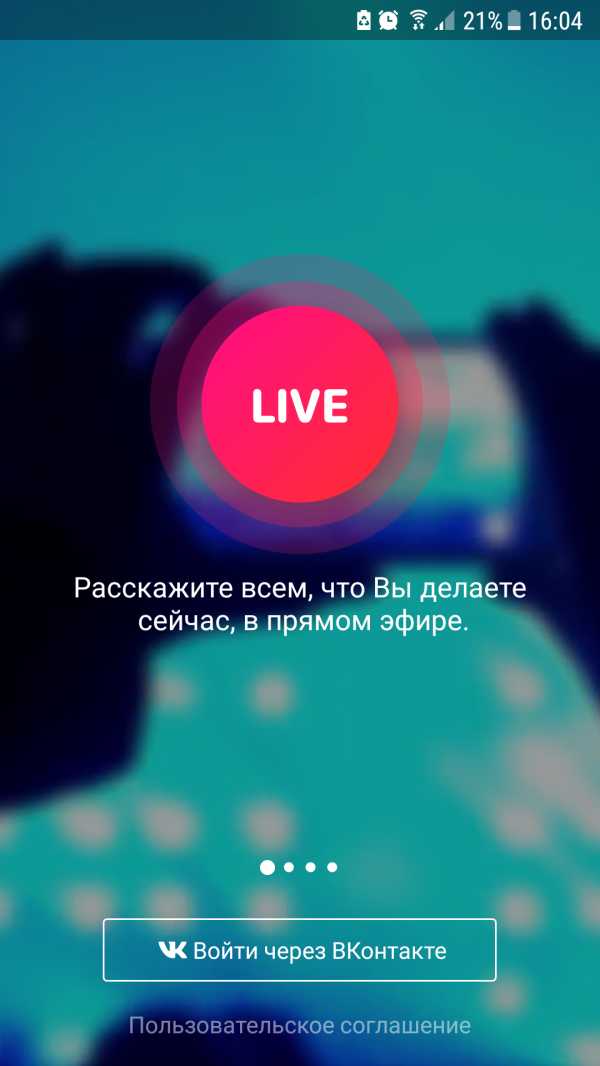
- Нажать на розовую кнопку в правом нижнем углу
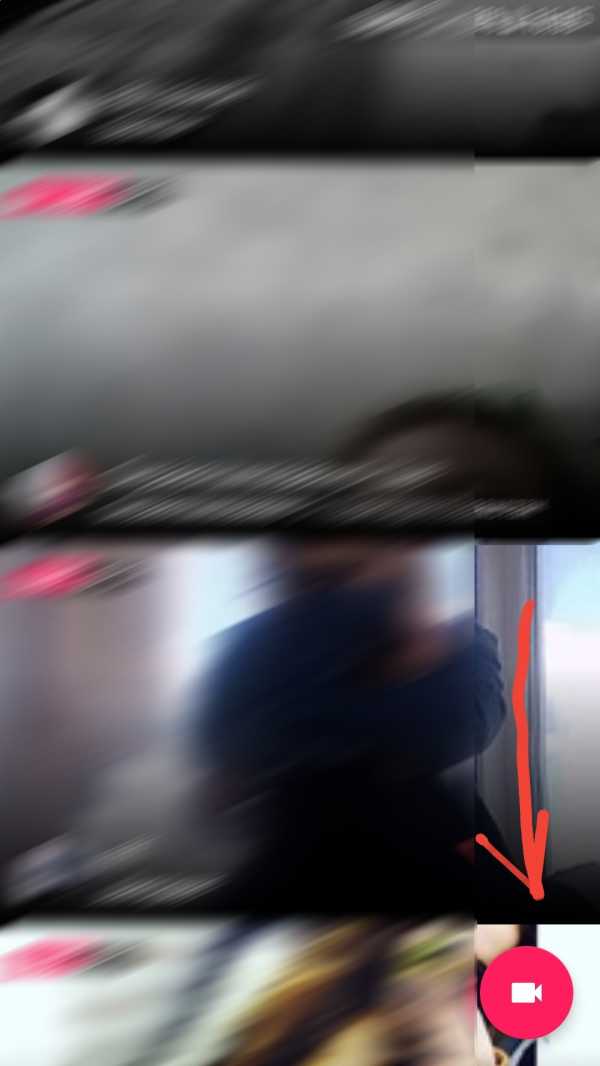
- Выбрать откуда вы будете проводить трансляцию — с личного профиля или через администрируемую вами страницу
- Дать название трансляции
- Нажать на соответствующую кнопку
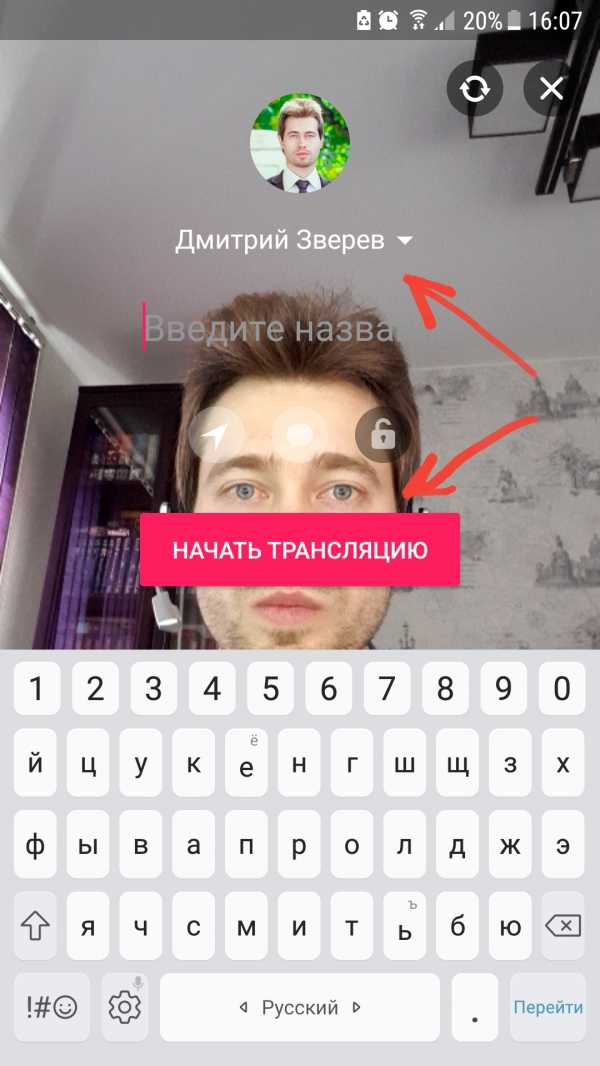
Вот и все ))
А теперь инструкция в формате видео:
P.S. Обязательно добавьтесь ко мне в социальных сетях, чтобы не пропустить прямые трансляции:
P.P.S. Оставляйте комментарии, задавайте вопросы.
Проявляйте активность, в общем.
Дмитрий.
Понравилась информация? Поделитесь ей в социальных сетях
Вконтакте
Телеграм
Твитнуть
Как смотреть ТВ через интернет на компьютере
Здравствуйте.
Компьютер — это универсальное устройство, способное заменить многие другие: телефон, видео-плеер, игровую приставку и, самое главное, телевизор! Чтобы смотреть ТВ на компьютере можно поступить двумя способами:
- установить специальную приставку (ТВ-тюнер) и подключить к ней телевизионный кабель;
- с помощью интернета найти в сети нужный сайт с нужной трансляцией канала и смотреть его.
В этой статье я хотел остановиться на втором способе и рассказать о нем поподробнее. Тем более, что он бесплатный (не нужно ничего докупать, кроме подключени к интернету), а значит доступен широкому кругу пользователей. Итак…
Важные моменты! 1) Для качественного просмотра онлайн ТВ вам небходимо высокоскоростное подключение к сети интернет — не менее 8 Мбит/с * (скорость эту я указал исходя исключительно из своего опыта. В некоторых случаях можно довольcтвоваться и меньшим, но обычно этого меньшего — не хватает). Чтобы проверить свою скорость интернета, воспользуйтесь советами из этой статьи: https://pcpro100.info/kak-proverit-skorost-interneta/
2) При просотре ТВ через интернет — будбте готовы к тому, что просмотраиваемые вами передачи будут «запаздывать» на 15-30 сек. (как минимум). В принципе, это не критично, но например при просмотре футбола (хоккея и пр.) — может доставить некоторые неудобства (например, если соседи так же смотрят ТВ — то вы можете узнать чуть раньше о забитом голе).
Способы смотреть онлайн ТВ
Способ №1: официальный сайты
У большинства популярных ТВ каналов есть свои сайты. На таких сайтах, обычно, можно в режиме онлайн смотреть ТВ-трансляцию. Чтобы ее смотреть, вам даже нажимать ничго не нужно: просто перейти по ссылке и дождаться пока произодет загрузка потока и начнется вещание (уходит на это, примерно 10-30 сек., в зависимости от скорости вашего интернет-канала).
Первый канал
Сайт: http://www.1tv.ru/live
Здесь, наверное, комментировать нечего. Один из самых популярных российских телеканалов, осещает все самое важное и популярное, что происходит в России и Мире.
Россия 1
Сайт: https://russia.tv/
На сайте помимо основого телеканала, доступны и другие ТВ-каналы: История, Спорт, Мульты, Культура, Бестселлер, Детектив и т.д. Для просмотра онлайн ТВ — щелкните по кнопке «Прямой эфир» (расположенена в центре верхнего меню сайта).
НТВ
Сайт: http://www.ntv.ru/
Один из популярнейших телеканалов в России, начавший вещание в 1993г. На телеканале показывается множество популярных сериалов, новостей, передач про звезд и пр.
ТВ Центр
Сайт: http://www.tvc.ru/
Российский федеральный телеканал. Ранее назывался ТВЦ. Подавляющей частью принадлежит Правительству Москвы.
ТНТ
Сайт: http://tnt-online.ru/
Входит в пятёрку популярнейших телеканалов России и в настоящее время находится на четвёртом месте в списке общенациональных каналов. Очень много разных «скандальных» передач, комедийных и юмуристических сериалов.
РЕН-ТВ
Сайт: http://ren.tv/
Крупнейший федеральный телеканал. На телеканале показыаается много патриотичных передач, новостей связанных с военными разработками, тайнами вселенной космоса и т.д.
Способ №2: сайты, транслирующие ТВ
Таких сайтов достаточно много в сети, я остановлюсь на самых популярных и удобных (на мой взгляд).
ГЛАЗ-ТВ
Сайт: http://www.glaz.tv/online-tv/
Один из лучших сайтов, представляющих многие российские каналы для просмотра. Посудите сами: не нужно регистрироваться, каналы показываются в достаточно хорошем качестве, сортировка оных по рейтингу и оценкам, трансляция идет без «рывков» и тормозов.
Скриншот рейтинга каналов представлен ниже.

Выбор канала…
Кстати, добавлю так же, что смотреть можно не только российские телеканалы, но и многих других стран. Например, это очень полезно тем, кто изучает иностранные языки (ну или, если вы уехали и находитесь сейчас не в своей стране 🙂 ).
SPB TV
Сайт: http://ru.spbtv.com/
Тоже весьма и весьма не плохой сервис. Здесь вам десятки каналов, классная страница онлайн вещания: вы сразу видите что и на каком канале показывают (причем, кадлры меняются в режиме онлайн), сайт работает шустро и видео достаточно качественное.
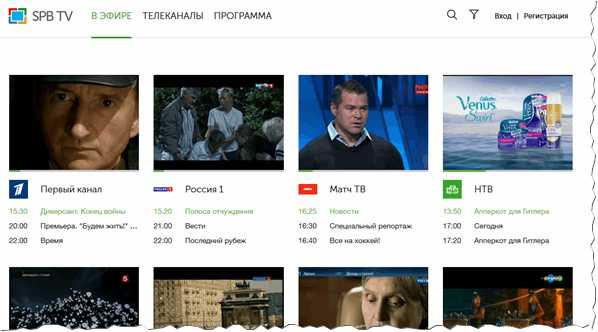
Список каналов.
Есть, правда, один недостаток: чтобы смотреть ТВ нужно зарегистрироваться. С другой стороны, разве это большая трудность и отнимет много времени? А раз так, рекомендую к ознакомлению!
OnTV
Сайт: http://www.ontvtime.ru/channels/index.php
Решил добавить и этот сайт, так как он пригодится тем, у кого не слишком быстрый интернет. Даже если скорость вашего интернета не превышает 1 Мбит/с — то вы наверняка сможете смотреть ТВ с этого сайта!
Правда, список каналов не такой большой, как у первых двух, зато возможность то есть! В общем, рекомендую к использованию.
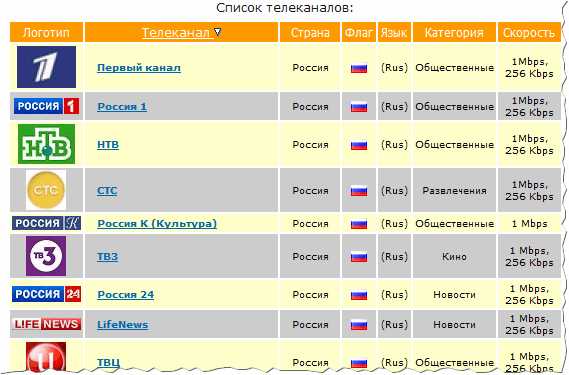
Список каналов (обратите внимание на скорость).
Способ №3: использование специальных программ
Таких программ десятки (если не сотни). Хороших среди них можно пересчитать по пальцам. Хочу остановиться лишь на одной из них…
RusTV Player
Сайт: http://rustv-player.ru/index.php
Очень удобная программа, в которой собраны сотни телеканалов! Как показано на скриншоте ниже, каналы отсортированы в различные рубрики: общественные, научные, спортивные, кино т.д. Все что нужно от вас — запустить программу, выбрать тематику, которая вас интересует и запустить трансляцию нужного интернет ТВ!
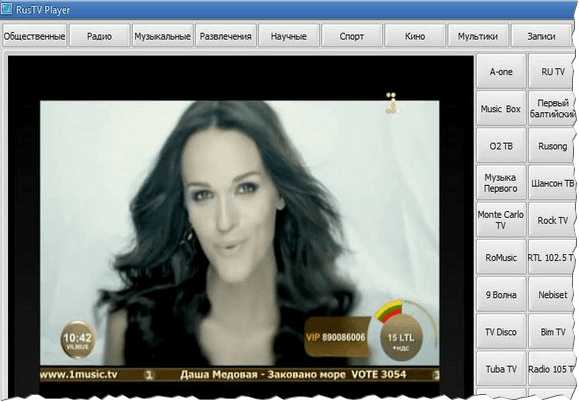
RusTV Player: просмотр ТВ передачи.
Что касается самой картинки этого ТВ плеера — то при достаточном интернет-канале, картинка очень качественная, без помех. В общем, пользоваться приятно и легко.
PS
На сим статью завершаю. Кто еще чем пользуется для просмотра ТВ?
Оцените статью: Поделитесь с друзьями!
Организации прямой трансляции с цифровой камеры
Для организации прямой трансляции с цифровой камеры, необходимо подключить ее к ноутбуку/ПК с соответствующим ПО.
Схема подключения:
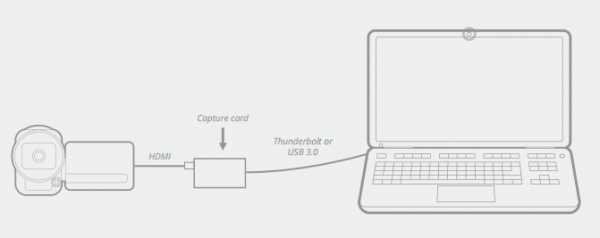
Настройка прямой трансляции состоит из двух частей:
1.Настройка ПО на устройстве, с которого планируется трансляция.
2.Настройка эфирной студии канала, на который планируется трансляция.
Рассмотрим обе части настройки в этой инструкции.
I. Настройка ПО для организации прямой трансляции с ноутбука.
Чтобы создать прямую трансляцию, нужно сначала скачать и настроить видеокодер. Это специальная программа, которая записывает контент с камеры, микрофона или, например, рабочего стола, и передает его в вашу эфирную студию.
Существует несколько видеокодеров, подходящих для этой задачи.
Wirecast - Windows, Mac (доступна бесплатная версия)
XSplit Broadcaster - Windows (доступна бесплатная версия)
Open Broadcaster Software - Windows, Mac, Linux (бесплатная)
Adobe Media Flash Live Encoder - Windows, Mac, Linux (бесплатная)
Рассмотрим настройку нескольких из них:
Настройка Adobe Media Flash Live Encoder на Windows.
1.Скачайте и установите. Скачать можно на официальном сайте: http://www.adobe.com/products/flash-media-encoder.html (бесплатно, необходима регистрация)..
2.Перед первым запуском Adobe Flash Media Live Encoder необходимо внести изменения в основной файл конфигурации ../conf/config.xml. Нужно найти строчки:
>
<flashmedialiveencoder_config> <mbrconfig> <streamsynchronization> <!-- "true" to enable this feature, "false" to disable. --> <enable>false</enable>
и исправить <enable>false</enable> на <enable>true</enable> ändern.
3. При первом запуске нужно настроить Adobe Flash Media Live Encoder. Настройки сохранятся автоматически. В программе настраиваются параметры (качество и степень сжатия) видео и звука (левая часть), а также параметры подключения к медиа-серверу (правая часть окна). Смотрите рекомендации по выбору параметров трансляции.
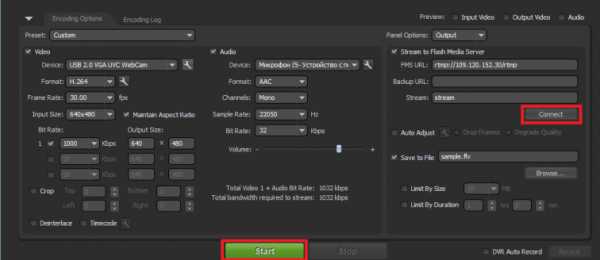
4.Соединитесь с сервером, нажав кнопку Connect ( на правой части окна).
5. Начните трансляцию нажатием кнопки Start.
Готово!
Настройка приложения Wirecast на Windows.
1. Скачайте с официального сайта и установите Wirecast. Скачать можно с оф. сайта Telestream. http://www.telestream.net/wirecast/overview.htm
2. Запустите Wirecast.
3. Для того, чтобы настроить выходные настройки нажмите Ctrl+Y или нажмите на шестеренку выше экрана предпросмотра.
4. В открывшемся окне выберите место назначения: RTMP Server
.
5. Введите название, выберите качество видео и аудио исходящего потока (см. ниже рекомендации по выбору параметров), введите адрес и имя трансляции.
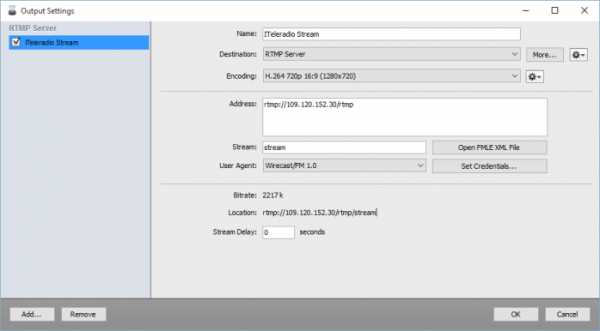
6.Добавьте источник видео / аудио.
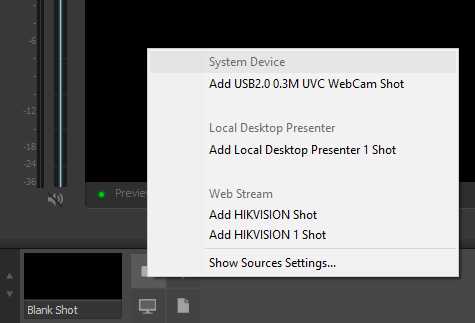
7.Нажмите кнопку Stream выше экрана предпросмотра.
8. Нажмите кнопку , которая находится ниже экрана с трансляцией.
Готово! Теперь нужно настроить эфирную студию для организации трансляции.
На сайте telestream имеется большое количество инструкций на английском языке по настройке Wirecast для Mac и Windows. http://www.telestream.net/wirecast/resources.htm
II. Настройка эфирной студии для организации трансляции.
- Войдите в эфирную студию канала, на который хотите организовать трансляцию.
- Во вкладке «Библиотека» нажмите кнопку «Open Media Builder» и создайте новый веб-поток. Укажите название, адрес потока, который хотите транслировать, его длину по умолчанию и нажмите кнопку сохранить.
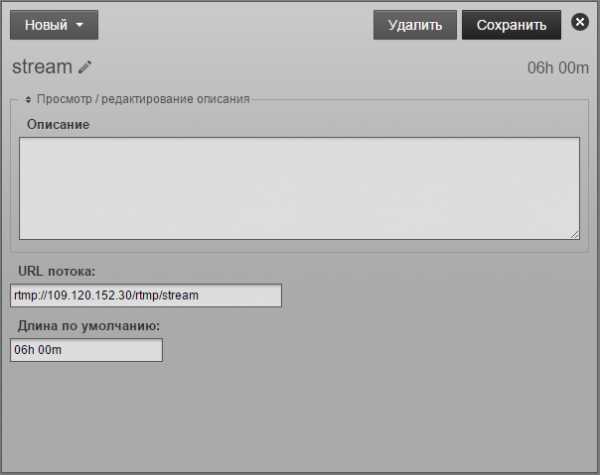
- Во вкладке «Календарь» создайте программу вещания, с помощью кнопки «+ Программа». Укажите название программы, дату / время начала и окончания и нажмите кнопку «Добавить»
-

- Щелкнув по созданной программе, выберите пункт «добавить/удалить содержимое».
- В открывшемся окне выберите созданный веб поток и нажать кнопку «Добавить в избранную программу». По окончанию изменения программы нажмите кнопку «Ок»
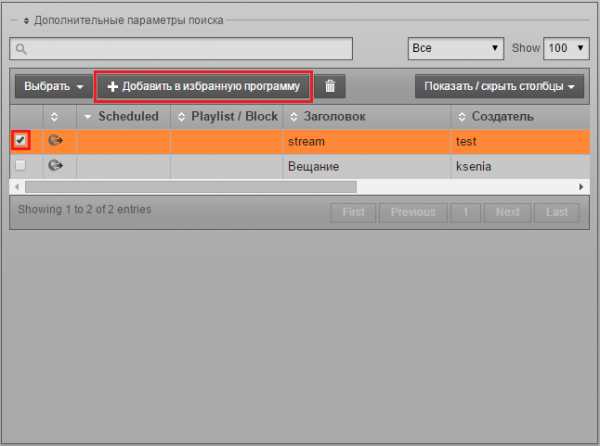
Готово!
III. Рекомендации по настройке видеокодера, разрешения и битрейта трансляции.
Для того, чтобы эфир шел без сбоев рекомендуется выбирать следующие значения качества трансляции в зависимости от пропускной способности сети.
Настройки видеокодера
Протокол: RTMP Flash Streaming
Видеокодек: H.264
Частота кадров: до 60 кадров в секунду
Частота ключевых кадров: не более 4 секунд
Аудиокодек: AAC
Настройки качества трансляции
Качество: 1080р 720р 480р 360р
Разрешение: 1920х1080 1280х720 854х480 640х360
Битрейт: 3000 Кбит/с - 6000 Кбит/с 1500 Кбит/с - 4000 Кбит/с 500 Кбит/с - 2000 Кбит/с 400 Кбит/с - 1000 Кбит/с
Например, имея пропускную способность сети в 4 Мбит/с вы можете создавать стабильную трансляцию с качеством 720р.
- Как назвать сложный эфир

- Прямой эфир кекс фм

- Прямой эфир с кашпировским

- Эфир вести дежурная часть

- Вести дежурная часть эфир

- Ирина пинчук прямой эфир

- Прямой эфир телеканал дискавери

- Стримы мопса прямой эфир

- Прямой эфир тв 21

- Малахов ведущий прямого эфира

- Топ шоу прямой эфир