Как проводить трансляции в Телеграме – пошаговая инструкция
В Телеграме в каналах и группах доступны онлайн-трансляции без ограничений по количеству участников и с возможностью записи видео. Это отличный инструмент для проведения стримов, онлайн-занятий или конференций.
Давайте разбираться:
- Кому пригодятся трансляции в Телеграме
- Как создать прямую трансляцию в Телеграме
- Как настроить стриминг на нескольких платформах
- Плюсы и минусы видеочатов в Телеграме и трансляций в группах
В Телеграм нет ограничений на зрителей видеотрансляции и можно записать эфир
Кому пригодятся трансляции в Телеграме
Трансляции и видеочат в Телеграме – это бесплатная альтернатива Zoom, Skype, Бизон 365. Можно применять:
- Для работы. Если в компании есть рабочие чаты в Телеграм, то в них можно устраивать и планировать созвоны для синхронизации и обсуждения задач.
- Для обучения. Онлайн-школы и лекторы могут использовать трансляции в Телеграме на каналах, чтобы проводить семинары и лекции.
 Благодаря функции «Транслировать экран» можно показывать презентации.
Благодаря функции «Транслировать экран» можно показывать презентации. - Экспертам и блогерам. Видеочаты в группах и трансляции на каналах помогут быть ближе с аудиторией.
Как создать прямую трансляцию в Телеграме
Запустить прямую трансляцию в Телеграме на канале или группе может только администратор. Минимальное количество подписчиков – 2.
Важно: трансляции в группах и на каналах отличаются по функционалу. Если вы проводите прямой эфир в группе, то он называется «видеочат»: участники могут поднимать руку и участвовать в беседе. На канале такой возможности нет – участники могут быть только зрителями.
Создайте канал или группу и запускайте стрим:
- Нажмите на кнопку «Трансляция» или «Видеочат» в меню профиля.
- Выберите «Начать трансляцию», чтобы запустить ее сейчас. Другой вариант – «Анонсировать трансляцию», чтобы планировать ее заранее. Максимальный срок – до 7 дней.

- Напишите название трансляции и выберите, что хотите показывать: видео с основной или фронтальной камеры, картинку с экрана или все параллельно.
- Поставьте шумоподавление в настройках, если хотите получить максимально качественный звук.
- Переключите звук на «Телефон», чтобы слушать участников трансляции через внутренний динамик телефона.
- Отправьте ссылку-приглашение другим участникам. Это можно сделать через «Настройки».
- Поставьте настройки в «Правах участников» в видеочате, чтобы отключить микрофоны для новых участников.
- Записывайте стрим в Телеграме как видео- или аудиофайл. Запись сохранится в «Избранном». Перешлите ссылку в группу или канал, чтобы подписчики, которые пропустили эфир, могли посмотреть запись.
Интерфейс видеозвонков оптимизирован под планшеты, ноутбуки и компьютеры, вертикальное и горизонтальное положение
При запуске трансляции с экрана видеопоток захватывается автоматически, что удобно для презентаций и совещаний. Зрители могут участвовать в видеочате, если «поднимут руку» и получат разрешение от администратора. На каналах такой функции нет.
Зрители могут участвовать в видеочате, если «поднимут руку» и получат разрешение от администратора. На каналах такой функции нет.
Важно: если на канале не подключены комментарии к постам, то на трансляции зрители не смогут общаться со спикером. Перейдите в настройки канала, откройте режим редактирования профиля и выберите «Обсуждение», чтобы создать группу. Подробнее – в статье «Комментарии в Телеграме: как их включить, настроить или отключить».
Как настроить стриминг на нескольких платформах, включая Телеграм
Допустим, вы хотите провести прямую трансляцию с демонстрацией экрана одновременно на Ютубе, во ВКонтакте и рассказать об этом подписчикам телеграм-канала. Разберемся, как это сделать.
Какие сервисы нужны
Трансляцию можно запустить с разных платформ одновременно, а в телеграм-канал отправить пост со ссылкой на стрим. Чтобы все работало четко, установите программный видеокодер OBS Studio для настройки картинок и создайте аккаунт в сервисе SMMplanner для рестриминга. Запросите доступ к трансляциям в техподдержке SMMplanner – виджет находится в правом нижнем углу интерфейса.
Запросите доступ к трансляциям в техподдержке SMMplanner – виджет находится в правом нижнем углу интерфейса.
Вещание онлайн-трансляций в несколько соцсетей одновременно доступно только на платных тарифах. На пробном тарифе трансляции недоступны. В 2022 году лимиты трансляций в SMMplanner кратно увеличились:
- Тариф «Начальный» – 2 часа ежедневно.
- Тариф «Профессиональный» – 5 часов ежедневно.
- Тариф «Малый бизнес» – 12 часов ежедневно.
- Тариф «Средний Бизнес» – 24 часа ежедневно.
- Тариф «Крупный бизнес» – 72 часа ежедневно.
Подробнее можете посмотреть в разделе с тарифами.
Саппорт отправит ссылку для входа в стриминг, инструкцию по настройке трансляций и приглашение в чат тестировщиков
Как добавить каналы в SMMplanner
Перейдите по ссылке для входа в стриминг, добавьте новую трансляцию, напишите название и укажите тип: Live (прямая) или Scheduled (отложенная). Нажмите «Создать трансляцию», кликните по ее названию и выберите пункт «Добавить канал».
Теперь нужно подключить Ютуб к сервису. Зайдите на канал, нажмите «Камеру» в правом верхнем углу – «Начать трансляцию». Добавьте название и описание, выберите тип доступа и тематику, загрузите обложку, укажите дату и время трансляции. Нажмите «Создать трансляцию», получите URL и ключ потока. Скопируйте данные в раздел RTMP в SMMplanner.
Если впервые проводите трансляцию на Ютубе, доступ к функции появится в течение суток
Подключаем аккаунт во ВКонтакте к SMMplanner:
- Зайдите в сообщество, откуда будете вести трансляцию.
- Перейдите в раздел «Видеозаписи» – «Создать трансляцию».
- Загрузите обложку, добавьте название и описание, выберите категорию, укажите дату и время начала стрима.
- Скопируйте URL и ключ потока в настройках программы для трансляции.
- Перейдите в SMMplanner, добавьте новый канал, напишите название и вставьте данные в раздел RTMP в SMMplanner.

Для проверки качества трансляции во ВКонтакте перед запуском укажите
«Предварительный просмотр» и нажмите «Создать»
Подключите телеграм-канал к SMMplanner. В разделе «Аккаунты» выберете Телеграм и создайте бота, следуя инструкции. Мы уже рассказывали подробно о том, как подключить телеграм-канал к SMMplanner. Это займет минут 5–10.
Подключить к сервису можно только открытые каналы и супергруппы
Телеграм не принимает протокол потоковой передачи данных RTMP, как Ютуб или ВКонтакте, значит, запустить одновременный стриминг на всех площадках не получится. Но вы можете оповестить пользователей канала о начале стрима на других площадках, отправив пост со ссылкой на трансляцию в Телеграм. Так вы привлечете больше аудитории.
Как запланировать пост в Телеграме и запустить онлайн-трансляцию
Запланируйте публикацию поста со ссылкой на видеотрансляцию в Телеграме. Перейдите во вкладку «Посты», напишите текст, добавьте картинку-заставку и ссылку на стрим в Ютубе или во ВКонтакте, укажите время выхода поста (можно за час до эфира) и выберите телеграм-канал.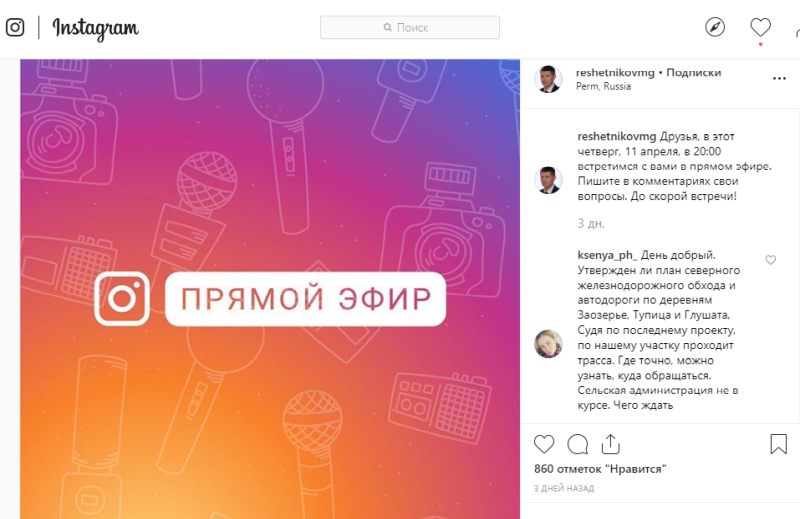
В запланированное время пост появится в телеграм-канале
Для запуска онлайн-трансляции на всех выбранных площадках настройте OBS:
- Зайдите в раздел с общими настройками, там можно выбрать язык, цвет темы, задать окно подтверждения запуска или остановки трансляции.
- В разделе «Вывод» поставьте значение битрейта видео, ориентируясь на скорость интернета, которая должна быть больше, чем битрейт, тогда качество изображения будет выше. Задайте параметры записи видео через OBS и выберите, куда сохранить файл.
- В разделе «Аудио» выберите устройство записи и вывода, частоту дискретизации и другие параметры.
- В разделе «Видео» проверьте разрешение, оно должно соответствовать разрешению устройства.
- Перейдите в раздел «Трансляция», выберите «Настраиваемый сервис». Перейдите в SMMplanner на страницу стриминга, запустите трансляцию, скопируйте URL и ключ потока, вставьте данные в OBS и сохраните изменения.

- Чтобы выбрать, что хотите транслировать, перейдите в главное меню OBS и создайте сцену. В разделе «Источники» выберите, что показывать: захват всего экрана или только браузера. Хотите, чтобы вас видели во время стрима, – добавьте устройство захвата видео.
- Когда все нужные источники добавлены и настроены, нажмите «Запустить трансляцию» и выходите в эфир.
Интерфейс OBS: для создания сцены нажмите «Добавить» в левом нижнем углуПроверьте, запустился ли стрим на всех выбранных площадках
Чтобы завершить трансляцию нажмите «Остановить» в OBS, потом в SMMplanner. Запись стрима будет доступна по ссылкам в соцсетях.
Как вести прямую трансляцию в Телеграме: советы начинающим стримерам
Любая прямая трансляция – это риск. Здесь нельзя остановиться и переделать что-либо – без навыка многозадачности и умения быстро принимать решения стримеру не обойтись. Эти качества придут со временем: чем больше вы этим занимаетесь, тем легче и лучше проводите прямые эфиры, что могут подтвердить тысячи опытных стримеров.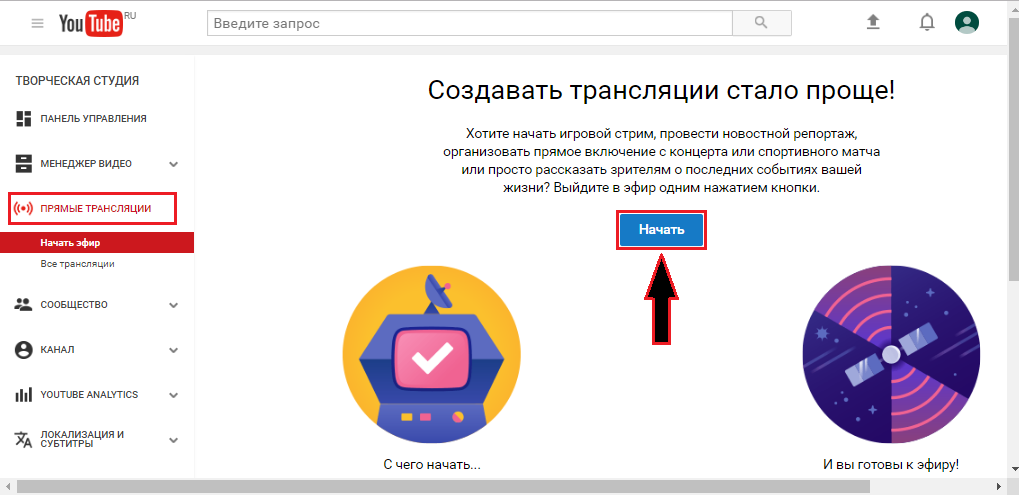
Далее – несколько советов по ведению прямых трансляций. Они будут полезны тем, кто хочет вести стримы плавнее и выпускать хороший продукт.
Оборудование и звук
Заранее побеспокойтесь вот о чем:
- Заведите резерв всего – шнуров, разъемов, камер и прочих атрибутов. Аудиокабели и разъемы стоят недорого, но если их нет под рукой, когда нужна замена, стриминг может быть сорван.
- Держите устройства заряженными и готовыми к работе. Заведите привычку иметь под рукой еще одну заряженную батарею или мощный повербанк. Длительный стриминг пожирает заряд батареи.
- Организуйте рабочее место так, чтобы мог легко разобраться кто-то еще, кроме вас. Не держите все оборудование в одной коробке. Разложите по разным местам и подпишите: аудио, видео, USB-кабели, микрофоны.
- Проверьте скорость загрузки перед трансляцией. Например, на сайте Speedtest. Если скорость падает, улучшить качество трансляции может отключение тяжелых приложений, работающих в фоне.

- Держите ноутбук в прохладе, если работаете на улице в жаркий день. Перегрев может привести к выключению устройства в самый неподходящий момент. Используйте охлаждающий вентилятор или хотя бы накройте ноут зонтиком.
- Помните о солнце, если снимаете на улице. Избегайте подсветки объекта съемки сзади. Да и вообще – солнечные блики могут мешать просмотру вашего видео, а если снимаете внутри помещения – отражение солнца на стекле тоже привносит негативный эффект.
- Сведите к минимуму фоновый шум. Этого можно добиться с помощью микрофона на лацкане или комбинации наушников и микрофона. Если ветрено, найдите место для стриминга, где ветра нет. Еще хорошо помогает поролоновый ветрозащитный чехол на петличном микрофоне.
- Носите однотонную рубашку для стримов – никаких мелких полосок или горошка.
Важно: если стоите рядом с микрофоном, который улавливает естественные звуки событий, помните – ваш голос тоже слышен.
Не ведите приватные разговоры рядом с активным микрофоном.
Подготовка и процесс
- Анонсируйте прямую трансляцию. Объявите о ней за неделю, затем за день, за час и, наконец, за 5 минут до выхода в эфир – «Стартовал прямой эфир. Записи не будет. Кто успел, тот и посмотрел 🙂 Присоединяйтесь!», например. Хотя, если надо, запишите стрим, чтобы те, кто пропустил, смогли посмотреть его позже.
- Проведите генеральную репетицию, если это возможно. Вы удивитесь, сколько неполадок можно обнаружить: не так выставлен свет, пропадает звук, ошибки в настройке сервисов.
- Запишите ключевые моменты предстоящего стрима в блокнот и держите его поблизости. Если во время прямого эфира вас занесет не туда, заметки помогут вернуться в нужное русло.
- Будьте самим собой. Естественность поведения сделает ваш стрим более профессиональным. Простота и уверенность в кадре действуют так, что люди не замечают мелочей вроде камеры, на которую вы хотели перейти, а она оказалась не в фокусе.

- Регулярно проводите стримы. Это важно для привлечения новых подписчиков и повышения вовлеченности аудитории.
- Взаимодействуйте с аудиторией – в чате, во время, до или после прямого эфира. Это хороший способ наладить отношения со своими зрителями.
- Организуйте команду. Если проводите прямой эфир не один, а с помощниками, организуйте процесс так, чтобы один человек был свободен во время стрима. Его задачей будет справляться с проблемами, которые часто возникают во время трансляции.
- Не стремитесь быть идеальным. Совершенству нет предела – постоянные переделки и недовольство сделанным могут убить любую трансляцию и моральный дух команды.
Важно: получайте удовольствие! Ошибки неизбежны во время прямых трансляций, главное – не принимайте их близко к сердцу.
Плюсы и минусы видеочатов в Телеграме и трансляций в группах
Плюсы:
- Бесплатный доступ ко всем возможностями видеочатов и трансляций.

- Неограниченное число участников.
- Работает с телефона, компьютера и планшета.
- Функции анонса будущих трансляций и информирование спикеров о приближающейся видео-встрече.
- Возможность сделать запись, сохранить ее на устройстве и выложить на канал или чат.
- Поддержка рестриминга как с помощью SMMplanner, так и внутренних механизмов: в десктоп-версии можно подключить OBS Studio, XSplit Broadcaster и другие стриминговые приложения. SMMplanner удобен тем, что можно одновременно стримить на несколько площадок, что позволит привлечь больше аудитории.
Минусы:
- Доступ к видеочатам и трансляциям есть только у пользователей Телеграма.
- Запись видео трансляции может быть низкого качества и часто не годится для публикации на Ютубе, Рутубе и соцсетях.
- Функционал не рассчитан на профессиональных стримеров.
Читайте о правилах проведения прямых трансляций в нашем блоге и тестируйте новые функции Телеграма.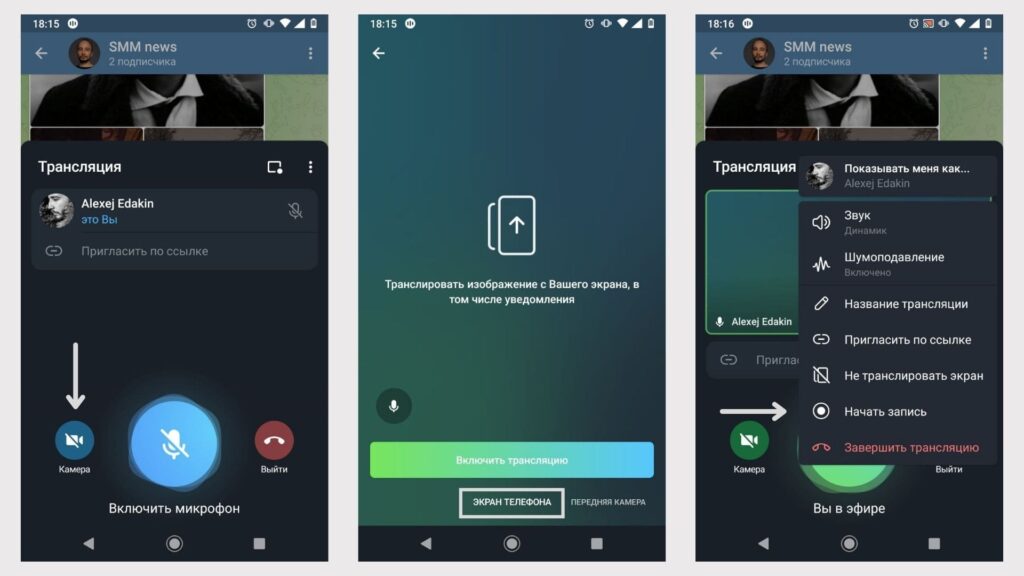 А если хотите быстро раскрутиться и начать зарабатывать в Телеграме – приходите на 2-недельный практический онлайн-курс «Продвижение в Telegram». В программе много полезного про ведение каналов, создание чат-ботов, контент и продвижение на площадке. Курс подходит новичкам, предпринимателям, SMM-специалистам, которые переключаются на Телеграм.
А если хотите быстро раскрутиться и начать зарабатывать в Телеграме – приходите на 2-недельный практический онлайн-курс «Продвижение в Telegram». В программе много полезного про ведение каналов, создание чат-ботов, контент и продвижение на площадке. Курс подходит новичкам, предпринимателям, SMM-специалистам, которые переключаются на Телеграм.
Статья обновлена. Первая публикация: 5 октября 2021 года
Как запустить прямой эфир в Тик Токе ➤ Как включить live в Tik Tok
Содержание
- 1 Как прямой эфир Тик Ток помогает в продвижении
- 2 Доступ к прямому эфиру в Тик Токе
- 3 Как начать прямой эфир в Тик Токе
- 3.1 Как включить прямой эфир, если не набрал 1000 подписчиков
- 3.2 Работа с подписчиками
- 4 Нюансы проведения эфира в Тик Токе
- 5 Поиск эфира в Tik Tok
- 6 Сохранение и удаление прямого эфира в Тик Токе
- 7 Совместный прямой эфир в Тик Токе
- 8 Заработок на прямых эфирах в Тик Токе
Трансляции или прямые эфиры в социальных сетях отличаются по своему функционалу.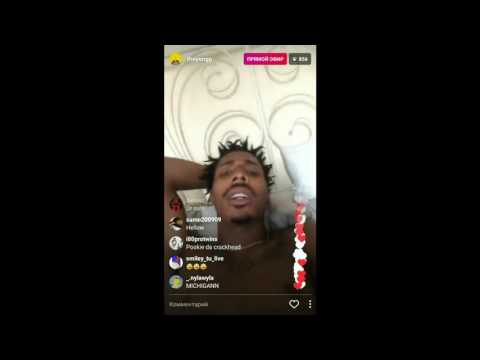 В Тик Токе сниматься в таком формате может определенная категория пользователей, а для другой эфирная съемка недоступна. Причины и способы подробно разберём в статье.
В Тик Токе сниматься в таком формате может определенная категория пользователей, а для другой эфирная съемка недоступна. Причины и способы подробно разберём в статье.
Как прямой эфир Тик Ток помогает в продвижении
Прямой эфир позволяет снимать себя в настоящем времени, показывать свою жизнь и получать обратную связь от подписчиков.
Для тиктокера такая задача может казаться тяжелой, но это важный инструмент в деятельности блогера.
- Эта функция значительно увеличивает охваты в Тик Ток, а также помогает повысить авторитет и присутствие на площадке.
- Люди хотят видеть блогеров в житейских условиях, как равных себе. Такое взаимодействие с аудиторией разрушает барьеры и помогает выстраивать здоровую связь с поклонниками.

- Блогер проводит эфир в Тик Токе и выясняет много новой информации о целевой аудитории и о ее потребностях. В итоге он может создавать контент, который будет заточен под его ЦА.
- Формат трансляции не позволяет сохранять контент на странице, поэтому ценность процесса повышается в глазах аудитории. Это означает, что можно добиться продвижения Tik Tok в популярности благодаря регулярным эфирам.
Доступ к прямому эфиру в Тик Токе
Создать прямой эфир не тяжело, но пользователь должен дойти до конкретного порога популярности на площадке — в 1000 подписчиков.
Если в аккаунте будет меньше на одного человека, доступ к трансляциям будет закрыт. Когда функция появилась у блогера, она может исчезнуть, как только отпишется даже один пользователь.
Это придумали для того, чтобы снизить давление на систему приложения. Запуск эфира в Тик Токе требует активной работы сервера, поэтому важно снизить их частоту. Разработчики утилиты предложили такую идею, а владельцы поддержали.
Аудиторию в 1000 человек новичку набрать сложно, поэтому лучше снимать качественный трендовый контент, красиво оформлять видеоролики и добавить интересное описание профиля.
Комментирование других роликов и правильная расстановка хештегов — важный инструмент для быстрого набора подписчиков.
Как начать прямой эфир в Тик Токе
Перед проведением прямого эфира не забудьте о том, что нужно выключить приватный аккаунт Tik Tok. Трансляцию можно начать следующим способом:
- Зайдите в ТикТок и откройте свой аккаунт.
- Перейдите в раздел загрузки новых видеоклипов — он расположен на нижней панели под иконкой “+”.
- Откроется экран для записи видео. Внизу нажмите на “Live”, чтобы выйти в прямой эфир в ТикТок.
- Система предложит ввести название. Выбирайте свой вариант и начинайте проводить трансляцию после нажатия кнопки “В эфир”.
Съемка начинается в ту же секунду. Если вы проводите ее впервые, зрителей будет не так много. В течение пары минут активные подписчики придут, так как получат уведомления от ТикТок.
В течение пары минут активные подписчики придут, так как получат уведомления от ТикТок.
Эфир также попадает в рекомендационную ленту для тиктокеров, которые часто вас смотрят, но не подписаны. Будьте внимательны и следите за речью, чтобы привлечь больше людей в аккаунт с помощью трансляции.
Как включить прямой эфир, если не набрал 1000 подписчиков
Если подписчики приходят и уходят, и это не позволяет набрать 1000 людей на аккаунте, провести эфир в ТикТок невозможно.
Раньше пользователи хитрили и качали приложения для трансляций, но сейчас они заблокированы. Когда выпускаются новые, в Google play и App Store их также сразу отправляют в блок.
Но Тик Ток — не единственная площадка, где проводятся живые съемки. Вы можете создать ее в Инстаграме или Вконтакте и направить своих подписчиков туда, чтобы пообщаться с ними. Телеграмм тоже поможет с этой целью. Там можно создавать живые сообщения для поддержания связи с аудиторией.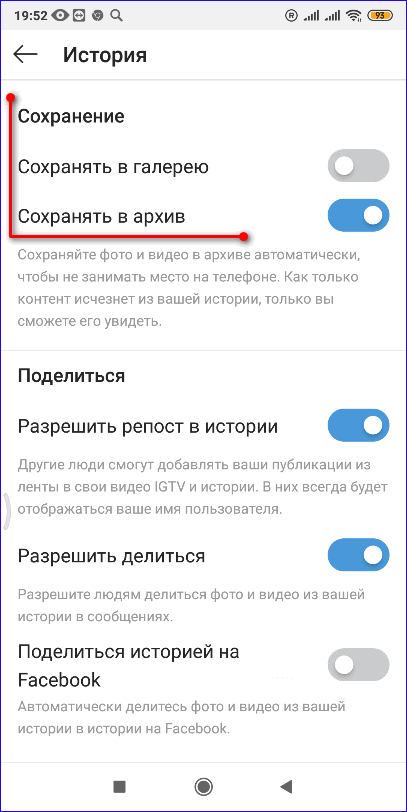
Работа с подписчиками
Вам до 1000 может не хватать пары человек, поэтому использовать приложение для накрутки аудитории — удачная идея. В сети такую услугу заказывают часто, однако она платная. Если нужно накрутить 10 или 20 человек, значительную сумму вы не потратите и сможете добиться цели.
Смелые тиктокеры до сих пор продолжают оставлять комментарии под популярными видео по типу “1:1”, чтобы выпросить у других подписку взамен на свою.
ТикТок не допускает таких действий, поэтому комментаторы часто отправляются в теневой бан Tik Tok. Не рискуйте, потому что так и лишаются аккаунтов. Тогда аудиторию придется набирать с нуля.
Нюансы проведения эфира в Тик Токе
Сложность составляет не только запуск, но и его проведение. Успешная трансляция означает повышение репутации и потенциальный рост подписчиков.
Этапы, которые важно учитывать:
- Тема. Видео, описания или комментарии касаются одной темы, чтобы задействовать ЦА. Запускать прямой эфир в ТикТоке тоже нужно с наработкой темы.

Для этого до трансляции подумайте, о чем хотите рассказать подписчикам, и запишите это, чтобы было перед глазами. Если вы не привыкли вести разговор с обширной аудиторией, можете забыть о своих планах, поэтому запись важна. - Систематизация разговора. Разделите свою тему на более мелкие для удобства. Началом может быть приветствие в необычном формате, затем распрос о том, как дела у подписчиков, ответы на комментарии.
После основной части можете закончить трансляцию призывом людей к подписке. Это важный шаг, так как часть смотрящих — не ваши подписчики, потому что приходят из рекомендаций Tik Tok. - Сообщение. Перед тем, как зайти в эфир в ТикТоке, снимите короткое видео для подписчиков, чтобы предупредить о нем. Можете рассказать, с какой целью организуете его, а также о чем будете рассказывать. Продублируйте сообщение для аудитории в Инстаграм или Телеграмме, чтобы собрать больше людей.
- Атмосфера. Трансляция не должна напрягать пользователей, поэтому оформите пространство вокруг себя уютно.
 Фон сделайте светлым, если это ночь. Выстроите свет, позаботьтесь о качестве изображения. Задайте положительный тон беседе, чтобы не вызывать негатив у людей.
Фон сделайте светлым, если это ночь. Выстроите свет, позаботьтесь о качестве изображения. Задайте положительный тон беседе, чтобы не вызывать негатив у людей.
Эти шаги помогут провести вам успешную трансляцию, которая привлечет аудиторию к аккаунту.
Поиск эфира в Tik Tok
Живая съемка в TikTok удобна тем, что все подписчики блогера оповещаются, когда она начинается. Если вы подписаны на тиктокеров и ждете его стрима, вам придет сообщение, поэтому трансляция не пройдет мимо вас.
Отсутствие на площадке иногда означает пропуск прямого включения. Когда вы заходите в приложение, посетите раздел подписок.
Для этого нажмите на “Подписки” — кнопка расположена рядом с “Рекомендуем”. В верхней панели раздела будут отражаться все включения блогеров, за которыми вы следите.
Прямые съемки могут попадаться в рекомендательной ленте. Если вы листали видео и увидели на значке аккаунта тиктокера розовую окантовку с надписью “Прям…”, это означает, что он ведет трансляцию. Зайдите на страницу, чтобы смотреть ее, или нажмите на иконку профиля, чтобы сразу открыть стрим.
Зайдите на страницу, чтобы смотреть ее, или нажмите на иконку профиля, чтобы сразу открыть стрим.
Пользователи также могут смотреть трансу от неизвестных блогеров, если зайдут в любой эфир и свайпнет вниз. Система схожа с лентой рекомендаций.
Сохранение и удаление прямого эфира в Тик Токе
Сохранить эфир в ТикТок нельзя, но пользователь может использовать сторонние ресурсы, чтобы записать свою трансу. На Андроидах и IOS в функционал встроены приложения для записи экрана.
Используйте их, чтобы контент не пропал после записи. Удалять его необходимости нет, потому что он не сохраняется.
Совместный прямой эфир в Тик Токе
В ТикТоке разработана функция приглашения во включение других пользователей. Так вы можете провести совместный прямой эфир в TikTok. Этот процесс включает много “плюшек”:
- Запустить трансляцию в TikTok с другим блогером означает обменяться частью аудитории. Это увеличит рост подписчиков и популярность обоих впоследствии.
- Вести стрим совместно легче в моральном плане.
 Также это сильнее заинтересовывает аудиторию.
Также это сильнее заинтересовывает аудиторию. - Темы для обсуждения будут появляться постоянно благодаря совместному размышлению.
Приглашать лучше тиктокеров с похожей ЦА, чтобы обсуждать актуальные для обеих сторон темы и вопросы.
Заработок на прямых эфирах в Тик Токе
Популярные блогеры могут монетизировать свои live включения. Для этого в процессе обсуждается продукт или услуга, которые предлагает тиктокер. Подробное описание предложения и пользы поможет продать больше в перспективе.
Также пользователи часто рассказывают об инфопродуктах, которые готовятся к выпуску. Здесь и анонсируется продажа, проводится прогрев аудитории, поэтому спрос растет в геометрической прогрессии.
В стримах часто можно увидеть и обзоры продукции брендов. Если рекламное предложение составлено удачно, окупаемость такого процесса будет.
Верная рекламная подача не бросается в глаза, она не вынуждает и не заставляет совершать действие.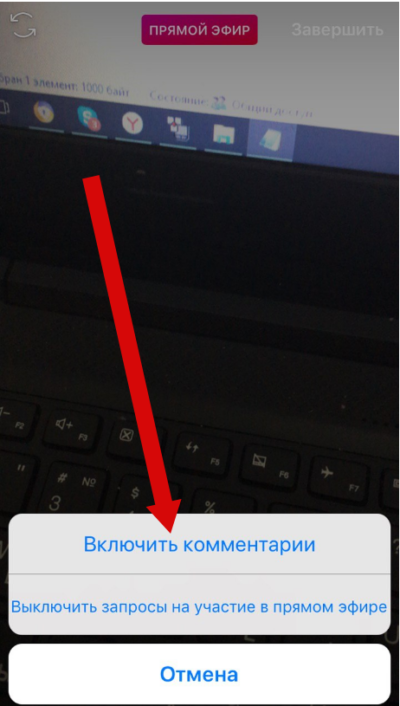 Предложение направляет пользователя, но не более. Нативность важна для успешной презентации продукта компании или бренда в трансе.
Предложение направляет пользователя, но не более. Нативность важна для успешной презентации продукта компании или бренда в трансе.
Подходите ответственно к запуску эфиру, чтобы он приносил пользу для блога, расширял ваше влияние и присутствие в Тик Токе и помогал монетизировать свой Tik Tok в результате.
Как легко сделать прямую трансляцию на YouTube
Сначала появилось видео, а потом и прямой эфир. Как часто вы были в Facebook или Instagram и видели всплывающее маленькое уведомление «Live»? Прямые трансляции стали очень популярным способом делиться событиями в прямом эфире, презентациями компаний и закулисными кадрами, как это происходит.
Но знаете ли вы, что на YouTube также можно создавать прямые трансляции? В этом руководстве мы рассмотрим, как вести прямую трансляцию на YouTube с помощью мобильных и настольных приложений, а также как настроить панель инструментов так, чтобы она была удобной для просмотра.
Как создать свою первую прямую трансляцию на YouTube
1.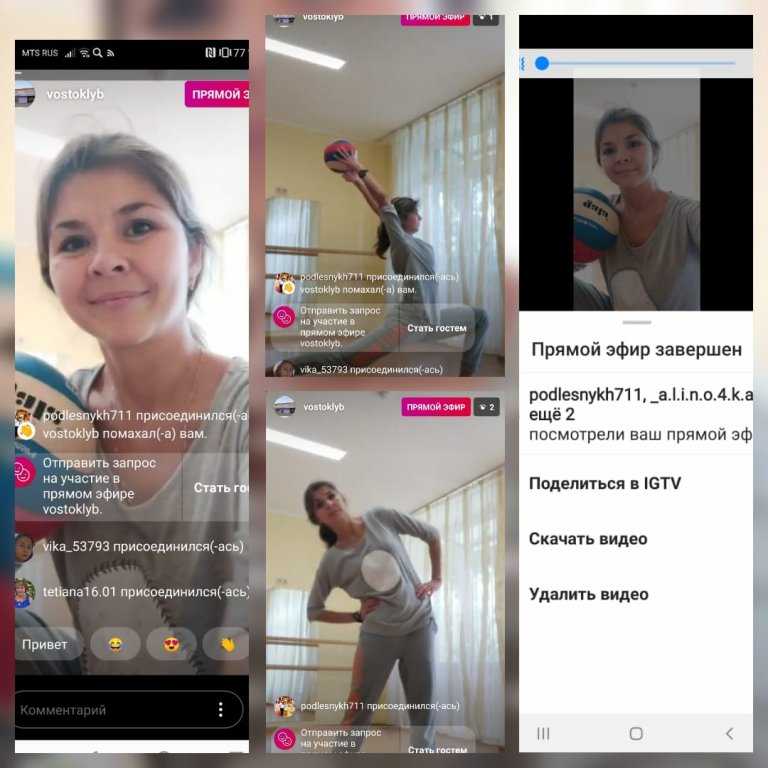 Создать канал
Создать канал
Чтобы создать прямую трансляцию на YouTube, у вас должен быть канал YouTube.
YouTube использует слово «канал» для описания главной страницы вашей учетной записи YouTube. Если вы активный пользователь, это часть, где хранятся все ваши видео, контент и плейлисты.
Канал бесплатный и доступен всем, кто присоединится к YouTube. Если вы уже настроили учетную запись YouTube (или вошли в систему через Google), у вас, вероятно, уже есть «канал».
2. Убедитесь, что ваш канал подтвержден.
Для прямой трансляции на YouTube вы должны подтвердить свой канал. Здесь вы добавляете номер телефона для подтверждения своей учетной записи.
Для этого перейдите на youtube.com/verify и добавьте номер телефона в свою учетную запись, а затем введите код подтверждения, который вы получите по SMS.
После подтверждения вы получите дополнительные функции прямой трансляции и возможность загружать видео продолжительностью более 15 минут.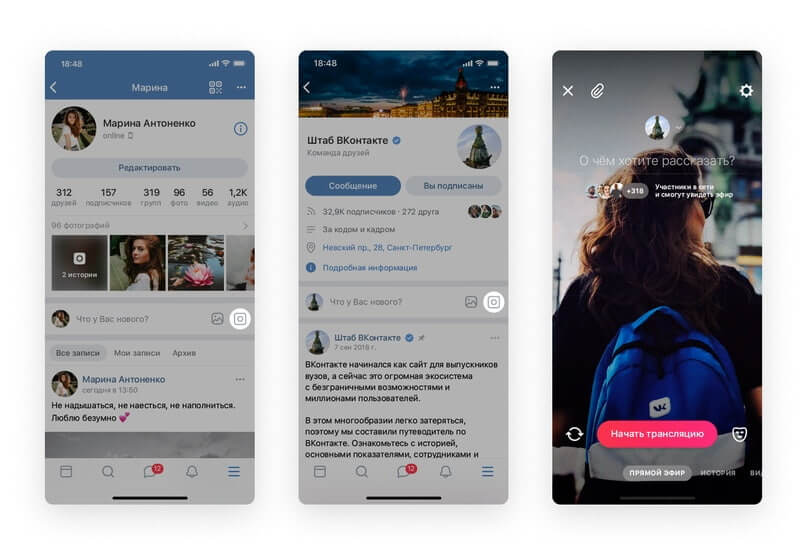
Обратите внимание : по данным YouTube, получение доступа к прямой трансляции может занять до 24 часов.
3. Включите прямую трансляцию
Чтобы включить прямую трансляцию, перейдите на панель инструментов YouTube (также называемую Creator Studio). Выберите «Прямая трансляция» на боковой панели, где вы должны увидеть этот экран.
Нажмите, чтобы начать приготовление на пару. Если ваша учетная запись уже подтверждена, вы увидите экран ниже, что означает, что вы можете транслировать.
Если ваша учетная запись не подтверждена, вы можете ввести свой номер телефона и отправить код, прежде чем переходить к следующему шагу.
Прежде чем вы начнете трансляцию на YouTube, вам понадобится специальное приложение или программа, поддерживающая кодирование. После того, как вы настроите это (см. Наш следующий шаг), вы можете вернуться к экрану потоковой передачи, чтобы запустить и настроить прямую трансляцию.
Приложения и программное обеспечение для кодирования для YouTube Live
Для прямой трансляции на настольном или мобильном устройстве YouTube (если у вас менее 100 подписчиков) вам потребуется дополнительное программное обеспечение для кодирования. Это используется для захвата того, что видит ваша камера, что слышит ваш микрофон и что показывает ваш рабочий стол, для отправки вашим зрителям.
Это используется для захвата того, что видит ваша камера, что слышит ваш микрофон и что показывает ваш рабочий стол, для отправки вашим зрителям.
К счастью, для этого существует множество приложений. Вы можете увидеть полный список проверенных кодировщиков Google для YouTube Live здесь. Преимущество использования проверенного живого приложения заключается в том, что оно уже связано с YouTube в прямом эфире. Таким образом, вы можете войти в свою учетную запись Google, и кодировщик будет настроен и готов к работе без каких-либо действий.
Мобильные приложения YouTube Live
Вот несколько наших лучших мобильных приложений YouTube Live.
1. Мобильное приложение YouTube
Обзор: Запись и трансляция из приложения YouTube без дополнительного программного обеспечения для кодирования.
Формат: Только для мобильных устройств
Цена: Бесплатно
Операционные требования: У вас должен быть Android 5.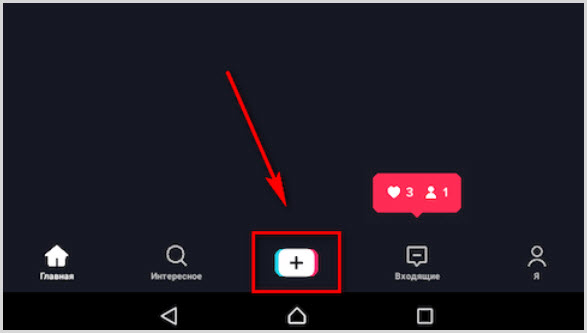 0+ или iOS 8+.
0+ или iOS 8+.
Другие требования: У вас должно быть более 100 подписчиков, чтобы использовать прямую трансляцию YouTube с этим приложением.
Подходит для: Самый простой способ вести прямую трансляцию с мобильного телефона без дополнительного программного обеспечения.
Проверено YouTube: Да
Получить: На iOS или Android.
2. Приложение YouTube Gaming
Формат: Приложение для Android или iPhone/iPad
Цена: Бесплатно
Операционные требования: Android версии 5.0 или 5.1.1 и выше не поддерживается. 1 Android не поддерживается. или iOS версии 10.2+.
Другие требования: Мобильный захват, если вы используете iOS, также может потребоваться комплект воспроизведения iOS.
Подходит для: Прямая трансляция игр
Подтверждено YouTube: Да
Получить: На iOS или Android.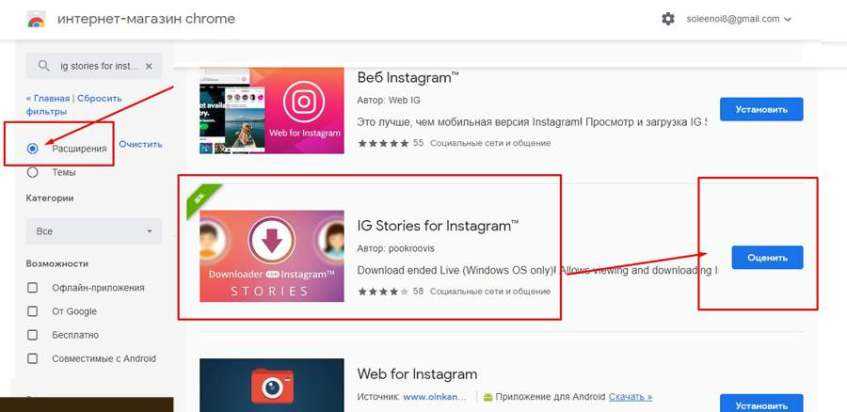
3. Live Broadcaster
Обзор: Отдельное приложение для прямой трансляции для iOS и Android
Формат: Приложение для iPhone/iPad и Android (плюс Windows и Mac)
Цена: бесплатно (с некоторыми платными обновлениями) ).
Операционные требования: Windows 7+, macOS / OS X, iOS 9+
Подходит для: Прямая трансляция со встроенной камеры мобильного телефона на YouTube Live.
Проверено YouTube: Нет
Получить: На iOS или Windows/Mac.
Настольные приложения YouTube Live
Если вы хотите транслировать прямую трансляцию со своего рабочего стола, вы можете использовать:
1. AirServer
Обзор: AirServer
Формат: ПК, Mac, Android, Linux, Chromebook, Chromebook One, Surface Hub, Philips TV, iPad, iPad mini, iPhone, iPod.
Цена: Потребительские лицензии стоят 14,99 долларов США, а бизнес-лицензии — 19,99 долларов США со скидкой на обучение.
Операционные требования: Mac OS X 10.8+ или Windows 7+.
Прочие требования: Устройство подключения, такое как HDMI, DVI, VGA, DisplayPort или Thunderbolt.
Подходит для: Потоковых игр, учебных пособий, уроков, демонстраций, презентаций и т. д.
Подтверждено YouTube: Да
Получить: На рабочем столе.
2. OBS
Обзор: Программное обеспечение с открытым исходным кодом для прямой трансляции на YouTube
Формат: Linux, Mac, Windows
Цена: бесплатно
Требования к работе: Windows 7+, Mac 10.10:
. +
Другие требования: н/д
Подходит для: стримеров, которым может потребоваться настроить свою ленту или функции с помощью API.
Подтверждено YouTube: Да
Получить: На рабочем столе.
Настройка панели инструментов YouTube Live
После того, как ваш профиль YouTube включен для прямой трансляции и ваше программное обеспечение для кодирования готово к работе, пришло время настроить то, что увидят ваши зрители.
На панели инструментов YouTube Live вы увидите возможность добавить информацию в свою трансляцию YouTube Live.
Здесь вы можете назвать свою прямую трансляцию, добавить описания и категории, а также использовать дополнительные настройки, такие как добавление карточек в свою трансляцию для продвижения другого плейлиста или видео. Вы также можете изменить миниатюру, которую пользователи увидят перед началом трансляции.
На панели инструментов вы также увидите окно чата.
Здесь зрители могут задавать вопросы или оставлять отзывы на протяжении всей трансляции. Если вы хотите отключить это, щелкните значок настроек и снимите флажок «Включить чат».
Существует также поле для обмена, которое предоставит вам ссылку, чтобы поделиться вашей прямой трансляцией на YouTube со своими поклонниками и зрителями.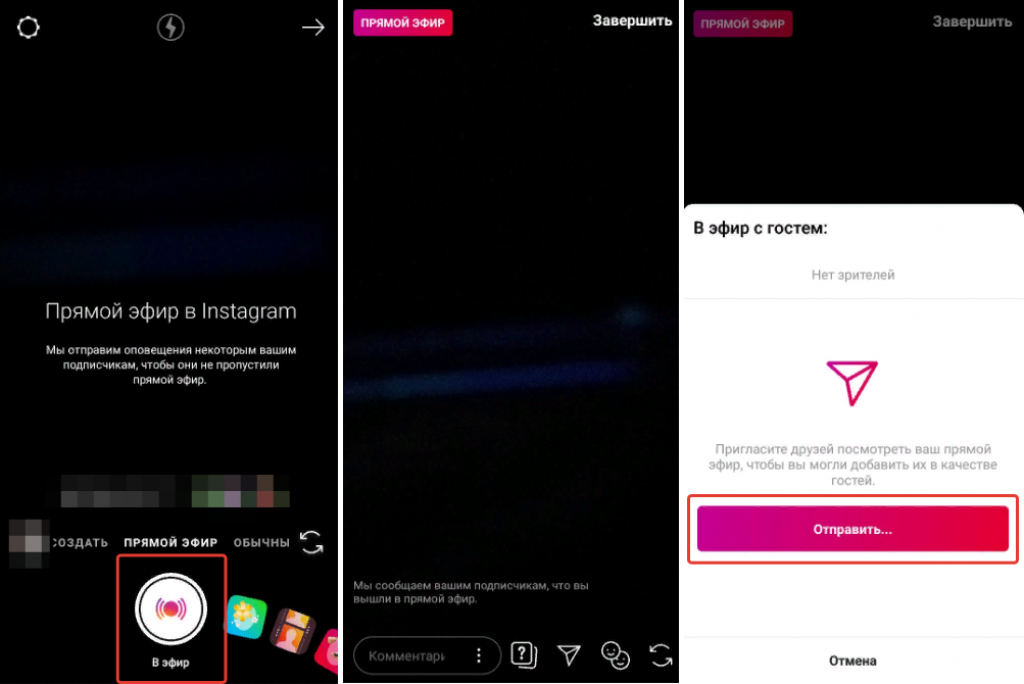
После того, как зрители нажмут на эту ссылку, они увидят окно прямой трансляции, которое выглядит точно так же, как обычное видео на YouTube, за исключением того, что оно идет в прямом эфире!
Отправка прямой трансляции YouTube Live на цифровой экран
Если вы ищете простой способ отправить прямую трансляцию YouTube Live на цифровой экран, например, в вашем офисе, ресторане или баре, чтобы все могли его увидеть, ознакомьтесь с Приложение ScreenCloud YouTube Live.
Как вести прямую трансляцию на YouTube с телефона | Итан Мэй
Ищете лучший способ взаимодействия со своей аудиторией на YouTube? YouTube Live — это простой способ для авторов общаться со своим сообществом в режиме реального времени. Создатели могут вести прямую трансляцию на YouTube через веб-камеру своего компьютера, мобильный телефон или кодировщик (программное обеспечение для потоковой передачи или аппаратный кодировщик). Веб-камера и мобильные устройства считаются отличными вариантами для начинающих и позволяют авторам быстро выходить в эфир.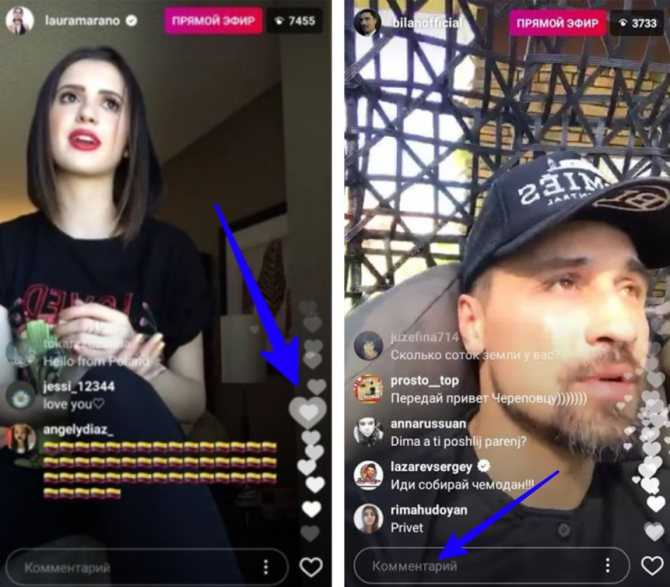
Если вы обновили свой смартфон за последние пять лет, у вас должны быть все инструменты, необходимые для прямой трансляции с телефона. Мобильная прямая трансляция позволяет каждому легко вести трансляцию в любое время и в любом месте. Их прямые трансляции доступны по всему миру и в разных часовых поясах.
Итак, как вы можете вести прямую трансляцию на YouTube со своего телефона? Платформы потокового вещания, такие как YouTube, Facebook и Instagram, предлагают функции потокового вещания непосредственно в своих мобильных приложениях. Тем не менее, прямая трансляция через нативные приложения имеет ограничения, потому что вы можете транслировать только на эту социальную платформу, а в случае с YouTube у вас есть определенные требования, прежде чем вы сможете транслировать в прямом эфире на мобильном устройстве.
Для прямой трансляции на мобильном устройстве с помощью приложения YouTube вам потребуется:
- Не менее 1000 подписчиков. Как только вы получите 1000 подписчиков, вам, возможно, придется подождать, чтобы получить доступ к мобильной прямой трансляции.

- За последние 90 дней на вашем канале не было ограничений на прямые трансляции.
- Чтобы подтвердить свой канал.
- Устройство iOS 8+ или Android 5.0+.
Самым большим препятствием для мобильных прямых трансляций для новых стримеров является требование не менее 1000 подписчиков. К счастью, сторонние мобильные приложения, такие как мобильное приложение Streamlabs, позволяют вам одновременно транслировать прямую трансляцию в несколько пунктов назначения в социальных сетях всего несколькими нажатиями и доступны для пользователей Ultra.
У вас уже есть 1 000 подписчиков, и вы предпочитаете прямые трансляции с помощью мобильного приложения YouTube? Вот как вы можете вести прямую трансляцию на мобильном телефоне с помощью приложения YouTube.
- В приложении YouTube выберите значок видеокамеры.
- Выберите Вступить в действие .
- Добавьте свой заголовок и настройки конфиденциальности.
- Выберите Дополнительные параметры , чтобы добавить описание.
 Выберите Показать больше , чтобы включить или отключить чат, возрастные ограничения, монетизацию, рекламные объявления и многое другое.
Выберите Показать больше , чтобы включить или отключить чат, возрастные ограничения, монетизацию, рекламные объявления и многое другое. - Нажмите Показать меньше для выхода и выберите Далее . Сделайте снимок или загрузите миниатюру.
- Коснитесь Поделиться , чтобы поделиться ссылкой в социальных сетях.
- Выберите Вступить в действие .
- Чтобы остановить, нажмите Готово и затем Ок .
Как проводить прямые трансляции на мобильных устройствах с помощью мобильного приложения Streamlabs
Однако, если вы не отвечаете всем требованиям для прямых трансляций на YouTube на мобильных устройствах, лучшим вариантом будет использование мобильного приложения Streamlabs.
Прежде чем начать потоковую передачу с мобильного устройства, закройте все открытые приложения. Это обеспечит максимально быструю работу вашего устройства и уменьшит потенциальные задержки или сбои во время потоковой передачи. Также рекомендуется отключить уведомления, чтобы ваш поток не прерывался входящим оповещением.
Также рекомендуется отключить уведомления, чтобы ваш поток не прерывался входящим оповещением.
В этом разделе мы расскажем вам, как вести прямую трансляцию на YouTube с телефона с помощью мобильного приложения Streamlabs.
- Загрузите Streamlabs для своего мобильного устройства. Мобильное приложение Streamlabs доступно для Android здесь и iOS здесь.
- Откройте приложение и войдите в систему, используя свои учетные данные.
- Выберите, для чего вы планируете использовать Streamlabs. Если вы собираетесь транслировать IRL в прямом эфире, нажмите «Самостоятельная трансляция», нажмите «Начать прямой эфир», и все готово! Если вы собираетесь транслировать свой игровой процесс или другой контент со своего телефона в прямом эфире, нажмите «Транслировать свои игры». Выполните следующие шаги, чтобы ваш телефон мог захватывать ваш экран.
- Настройте свой поток с помощью режима редактирования, который позволяет добавлять виджеты, темы наложения, пользовательские изображения и многое другое.


 Благодаря функции «Транслировать экран» можно показывать презентации.
Благодаря функции «Транслировать экран» можно показывать презентации.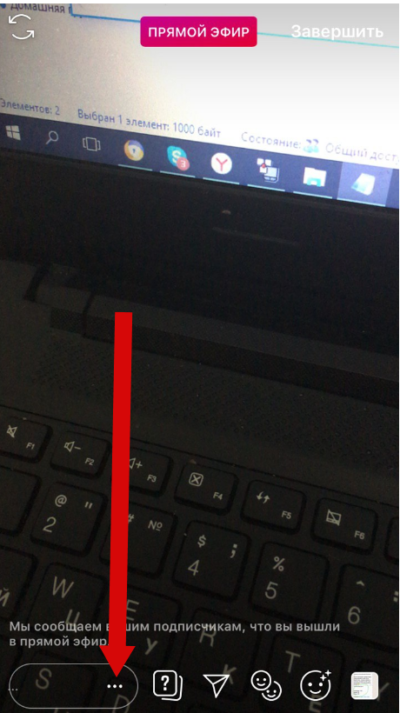
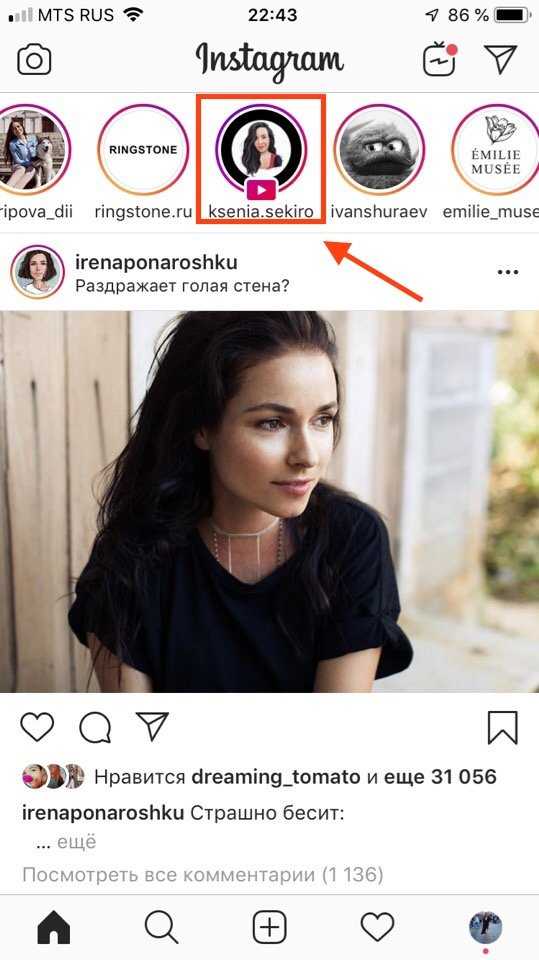


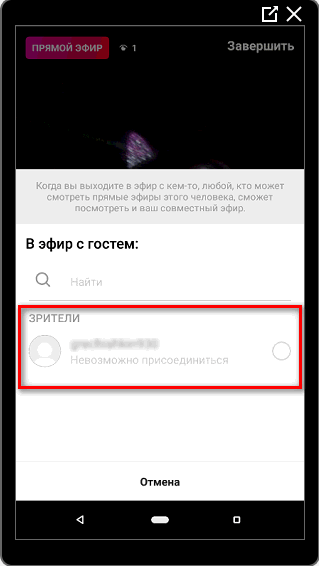 Не ведите приватные разговоры рядом с активным микрофоном.
Не ведите приватные разговоры рядом с активным микрофоном.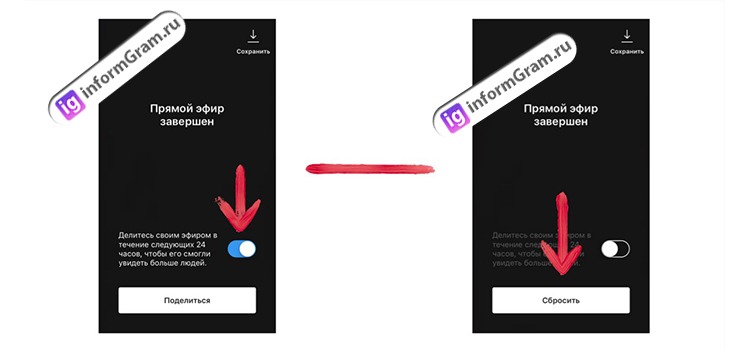


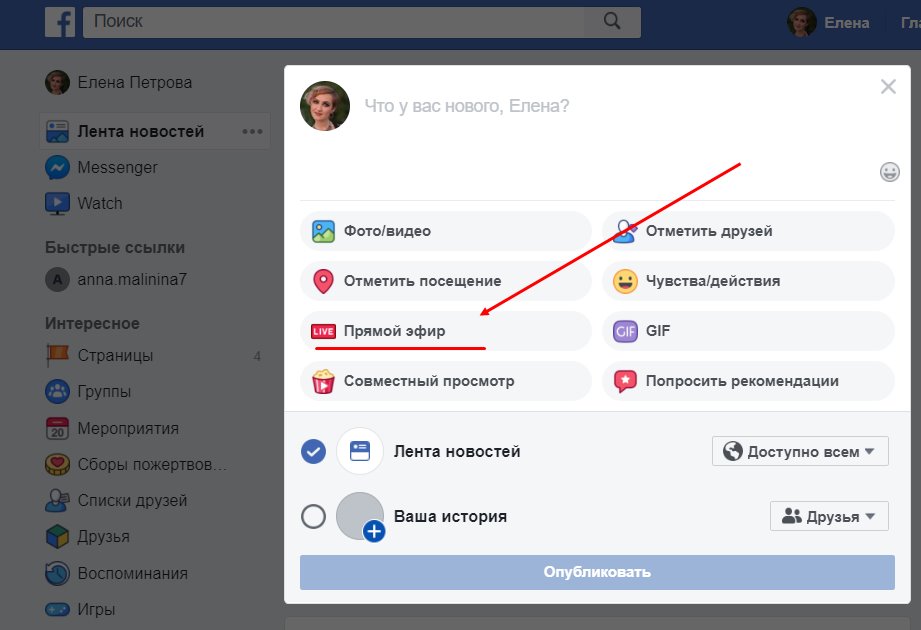
 Фон сделайте светлым, если это ночь. Выстроите свет, позаботьтесь о качестве изображения. Задайте положительный тон беседе, чтобы не вызывать негатив у людей.
Фон сделайте светлым, если это ночь. Выстроите свет, позаботьтесь о качестве изображения. Задайте положительный тон беседе, чтобы не вызывать негатив у людей. Также это сильнее заинтересовывает аудиторию.
Также это сильнее заинтересовывает аудиторию.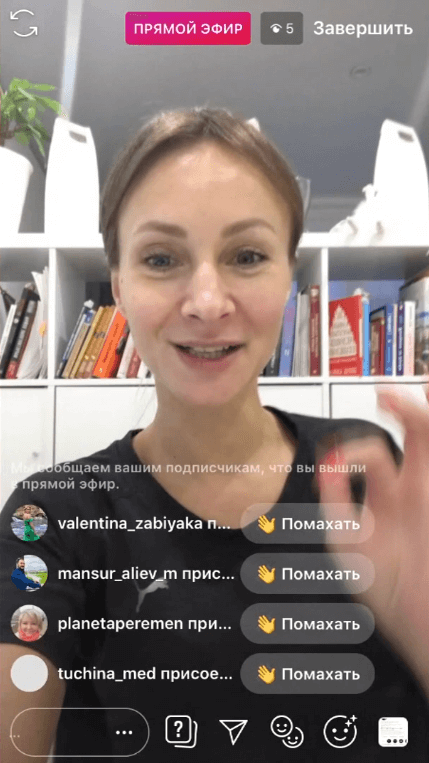
 Выберите Показать больше , чтобы включить или отключить чат, возрастные ограничения, монетизацию, рекламные объявления и многое другое.
Выберите Показать больше , чтобы включить или отключить чат, возрастные ограничения, монетизацию, рекламные объявления и многое другое.