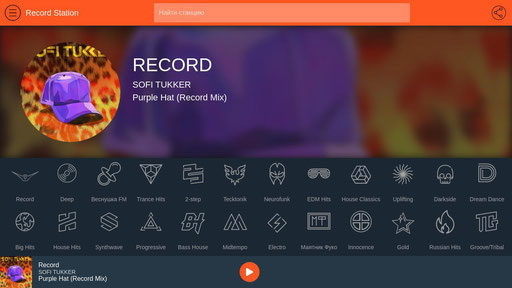Содержание
Новости
10 ЛУЧШИХ КЛУБОВ В МИРЕ по версии DJ MAG 2022!
Ежегодно, помимо рейтинга лучших диджеев мира, DJ MAG публикует топ мест, «где лучшие тусовки». Представляем первую десятку лучших клубов мира:
1 место – HI IBIZA
Ибица, Испания
Главный зал – The Theatre – построен по принципу итальянского амфитеатра. В зале Club Room царит атмосфера андеграунда. Низкий потолок придает ему атмосферу интимной близости, подчеркнутую диджейским спейсом на уровне танцпола, темнота пронизана светом сотни цветных лучей. Дэвид Гетта, Армин ван Бюрен, Эрик Придз, Tale of Us, Glitterbox и Black Coffee выступали в клубе, собирая ультракрутые вечеринки с клабберами со всего мира.
2 место – ECHOSTAGE
Вашингтон, США
С 2012 года этот ночной клуб площадью 9 тыс квадратных метров стремится перенести фестивальный уровень в помещение, используя пронзительные лазеры, мощные крио-пушки и пушки с конфетти. Ультрасовременная аудиосистема d&b audiotechnik V-Series — лишь одна из сторон, вызывающих восторженные отзывы клабберов. Те, кто посещал это место в течение последних 10 лет, хвалят команду дизайнеров Echostage. Мастерская планировка включает в себя два гигантских бара, которые расположены по бокам танцпола.
Те, кто посещал это место в течение последних 10 лет, хвалят команду дизайнеров Echostage. Мастерская планировка включает в себя два гигантских бара, которые расположены по бокам танцпола.
3 место – GREEN VALLEY
Санта-Катарина, Бразилия
Экс–номер один клуб в мире, «Грин Вэлли», пережил двойной удар в 2020 году. Во-первых, как и почти все заведения, клуб был вынужден закрыть свои двери из-за пандемии. Но затем в июне 2021–го циклон полностью разрушил помещение клуба, поставив его будущее под вопрос. Всего за полгода Грин Вэлли восстановили полностью. В новом Green Valley есть уникальная фишка – Мемориал «Реконструкция», – арт-объект, созданный местным художником из реальных обломков клуба, пострадавшего от циклона.
4 место – PRINTWORKS LONDON
Лондон, Великобритания
Джентрификация во всей красе: некогда одна из крупнейших в Западной Европе фабрик по печати газет, чудовище из-за размеров — Printworks London — сегодня является одной из самых престижных площадок электронной музыки в Великобритании. В прошлом году Printworks открыл отремонтированное пространство Inkwells — подземную часть клуба с низкими потолками и бетонными колоннами, сабвуферами и колонками — как итог: представьте себе громоподобные удары в темной индустриальной эстетике.
В прошлом году Printworks открыл отремонтированное пространство Inkwells — подземную часть клуба с низкими потолками и бетонными колоннами, сабвуферами и колонками — как итог: представьте себе громоподобные удары в темной индустриальной эстетике.
5 место – BOOTSHAUS
Кёльн, Германия
Кельнский клуб Bootshaus открылся в 1996 году под названием Warehouse. Тогда он считался одним из первых в Германии клубов техно-культуры за пределами Берлина. В 2005 году клуб стал называться Bootshaus. С новым названием заведение быстро завоевало репутацию среди клабберов благодаря своим собственным клубным брендам и вечеринкам, первой из которых была серия Loonyland, организованная Ульрихом Раушенбергером (U-Lee) и Сашей Вебером с акцентом на EDM и бигрум.
6 место – USHUAÏA IBIZA
Ибица, Испания
Ushuaïa Ibiza, один из самых известных клубов в мире, – состоит из множества зон и элементов. Есть отель с 415 номерами, несколько ресторанов и баров, но главная достопримечательность — легендарная сцена у бассейна Ushuaïa Ibiza со звуковой системой Adamson и открытой площадкой на 7 800 мест.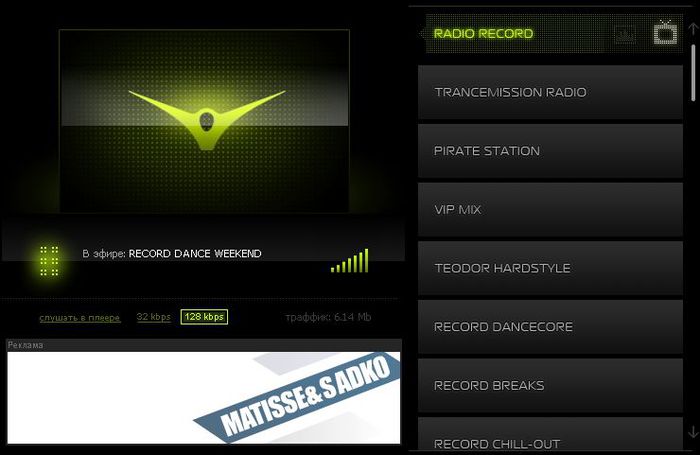 В течение 2022 года клуб регулярно принимал резидентов-суперзвезд: F*** ME I’M FAMOUS! Дэвида Гетты, CAMELPHAT и Solardo, Tomorrowland с Dimitri Vegas & Like Mike, Мартина Гаррикса, Кельвина Харриса, Swedish House Mafia, Армина ван Бюрена и ANTS.
В течение 2022 года клуб регулярно принимал резидентов-суперзвезд: F*** ME I’M FAMOUS! Дэвида Гетты, CAMELPHAT и Solardo, Tomorrowland с Dimitri Vegas & Like Mike, Мартина Гаррикса, Кельвина Харриса, Swedish House Mafia, Армина ван Бюрена и ANTS.
7 место – AMNESIA
Ибица, Испания
Основанная в 1974 году Amnesia стала альма-матером для ведущих исполнителей электронной музыки со всего мира и одним из ключевых мест клубной жизни. После двухлетнего простоя клуб вновь открылся в конце мая: переполненный зал и шоу, которое продлилось впечатляющие 18 часов.
8 место – THE WAREHOUSE PROJECT
Манчестер, Англия
Не столько клуб, как таковой, сколько концепция, которая перевернула британскую ночную жизнь после запуска в 2006 году. Проект Warehouse Project ввел сезонный, а не круглогодичный формат. Мировые хедлайнеры являются константой клуба — Bonobo, Eric Prydz, Disclosure и Jeff Mills. При этом клуб поддерживает местных подающих надежды саунд–продюсеров.
9 место – LAROC CLUB
Сан-Паулу, Бразилия
Расположенное на живописных холмах сельской местности Валиньос, это место под открытым небом пропитано атмосферой фестиваля, где проходят оживленные дневные вечеринки и манящие клубные ночи. Типичная ночная жизнь Laroc: на гигантской сцене играют суперзвездные диджеи, такие, как Vintage Culture или Chemical Surf, яркие светодиодные панели освещают главный танцпол, взрывы конфетти и пиротехнические шоу развлекают энергичную толпу.
Типичная ночная жизнь Laroc: на гигантской сцене играют суперзвездные диджеи, такие, как Vintage Culture или Chemical Surf, яркие светодиодные панели освещают главный танцпол, взрывы конфетти и пиротехнические шоу развлекают энергичную толпу.
10 место – PAPAYA
Zrce Beach, Хорватия
Это мировой лидер клубной жизни по количеству диджеев, вечеринок и фестивалей, которые клуб организует. Здесь проходит одно из самых заметных событий лета, фестиваль Hideout, а также хорошо известны и горячо любимы клабберами вечеринки у бассейна после пляжа, которые проводятся каждый день. На них всегда много посетителей, а звуковое сопровождение обеспечивают лучшие резиденты.
30 октября
Радио Рекорд — слушать онлайн
Слушайте Радио Рекорд онлайн бесплатно прямой эфир в хорошем качестве на TopRadio.me, запустив плеер ниже
Рейтинг: 4.7/5 — 885 голосов
В избранное
2091
Поделиться с друзьями через:
Другие радиоканалы
2-step
Ambient
Bass House
Big Hits
Black
Breaks
Cadillac FM 60’s Dance
Chill House
Chill-Out
Complextro
Dancecore
Darkside
Deep
Disco Funk
Dream Dance
Dream Pop
Drum’n’Bass Hits
Dubstep
EDM
EDM Hits
Electro
Eurodance
Future Bass
Future House
GOA/PSY
Gold
Groove/Tribal
Hard Bass
Hardstyle
House Classics
House Hits
Hypnotic
Innocence Ibiza
Jungle
Liquid Funk
Live DJ-sets
Lo-Fi
Megamix
Midtempo
Minimal/Tech
Moombahton
Neurofunk
Old School
Organic
Party 24/7
Phonk
Pirate Station
Progressive
Rap Classics
Rap Hits
Rave FM
Reggae
Remix
Rock
Russian Gold
Russian Hits
Russian Mix
Summer Dance
Summer Lounge
Synthwave
Tech House
Techno
Technopop
Tecktonik
TOP 100 EDM
Trance Hits
Trancehouse
Trancemission
Trap
Tropical
UK Garage
Uplifting
Vip House
Workout
Веснушка ФМ
1970-е
1980-е
Гоп FM
Маятник Фуко
Медляк ФМ
Нафталин FM
Рекорд Нулевых
Руки Вверх
Симфония FM
Супердискотека 90-х
Слушайте также
7 на семи холмах
DFM
Радио Энерджи
Kiss FM
Лайк ФМ
Радио Ваня
Радио Дача
Дорожное Радио
Европа Плюс
ЖАРА FM
Зайцев ФМ
Маруся ФМ
Радио Монте Карло
НАШЕ Радио
НОВОЕ Радио
Русское Радио
ХИТ FM
Радио Шоколад
- Екатеринбург 91.
 9 FM
9 FM - Казань 101.9 FM
- Нижний Новгород 100.9 FM
- Новосибирск 102.6 FM
- Омск 104.4 FM
- Пермь 104.7 FM
- Ростов-на-Дону
- Самара 101.5 FM
- Санкт-Петербург 106.3 FM
5 шагов для записи идеального потокового видео
Каждый день, когда мы открываем социальные сети на работе, нас бомбардируют видео в реальном времени с Facebook, вебинары в прямом эфире и потоки на YouTube.
Как мы должны обрабатывать все это в режиме реального времени, особенно когда оно может исчезнуть через секунду после прокрутки без возможности найти его снова?
Что еще более важно, как вы можете записывать потоковое видео, чтобы оно не потерялось в интернет-пустоте?
Не позволяйте интернету управлять вашим расписанием.
Вы можете легко захватывать или записывать потоковое видео в реальном времени и делиться им с друзьями или коллегами или сохранять для последующего просмотра. Это просто, быстро и наведет порядок в хаотичный медиа-ландшафт.
Вот как начать:
Шаг 1: Найдите инструмент для захвата рабочего стола
Во-первых, найдите отличный инструмент для записи экрана и захвата экрана.
Существует множество инструментов, позволяющих записывать экран рабочего стола. Я использую TechSmith Snagit, который отлично подходит для записи экрана. Можно даже вырезать ненужные части. Или, если мне нужен инструмент с дополнительными возможностями редактирования, я буду использовать TechSmith Camtasia.
Шаг 2. Настройте параметры записи
После загрузки Snagit откройте его и ознакомьтесь с различными настройками.
Проверьте настройки и убедитесь, что вы готовы записывать видео, а не изображение.
После выбора области экрана, которую вы хотите записать, под выбранной областью появится панель инструментов записи экрана. Вы можете выбрать запись звука с микрофона или системного звука с видеозаписью.
Вы можете выбрать запись звука с микрофона или системного звука с видеозаписью.
Если вы хотите записывать потоковое видео, возможно, вы также захотите записывать звук. Убедитесь, что выбран системный звук.
Системный звук — это любой звук с вашего компьютера, например оповещения приложений, воспроизведение звука из динамиков и т. д.
Шаг 3. Выберите область для записи
Нажмите кнопку «Захват», а затем выберите весь экран, определенное окно или произвольный регион.
Вот пример прямой трансляции НАСА, которую я записал ранее:
Вместо того, чтобы выбирать все окно браузера, я просто захватил часть потокового видео.
Шаг 4: Выбрать запись
После того, как вы сделаете свой выбор, нажмите кнопку записи, чтобы начать.
Во время записи можно приостанавливать и возобновлять запись в любое время, переключаться между веб-камерой и записью экрана с помощью кнопки веб-камеры и даже изменять настройки звука.
Когда вы закончите запись, нажмите кнопку остановки, чтобы остановить запись.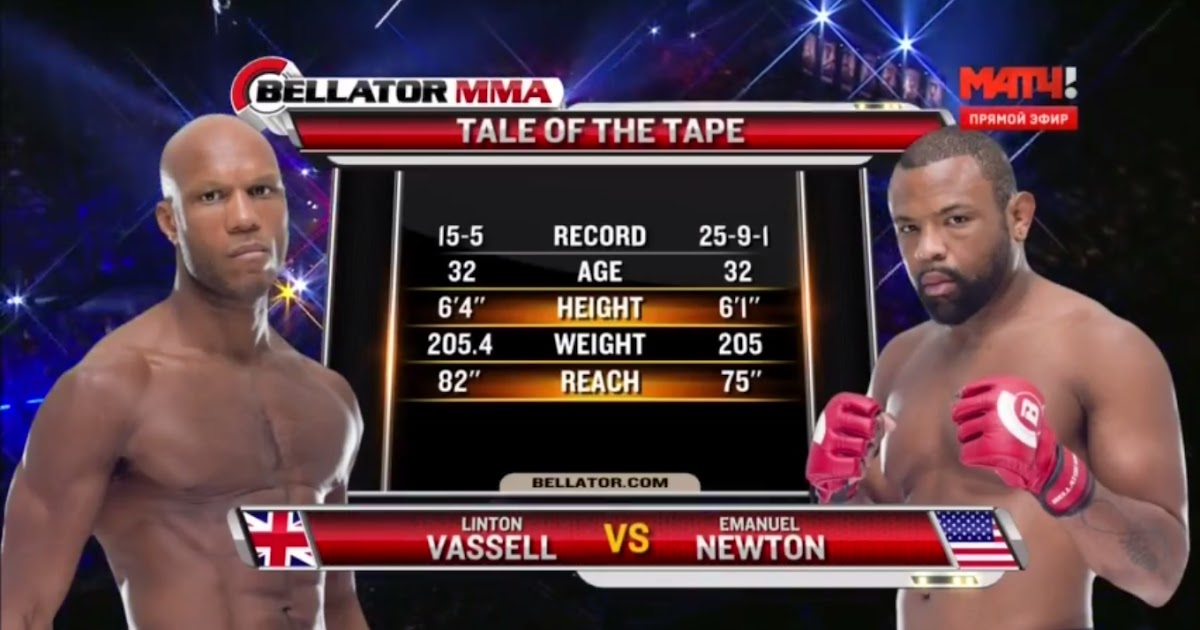
Предостережение: если вы планируете записывать более продолжительный видеопоток, имейте в виду, что если ваш компьютер перейдет в спящий режим или запустится хранитель экрана, запись видео может быть прервана. Итак, если вы планируете начать запись и отойти от своего устройства, вы можете отключить заставки и спящий режим.
Шаг 5: Сохраните и загрузите
Получив видео, вы можете сохранить его на свой компьютер в формате MP4 или загрузить для общего доступа по мере необходимости. Snagit и Camtasia имеют встроенные функции экспорта на популярные платформы, такие как YouTube, Slack, Screencast.com и другие.
Snagit даже позволяет сделать GIF из вашего видео! Помните, однако, что GIF не будет содержать аудио.
Видеосъемка может помочь вам немного разобраться в хаосе, который вы можете ощущать, особенно если вы работаете удаленно. Одно из моих любимых применений — запись собрания в Zoom, и есть бесконечное количество других замечательных применений для захвата видео.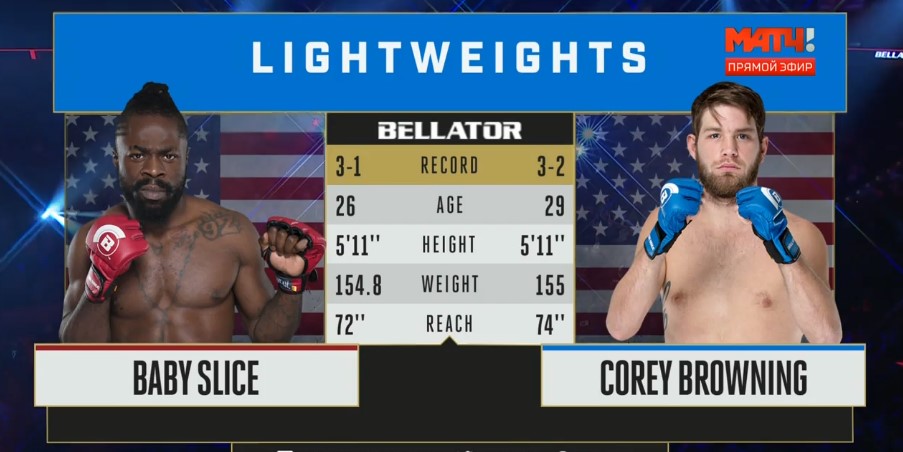
Убедитесь, что у вас есть разрешение на запись и обмен контентом. Например, если вы платите за участие в вебинаре, а затем записываете его и делитесь им со своими коллегами, это может привести к проблемам для вас и вашей организации.
Для просмотра отличного видеоролика о процессе, описанном в этом посте, перейдите по ссылке ниже:
Часто задаваемые вопросы
Могу ли я одновременно записывать видео и звук прямой трансляции?
Со Snagit и Camtasia это возможно! Просто переключите аспекты, которые вы хотите записать, например, систему экрана или системный звук.
Могу ли я записать прямую трансляцию на свой телефон?
Да, можно! Чтобы записать прямую трансляцию на свой телефон, загрузите TechSmith Capture. Затем, когда вы закончите запись, вы можете легко загрузить видео в Snagit или Camtasia для редактирования.
Как записывать свои прямые трансляции (на ПК и Mac) — Блог о рестримах
Введение
Зачем записывать прямые трансляции? Основная причина в том, что вы можете перепрофилировать контент . Создание других типов контента, например подкаста, из записанных видео поможет вам охватить новую аудиторию без необходимости разрабатывать контент с нуля. Кроме того, сохранение ваших трансляций для просмотра по запросу означает, что зрители могут изучать и просматривать ваш контент в любое время.
Создание других типов контента, например подкаста, из записанных видео поможет вам охватить новую аудиторию без необходимости разрабатывать контент с нуля. Кроме того, сохранение ваших трансляций для просмотра по запросу означает, что зрители могут изучать и просматривать ваш контент в любое время.
Простые прямые трансляции для всех
Запускайте профессиональные прямые трансляции из своего браузера.
Начало работы
Если вы хотите записать прямую трансляцию, существует множество способов сделать это. Независимо от того, какой метод записи вы выберете, процесс очень прост, так как не требует специальных знаний.
💾 Как записывать видео в прямом эфире
Существует три способа записи потокового видео в реальном времени: с помощью программного обеспечения для захвата потокового видео, с помощью встроенных инструментов захвата экрана и с помощью службы потоковой передачи, такой как Restream.
1. Средства записи экрана в режиме реального времени
Средства записи экрана в режиме реального времени — это приложения, которые фиксируют действия, происходящие на вашем экране — или в любом другом окне, если на то пошло. Такие программы, как Camtasia, Movavi, FlashBack Pro и OBS Studio, имеют достойные средства записи экрана.
Такие программы, как Camtasia, Movavi, FlashBack Pro и OBS Studio, имеют достойные средства записи экрана.
После того, как вы загрузите, установите и запустите средство записи экрана, вы сможете настроить важные параметры. Большинство опций программного обеспечения позволяют захватывать изображения или видео с включенным или отключенным звуком. Вы также можете выбрать формат записи видео, который обычно составляет .mp4 или .avi — два самых популярных формата, которые сочетают в себе хорошее качество и сжатие. Наконец, вы можете выбрать область записи на экране и начать запись прямой трансляции.
Важно: Хотя большинство этих программ являются бесплатными (или freemium) и безопасными, некоторые из них могут попытаться установить на ваш компьютер ненужное и даже потенциально опасное дополнительное программное обеспечение. Они также могут собирать и продавать ваши личные данные. Поэтому всегда проверяйте программное обеспечение перед его установкой и не разглашайте свою личную информацию.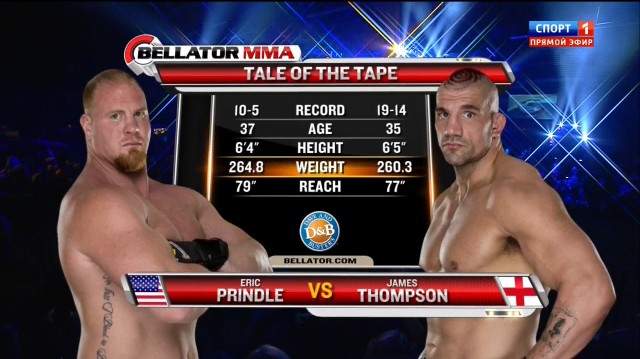
Вот как использовать популярное программное обеспечение для потокового вещания OBS Studio для записи вашего прямого эфира:
- Загрузите и установите OBS Studio и воспользуйтесь мастером установки.
- Откройте программу и перейдите к Настройки .
- Щелкните Выход и прокрутите вниз до раздела Запись , чтобы просмотреть настройки записи. Вы увидите, что OBS по умолчанию сохраняет записи в формате файла FLV.
- Если ваши трансляции подвержены сбоям в середине потока, оставьте настройку записи FLV. Файл FLV поможет вам восстановиться, если это произойдет. Если вы оставите формат FLV, вам придется использовать другой инструмент, например Handbrake, для преобразования файла записи в MP4.
- Если ваши трансляции обычно стабильны и не подвержены сбоям во время трансляции, измените настройку записи с FLV на MP4 в OBS Studio.
- После просмотра настроек записи и настройки трансляции нажмите кнопку Начать запись на главной панели управления OBS Studio.

- Если вы хотите остановить запись, нажмите Остановить запись .
2. Встроенные инструменты захвата экрана
С помощью этих встроенных инструментов захвата экрана вы можете легко записывать прямые трансляции. Вот как это сделать.
Как записать прямую трансляцию на ПК
Чтобы сделать запись экрана на ПК под управлением Windows 10, вы можете использовать функцию игровой панели для записи клипов действий на экране. Это в первую очередь для захвата игрового процесса, но вы можете использовать его и для других приложений. Обратите внимание, что этот метод работает только для Windows 10. Если у вас другая версия Windows, вам придется использовать OBS или Restream для записи прямой трансляции.
- Откройте приложение, которое хотите записать, и закройте другие окна.
- Нажмите клавиши Windows + G на клавиатуре, чтобы открыть панель управления Game Bar.
- В окне Capture щелкните значок Camera , чтобы сделать снимок экрана.
 Щелкните значок Запись , чтобы начать запись экрана. Вы также можете нажать Windows + Alt + R , чтобы начать запись.
Щелкните значок Запись , чтобы начать запись экрана. Вы также можете нажать Windows + Alt + R , чтобы начать запись. - Окно Capture Status появится, как только вы начнете запись, с таймером, кнопкой Stop и переключателем Microphone on/off 9кнопка 0080. Вы можете включить микрофон для записи комментариев или выключить, чтобы устранить фоновый шум. Внутренние звуки вашего ПК автоматически записываются в вашу запись.
- Нажмите кнопку Стоп , чтобы остановить запись. Вы также можете снова нажать Windows + Alt + R .
- Когда запись остановится, появится всплывающее окно с надписью Игровой клип записан . Нажмите на всплывающее окно, чтобы получить доступ к записи, или перейдите к подпапке Captures в вашем Папка Videos в проводнике.
Как записать прямую трансляцию на Mac
Если вы хотите записывать живое видео на Mac, вам не нужно дополнительное программное обеспечение. Вы можете использовать встроенные инструменты для создания снимков экрана и записи экрана в macOS, но только если у вас есть Mojave или более поздние версии.
Вы можете использовать встроенные инструменты для создания снимков экрана и записи экрана в macOS, но только если у вас есть Mojave или более поздние версии.
- Чтобы открыть приложение для записи, нажмите Shift + Command(⌘) + 5 . В нижней части экрана появится небольшая панель управления. Выберите, хотите ли вы записать часть экрана или весь экран.
- Если вы хотите захватить только часть экрана, перетащите и измените размер появившегося окна на ту часть экрана, которую вы хотите записать.
- Чтобы начать запись, нажмите кнопку Запись на панели управления.
- Чтобы остановить запись, нажмите кнопку Стоп на панели управления.
- Чтобы получить видеофайл, щелкните значок предварительного просмотра в правом нижнем углу экрана.
3. Запись прямых трансляций с Restream
Restream — это решение для потоковой передачи, которое позволяет стримерам легко транслировать и делиться своим живым контентом на нескольких потоковых платформах. Вы можете использовать Restream в качестве записывающего устройства для прямой трансляции двумя способами. Имейте в виду, что эти методы предназначены для стримеров, а не для зрителей. Вы не можете использовать инструменты записи Restream для записи чужой прямой трансляции.
Вы можете использовать Restream в качестве записывающего устройства для прямой трансляции двумя способами. Имейте в виду, что эти методы предназначены для стримеров, а не для зрителей. Вы не можете использовать инструменты записи Restream для записи чужой прямой трансляции.
Ваш компаньон для прямых трансляций
просто, профессионально, надежно
Начало работы
Автоматическая запись в Restream Studio
Первый способ записи прямых трансляций с помощью Restream — автоматический — вам не нужно ничего делать. Всякий раз, когда вы выходите в эфир с помощью Restream Studio, мы сохраняем запись вашей трансляции. После завершения потоковой передачи вы увидите четыре параметра в разделе «Хранение видео» на панели инструментов Restream:
- Загрузить только аудио
- Загрузить полное видео MP4
- Воспроизвести видео прямо в Restream
- Экспортировать в описание , Google Диск или Dropbox
Вы можете загрузить эти записи, чтобы использовать их позже и преобразовать в подкасты, тизеры или основные моменты для публикации в социальных сетях. Как стример вы можете поделиться лучшими моментами со своей аудиторией и привлечь новых зрителей .
Как стример вы можете поделиться лучшими моментами со своей аудиторией и привлечь новых зрителей .
Если вы хотите перепрофилировать аудио из своего потока в качестве подкаста, вы также можете активировать функцию записи на две дорожки в Restream Studio перед выходом в эфир. Затем, после окончания потока, вы увидите возможность загрузки отдельных аудиодорожек для каждого участника потока.
Вы можете записывать до 20 часов за сеанс потоковой передачи, и ваши записи хранятся не менее 15 дней или до 30 дней, в зависимости от вашего плана подписки.
Режим «только запись» в Restream Studio
Еще один способ превратить Restream Studio в средство записи прямой трансляции — использовать функцию «только запись». С помощью этого инструмента вы можете использовать все потрясающие функции Studio без необходимости вести трансляцию на каких-либо платформах. Мы по-прежнему будем сохранять ваше видео в хранилище видео с теми же параметрами загрузки и экспорта, что и для записанных прямых трансляций. Режим только записи в Restream Studio позволяет протестировать трансляцию перед выходом в прямой эфир. чтобы увидеть, как вы выглядите на камеру, нужно ли настроить освещение, правильно ли настроен микрофон и т. д.
Режим только записи в Restream Studio позволяет протестировать трансляцию перед выходом в прямой эфир. чтобы увидеть, как вы выглядите на камеру, нужно ли настроить освещение, правильно ли настроен микрофон и т. д.
Чтобы использовать функцию только записи, просто нажмите Запись Только опция на панели инструментов Restream.
Совет для профессионалов: вы можете использовать режим Restream только для записи, чтобы снимать видео, а затем экспортировать и редактировать его до совершенства. Вы можете загрузить отредактированное видео в Restream Events и запланировать его публикацию на Facebook, YouTube и других ресурсах.
Подведение итогов
Хотя многие платформы позволяют сохранять прямые трансляции после завершения сеанса, обычно вы можете загружать эти файлы только в том случае, если вы являетесь владельцем канала или трансляции. К счастью, есть более удобные варианты. Вот они:
- Загрузите стороннюю программу записи экрана в прямом эфире, например Movavi, Camtasia или OBS Studio.


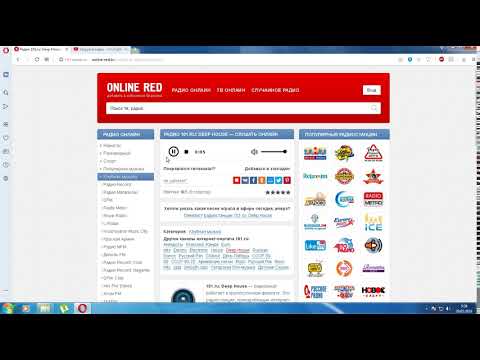 9 FM
9 FM
 Щелкните значок Запись , чтобы начать запись экрана. Вы также можете нажать Windows + Alt + R , чтобы начать запись.
Щелкните значок Запись , чтобы начать запись экрана. Вы также можете нажать Windows + Alt + R , чтобы начать запись.