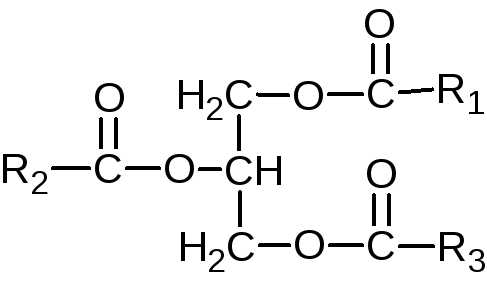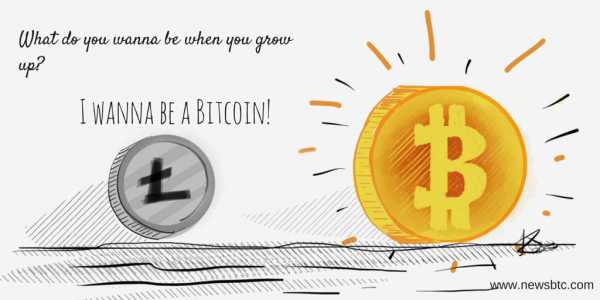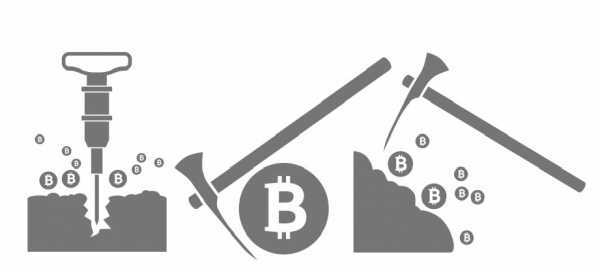Как организовать прямую онлайн-трансляцию в Google Hangouts. Hangouts в прямом эфире
Google Hangouts on Air / Хабр
Требования были следующие:
- бесплатность для любой стороны;
- работа из браузера;
- возможность шарить экран;
- запись трансляции;
- простота в освоении (важно).
Объявляем мероприятие
Для этого докладчику необходимо зайти в свой +Google и «Начать видеовстречу в прямом эфире». Именно в прямом эфире.
В Hangouts есть Видеовстречи и Видеовстречи в прямом эфире. Обычная видеовстреча это как Skype на несколько человек (максимум 10) с бесплатным видео и голосом. Видеовстреча в прямом эфире это как раз то, что мы хотим — есть докладчик или несколько (все те же 10) и есть не ограниченное количество слушателей.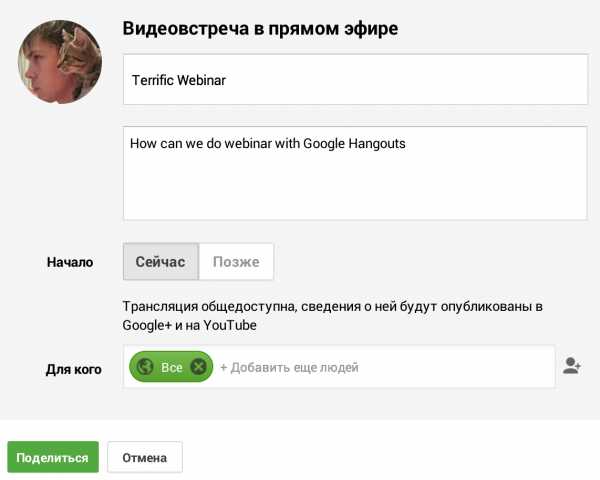 Главное, что нас интересует в окне настроек, это поле «Для кого». Вообще, это список слушателей. По умолчанию видеовстреча открыта и её сможет найти любой пользователь +Google. Если все-таки отредактировать список, только упомянутые пользователи получат уведомление о приглашении на встречу и она будет отображаться во вкладке мероприятия. Время можно будет отредактировать позже.
Главное, что нас интересует в окне настроек, это поле «Для кого». Вообще, это список слушателей. По умолчанию видеовстреча открыта и её сможет найти любой пользователь +Google. Если все-таки отредактировать список, только упомянутые пользователи получат уведомление о приглашении на встречу и она будет отображаться во вкладке мероприятия. Время можно будет отредактировать позже.На странице «Мероприятия» вашего вебинара можно изменить время проведения, запретить слушателям приглашать других слушателей и оставлять комментарии — раздел «Детали». Забыли добавить в слушателя? Добавляем в разделе «Зрители»! Для меня было не очевидно, что «Для кого» и «Зрители» — это одно и то же. А ведь где-то еще надо настроить содокладчика…
К слову, как организована сама трансляция для слушателей? Через YouTube. Дополнительными же фишками для взаимодействия докладчика и слушателей, которые предоставляет Google Hangouts, являются функционал задачи вопросов с голосованием за более интересные («Q&A») и возможность делиться ссылками («Витрина»). На забудьте включить эти две возможности под импровизированным плеером на странице Мероприятия. После начала трансляции этого уже нельзя будет изменить.
On Air
До объявленого времени осталось несколько минут — жмем синюю кнопку «Начать!» Секунду смотрим на себя в камеру и видим смущающее окошко «Пригласить гостей». Нет, сюда не надо писать список слушателей, как могло показаться. Это список содокладчиков, если таковые вам нужны. Пропускаем, их можно добавить позже.Будте осторожны с иконками микрофона и камеры — у меня включена камера или микрофон? Теперь можно подготовиться к вебинару, благо Google позволяет показывать слушателям:- экран и отдельные окна;
- документы из Documents;
- видео из YouTube.
Подготовились? Жмем зеленую кнопку «Начать трансляцию». С этого момента включается трансляция на YouTube и слушатели могут начинать внимать прямо на странице Мероприятия у тебя в +Google.
Чтобы закончить трансляцию, жмем «Завершить». Запись трансляции будет доступна на странице мероприятия и в Вашем YouTube аккаунте сразу после завершения.
Для слушателя
Слушатели могут смотреть трансляцию либо напрямую через YouTube, либо через интерфейс, в котором они еще могут задавать вопросы и тыкать на опубликованные вами ссылки. Чтобы слушателю попасть в этот интерфейс прямо со страницы Мероприятия, вы должны включить Q&A перед началом трансляции.Даже если вы планируете использовать только Витрину, вы все равно должны включить Q&A. Иначе слушатели не смогут попасть в такой интерфейс и их будут отправлять прямиком на YouTube.Витрина
Как уже упоминалось, «Витрина», если она включена, позволяет вам, как докладчику, поделиться ссылками на некоторый ресурс со слушателями. Довольно удобно можно вывесить список дополнительных материалов для слушателей. Тут все очевидно, разве что без Q&A эта фича не работает. Точнее, ссылки-то вы сможете записывать, но слушатели не смогут их увидеть.
Q&A
А вот функционал вопросов и ответом довольно интересен. Слушатели могут задавать вопросы и голосовать (+1) за них. Из оригинальных вариантов применения такой возможности это создание «вопроса» «Ставьте +1, если проблемы со звуком или видео». Таким образом, слушатели смогут оповестить вас о каких-то проблемах.Главное иметь ввиду, что трансляция для слушателей отстает от реальности. Секунд на 10-15. Конечно, в задаче вопросов самое главное — это ответы! Докладчик может выбрать любой вопрос кнопкой «Выбрать». Слушатели увидят, что вы отвечаете именно на него. После ответа можно нажать «Готово». Самое очаровательное то, что после окончания трансляции слушатель, который решил просмотреть запись, может выбрать интересующий его вопрос и запись сразу перепрыгнет на тот момент, когда вы давали ответ.К примеру, можно заранее составить план доклада в виде вопросов и отвечать на них. После трансляции будет удобно перескакивать на разные темы. Плюс можно будет узнать, какие темы понравились слушателям больше всего.
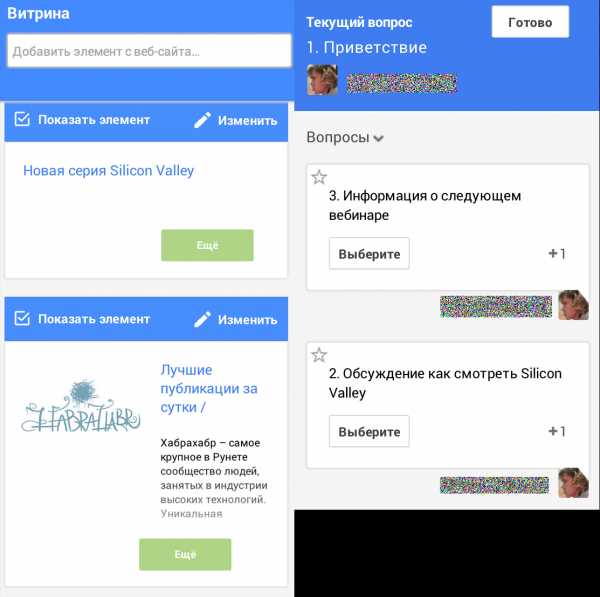
Конфиденциальность
Осталось только сказать несколько слов о том, кто может получить доступ к трансляции. Вообще, трансляция идет на YouTube канале вашего аккаунта Google. Доступ к этой трансляции есть у тех, у кого есть ссылка. Таким образом, слушатели, которых вы добавили в мероприятие, могут расшарить трансляцию кому угодно.Доступ к мероприятию и интерфейсу «Q&A» и «Витрины» имеют только те, кого вы добавили, как слушателей — ссылка на мероприятие не поможет случайному зрителю задавать вопросы.
Не забудте, что если вы не отключили такую возможность в разделе «Детали мероприятия», зрители имеют право приглашать других зрителей. Запись трансляции на YouTube имеет ту же ссылку что и трансляция и доступна только тем, у кого она есть. Но это уже можно настроить в менеджере видео на YouTube.Если после вебинара вы поняли, что все прошло замечательно и решили поделиться записью со всеми, можно сделать запись общедоступной через кнопку Рассказать о мероприятии на странице мероприятия, добавив тег «Все» в поле «Для кого».
Заключение
На мой взгляд, Google Hangouts является вполне достойным средством для проведения вебинаров. Он бесплатен, предоставляет удобный функционал, хранит запись. Если добавить сюда всяческие расширения, типа рисования каких-нибудь графиков и почее, то получается вообще отлично.Из минусов для начала использования можно отметить слегка странный и неоднозначный интерфейс. Видимо, к нему приложила руку команда YouTube.
Полезные ссылки
Hangouts в прямом эфире: частые вопросы;Приложения в сервисе «Hangouts в прямом эфире».habr.com
Как включить презентацию во время видеовстречи Hangouts в прямом эфире на YouTube
Во время выступления на вебинаре или конференции возникает необходимость подкреплять сказанное демонстрационными материалами. В этой публикации рассмотрим процесс настройки показа слайдов в презентации PowerPoint до эфира, включение презентации, демонстрацию слайдов и завершение.
Как включить презентацию во время видеовстречи Hangouts в прямом эфире на YouTube
Настоящая пошаговая инструкция поможет вам продемонстрировать хороший уровень подготовки к выступлению. Зрители трансляции нe увидят рабочих моментов: редактор презентации, рабочий стол вашего компьютера, бегающую по экрану мышку. Слайды будут развернуты во весь экран. Обратите внимание, что это не одно и то же, что и показ экрана.
Как подготовить презентацию до эфира
1. Создайте презентацию в программе PowerPoint Microsoft для Windows.
2. Настройте показ слайдов, как на скриншоте:
- Редактор презентации –
- Показ слайдов –
- Настройка показа слайдов –
- Управляемый пользователем (окно) –
- Без анимации –
- Ручная смена слайдов –
- ОК.
Можете экспериментировать с настройками показа слайдов, но приведенный выше функционал показал наилучшие результаты при демонстрации и просмотре.
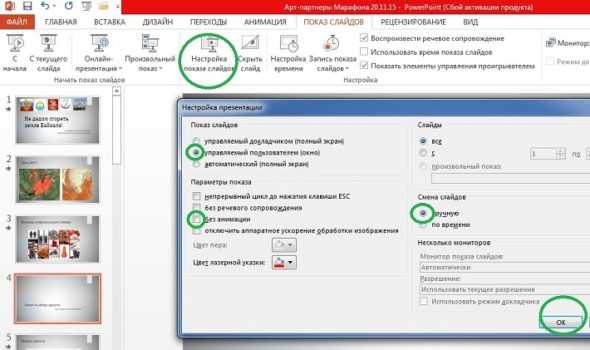
Рисунок 1
3. Нажмите «С начала" и первый слайд презентации откроется во все окно.

Рисунок 2
4.1. Вернитесь в браузер, зайдите на YouTube и начните трансляцию в назначенное время «Начать видеовстречу Hangouts в прямом эфире».
4.2. Если вы спикер (не организатор), присоединитесь к трансляции заранее, чтобы освоится в студии Google Hangouts. Как правило модератор встречи направляет ссылку для подключения к ВидеоВстрече.
5. После подключения и предоставлении вам слова следует включить микрофон и камеру, поздороваться со зрителями и представиться.
Как включить презентацию во время эфира
6. Откройте доступ к экрану (зеленая стрелка в меню слева на экране Google ВидеоВстречи.
7. Активируйте вкладку «Окно программы».
8. Выберите окно с презентацией.
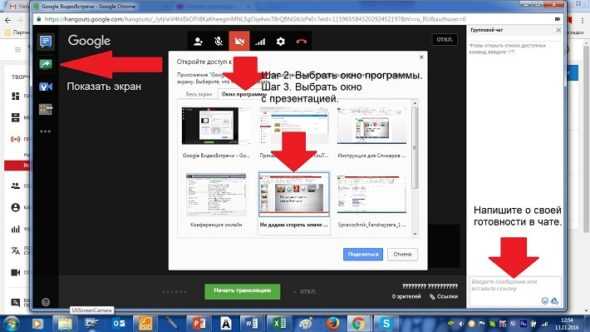
Рисунок 3
На скриншоте презентация не запущена: не выполнен шаг 3 настоящей инструкции. И это плохо, так как зрители в этом случае увидят редактор презентации в Power Point. Если вы начнете «С начала" до эфира и откроете первый слайд во весь экран, то продемонстрируете зрителям трансляции свою полную готовность.
9. Нажмите кнопку «Поделиться».
10. Выберите «Скрыть» в уведомлении «Приложение Google Hangouts предоставило доступ к сайту hangouts.google.com.
11. Откройте окно с презентацией на компьютере (на панели задач) и начните демонстрацию.

Рисунок 4
Во время демонстрации презентации
12. Листайте слайды вручную при помощи стрелок на клавиатуре. Если использовать мышку, то зрители будут ее видеть на трансляции.
13. Сопровождайте слайды комментариями в микрофон.
Как остановить презентацию
14. Вернитесь в окно Google ВидеоВстречи (выберите вкладку на панели задач вашего браузера).

Рисунок 5
15. Выберите «Остановить» на уведомлении «Ваш экран виден всем участникам». Вы автоматически вернетесь в эфир – включится камера.

Рисунок 6
Включить презентацию во время видеовстречи Hangouts в прямом эфире на YouTube не сложно, если вы делаете это не в первый раз. В противном случае, потренируйтесь самостоятельно на своем канале в YouTube или обратитесь в нашу творческую студию Эксперт BTL. Написать нам.
Мы поможем вам подготовиться к эфиру, вы будете чувствовать себя уверенно и произведете должное впечатление на аудиторию.
Остались вопросы? Оставляйте комментарии.
vakansii-studentam.ru
Как организовать прямую онлайн-трансляцию в Google Hangouts / Newtonew: новости сетевого образования
Видеовстречи в прямом эфире становятся важным инструментом для многих преподавателей: они позволяют обсудить с коллегами текущие вопросы, поработать с учениками онлайн или прочитать лекцию для слушателей, удалённых в пространстве и времени.
Существует много сервисов с такими функциями, но далеко не всеми можно удобно пользоваться и не выплачивать за это крупные ежемесячные суммы. Трансляцию можно организовать, к примеру, с помощью группового звонка в Skype, но для нормальной работы количество участников там должно быть не больше пяти, а запись нужно вести самостоятельно.
В качестве оптимального и наиболее доступного инструмента для онлайн-трансляций мы выбрали Google Hangouts, в котором нет этих ограничений.
Как сделать трансляцию в Google hangouts: пошаговое руководство
1. Заведите себе профиль в Google+ или воспользуйтесь уже существующим. Убедитесь, что он привязан к вашему каналу на Youtube (в новых аккаунтах это происходит автоматически).
2. На компьютере откройте главную страницу Google Hangouts on Air.
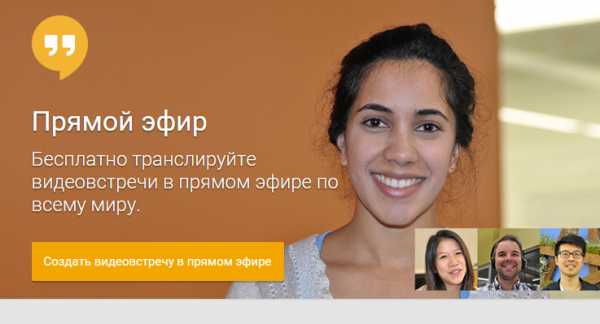
3. Нажмите «Создать видеовстречу в прямом эфире».
4. Введите ее название и описание, выберите время начала (прямо сейчас или позже в конкретное время).
5. Выберите, с кем вы хотите поделиться трансляцией: вы можете сделать её открытой для всех пользователей («Для всех»), или пригласить отдельных людей из G+ и списка своих контактов.
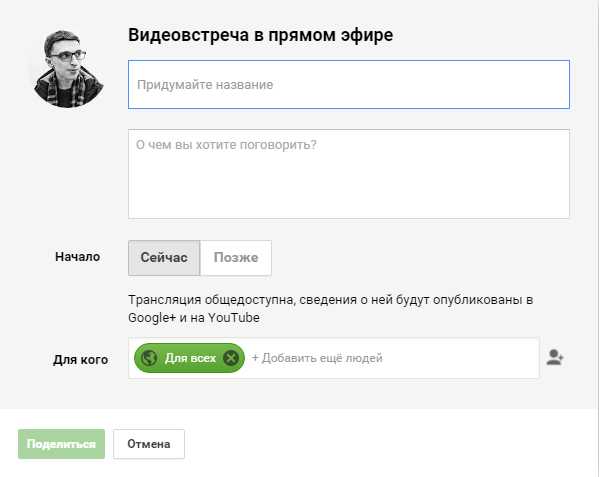
6. После заполнения формы нажмите «Поделиться»: пользователи и круги, которых вы добавили в трансляцию, получат от вас приглашение, а на Google+ появится отдельная страница видеовстречи.
7. При необходимости подтвердите доступ к своему каналу на Youtube по коду из SMS или голосового сообщения.
8. Выберите нужные опции, начните трансляцию и разрешите сервису пользоваться вашей камерой и микрофоном.
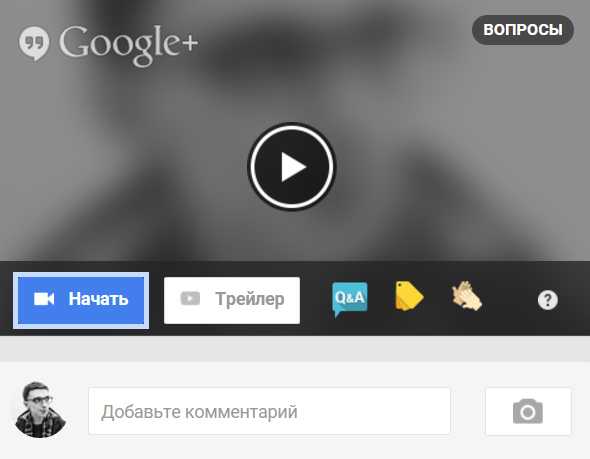
Всё готово, трансляция началась. Вы, как её создатель, можете пользоваться «центром управления» — регулировать громкость микрофонов, приглашать и удалять участников, а также показывать и скрывать их окна.
Трансляцию можно разместить и на другом сайте: для этого просто скопируйте код встречи, размещенный в меню «Ссылки».
Максимальное количество участников встречи — 10 человек. Слушателей же может быть сколько угодно.
В Hangouts есть 3 приложения, функции которых могут вам пригодиться:
- «Витрина» — позволяет делиться ссылками и вместе с группой смотреть веб-сайты.
- «Вопросы и ответы» — участники и слушатели смогут задавать вопросы и отвечать на них в режиме реального времени.
- «Демонстрация экрана» — показывает участникам, что происходит на экране одного из пользователей.
Видеовстреча может одновременно транслироваться и записываться на YouTube. После её окончания вместо встречи во всех сервисах автоматически появится запись трансляции.
Помните, что никто из участников открытой встречи не должен транслировать контент, защищенный авторским правом: Google этого не любит.
Скопировать ссылку
Нашли опечатку? Выделите фрагмент и нажмите Ctrl+Enter.
hangouts в прямом эфире видео Видео
...
1 меc назад
Друзья, кто желает начать свой путь интернет заработка в дружной команде, то милости прошу - https://sputnikmama.ru/...
...
8 меc назад
23. Как провести трансляцию в прямом эфире с помощью Youtube и Hangouts Ссылка на страницу создания трансляции https://ww...
...
3 лет назад
Присоединяйтесь к нам и узнайте, как с помощью Google Apps, можно: - организовать онлайн трансляцию с помощью...
...
4 лет назад
Как начать онлайн трансляцию в Google+ Hangouts через Youtube. Полная статья http://internetlift.ru/blog/chto-takoe-google-hangouts-hangouts-skachat/...
...
3 лет назад
Google HangOuts Трансляция. Как Настроить Онлайн Трансляцию? Пользуясь программой Hangouts, вы можете радовать свои...
...
4 лет назад
Ссылка на вторую часть видео "Как провести вебинар в Google Hangouts" - http://youtu.be/_ruHj4pXJJ4 Для того, чтобы проводить...
...
3 лет назад
Чек-лист по автоворонкам https://zverinfo.ru/plan-voronka-youtube 3 кейса инфомаркетинга ...
...
3 меc назад
Как сделать бесплатно прямую трансляцию через хэнгаутс - Google Hangouts или Live с YouTube.
...
5 лет назад
Как использовать Hangouts. Всё остальное здесь http://goo.gl/CmO7e8 Проходите,изучайте,применяйте! Всё бесплатно и без...
...
2 лет назад
Instagram продолжает радовать нас новыми функциями. На этот раз появились онлайн трансляции в Instagram, давайте...
...
2 лет назад
http://ebornovolokova.ru/ Создаем видеотрансляции в прямом эфире с помощью YouTube и Google Hangouts. Этот видеоурок для вас,...
...
5 меc назад
Hangouts в прямом эфире – тип трансляции на YouTube для тех кто хочет быстро начать видеовстречу и автоматически...
...
4 лет назад
Сделать вебинар в Хэнгаутс очень просто. Посмотрите видео о вебинаре в google hangouts и у вас точно все получится!...
...
5 лет назад
http://MLMvSetiProsto.ru Настройка сервиса Google Plus Hangouts. Как проводить...
...
4 лет назад
Hangouts в прямом эфире – как провести бесплатные трансляции. Лучшая система продуктивности в инфобизнесе...
...
3 лет назад
Видео встреча [Учимся работать в Google Hangouts]. В Хенгаутсе можно проводить видео встречи как с одним человеком,...
...
2 лет назад
С 12 сентября создавать видеовстречи "Hangouts в прямом эфире" можно будет только в разделе Прямые трансляции...
...
1 лет назад
СКАЧАЙ КНИГУ БЕСПЛАТНО https://goo.gl/UIL5y5 Telegram канал - https://t.me/martynovaylia Как провести вебинар Hangouts. Прямой эфир с...
...
4 лет назад
Hangouts в прямом эфире – организация бесплатных трансляций. Hangouts на Google+ и YouTube. Подписывайтесь на обновления...
...
6 меc назад
Лучший хостинг - http://ildarbiz.ru/beget Найм фрилансеров - http://ildarbiz.ru/kwork ----------------- Дружить в VK ➡ https://vk.com/yamaltdinovtv...
...
3 лет назад
Посмотрите видео с ответами на вопросы о том, как создать прямую трансляцию из YouTube https://www.youtube.com/watch?v=tChK4ciw5qE...
inlove.kz
hangouts в прямом эфире видео Чё посмотреть
...
1 меc назад
Друзья, кто желает начать свой путь интернет заработка в дружной команде, то милости прошу - https://sputnikmama.ru/...
...
8 меc назад
23. Как провести трансляцию в прямом эфире с помощью Youtube и Hangouts Ссылка на страницу создания трансляции https://ww...
...
3 лет назад
Присоединяйтесь к нам и узнайте, как с помощью Google Apps, можно: - организовать онлайн трансляцию с помощью...
...
4 лет назад
Как начать онлайн трансляцию в Google+ Hangouts через Youtube. Полная статья http://internetlift.ru/blog/chto-takoe-google-hangouts-hangouts-skachat/...
...
3 лет назад
Google HangOuts Трансляция. Как Настроить Онлайн Трансляцию? Пользуясь программой Hangouts, вы можете радовать свои...
...
4 лет назад
Ссылка на вторую часть видео "Как провести вебинар в Google Hangouts" - http://youtu.be/_ruHj4pXJJ4 Для того, чтобы проводить...
...
3 лет назад
Чек-лист по автоворонкам https://zverinfo.ru/plan-voronka-youtube 3 кейса инфомаркетинга ...
...
3 меc назад
Как сделать бесплатно прямую трансляцию через хэнгаутс - Google Hangouts или Live с YouTube.
...
5 лет назад
Как использовать Hangouts. Всё остальное здесь http://goo.gl/CmO7e8 Проходите,изучайте,применяйте! Всё бесплатно и без...
...
2 лет назад
Instagram продолжает радовать нас новыми функциями. На этот раз появились онлайн трансляции в Instagram, давайте...
...
2 лет назад
http://ebornovolokova.ru/ Создаем видеотрансляции в прямом эфире с помощью YouTube и Google Hangouts. Этот видеоурок для вас,...
...
5 меc назад
Hangouts в прямом эфире – тип трансляции на YouTube для тех кто хочет быстро начать видеовстречу и автоматически...
...
4 лет назад
Сделать вебинар в Хэнгаутс очень просто. Посмотрите видео о вебинаре в google hangouts и у вас точно все получится!...
...
5 лет назад
http://MLMvSetiProsto.ru Настройка сервиса Google Plus Hangouts. Как проводить...
...
4 лет назад
Hangouts в прямом эфире – как провести бесплатные трансляции. Лучшая система продуктивности в инфобизнесе...
...
3 лет назад
Видео встреча [Учимся работать в Google Hangouts]. В Хенгаутсе можно проводить видео встречи как с одним человеком,...
...
2 лет назад
С 12 сентября создавать видеовстречи "Hangouts в прямом эфире" можно будет только в разделе Прямые трансляции...
...
1 лет назад
СКАЧАЙ КНИГУ БЕСПЛАТНО https://goo.gl/UIL5y5 Telegram канал - https://t.me/martynovaylia Как провести вебинар Hangouts. Прямой эфир с...
...
4 лет назад
Hangouts в прямом эфире – организация бесплатных трансляций. Hangouts на Google+ и YouTube. Подписывайтесь на обновления...
...
6 меc назад
Лучший хостинг - http://ildarbiz.ru/beget Найм фрилансеров - http://ildarbiz.ru/kwork ----------------- Дружить в VK ➡ https://vk.com/yamaltdinovtv...
...
3 лет назад
Посмотрите видео с ответами на вопросы о том, как создать прямую трансляцию из YouTube https://www.youtube.com/watch?v=tChK4ciw5qE...
cheposmotret.ru
- Тайны галактики прямой эфир

- Прямой эфир инстаграм накрутка

- Прямой эфир той думан

- Bein sports прямой эфир

- Цска ахмат прямой эфир

- Орт 2000 конец эфира
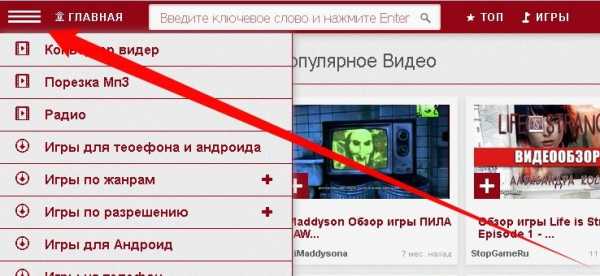
- Где лучше майнить эфир

- Боруссия кельн прямой эфир

- Прямой эфир кактус соболь

- Амиловый эфир уксусной кислоты

- Воска это сложные эфиры