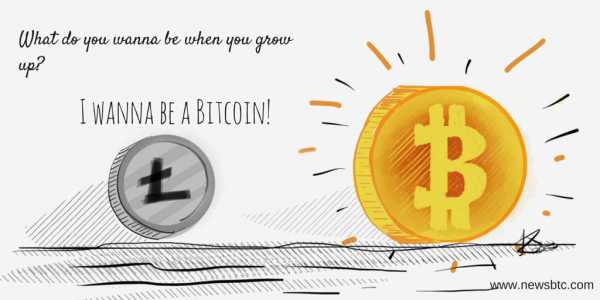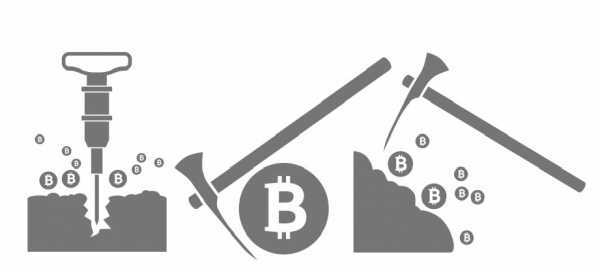Майнинг ферма линукс
Обзор Linux сборки для майнинг ферм — Hive OS
Отличный обзор HiveOS от Максима Шмелева — активного участника нашего чата. Спасибо, Максим!
В детстве я очень любил смотреть в окно. Особенно в окно движущегося поезда. Мне это так нравилось, что я думал, когда вырасту обязательно придумаю себе работу, чтобы смотреть в окно.
Я вырос, но мечту свою не оставил. Когда в мою жизнь пришли компьютеры, на них властвовала еще msdos, и помню каким откровением для меня явилась полуось — OS/2 от IBM. Но потом пришла Windows и всё убила, и полуось от IBM и желание смотреть в «окна». В итоге я нашел для себя спасение в MacOS и забыл про «окна» на долгие годы.
Но! Тут появился майнинг, и я снова встретился с Windows. Как и многие начинающие майнеры, при сборке своего первого рига, я особо не задумывался о выборе операционной системы. Конечно же, это был Windows 10. Я слышал, что есть решения для майнинга на линукс, но всерьёз даже не рассматривал их. Тут и с железом вопросов хватало, было точно не до софта…Ферма на Win 10 была успешно собрана, настроена и протестирована, а так как предполагалась её удаленная установка, то был установлен Teamviewer, который решил проблему удаленного управления ригом.
Вслед за первым ригом был собран второй, и на нём также поселилась Win 10 в паре с Teamviewer. После тестирования второй риг также уехал на свою трудовую вахту в удаленное место. К этому времени я уже начинал понимать, что мне не нравится в Win 10.
Что не понравилось:
1. Удивил подход Win 10 к сохранению системных настроек. Например, я отключил Windows Defender и сервис обновления, но на одном из ригов система всё равно постоянно грузила обновления, пару раз зависнув при этом, а Defender с завидной регулярностью пытался «отрубить» интернет Клеймору. Если честно, разбираться с этим просто лень. Я как увидел рекомендации «бывалых» по настройке Win 10 на риге — сразу загрустил.
2. Пару раз Тимвьювер не мог соединиться с удаленной машиной, которая просто отказывала в авторизации. При этом сам риг, судя по показаниям пула, исправно «копал». Отсутствие возможности удалённого управления меня сильно напрягало!
3. Для оперативной смены майнера или алгоритма мне приходилось заходить на каждый риг отдельно и там уже перезапускать майнер с нужными параметрами. Правда эта проблема успешно решается способом, описанным на сайте Два Биткоина пару дней назад.
Тут каждый сам уже дополнит этот список и решит, насколько эти пункты важны для него.
Но, справедливости ради, должен сказать и о том, что понравилось:
1. Скорость работы системы определенно радует, хотя тут большая заслуга не столько самой Win 10, сколько ssd диска.
2. Управление разгоном карт с помощью Afterberner. Это действительно удобно, особенно если заранее сохранить несколько пресетов под разные алгоритмы.
3. Возможность скачать официальную версию с сайта Microsoft, которая без регистрации прекрасно справляется со своими «фермерскими» делами»
Приступая к сборке третьего рига, я задался вопросом о возможных альтернативах Win 10 и по наводке Алексея Рубина из чата, чья статья про аппаратный кошелек Ledger есть на сайте, обратил своё внимание на проект Miners Hive OS.
Система представляет собой Линукс сборку, основанную на дистрибутиве Ubuntu, которая сразу после развёртывания предлагает своим пользователям ряд вкусных плюшек:
1. Возможность удаленного мониторинга и управления ригом через сайт hifeos.farm.
2. Встроенный хешрейт-вотчдог, который перегружает майнер или весь риг при падении хешрейта. Кстати, поддерживаются и аппаратные вотчдоги, в том числе и популярное решение от open-dev.ru.
3. Поддержка большого числа майнеров для видеокарт AMD, NVIDIA и даже для CPU.
4. Возможность запуска и работы с любой флешки объёмом не менее 8 Гб.
Зайдя на сайт проекта hiveos.farm, почитав отзывы на форумах, а также посмотрев видео на странице проекта, я решил, что мой третий риг определенно будет на линуксе.
Сказано — сделано. Сам процесс установки очень прост. Идем на сайт http://download.hiveos.farm/ и скачиваем всё необходимое:
Первые две строчки — это утилита под Windows для записи образа на флешку или жесткий диск. Далее уже сами сборки Hive. Обратите внимание, что версии представлены по возрастанию, т.е. более новые версии расположены внизу!
Скачиваем HDD RawCopy и сам образ hive-0.5–03-20171029 (Если у вас не очень стабильный интернет-канал, то можно скачать образ с помощью торрента).
Далее, берем любую флешку, объёмом не менее 8 Гб, и с помощью HDD RawCopy заливаем на неё образ. Приступаем к самому интересному! Нет, не к установке линукса, а к его запуску на нашем риге!
У меня, правда, первый блин вышел комом. Я образ заливал на флешку на компьютере с MacOS, и видимо что-то пошло не так… При попытке установки Hive, я получил черный экран с веселым курсором. Причем я даже не удивился, к чему-то такому я себя и готовил. Ну не может линукс быть простым. Но для чистоты эксперимента я перезалил образ из под Windows и получил совершенно другой результат. Об этом ниже.
Установки как таковой не требуется. Я просто стартовал риг с флешки, а Hive OS сама сконфигурировала себя в автоматическом режиме. Причем, в отличие от Windows, я сразу запускал и настраивал риг с установленными 7-ю картами! Никаких последовательных добавлений в риг по одной карте, как в Windows, не потребовалось.Этот же риг при попытке установить Win 10 сразу с 7 картами рисовал мне на мониторе бублик и уходил в себя. Приходилось нудно втыкать по одной видеокарте, перегружать, ждать установки драйверов и т.д. В общем нудно, в Hive OS не так! Собрал железо — накатил софт.
Для того, чтобы наблюдать весь процесс конфигурирования можно подключить к ригу монитор. Но есть одна тонкость, необходимо подключить его к видеокарте, которая установлена в первый PCIe-16x слот — это важно! Начиная с версии v 0.5 монитор можно подключать не только к видеокарте, но и к встроенному видеоадаптеру.
Кстати, при установке вполне можно обойтись и без монитора. Устанавливая Hive OS на второй риг, я успешно воспользовался удалённым доступом к ригу через ssh. Также можно и VNC Viewer использовать, но по мне так ssh удобнее.
Вообще доступ по ssh — это основной способ прямого администрирования рига. Если риг находится в той же сети, что и управляющий компьютер, то мы можем зайти на него используя терминал или ssh-клиент:
ssh [email protected] — где x.x.x.x ip адрес нашего рига. Пароль по умолчанию 1.
Если же он установлен удалённо, то можно настроить удаленный доступ через OpenVPN или hamachi.
Тем временем, пока система настраивалась, я не пошёл пить чай и не сидел тупо пялясь на бегущие по экрану строчки, я провел его с пользой: зарегистрировался на сайте hiveos.farm
После регистрации попадаем на страницу, где в основном и будет происходить всё взаимодействие с нашими ригами.
В верхнем меню мы видим наш текущий аккаунт, его баланс, а также пункты меню:
Reload / Monitor / Stats / Rigs / Wallets
Сейчас мне нужен пункт Wallets, где надо создать конфиги для майнеров. Тут может возникнуть путаница из-за понятий, поэтому стоит немного объяснить. Wallets, в понимании Hive, это не кошелек для криптовалюты, а этакий конфиг-файл с настройками для майнеров, который в дальнейшем смогут использовать все риги!
Мы можем создать сколько угодно кошельков, в каждом из которых указать настройки для разных пулов или монет.
Итак, я перехожу в раздел Wallets и создаю первый кошелек.
Для удобства первоначальной настройки в системе уже есть несколько шаблонов, которые достаточно изменить под себя:
Выбираем готовый шаблон или создаём новый кошелек с нуля:
В верхнем углу слева, в поле Name нужно задать удобное имя для кошелька. Название для кошелька желательно выбирать говорящее, чтобы потом было удобно оперативно выбирать нужный кошелек. Нет, можно конечно использовать просто красивые мотивирующие названия: Луи Вьютон, Прада, Дольче Габбана и т.д. Но тогда надо будет помнить, что кошелек Прада у нас настроен для майнинга ETH на пуле 2Miners, а в кошельке Дольче Габбана у нас конфиги для майнинга шиткойнов.
Далее, в верхнем правом углу в поле: Email for pool %EMAIL% можем указать свой email адрес. Некоторые пулы могут использовать его для авторизации, но мне это пока никак не пригодилось.
Теперь перехожу к самым важным пунктам. Это три поля с адресами наших кошельков для криптовалюты, которую мы будем добывать.
Ethereum wallet address %EWAL% — сюда мы впишем адрес своего кошелька ETH или другого эфироподобного, например, ETC, ETP или MUSICOIN. Указывая идентификатор %EWAL%, мы будем использовать этот адрес в настройках майнеров.
ZCash wallet address %ZWAL% — здесь указываем кошелек монеты на алгоритме Equihash.
Other coin wallet address %DWAL% — в это поле вписываем адрес кошелька монеты, которую будем майнить в дуал-режиме, вместе с основной монетой на алгоритме DaggerHashimoto.
После ввода кошельков, стоит еще раз внимательно их проверить и только после этого переходим к настойке самих майнеров.
По умолчанию в системе установлены следующие майнеры:
Claymore Dual Ethereum MinerClaymore ZCash AMD GPU MinerClaymore CryptoNote AMD GPU MinerEWBF’s CUDA Zcash minerССminersgminer-gm and sgminer-gm-nicehashdstm’s ZCash Cuda minerXMR Stak CPU
Все они в своей работе будут использовать настройки, которые мы укажем при создании кошелька.
По умолчанию первым идёт Claymore Dual, что ж, с него и начнём. Чтобы не ошибиться в настройках, иду на любимый пул и смотрю настройки по подключению. Например, настройки пула eth.2miners.ru:
Подключение Claymore’s Miner:
EthDcrMiner64.exe -epool eth.2miners.ru:2020 -eworker ИМЯ_ФЕРМЫ -ewal ВАШ_ETH_КОШЕЛЕК -epsw x
Значит в поле epools.txt template пишем:
POOL: eth.2miners.ru:2020, WALLET: %EWAL%.%WORKER_NAME%, PSW: x
Обратите внимание, что в этом поле я указываю не адрес ETH-кошелька, а именно его идентификатор — %EWAL%.
Далее указываем параметры для дуал режима:
В поле Second coin (dcr, pasc, sia, lbc) (-dcoin) — выбираю монету, которую буду майнить в дуале.
В поле Second coin mining intensity 0–100 (-dcri) — указываю drci для второй монеты.
Чем он больше, тем больше ресурсов мы будем тратить на майнинг второй монеты, тем самым уменьшая хешрейт основной монеты. Золотую середину каждый ищет сам! Прочитайте «Дуал майнинг — как это работает?«.
В поле dpools.txt template — указываю параметры подключения к пулу второй монеты. Например, для майнинга SIA на пуле siamining.com я указал:
POOL: stratum+tcp://eu.siamining.com:7777, WALLET: %EWAL%, WORKER: %WORKER_NAME%, PSW: x
Конечно же, конкретные настройки для каждого пула могут отличаться, но принцип един.
Напоминаю, что в настройках пула мы не указываем явно номер кошелька, а лишь его идентификатор — %DWAL%, %EWAL% или %ZWAL%.
В отдельном поле можно указать дополнительные параметры для майнера.
После настройки майнера Claymore, я по аналогии перехожу к настройке параметров для следующего нужного мне майнера, просто щелкнув по кнопке с его названием. И так далее.
После того, как все настройки сделаны, сохраняем Wallet.
Как я уже говорил, самих Кошельков / Wallets мы можем создать сколько угодно. Например, для каждой пары пул/монета создаём свой кошелек.
После того, как кошельки созданы мы переходим к настройке самих ригов на вкладке RIGS. Для этого щелкаем на одноимённый пункт в верхнем правом меню сайта или нажимаем на вкладку RIGS слева от вкладки WALLETS:
Жму зеленую кнопку справа вверху и указываю конфигурацию своего рига:
Name *: — имя ригаDescription: — описаниеNumbers of GPUs: количество видеокартMiner: майнер по умолчаниюWallet: кошелек по умолчаниюPassword for sending stats: пароль — здесь можно задать свой пароль или позволить сгенерировать пароль самой системе. В любом случае пароль стоит запомнить — он скоро пригодится!
Ввел данные и нажимаю кнопку ADD. Новый риг появился в списке:
Запоминаю Rig id и Password и на этом предварительная настройка закончена. Можно возвращаться к железу. Пока я настраивал свой аккаунт на сайте, Hive OS успела сконфигурировать себя и приветливо мигает приглашением:
Ввожу Rig id и пароль, которые запомнил ранее. (Если не запомнили, то его всегда можно посмотреть на сайте hiveos.farm в своём аккаунте на вкладке Rigs.)
Hive OS сохраняет конфиг и полностью готова к работе.
Ввожу команду miner, чтобы убедиться, что риг уже начал свою работу!
Теперь можно отключать монитор или закрывать терминал. Далее контролировать и управлять процессом можно на сайте hiveos.farm, куда я и возвращаюсь.
Посмотрим, что мы там понастраивали. На странице мониторинга, сразу видна полная информацию по всем подключенным ригам. Для изменения параметров или переключения майнера просто переходим в нужный нам риг:
В верхней части панели управления ригом выводятся: температура, скорость вращения кулеров и текущий хешрейт видеокарт. Ниже представлена подробная информация по видеокартам, включая параметры их разгона.
Да, да, Линукс позволяет разгонять карты не хуже Windows. Смело жму зелёную кнопку NVIDIA OC и подбираю параметры разгона для всех карт сразу, или для каждой в отдельности:
Обратите внимание на значения разгона памяти!+1400 — это число в линукс надо делить на 2, по сравнению с Win 10 (+1400 Linux = +700 Win 10). Не спрашивайте почему так происходит, это особенность драйверов Нвидиа, просто учитывайте это. Также имейте ввиду, что Power Limit здесь указывается не в %, а в абсолютных величинах — в Ваттах!
В целом разгон работает отлично, и по сравнению с Windows 10 я получил такой же хешрейт по Dagger Hashimoto, и даже больший по Equihash.Единственное, чего мне не хватает — это возможности использования нескольких пресетов для разных алгоритмов, как в Afterburner. Будем надеяться, что в будущих релизах эта опция появится.
Раз с разгоном мы закончили, то посмотрим, что у нас на соседней вкладке: Tuning
Здесь можно указать специальные параметры запуска майнеров на конкретном риге. Все настройки идентичны общим настройкам в кошельке, но будут иметь больший приоритет.Например можно отключить некоторые карты, для которых будет использован свой майнер. Hive так умеет. К примеру в риге 4 карты 1060 и 2 карты 1070. Можно 1060 отправить на эфир, а 1070 на биткоин год. Мне пока такая свобода ни к чему и поэтому без сожаления закрываю вкладку и возвращаюсь назад в панель управления ригом.
В правой половине экрана вся информация по состоянию системы: время аптайма, текущий майнер, версия ядра, свободное место на флешке или диске, а также ip адрес рига. Тут же можно настроить удаленный доступ к ригу используя OpenVPN. А для особых ситуаций есть две кнопки для перезагрузки рига и его выключения.
Конечно же, я первым делом испробовал красную кнопку и отправил риг в перезагрузку. Попробуем теперь ткнуть в серую кнопку — риг моргнул на прощанье светодиодом и отключился. Тоже работает.
Эксперимент можно признать успешным и перейти к более важным пунктам.
Спускаемся ниже и видим два поля с селекторами Miner и Wallet. Это самые важные селекторы на странице. Именно они скрывают за собой кнопку «Бабло».
Слева выбираем нужный майнер, а справа кошелек. После выбора жмём кнопку с ракетой и вперед «to the moon»!
Если надо сменить пул или майнер — просто выбираем в выпадающем списке нужный майнер и/или кошелек.
Под полем с выбором манера есть еще важные кнопки, с помощью которых можно остановить или перезапустить майнер, посмотреть его текущий конфиг или лог.
Еще ниже есть поле для исполнения команд Linux Shell. Например, с помощью команды nvidia-smi мы можем вывести текущую информацию о видеокартах:
На этом знакомство с панелью управления можно закончить. Разумеется, намного интереснее её изучать на своём собственном аккаунте!
Вывод: Установить Hive OS на риг просто и управлять очень удобно. На случай каких-либо сложностей у Hive OS есть чат поддержки в Telegram в котором можно получить оперативную помощь по запуску, настройке или конфигурированию системы.
P.S. Осталось рассказать о цене. Да, система не бесплатная. Вернее, до 3 ригов Вы можете использовать Hive OS совершенно бесплатно, но, начиная с четвертого рига, разработчик просит оплату по 3$ за каждый риг, включая первые три. То есть за 3 рига Вы не платите ничего, а за 4 рига уже необходимо платить 12$ в месяц. Много это или мало? На мой взгляд, это справедливая цена за систему, которая динамично развивается. Например буквально на днях добавили графическую статистику по ригам. Если для вас это дорого и хотите автоматизировать на халяву — читайте статью на 2 Биткоина.
P.P.S. Благодаря возможности работать с флешки, мы экономим на SSD или жестком диске, что, согласитесь, приятно.
Майните на пуле 2Miners и задавайте вопросы в чате Два Биткоина (автор статьи в чате с ником @Mobideer).
chaining.ru
Обзор Linux сборки для майнинг ферм — Hive OS
В детстве я очень любил смотреть в окно. Особенно в окно движущегося поезда. Мне это так нравилось, что я думал, когда вырасту обязательно придумаю себе работу, чтобы смотреть в окно.
Я вырос, но мечту свою не оставил. Когда в мою жизнь пришли компьютеры, на них властвовала еще msdos, и помню каким откровением для меня явилась полуось — OS/2 от IBM. Но потом пришла Windows и всё убила, и полуось от IBM и желание смотреть в «окна». В итоге я нашел для себя спасение в MacOS и забыл про «окна» на долгие годы.
Но! Тут появился майнинг, и я снова встретился с Windows. Как и многие начинающие майнеры, при сборке своего первого рига, я особо не задумывался о выборе операционной системы. Конечно же, это был Windows 10. Я слышал, что есть решения для майнинга на линукс, но всерьёз даже не рассматривал их. Тут и с железом вопросов хватало, было точно не до софта…Ферма на Win 10 была успешно собрана, настроена и протестирована, а так как предполагалась её удаленная установка, то был установлен Teamviewer, который решил проблему удаленного управления ригом.
Вслед за первым ригом был собран второй, и на нём также поселилась Win 10 в паре с Teamviewer. После тестирования второй риг также уехал на свою трудовую вахту в удаленное место. К этому времени я уже начинал понимать, что мне не нравится в Win 10.
Что не понравилось:
1. Удивил подход Win 10 к сохранению системных настроек. Например, я отключил Windows Defender и сервис обновления, но на одном из ригов система всё равно постоянно грузила обновления, пару раз зависнув при этом, а Defender с завидной регулярностью пытался «отрубить» интернет Клеймору. Если честно, разбираться с этим просто лень. Я как увидел рекомендации «бывалых» по настройке Win 10 на риге — сразу загрустил.
2. Пару раз Тимвьювер не мог соединиться с удаленной машиной, которая просто отказывала в авторизации. При этом сам риг, судя по показаниям пула, исправно «копал». Отсутствие возможности удалённого управления меня сильно напрягало!
3. Для оперативной смены майнера или алгоритма мне приходилось заходить на каждый риг отдельно и там уже перезапускать майнер с нужными параметрами. Правда эта проблема успешно решается способом, описанным на сайте Два Биткоина пару дней назад.
Тут каждый сам уже дополнит этот список и решит, насколько эти пункты важны для него.
Но, справедливости ради, должен сказать и о том, что понравилось:
1. Скорость работы системы определенно радует, хотя тут большая заслуга не столько самой Win 10, сколько ssd диска.
2. Управление разгоном карт с помощью Afterberner. Это действительно удобно, особенно если заранее сохранить несколько пресетов под разные алгоритмы.
3. Возможность скачать официальную версию с сайта Microsoft, которая без регистрации прекрасно справляется со своими «фермерскими» делами»
Приступая к сборке третьего рига, я задался вопросом о возможных альтернативах Win 10 и по наводке Алексея Рубина из чата, чья статья про аппаратный кошелек Ledger есть на сайте, обратил своё внимание на проект Miners Hive OS.
Система представляет собой Линукс сборку, основанную на дистрибутиве Ubuntu, которая сразу после развёртывания предлагает своим пользователям ряд вкусных плюшек:
1. Возможность удаленного мониторинга и управления ригом через сайт hifeos.farm.
2. Встроенный хешрейт-вотчдог, который перегружает майнер или весь риг при падении хешрейта. Кстати, поддерживаются и аппаратные вотчдоги, в том числе и популярное решение от open-dev.ru.
3. Поддержка большого числа майнеров для видеокарт AMD, NVIDIA и даже для CPU.
4. Возможность запуска и работы с любой флешки объёмом не менее 8 Гб.
Зайдя на сайт проекта hiveos.farm, почитав отзывы на форумах, а также посмотрев видео на странице проекта, я решил, что мой третий риг определенно будет на линуксе.
Сказано — сделано. Сам процесс установки очень прост. Идем на сайт http://download.hiveos.farm/ и скачиваем всё необходимое:
Первые две строчки — это утилита под Windows для записи образа на флешку или жесткий диск. Далее уже сами сборки Hive. Обратите внимание, что версии представлены по возрастанию, т.е. более новые версии расположены внизу!
Скачиваем HDD RawCopy и сам образ hive-0.5–03-20171029 (Если у вас не очень стабильный интернет-канал, то можно скачать образ с помощью торрента).
Далее, берем любую флешку, объёмом не менее 8 Гб, и с помощью HDD RawCopy заливаем на неё образ. Приступаем к самому интересному! Нет, не к установке линукса, а к его запуску на нашем риге!
У меня, правда, первый блин вышел комом. Я образ заливал на флешку на компьютере с MacOS, и видимо что-то пошло не так… При попытке установки Hive, я получил черный экран с веселым курсором. Причем я даже не удивился, к чему-то такому я себя и готовил. Ну не может линукс быть простым. Но для чистоты эксперимента я перезалил образ из под Windows и получил совершенно другой результат. Об этом ниже.
Установки как таковой не требуется. Я просто стартовал риг с флешки, а Hive OS сама сконфигурировала себя в автоматическом режиме. Причем, в отличие от Windows, я сразу запускал и настраивал риг с установленными 7-ю картами! Никаких последовательных добавлений в риг по одной карте, как в Windows, не потребовалось.Этот же риг при попытке установить Win 10 сразу с 7 картами рисовал мне на мониторе бублик и уходил в себя. Приходилось нудно втыкать по одной видеокарте, перегружать, ждать установки драйверов и т.д. В общем нудно, в Hive OS не так! Собрал железо — накатил софт.
Для того, чтобы наблюдать весь процесс конфигурирования можно подключить к ригу монитор. Но есть одна тонкость, необходимо подключить его к видеокарте, которая установлена в первый PCIe-16x слот — это важно! Начиная с версии v 0.5 монитор можно подключать не только к видеокарте, но и к встроенному видеоадаптеру.
Кстати, при установке вполне можно обойтись и без монитора. Устанавливая Hive OS на второй риг, я успешно воспользовался удалённым доступом к ригу через ssh. Также можно и VNC Viewer использовать, но по мне так ssh удобнее.
Вообще доступ по ssh — это основной способ прямого администрирования рига. Если риг находится в той же сети, что и управляющий компьютер, то мы можем зайти на него используя терминал или ssh-клиент:
ssh [email protected] — где x.x.x.x ip адрес нашего рига. Пароль по умолчанию 1.
Если же он установлен удалённо, то можно настроить удаленный доступ через OpenVPN или hamachi.
Тем временем, пока система настраивалась, я не пошёл пить чай и не сидел тупо пялясь на бегущие по экрану строчки, я провел его с пользой: зарегистрировался на сайте hiveos.farm
После регистрации попадаем на страницу, где в основном и будет происходить всё взаимодействие с нашими ригами.
В верхнем меню мы видим наш текущий аккаунт, его баланс, а также пункты меню:
Reload / Monitor / Stats / Rigs / Wallets
Сейчас мне нужен пункт Wallets, где надо создать конфиги для майнеров. Тут может возникнуть путаница из-за понятий, поэтому стоит немного объяснить. Wallets, в понимании Hive, это не кошелек для криптовалюты, а этакий конфиг-файл с настройками для майнеров, который в дальнейшем смогут использовать все риги!
Мы можем создать сколько угодно кошельков, в каждом из которых указать настройки для разных пулов или монет.
Итак, я перехожу в раздел Wallets и создаю первый кошелек.
Для удобства первоначальной настройки в системе уже есть несколько шаблонов, которые достаточно изменить под себя:
Выбираем готовый шаблон или создаём новый кошелек с нуля:
В верхнем углу слева, в поле Name нужно задать удобное имя для кошелька. Название для кошелька желательно выбирать говорящее, чтобы потом было удобно оперативно выбирать нужный кошелек. Нет, можно конечно использовать просто красивые мотивирующие названия: Луи Вьютон, Прада, Дольче Габбана и т.д. Но тогда надо будет помнить, что кошелек Прада у нас настроен для майнинга ETH на пуле 2Miners, а в кошельке Дольче Габбана у нас конфиги для майнинга шиткойнов.
Далее, в верхнем правом углу в поле: Email for pool %EMAIL% можем указать свой email адрес. Некоторые пулы могут использовать его для авторизации, но мне это пока никак не пригодилось.
Теперь перехожу к самым важным пунктам. Это три поля с адресами наших кошельков для криптовалюты, которую мы будем добывать.
Ethereum wallet address %EWAL% — сюда мы впишем адрес своего кошелька ETH или другого эфироподобного, например, ETC, ETP или MUSICOIN. Указывая идентификатор %EWAL%, мы будем использовать этот адрес в настройках майнеров.
ZCash wallet address %ZWAL% — здесь указываем кошелек монеты на алгоритме Equihash.
Other coin wallet address %DWAL% — в это поле вписываем адрес кошелька монеты, которую будем майнить в дуал-режиме, вместе с основной монетой на алгоритме DaggerHashimoto.
После ввода кошельков, стоит еще раз внимательно их проверить и только после этого переходим к настойке самих майнеров.
По умолчанию в системе установлены следующие майнеры:
Claymore Dual Ethereum MinerClaymore ZCash AMD GPU MinerClaymore CryptoNote AMD GPU MinerEWBF’s CUDA Zcash minerССminersgminer-gm and sgminer-gm-nicehashdstm’s ZCash Cuda minerXMR Stak CPU
Все они в своей работе будут использовать настройки, которые мы укажем при создании кошелька.
По умолчанию первым идёт Claymore Dual, что ж, с него и начнём. Чтобы не ошибиться в настройках, иду на любимый пул и смотрю настройки по подключению. Например, настройки пула eth.2miners.ru:
Подключение Claymore’s Miner:
EthDcrMiner64.exe -epool eth.2miners.ru:2020 -eworker ИМЯ_ФЕРМЫ -ewal ВАШ_ETH_КОШЕЛЕК -epsw x
Значит в поле epools.txt template пишем:
POOL: eth.2miners.ru:2020, WALLET: %EWAL%.%WORKER_NAME%, PSW: x
Обратите внимание, что в этом поле я указываю не адрес ETH-кошелька, а именно его идентификатор — %EWAL%.
Далее указываем параметры для дуал режима:
В поле Second coin (dcr, pasc, sia, lbc) (-dcoin) — выбираю монету, которую буду майнить в дуале.
В поле Second coin mining intensity 0–100 (-dcri) — указываю drci для второй монеты.
Чем он больше, тем больше ресурсов мы будем тратить на майнинг второй монеты, тем самым уменьшая хешрейт основной монеты. Золотую середину каждый ищет сам! Прочитайте «Дуал майнинг — как это работает?«.
В поле dpools.txt template — указываю параметры подключения к пулу второй монеты. Например, для майнинга SIA на пуле siamining.com я указал:
POOL: stratum+tcp://eu.siamining.com:7777, WALLET: %EWAL%, WORKER: %WORKER_NAME%, PSW: x
Конечно же, конкретные настройки для каждого пула могут отличаться, но принцип един.
Напоминаю, что в настройках пула мы не указываем явно номер кошелька, а лишь его идентификатор — %DWAL%, %EWAL% или %ZWAL%.
В отдельном поле можно указать дополнительные параметры для майнера.
После настройки майнера Claymore, я по аналогии перехожу к настройке параметров для следующего нужного мне майнера, просто щелкнув по кнопке с его названием. И так далее.
После того, как все настройки сделаны, сохраняем Wallet.
Как я уже говорил, самих Кошельков / Wallets мы можем создать сколько угодно. Например, для каждой пары пул/монета создаём свой кошелек.
После того, как кошельки созданы мы переходим к настройке самих ригов на вкладке RIGS. Для этого щелкаем на одноимённый пункт в верхнем правом меню сайта или нажимаем на вкладку RIGS слева от вкладки WALLETS:
Жму зеленую кнопку справа вверху и указываю конфигурацию своего рига:
Name *: — имя ригаDescription: — описаниеNumbers of GPUs: количество видеокартMiner: майнер по умолчаниюWallet: кошелек по умолчаниюPassword for sending stats: пароль — здесь можно задать свой пароль или позволить сгенерировать пароль самой системе. В любом случае пароль стоит запомнить — он скоро пригодится!
Ввел данные и нажимаю кнопку ADD. Новый риг появился в списке:
Запоминаю Rig id и Password и на этом предварительная настройка закончена. Можно возвращаться к железу. Пока я настраивал свой аккаунт на сайте, Hive OS успела сконфигурировать себя и приветливо мигает приглашением:
Ввожу Rig id и пароль, которые запомнил ранее. (Если не запомнили, то его всегда можно посмотреть на сайте hiveos.farm в своём аккаунте на вкладке Rigs.)
Hive OS сохраняет конфиг и полностью готова к работе.
Ввожу команду miner, чтобы убедиться, что риг уже начал свою работу!
Теперь можно отключать монитор или закрывать терминал. Далее контролировать и управлять процессом можно на сайте hiveos.farm, куда я и возвращаюсь.
Посмотрим, что мы там понастраивали. На странице мониторинга, сразу видна полная информацию по всем подключенным ригам. Для изменения параметров или переключения майнера просто переходим в нужный нам риг:
В верхней части панели управления ригом выводятся: температура, скорость вращения кулеров и текущий хешрейт видеокарт. Ниже представлена подробная информация по видеокартам, включая параметры их разгона.
Да, да, Линукс позволяет разгонять карты не хуже Windows. Смело жму зелёную кнопку NVIDIA OC и подбираю параметры разгона для всех карт сразу, или для каждой в отдельности:
Обратите внимание на значения разгона памяти!+1400 — это число в линукс надо делить на 2, по сравнению с Win 10 (+1400 Linux = +700 Win 10). Не спрашивайте почему так происходит, это особенность драйверов Нвидиа, просто учитывайте это. Также имейте ввиду, что Power Limit здесь указывается не в %, а в абсолютных величинах — в Ваттах!
В целом разгон работает отлично, и по сравнению с Windows 10 я получил такой же хешрейт по Dagger Hashimoto, и даже больший по Equihash.Единственное, чего мне не хватает — это возможности использования нескольких пресетов для разных алгоритмов, как в Afterburner. Будем надеяться, что в будущих релизах эта опция появится.
Раз с разгоном мы закончили, то посмотрим, что у нас на соседней вкладке: Tuning
Здесь можно указать специальные параметры запуска майнеров на конкретном риге. Все настройки идентичны общим настройкам в кошельке, но будут иметь больший приоритет.Например можно отключить некоторые карты, для которых будет использован свой майнер. Hive так умеет. К примеру в риге 4 карты 1060 и 2 карты 1070. Можно 1060 отправить на эфир, а 1070 на биткоин год. Мне пока такая свобода ни к чему и поэтому без сожаления закрываю вкладку и возвращаюсь назад в панель управления ригом.
В правой половине экрана вся информация по состоянию системы: время аптайма, текущий майнер, версия ядра, свободное место на флешке или диске, а также ip адрес рига. Тут же можно настроить удаленный доступ к ригу используя OpenVPN. А для особых ситуаций есть две кнопки для перезагрузки рига и его выключения.
Конечно же, я первым делом испробовал красную кнопку и отправил риг в перезагрузку. Попробуем теперь ткнуть в серую кнопку — риг моргнул на прощанье светодиодом и отключился. Тоже работает.
Эксперимент можно признать успешным и перейти к более важным пунктам.
Спускаемся ниже и видим два поля с селекторами Miner и Wallet. Это самые важные селекторы на странице. Именно они скрывают за собой кнопку «Бабло».
Слева выбираем нужный майнер, а справа кошелек. После выбора жмём кнопку с ракетой и вперед «to the moon»!
Если надо сменить пул или майнер — просто выбираем в выпадающем списке нужный майнер и/или кошелек.
Под полем с выбором манера есть еще важные кнопки, с помощью которых можно остановить или перезапустить майнер, посмотреть его текущий конфиг или лог.
Еще ниже есть поле для исполнения команд Linux Shell. Например, с помощью команды nvidia-smi мы можем вывести текущую информацию о видеокартах:
На этом знакомство с панелью управления можно закончить. Разумеется, намного интереснее её изучать на своём собственном аккаунте!
Вывод: Установить Hive OS на риг просто и управлять очень удобно. На случай каких-либо сложностей у Hive OS есть чат поддержки в Telegram в котором можно получить оперативную помощь по запуску, настройке или конфигурированию системы.
P.S. Осталось рассказать о цене. Да, система не бесплатная. Вернее, до 3 ригов Вы можете использовать Hive OS совершенно бесплатно, но, начиная с четвертого рига, разработчик просит оплату по 3$ за каждый риг, включая первые три. То есть за 3 рига Вы не платите ничего, а за 4 рига уже необходимо платить 12$ в месяц. Много это или мало? На мой взгляд, это справедливая цена за систему, которая динамично развивается. Например буквально на днях добавили графическую статистику по ригам. Если для вас это дорого и хотите автоматизировать на халяву — читайте статью на 2 Биткоина.
P.P.S. Благодаря возможности работать с флешки, мы экономим на SSD или жестком диске, что, согласитесь, приятно.
Майните на пуле 2Miners и задавайте вопросы в чате Два Биткоина (автор статьи в чате с ником @Mobideer).
chaining.ru
Hive OS - Два Биткоина
Отличный обзор HiveOS от Максима Шмелева — активного участника нашего чата. Спасибо, Максим!
В детстве я очень любил смотреть в окно. Особенно в окно движущегося поезда. Мне это так нравилось, что я думал, когда вырасту обязательно придумаю себе работу, чтобы смотреть в окно.
Я вырос, но мечту свою не оставил. Когда в мою жизнь пришли компьютеры, на них властвовала еще msdos, и помню каким откровением для меня явилась полуось — OS/2 от IBM. Но потом пришла Windows и всё убила, и полуось от IBM и желание смотреть в «окна». В итоге я нашел для себя спасение в MacOS и забыл про «окна» на долгие годы.
Но! Тут появился майнинг, и я снова встретился с Windows. Как и многие начинающие майнеры, при сборке своего первого рига, я особо не задумывался о выборе операционной системы. Конечно же, это был Windows 10. Я слышал, что есть решения для майнинга на линукс, но всерьёз даже не рассматривал их. Тут и с железом вопросов хватало, было точно не до софта…Ферма на Win 10 была успешно собрана, настроена и протестирована, а так как предполагалась её удаленная установка, то был установлен Teamviewer, который решил проблему удаленного управления ригом.
Вслед за первым ригом был собран второй, и на нём также поселилась Win 10 в паре с Teamviewer. После тестирования второй риг также уехал на свою трудовую вахту в удаленное место. К этому времени я уже начинал понимать, что мне не нравится в Win 10.
Что не понравилось:
1. Удивил подход Win 10 к сохранению системных настроек. Например, я отключил Windows Defender и сервис обновления, но на одном из ригов система всё равно постоянно грузила обновления, пару раз зависнув при этом, а Defender с завидной регулярностью пытался «отрубить» интернет Клеймору. Если честно, разбираться с этим просто лень. Я как увидел рекомендации «бывалых» по настройке Win 10 на риге — сразу загрустил.
2. Пару раз Тимвьювер не мог соединиться с удаленной машиной, которая просто отказывала в авторизации. При этом сам риг, судя по показаниям пула, исправно «копал». Отсутствие возможности удалённого управления меня сильно напрягало!
3. Для оперативной смены майнера или алгоритма мне приходилось заходить на каждый риг отдельно и там уже перезапускать майнер с нужными параметрами. Правда эта проблема успешно решается способом, описанным на сайте Два Биткоина пару дней назад.
Тут каждый сам уже дополнит этот список и решит, насколько эти пункты важны для него.
Но, справедливости ради, должен сказать и о том, что понравилось:
1. Скорость работы системы определенно радует, хотя тут большая заслуга не столько самой Win 10, сколько ssd диска.
2. Управление разгоном карт с помощью Afterberner. Это действительно удобно, особенно если заранее сохранить несколько пресетов под разные алгоритмы.
3. Возможность скачать официальную версию с сайта Microsoft, которая без регистрации прекрасно справляется со своими «фермерскими» делами»
Приступая к сборке третьего рига, я задался вопросом о возможных альтернативах Win 10 и по наводке Алексея Рубина из чата, чья статья про аппаратный кошелек Ledger есть на сайте, обратил своё внимание на проект Miners Hive OS.
Система представляет собой Линукс сборку, основанную на дистрибутиве Ubuntu, которая сразу после развёртывания предлагает своим пользователям ряд вкусных плюшек:
1. Возможность удаленного мониторинга и управления ригом через сайт hifeos.farm.
2. Встроенный хешрейт-вотчдог, который перегружает майнер или весь риг при падении хешрейта. Кстати, поддерживаются и аппаратные вотчдоги, в том числе и популярное решение от open-dev.ru.
3. Поддержка большого числа майнеров для видеокарт AMD, NVIDIA и даже для CPU.
4. Возможность запуска и работы с любой флешки объёмом не менее 8 Гб.
Зайдя на сайт проекта hiveos.farm, почитав отзывы на форумах, а также посмотрев видео на странице проекта, я решил, что мой третий риг определенно будет на линуксе.
Сказано — сделано. Сам процесс установки очень прост. Идем на сайт http://download.hiveos.farm/ и скачиваем всё необходимое:
Первые две строчки — это утилита под Windows для записи образа на флешку или жесткий диск. Далее уже сами сборки Hive. Обратите внимание, что версии представлены по возрастанию, т.е. более новые версии расположены внизу!
Скачиваем HDD RawCopy и сам образ hive-0.5-03-20171029 (Если у вас не очень стабильный интернет-канал, то можно скачать образ с помощью торрента).
Далее, берем любую флешку, объёмом не менее 8 Гб, и с помощью HDD RawCopy заливаем на неё образ. Приступаем к самому интересному! Нет, не к установке линукса, а к его запуску на нашем риге!
У меня, правда, первый блин вышел комом. Я образ заливал на флешку на компьютере с MacOS, и видимо что-то пошло не так… При попытке установки Hive, я получил черный экран с веселым курсором. Причем я даже не удивился, к чему-то такому я себя и готовил. Ну не может линукс быть простым. Но для чистоты эксперимента я перезалил образ из под Windows и получил совершенно другой результат. Об этом ниже.
Установки как таковой не требуется. Я просто стартовал риг с флешки, а Hive OS сама сконфигурировала себя в автоматическом режиме. Причем, в отличие от Windows, я сразу запускал и настраивал риг с установленными 7-ю картами! Никаких последовательных добавлений в риг по одной карте, как в Windows, не потребовалось.Этот же риг при попытке установить Win 10 сразу с 7 картами рисовал мне на мониторе бублик и уходил в себя. Приходилось нудно втыкать по одной видеокарте, перегружать, ждать установки драйверов и т.д. В общем нудно, в Hive OS не так! Собрал железо — накатил софт.
Для того, чтобы наблюдать весь процесс конфигурирования можно подключить к ригу монитор. Но есть одна тонкость, необходимо подключить его к видеокарте, которая установлена в первый PCIe-16x слот — это важно! Начиная с версии v 0.5 монитор можно подключать не только к видеокарте, но и к встроенному видеоадаптеру.
Кстати, при установке вполне можно обойтись и без монитора. Устанавливая Hive OS на второй риг, я успешно воспользовался удалённым доступом к ригу через ssh. Также можно и VNC Viewer использовать, но по мне так ssh удобнее.
Вообще доступ по ssh — это основной способ прямого администрирования рига. Если риг находится в той же сети, что и управляющий компьютер, то мы можем зайти на него используя терминал или ssh-клиент:
ssh admin@x.x.x.x — где x.x.x.x ip адрес нашего рига. Пароль по умолчанию 1.
Если же он установлен удалённо, то можно настроить удаленный доступ через OpenVPN или hamachi.
Тем временем, пока система настраивалась, я не пошёл пить чай и не сидел тупо пялясь на бегущие по экрану строчки, я провел его с пользой: зарегистрировался на сайте hiveos.farm
После регистрации попадаем на страницу, где в основном и будет происходить всё взаимодействие с нашими ригами.
В верхнем меню мы видим наш текущий аккаунт, его баланс, а также пункты меню:
Reload / Monitor / Stats / Rigs / Wallets
Сейчас мне нужен пункт Wallets, где надо создать конфиги для майнеров. Тут может возникнуть путаница из-за понятий, поэтому стоит немного объяснить. Wallets, в понимании Hive, это не кошелек для криптовалюты, а этакий конфиг-файл с настройками для майнеров, который в дальнейшем смогут использовать все риги!
Мы можем создать сколько угодно кошельков, в каждом из которых указать настройки для разных пулов или монет.
Итак, я перехожу в раздел Wallets и создаю первый кошелек.
Для удобства первоначальной настройки в системе уже есть несколько шаблонов, которые достаточно изменить под себя:
Выбираем готовый шаблон или создаём новый кошелек с нуля:
В верхнем углу слева, в поле Name нужно задать удобное имя для кошелька. Название для кошелька желательно выбирать говорящее, чтобы потом было удобно оперативно выбирать нужный кошелек. Нет, можно конечно использовать просто красивые мотивирующие названия: Луи Вьютон, Прада, Дольче Габбана и т.д. Но тогда надо будет помнить, что кошелек Прада у нас настроен для майнинга ETH на пуле 2Miners, а в кошельке Дольче Габбана у нас конфиги для майнинга шиткойнов.
Далее, в верхнем правом углу в поле: Email for pool %EMAIL% можем указать свой email адрес. Некоторые пулы могут использовать его для авторизации, но мне это пока никак не пригодилось.
Теперь перехожу к самым важным пунктам. Это три поля с адресами наших кошельков для криптовалюты, которую мы будем добывать.
Ethereum wallet address %EWAL% — сюда мы впишем адрес своего кошелька ETH или другого эфироподобного, например, ETC, ETP или MUSICOIN. Указывая идентификатор %EWAL%, мы будем использовать этот адрес в настройках майнеров.
ZCash wallet address %ZWAL% — здесь указываем кошелек монеты на алгоритме Equihash.
Other coin wallet address %DWAL% — в это поле вписываем адрес кошелька монеты, которую будем майнить в дуал-режиме, вместе с основной монетой на алгоритме DaggerHashimoto.
После ввода кошельков, стоит еще раз внимательно их проверить и только после этого переходим к настойке самих майнеров.
По умолчанию в системе установлены следующие майнеры:
Claymore Dual Ethereum MinerClaymore ZCash AMD GPU MinerClaymore CryptoNote AMD GPU MinerEWBF’s CUDA Zcash minerССminersgminer-gm and sgminer-gm-nicehashdstm’s ZCash Cuda minerXMR Stak CPU
Все они в своей работе будут использовать настройки, которые мы укажем при создании кошелька.
По умолчанию первым идёт Claymore Dual, что ж, с него и начнём. Чтобы не ошибиться в настройках, иду на любимый пул и смотрю настройки по подключению. Например, настройки пула eth.2miners.ru:
Подключение Claymore’s Miner:
EthDcrMiner64.exe -epool eth.2miners.ru:2020 -eworker ИМЯ_ФЕРМЫ -ewal ВАШ_ETH_КОШЕЛЕК -epsw x
Значит в поле epools.txt template пишем:
POOL: eth.2miners.ru:2020, WALLET: %EWAL%, WORKER: %WORKER_NAME%, PSW: x
Обратите внимание, что в этом поле я указываю не адрес ETH-кошелька, а именно его идентификатор — %EWAL%.
Далее указываем параметры для дуал режима:
В поле Second coin (dcr, pasc, sia, lbc) (-dcoin) — выбираю монету, которую буду майнить в дуале.
В поле Second coin mining intensity 0-100 (-dcri) — указываю drci для второй монеты.
Чем он больше, тем больше ресурсов мы будем тратить на майнинг второй монеты, тем самым уменьшая хешрейт основной монеты. Золотую середину каждый ищет сам! Прочитайте «Дуал майнинг — как это работает?«.
В поле dpools.txt template — указываю параметры подключения к пулу второй монеты. Например, для майнинга SIA на пуле siamining.com я указал:
POOL: stratum+tcp://eu.siamining.com:7777, WALLET: %EWAL%, WORKER: %WORKER_NAME%, PSW: x
Конечно же, конкретные настройки для каждого пула могут отличаться, но принцип един.
Напоминаю, что в настройках пула мы не указываем явно номер кошелька, а лишь его идентификатор — %DWAL%, %EWAL% или %ZWAL%.
В отдельном поле можно указать дополнительные параметры для майнера.
После настройки майнера Claymore, я по аналогии перехожу к настройке параметров для следующего нужного мне майнера, просто щелкнув по кнопке с его названием. И так далее.
После того, как все настройки сделаны, сохраняем Wallet.
Как я уже говорил, самих Кошельков / Wallets мы можем создать сколько угодно. Например, для каждой пары пул/монета создаём свой кошелек.
После того, как кошельки созданы мы переходим к настройке самих ригов на вкладке RIGS. Для этого щелкаем на одноимённый пункт в верхнем правом меню сайта или нажимаем на вкладку RIGS слева от вкладки WALLETS:
Жму зеленую кнопку справа вверху и указываю конфигурацию своего рига:
Name *: — имя ригаDescription: — описаниеNumbers of GPUs: количество видеокартMiner: майнер по умолчаниюWallet: кошелек по умолчаниюPassword for sending stats: пароль — здесь можно задать свой пароль или позволить сгенерировать пароль самой системе. В любом случае пароль стоит запомнить — он скоро пригодится!
Ввел данные и нажимаю кнопку ADD. Новый риг появился в списке:
Запоминаю Rig id и Password и на этом предварительная настройка закончена. Можно возвращаться к железу. Пока я настраивал свой аккаунт на сайте, Hive OS успела сконфигурировать себя и приветливо мигает приглашением:
Ввожу Rig id и пароль, которые запомнил ранее. (Если не запомнили, то его всегда можно посмотреть на сайте hiveos.farm в своём аккаунте на вкладке Rigs.)
Hive OS сохраняет конфиг и полностью готова к работе.
Ввожу команду miner, чтобы убедиться, что риг уже начал свою работу!
Теперь можно отключать монитор или закрывать терминал. Далее контролировать и управлять процессом можно на сайте hiveos.farm, куда я и возвращаюсь.
Посмотрим, что мы там понастраивали. На странице мониторинга, сразу видна полная информацию по всем подключенным ригам. Для изменения параметров или переключения майнера просто переходим в нужный нам риг:
В верхней части панели управления ригом выводятся: температура, скорость вращения кулеров и текущий хешрейт видеокарт. Ниже представлена подробная информация по видеокартам, включая параметры их разгона.
Да, да, Линукс позволяет разгонять карты не хуже Windows. Смело жму зелёную кнопку NVIDIA OC и подбираю параметры разгона для всех карт сразу, или для каждой в отдельности:
Обратите внимание на значения разгона памяти!+1400 — это число в линукс надо делить на 2, по сравнению с Win 10 (+1400 Linux = +700 Win 10). Не спрашивайте почему так происходит, это особенность драйверов Нвидиа, просто учитывайте это. Также имейте ввиду, что Power Limit здесь указывается не в %, а в абсолютных величинах — в Ваттах!
В целом разгон работает отлично, и по сравнению с Windows 10 я получил такой же хешрейт по Dagger Hashimoto, и даже больший по Equihash.Единственное, чего мне не хватает — это возможности использования нескольких пресетов для разных алгоритмов, как в Afterburner. Будем надеяться, что в будущих релизах эта опция появится.
Раз с разгоном мы закончили, то посмотрим, что у нас на соседней вкладке: Tuning
Здесь можно указать специальные параметры запуска майнеров на конкретном риге. Все настройки идентичны общим настройкам в кошельке, но будут иметь больший приоритет.Например можно отключить некоторые карты, для которых будет использован свой майнер. Hive так умеет. К примеру в риге 4 карты 1060 и 2 карты 1070. Можно 1060 отправить на эфир, а 1070 на биткоин год. Мне пока такая свобода ни к чему и поэтому без сожаления закрываю вкладку и возвращаюсь назад в панель управления ригом.
В правой половине экрана вся информация по состоянию системы: время аптайма, текущий майнер, версия ядра, свободное место на флешке или диске, а также ip адрес рига. Тут же можно настроить удаленный доступ к ригу используя OpenVPN. А для особых ситуаций есть две кнопки для перезагрузки рига и его выключения.
Конечно же, я первым делом испробовал красную кнопку и отправил риг в перезагрузку. Попробуем теперь ткнуть в серую кнопку — риг моргнул на прощанье светодиодом и отключился. Тоже работает.
Эксперимент можно признать успешным и перейти к более важным пунктам.
Спускаемся ниже и видим два поля с селекторами Miner и Wallet. Это самые важные селекторы на странице. Именно они скрывают за собой кнопку «Бабло».
Слева выбираем нужный майнер, а справа кошелек. После выбора жмём кнопку с ракетой и вперед «to the moon»!
Если надо сменить пул или майнер — просто выбираем в выпадающем списке нужный майнер и/или кошелек.
Под полем с выбором манера есть еще важные кнопки, с помощью которых можно остановить или перезапустить майнер, посмотреть его текущий конфиг или лог.
Еще ниже есть поле для исполнения команд Linux Shell. Например, с помощью команды nvidia-smi мы можем вывести текущую информацию о видеокартах:
На этом знакомство с панелью управления можно закончить. Разумеется, намного интереснее её изучать на своём собственном аккаунте!
Вывод: Установить Hive OS на риг просто и управлять очень удобно. На случай каких-либо сложностей у Hive OS есть чат поддержки в Telegram в котором можно получить оперативную помощь по запуску, настройке или конфигурированию системы.
P.S. Осталось рассказать о цене. Да, система не бесплатная. Вернее, до 3 ригов Вы можете использовать Hive OS совершенно бесплатно, но, начиная с четвертого рига, разработчик просит оплату по 3$ за каждый риг, включая первые три. То есть за 3 рига Вы не платите ничего, а за 4 рига уже необходимо платить 12$ в месяц. Много это или мало? На мой взгляд, это справедливая цена за систему, которая динамично развивается. Например буквально на днях добавили графическую статистику по ригам. Если для вас это дорого и хотите автоматизировать на халяву — читайте статью на 2 Биткоина.
P.P.S. Благодаря возможности работать с флешки, мы экономим на SSD или жестком диске, что, согласитесь, приятно.
Майните на пуле 2Miners и задавайте вопросы в чате Два Биткоина (автор статьи в чате с ником @Mobideer).
2bitcoins.ru
Настройка удаленного доступа по ssh к ригам под управлением Hive OS
Чат «Два Биткоина» в лице Максима Шмелева подготовил новую статью про операционную систему для майнинга Hive OS. В первой статье Максим рассказал об установке, настройке, использовании Linux-сборки для майнеров Hive OS. В этот раз речь пойдет о другом важном моменте — «как настроить удалённый доступ к ригу с Hive OS посредством ssh».
На фермах с операционной системой Windows многие майнеры используют TeamViewer для удаленного контроля и это довольно удобно. У Linux совсем другая идеология, и тут нам, по сути, вообще не нужна графическая оболочка, а достаточно консоли – командной строки.
Графический интерфейс у Hive OS, конечно же, есть, но он нужен только для функционирования утилиты nvidia-smi, которая отвечает за разгон «зелёных» карт. А так можно было вообще обойтись консолью.
Hive OS отлично мониторится и администрируется через Web-интерфейс hiveos.farm. Тут мы можем полностью управлять майнерами: менять пулы, и кошельки, управлять настройками разгона карт и их энергопотребления.
Зачем же тогда нам доступ к консоли? Ну допустим, что agent-screen подвис и ферма не отвечает на команды через Web, или Вы решили обновить версию майнера… В этих случаях нужен прямой доступ к системе или доступ к консоли через ssh. Настройкой последнего мы и займемся.
Если риги находятся в одной подсети с Вашим компьютером, ничего особенно настраивать и не надо. В зависимости от того под управлением какой системы работает Ваш компьютер, есть несколько вариантов доступа.
Из под MacOs просто запускаем терминал и подключаемся:
Admins-MacBook:~ admin$ ssh user@25.22.86.14
Пароль по умолчанию «1» и вуаля, мы внутри:
Для доступа из под windows нам потребуется небольшая утилита Putty (Просьба в поисковике не перепутать с Pussy, а то рискуете не закончить настройку)
Попав в консоль, мы получаем полный доступ к Hive OS. По-хорошему, стоит выучить несколько основных команд Linux. Тогда вы сможете запросто и риг при необходимости ребутнуть и конфиг майнеру поправить, да и на вечеринке утереть нос свои коллегам, вставив в разговор парочку консольных команд.
Но командам мы Вас учить не будем, а вернемся к настройке удаленного доступа.
Допустим, риги у нас будут установлены удаленно, в другом месте, городе и даже другой стране. Тут так просто уже не подключиться. Необходимо специальное решение, но TeamViewer, увы, не вариант. Под Линукс этот пакет абсолютно неудобен и напоминает костыли.
Ещё есть вариант настроить OpenVPN — это несколько сложнее чем, то решение, которое предлагаем мы.
Мы предлагаем воспользоваться утилитой Hamachi. Она позволяет связать в одну сеть компьютеры, имеющие доступ к интернету, но находящиеся при этом в разных местах. Решение простое удобное, но со своими ограничениями.
Бесплатная версия имеет ограничение в 5 компьютеров в 1 сети. А далее – плати. Но не спешите грустить, платить необязательно. Во-первых, можно создать несколько кластеров по 5 компьютеров.
А вообще, когда у Вас будет 4+ ригов, вы уже наиграетесь и доступ будете настраивать только по делу. ))
Ну, выбор сделан, приступаем к настройке. Сначала настроим свой компьютер, с которого будет осуществляться удаленный доступ к ригам.
Идем на сайт https://accounts.logme.in — регистрируемся и заходим в созданный аккаунт.
Далее, скачиваем утилиту под свою операционную систему:
Внимание! Скачиваем именно Host-версию! Скачали? Устанавливаем и запускаем! Дальше вообще всё просто и скучно – выбираем в меню Create a new network (Создать новую сеть):
Даём название нашей сети и задаём пароль для доступа к ней.
Например, имя сети MyRigs
И пароль ******
На этом настройка хоста на нашем компьютере закончена!
В принципе, эти все настройки по созданию сети можно проделать и через web на странице https://secure.logmein.com/central/Central.aspx, но там это всё более запутанно и ещё постоянно напоминалки всплывают, что бесплатно только до 5 компьютеров в сети, а потому стоит оформить подписку за 49$.
Ага! Бегу уже, перепрыгивая лужи. Вот намайню миллион BTC и вообще полностью куплю всю Вашу конторку!
А пока ладно, пусть работают. А мы идем нашу ферму «охамачивать». Версию Hamachi для Linux можно найти на странице: https://www.logmein.com/ru/labs.
Вариантов много, попробуем разобраться в них. Hive OS основана на дистрибутиве Ubuntu, поэтому нам нужен пакет с расширением DEB. С этим разобрались, далее надо выбрать 64-х или 32-х разрядный вариант. Для этого нам надо узнать разрядность нашей Hive OS. Сделать это просто.
Заходим по ssh на риг и даём команду:
root@grand_ma:~# uname –a
В ответ получаем:
Linux grand_ma 4.10.0-37-generic #41~16.04.1-Ubuntu SMP Fri Oct 6 22:42:59 UTC 2017 x86_64 x86_64 x86_64 GNU/Linux
Отлично, у нас 64-х разрядная система и значит нам нужен пакет: logmein-hamachi_2.1.0.174-1_amd64.deb
Но, не торопитесь его скачивать к себе на компьютер. Зачем он нам на нашем компьютере? Там и кошельки то оригинальные для эфира и биткоина еле вмещаются. Поэтому ничего качать на свой компьютер не будем. Утилита нужна нам на риге – туда мы её сразу и скачаем.
Возвращаемся в терминал и даём ригу задание скачать себе нужный нам файл:
root@grand_ma:~# wget https://www.vpn.net/installers/logmein-hamachi_2.1.0.174-1_amd64.deb
После того как ввели команду, мы должны увидеть примерно следующее:
Отлично, пакет загружен, далее надо его настроить:
root@grand_ma:~# sudo dpkg -i logmein-hamachi_2.1.0.174-1_amd64.deb
И собственно установить пакет Hamachi:
root@grand_ma:~# sudo apt-get install logmein-hamachi
На этом установка закончена. Просто, не правда-ли? Уже прониклись мощью Linux консоли? Это Вам не мышкой клацать. Мы же собрались миллион BTC намайнить, а с мышкой это вообще не вариант.
Раз уж Hamаchi мы установили, пора её запустить:
Также в консоли печатаем:
root@grand_ma:~# sudo hamachi login
и далее подключаемся к нашей сети, которую ранее создали с помощью утилиты на компьютере:
root@grand_ma:~# sudo hamachi join MyRigs ******
где, как мы помним MyRigs – имя сети, а ****** собственно пароль сети. Кстати, если не помним, то напоминаю, что мы выбрали имя и задали пароль несколькими абзацами выше.
Ну что же – наша ферма подключена к сети Hamachi и вроде как мы можем смело отвозить её на место постоянной установки. Проверим связь? Открываем нашу утилиту Hamachi на компьютере и видим:
Наша ферма подключена к сети hamachi и ей присвоены виртуальные адреса IPv4/IPv6.
Благодаря этому обстоятельству, мы сможем взаимодействовать с фермой через ssh вне зависимости от того, где она будет располагаться. Просто подключаемся, используя виртуальный адрес, например:
Теперь точно можно смело брать нашу ферму и везти на плантацию!
Просто, не правда ли? Настроили и отвезли ферму в поля, сохранив полный контроль над ней при этом!
А что делать, если ферма уже в полях? Ехать и настраивать её там?
У меня один риг как раз установлен в другой области и ехать туда совсем не хочется. Сморю в окно, а за стеклом идет снег и толстая тетка с худой собакой. Бррр. Не хочу на улицу.
Буду решать проблемы, не вставая с кресла. У нас же не винда какая-нибудь, а Hive OS!
Открываем браузер и заходим в свой аккаунт на hiveos.farm. Выбираем риг, который уже установлен удаленно и к которому мы будем настраивать удалённый доступ. Извините за тавтологию.
В панели управления ригом прокручиваем страницу вниз, нам нужен пункт -Linux Shell Execute:
Что мы тут будем делать? Да тоже самое, что делали через терминал. Прямо по пунктам:
wget https://www.vpn.net/installers/logmein-hamachi_2.1.0.174-1_amd64.deb
sudo dpkg -i logmein-hamachi_2.1.0.174-1_amd64.deb
sudo apt-get install logmein-hamachi
sudo hamachi login
sudo hamachi join MyRigs ******
Каждую команду даём по очереди и контролируем выполнение на панели рига. После выполнения команды появится лог:
Выполнив все команды, мы подключим наш полевой риг к сети Hamachi и получим полный доступ над ним!
Вот так, не спеша, за чашечкой чая мы провели этот вечер с пользой и в хорошем настроении. Вместо того чтобы заламывая руки бегать по офису, квартире или даже по улице, заглядывать в глаза окружающим и кричать им: «Биткоин уже 16500! Шестнадцать пятьсот, Карл, а ты несешь из магазина морковь и пакет молока??!!»
Попробовать Hive OS можно перейдя по этой ссылке.
На вопросы по Hive OS ищите ответы в нашем чате.
2bitcoins.ru
Автоматизация ферм на видеокартах своими руками
У многих майнеров наступает момент, когда количество ферм растет и уже совершенно неудобно заходить на каждую из них для смены криптовалюты, которую хочется майнить, кошелька или пула. Например, для самого популярного алгоритма Ethash можно выбрать пулы: Ethereum, Ethereum Classic, Metaverse, Expanse, Musicoin, Pirl, Whale и другие. Рассмотрим как можно автоматизировать процесс своими руками, как говорится, бесплатно и без смс!
Речь в статье пойдет о фермах на Windows. Существуют платные решения, например Awesomeminer. Это программное обеспечение устанавливается на ферму и дает возможность удаленного управления через интернет.
Awesomeminer — платная программа, стоимость зависит от количества подключенных ферм:
Для ферм Linux, надо сказать, тоже есть решения, например, Simplemining, который стоит 2$ в месяц с одного рига.
История бесплатной автоматизации
Решение, которое мы предлагаем не претендует на то, чтобы называться программой или кодом, оно было создано непрограммистами для себя за один вечер и прекрасно работает без сбоев уже 4 месяца. Для его создания мы всего лишь немного пораскинули мозгами и создали несколько скриптов с помощью копи/пастного программирования (естественно, находя ответы в поисковике).
У нас не было задачи сэкономить, на тот момент мы даже не предполагали, что есть Awesominer или аналоги, сидели на даче, пили чай и говорили про майнинг. У нас было 6 или 7 ферм, а мы очень любили майнить что-то новое, следить за хешрейтом и сложностью сетей и выбирать каждый раз наиболее эффективную монету. Кстати, выбор мы осуществляли не по сайту Whattomine и даже выработали свою стратегию (это тема отдельного поста, но можете спросить в чате 2 Биткоина — многие уже стали адептами нашей собственной теории).
Мы подумали, что программа-майнер (в нашем случае Claymore’s Dual Ethereum GPU Miner) запускается с помощью bat-файла с настройками. Для автоматизации нам надо, чтобы мы могли одновременно поменять настройки на всех фермах и перезапустить программу-майнер. Недолго думая мы поняли, что настройки майнинга (пул и кошелек) можно вынести в отдельный текстовый файл. А как можно быстро поменять текстовый файл на всех машинах сразу? Правильно, с помощью одной из систем синхронизации: Dropbox, SugarSync, Google Drive. Мы взяли Drive.
Одновременное изменение настроек ферм с помощью Google Drive
Ниже приведена четкая инструкция «как и что надо делать» с комментариями. Комментарии можете не читать, а просто выполнять все по пунктам. Если сделаете все по рецепту — сразу сможете майнить без заморочек. Система работает для алгоритма Ethash (ETH, ETC, ETP, EXP, MUSIC, PIRL, WHL), однако несложно подготовить аналогичный вариант для Equihash (ZEC, ZCL, ZEN, BTG).
Установка
1. Устанавливаете Google Backup & Sync
1.1. Запускаете и вводите логин/пароль Google.
1.2. В первом окне убираете все галочки
1.3. Во втором окне ставите галочку синхронизировать все (Sync everything) и сверху указываете папку синхронизации: C:\drive
1.4. Готово. Теперь в папку drive нужно поместить папки из этого архива. Это нужно делать только для первой фермы. Все последующие уже возьмут эти файлы из облака.
Не бойтесь, там нет вирусов или еще чего-то. Это полная копия системы, которую используем мы. В папке Miner находится самый обычный Claymore’s Miner v10.1. В папке files рабочие файлы для запуска Claymore.В папках setup и pools настроечные файлы.
Все шаги, кроме первоначальной записи файлов в папку drive надо, разумеется, выполнять на каждой из ферм!
2. Создайте в корне диска C папку MINER. Т.е. должно получиться C:\MINERСкопируйте в нее файлы pool.txt и rig.txt из C:\drive\setupОтредактируйте rig.txt, поменяйте название фермы (не более 8 символов!) и поставьте ее минимальный хешрейт, например 150 Mh/s, если хешрейт будет опускаться ниже, майнер будет перезагружаться.
3. Зайдите в планировщик Windows в Панели УправленияControl Panel\System and Security\Administrative Tools\Task SchedulerСамый быстрый вариант туда попасть нажать Win+R, а затем выполнить taskschd.msc
Нажмите Действия -> Импортировать задачу (Action -> Import Task)
Выберите файл CHECKER.xml в папке setup C:\drive\setup\CHECKER.xml
Мы только что создали задачу, которая будет запускать bat-файл C:\drive\files\check.bat каждые 2 минуты. Батник проверяет не изменился ли файл pool.txt (сравнивает файлы в папке C:\drive\setup и в папке C:\MINER). Если файл изменился, батник запишет в C:\MINER свежий файл настроек и перезапустит Claymore с новыми настройками.
4. Добавьте ярлык файла запуска программы-майнера C:\drive\files\start.bat в автозагрузку, для этого снова выполните Win+R, а затем введите shell:startup
Перетащите в появившуюся папку start.bat правой кнопкой мыши и выберите опцию Создать Ярлык (Create Shortcut).
Таким образом мы добавили майнер в автозагрузку. Как только будет запускаться ферма — будет начинаться майнинг.
Как теперь работать?
Наш метод очень прост в эксплуатации («ха-ха» скажут профессиональные кодеры, «нагородили г-на всякого»). Вы можете поставить на свой компьютер Google Drive & Sync или пользоваться web-интерфейсом Google Drive. Для того, чтобы отправить все свои риги на другой пул или сменить кошелек нужно лишь поменять файл pool.txt в папке setup. C:\drive\setup\pool.txt если вы будете делать это локально. В pool.txt указывается пул, кошелек, а также способ майнинга defvee для Claymore.
Например, для Эфира:-epool eth.2miners.ru:2020 -ewal 0xb9ba90689766e37534137af2197fa35ea9f5b8b9
Вы можете взять файл в папке C:\drive\pools с нужным пулом, переименовать его в pools.txt и скопировать с заменой в папку C:\drive\setup.
И всё? Ну, в общем, да! Можете задавать вопросы в чате 2 Биткоина.
Подписывайтесь на наш канал в Telegram, чтобы быть в курсе что происходит с криптовалютами и майнингом.
2bitcoins.ru
Настройка майнинг фермы на Ubuntu (Linux) – Telegraph
1) Выбор дистрибутива и его установка
Рекомендую Ubuntu 16.04.2 или Ubuntu 17.04 (Первая надежнее, с последнее может быть проблема по драйверам и тд, слишком новая она еще) скачать их можно с официального сайта. Для новичков в Linux берем версию Desktop или если есть опыт работы с консолью выбираем версию Server.
В сети полно инструкции как записать её на флешку и установить на ПК например вот или скачайте программу rufus в ней все просто выберите файл iso который скачали укажите диск куда установить и нажмите записать. (Если после установки не увидит флешку при загрузке или не загрузит с нее, проверяйте пункт "схема раздела и тип системного интерфейса" нужно GPT или MBR если не сработал первый)
После установки идем дальше
2) Установка драйверов
Тут все просто пробуем сразу пункт 3 если у вас версия Desktop, если сервер берем драйвера от производителей "красные" ATI идут сюда, зеленые NVIDIA идут сюда. Выбираем карту и указываем версию операционной системы Ubuntu. Далее в консоли вводим:
sudo apt updatesudo apt dist-upgrade -ycd ~/DownloadsAMDtar -Jxvf amdgpu-pro-17.10-429170.tar.xzsudo sh ./amdgpu-pro-installNVIDIAsudo sh ./NVIDIA-Linux-x86_64-375.66-pkg1.runСледуйте инструкциям на экране, для опытных пользователей рекомендую взять драйвера из бета-версии или свободные драйвера для карт, возможно будет больший хешрейт!
3) Установка майнера и его настройка
Выбираем монету из топа whattomine.com или любую другую ищем пул для нее на официальном сайте или по запросу в гуле. (пока мы не запустили свой пул whalesburg.com, выбираем любой понравившиеся пул).
Далее пример для пула https://etc.ethermine.org/ для майнинга Ethereum Classic (ETC)
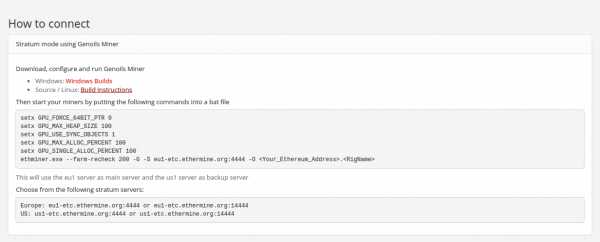 Инструкции размещенная на самом пуле
Инструкции размещенная на самом пулеСоздатели пула рекомендуют нам Genoils Miner или Claymores Miner. Разберем как поставить себе и настроить первый вариант:
Находим строчку Source/Linux: нажимаем на эту ссылку Build instructions
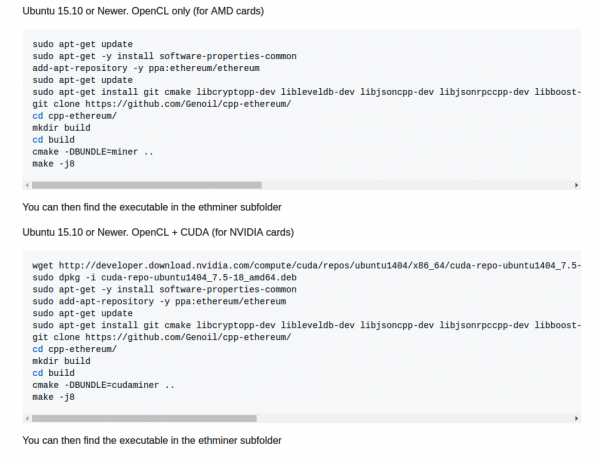
Листаем до самого конца, видим инструкцию для Ubuntu 15.10 - ничего страшного и эта подойдет, только внесем немного дополнений. Возьмем более новую версию cuda (даст больший хешрейт) для этого вводим в консоли следующие команды:
wget https://developer.nvidia.com/compute/cuda/8.0/Prod2/local_installers/cuda-repo-ubuntu1604-8-0-local-ga2_8.0.61-1_amd64-debsudo dpkg -i cuda-repo-ubuntu1604-8-0-local-ga2_8.0.61-1_amd64-debsudo apt-get -y install software-properties-commonsudo add-apt-repository -y ppa:ethereum/ethereumsudo apt-get updatesudo apt-get install git cmake libcryptopp-dev libleveldb-dev libjsoncpp-dev libjsonrpccpp-dev libboost-all-dev libgmp-dev libreadline-dev libcurl4-gnutls-dev ocl-icd-libopencl1 opencl-headers mesa-common-dev libmicrohttpd-dev build-essential cuda -ygit clone https://github.com/Genoil/cpp-ethereum/cd cpp-ethereum/mkdir buildcd buildcmake -DBUNDLE=cudaminer ..make -j8Майнер для карт NVIDIA готов, для AMD возьмите команды:
sudo apt-get updatesudo apt-get -y install software-properties-commonadd-apt-repository -y ppa:ethereum/ethereumsudo apt-get updatesudo apt-get install git cmake libcryptopp-dev libleveldb-dev libjsoncpp-dev libjsonrpccpp-dev libboost-all-dev libgmp-dev libreadline-dev libcurl4-gnutls-dev ocl-icd-libopencl1 opencl-headers mesa-common-dev libmicrohttpd-dev build-essential -ygit clone https://github.com/Genoil/cpp-ethereum/cd cpp-ethereum/mkdir buildcd buildcmake -DBUNDLE=miner ..make -j8Теперь осталось только завести кошелек для монет и включить майнер. Для кошельков рекомендую биржу https://bittrex.com/ или если вы параноик используйте локальное приложение с сайта монеты. (Если кошелек локальный, то при первом запуске надо подождать сутки или больше и не выключать кошелек, компьютер и связь, так как ему надо скачать к себе блокчейн монеты)
Разберем пример для биржи bittrex:
После регистрации идем в раздел wallets по коду монеты находим нужную и жмем +
КошелькиВ открывшемся окне жмем new address копируем его когда он будет готов

И последние нужно запустить майнинг, для этого снова открываем консоль и вводим:
cd ~/cpp-ethereum/buildAMD./ethminer --farm-recheck 200 -G -S eu1-etc.ethermine.org:4444 -O <Your_Ethereum_Address>.<RigName>NVIDIA./ethminer --farm-recheck 200 -U -S eu1-etc.ethermine.org:4444 -O <Your_Ethereum_Address>.<RigName>Подставляем вместо <Your_Ethereum_Address> ваш номер кошелька, а вместо <RigName> имя компьютера или номер фермы. Я например использую такие названия Rig1, Rig2 или 1-GTX1060-n, где 1 - номер по порядку фермы, n - число карт в ферме. (Такой способ помогает потом найти в статистики пула косячные сборки и мониторинг делать проще)
Всё работает, поздравляю, Вам начнут зачислять монеты! В следующих статьях расскажу какие использовать трюки для повышения хешрейта, что значат эти параметры setx GPU_MAX_ALLOC_PERCENT 100, где и как собирать статистику, как переключать на выгодные монеты, а так же про мониторинг температуры и продление срока жизни оборудования. По всем вопросам пишите на admin@whalesburg.com или ищите меня в чате Telegram
telegra.ph
Смотрите также
- Крипто майнинг ферма

- Майнинг ферма fpga

- Майнинг ферма риг

- Казахстан майнинг ферма

- Майнинг ферма виртуальная

- Майнинг ферма украина

- Майнинг фермы алматы

- Майнинг фермы крупные

- Энергопотребление майнинг фермы
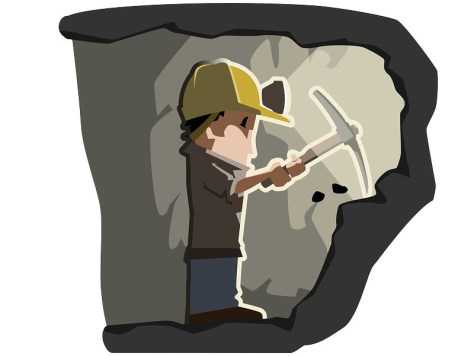
- Ферма майнинг 1070

- Арендовать майнинг ферму