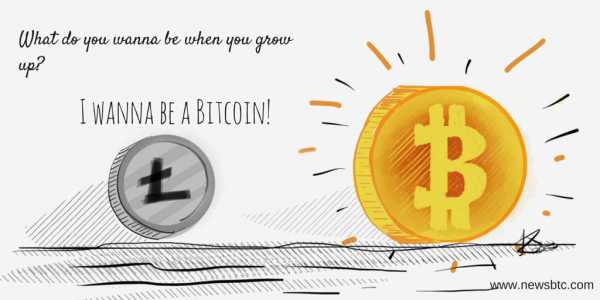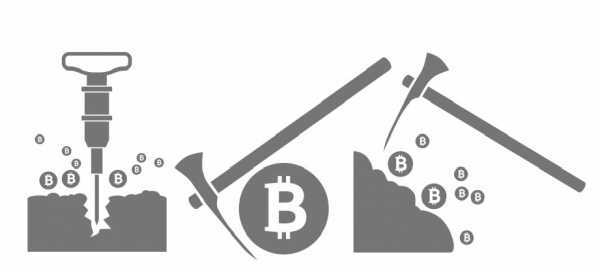Как создать прямой эфир на YouTube? Сделать прямой эфир
Как сделать прямой эфир в Инстаграме на Андроиде?
Скоро год, как в Инсте реализована возможность создания и просмотра live-трансляций. Несмотря на это, многие пользователи данной платформы до сих пор не знают, как сделать прямой эфир в Инстаграме на Андроиде. Мы решили восполнить такой пробел в знаниях и подготовили подробную инструкцию данного процесса.
Как настроить прямой эфир на Андроид?
Для того чтобы запустить прямую трансляцию со своего раздела историй в Инсте нужно три вещи:
- Производительный смартфон (или другой девайс на платформе Android).
- Наличие последней версии приложения Instagram.
Кроме этого, чтобы вести прямой эфир нужно стабильное (и достаточно высокоскоростное) интернет-соединение. Если все условия выполнены, значит, вы готовы к получению информации о том, как сделать свой первый прямой эфир в Инстаграме с дэвайса на Андроиде.
- запустите приложение Instagram последней версии и войдите в новостную ленту;
- перейдите в «Story»;
- зайдите в раздел «Ваша история»;

- в нижней части окна нужно «пролистать» вправо и выбрать «Прямой эфир».
Для создания трансляции осталось только нажать «Start Live-Video», кнопка запуска которой находится по центру экрана.
Прежде чем выйти в прямой эфир в Инстаграме нужно выполнить некоторые настройки данной функции, нажав на пиктограмму шестерни слева в верхней части окна.

В данном разделе ведущий может:
- Скрыть трансляцию от определенных пользователей. Данная группа людей не получит уведомления о начале online-трансляции и не сможет ее смотреть.

- Выбрать аудиторию, которая может комментировать ваш стрим.
- Выбрать возможность сохранения видеотрансляции в библиотеку вашего девайса.

После начала прямого эфира в Инстаграм система разошлет уведомления подписчикам, чтобы они знали, что вы вышли прямой эфир и начали транслировать live-видео. После запуска, обычно проходит некоторое время, как пользователи начинают подтягиваться к просмотру и обсуждению вашего видео.
Что может делать ведущий во время прямого эфира?
Транслируя в online-режиме вы можете:
- Поменять камеру с тыловой на фронтальную. Нажмите на значок круговых стрелок возле кнопки, позволяющей запускать live-видео.
- Включать вспышку (если данный функционал поддерживается мобильным устройством).
- Написать комментарий к своему стриму и закрепить его, чтобы он был всегда виден подписчикам. Для этого напишите фразу, коснитесь и удерживайте ее пальцем некоторое время.
- Отключить комментарии. Нажмите троеточие в графе «Комментировать» и выберите опции «Отключить комментарии».

Кроме этого, во время трансляции вы можете скрыть эфир от некоторых пользователей.

Для этого, нажмите значок количества участвующих в стриме, отметьте тех, кому вы не хотите транслировать ваше видео и нажмите кнопку «Готово». Для завершения online-трансляции, нажмите кнопку «Завершить». При этом в историях ролик не сохранится.
Почему трансляция не появляется?
Несмотря на то, что уже почти год, нашим соотечественникам доступна функция создания и просмотра live-видео, некоторые пользователи сталкиваются с проблемой отсутствия данной функции в своем аккаунте. Почему кнопка «прямой эфир» не появляется? Этому есть несколько причин.
- Вы не обновили приложение Instagram до последней версии.
- На вашем смартфоне стоит «кастомная» прошивка или устаревшая версия ОС.
- «Железо» вашего гаджета не соответствует требованиям приложения. При этом часто случается, что даже включенный прямой эфир не позволяет запускать стрим (картинка висит, в итоге происходит обрыв соединения).
- Ваш аккаунт недавно зарегистрирован.
Есть и еще одна банальная причина – у вас отсутствует или низкая скорость интернет-соединения.
Как настроить прямой эфир в Инстаграм, если он не работает?
Если online-трансляции не возможны, то выполните следующие действия:
- Обновите приложение Instagram в магазине Google Play. Как правило, после данной процедуры ваш смартфон начнет показывать кнопку «Start Live-Video», а значит и появится возможность запуска online-трансляций.

- Проверьте, включен ли Wi-Fi на вашем гаджете. Мобильный интернет достаточно дорог и «нетороплив» для ведения стримов.
- Поверьте версию ОС. Желательно обновить Android до максимально возможной версии.
- Ознакомьтесь на сайте с системными требованиями нового приложения. Проверьте, подходит ли ваш мобильный дэвайс для установки обновленной Инсты.
Как включить прямой эфир в Инстаграм, если и железо в норме, и приложение обновлено, и «Мегабайтов» под «самую завязку», а стримить нет возможности? Ответ вас огорчит – никак. Все дело в том, что подключение данной функции происходит выборочно, и что влияет на данный фактор – не известно. Остается только ждать, когда и до вас дойдет очередь. Зато, после того, как ваш аккаунт будет подключен, вы смело сможете создавать интересные live-video, которые позволят увеличить количество подписчиков.
Заключение
В качестве заключения подведем итоги того, как сделать прямой эфир в Инстаграме на Андроиде. Самое главное – обновите приложение и следите за интернет-подключением. Если все выполнено, а функции трансляции нет, то не переживайте и подождите. Не спеша продолжайте развивать свою страницу, публикуйте качественный контент и привлекайте новых подписчиков. Если с данным обстоятельством есть проблемы, то воспользуйтесь услугами проверенных сервисов для комплексного продвижения в Инстаграм: Pamagram, Zengram, Doinsta.
Как создать прямую онлайн трансляцию на YouTube — ТОП
![]() Привет ! Если у вас есть свой ютуб канал, то вы можете создавать прямые онлайн трансляции. Вы сможете организовать прямую трансляцию прямо с места событий. Можете создать свою собственную программу или в режиме реального времени транслировать концерт, ток-шоу или спортивное состязание. Вы сможете общаться со своими зрителями в прямом эфире и отвечать на их комментарии. Можно монетизировать онлайн трансляцию.
Привет ! Если у вас есть свой ютуб канал, то вы можете создавать прямые онлайн трансляции. Вы сможете организовать прямую трансляцию прямо с места событий. Можете создать свою собственную программу или в режиме реального времени транслировать концерт, ток-шоу или спортивное состязание. Вы сможете общаться со своими зрителями в прямом эфире и отвечать на их комментарии. Можно монетизировать онлайн трансляцию.
![]() Как создать прямую трансляцию на Ютубе без подключения видеокодера, просто и быстро !!!
Как создать прямую трансляцию на Ютубе без подключения видеокодера, просто и быстро !!!
![]() Чтобы создать на ютубе прямую трансляцию, зайдите на главную страницу своего ютуб канала. Вверху страницы, над обложкой канала, нажмите на вкладку — Менеджер видео.
Чтобы создать на ютубе прямую трансляцию, зайдите на главную страницу своего ютуб канала. Вверху страницы, над обложкой канала, нажмите на вкладку — Менеджер видео.

![]() Далее, на странице «Менеджер видео», слева в боковой панели, нажмите на вкладку — «Прямые трансляции». На открывшейся странице, нажмите на кнопку — Начать.
Далее, на странице «Менеджер видео», слева в боковой панели, нажмите на вкладку — «Прямые трансляции». На открывшейся странице, нажмите на кнопку — Начать.

![]() Далее, вам нужно принять условия использования сервиса, нажав на кнопку — Я принимаю условия.
Далее, вам нужно принять условия использования сервиса, нажав на кнопку — Я принимаю условия.

![]() Далее, вам останется только настроить свою первую трансляцию. В первую очередь вам нужно будет настроить видеокодер.
Далее, вам останется только настроить свою первую трансляцию. В первую очередь вам нужно будет настроить видеокодер.
— Настройте видеокодер, вам нужно будет скачать и настроить видеокодер. Чтобы узнать какие видеокодеры вам подойдут нажмите на странице настроек на вкладку «Здесь». В настройках видеокодера вам нужно будет указать URL сервера и ключ трансляции. URL сервера и ключ трансляции отображаются внизу страницы.
— Укажите сведения о трансляции, вам необходимо указать название и описание трансляции, а также загрузить значок.
— Установите дополнительные настройки, вы сможете настроить параметры общения с вашими зрителями и подключить монетизацию канала.
— Запустите прямой эфир, для запуска прямой трансляции необходимо запустить видеокодер.

![]() Внизу страницы вы можете указать название и описание трансляции, включить монетизацию, добавить подсказку на экран трансляции и т.д. В разделе настройка видеокодера, вы можете посмотреть URL адрес сервера и ключ трансляции, которые вам понадобятся при подключении видеокодера.
Внизу страницы вы можете указать название и описание трансляции, включить монетизацию, добавить подсказку на экран трансляции и т.д. В разделе настройка видеокодера, вы можете посмотреть URL адрес сервера и ключ трансляции, которые вам понадобятся при подключении видеокодера.

![]() Вы также сможете запланировать трансляцию и создать доступ к трансляции по ссылке.
Вы также сможете запланировать трансляцию и создать доступ к трансляции по ссылке.

![]() Интересно !!! — Подключение и настройка видеокодера.
Интересно !!! — Подключение и настройка видеокодера.
![]() Как создать прямую трансляцию на Ютубе без подключения видеокодера, просто и быстро !!!
Как создать прямую трансляцию на Ютубе без подключения видеокодера, просто и быстро !!!
Остались вопросы ? Напиши комментарий ! Удачи !

Как создать прямую трансляцию на YouTube
Приветствую вас дорогие друзья! В этой статье я покажу как создать прямую трансляцию на YouTube.

Если вы ведете свой видео блог или любите делать стримы, например, игр (снимать то, как вы играете), то вам понадобится создать собственную трансляцию.
Для того, чтобы создать свою трансляцию, вам необходимо скачать и настроить один из видео кодеров, которые, на выбор, рекомендует YouTube.
Что такое видеокодер? Видеокодер – это программа, с помощью которой вы и будете делать ролики, например, снимая себя или захватывая экран вашего рабочего стола.
Если не вдаваться в подробности и тонкости этих программ, то могу только сказать, что эти программы отличаются назначением.
То есть, какая-то программа больше подойдет для записи игр, другая – для записи экрана и так далее, об этом расскажу чуть ниже.
Перед тем, как приступить к написанию инструкции, стоит сказать о том, как вообще происходит трансляция:
- Вы скачиваете и устанавливаете специальную программу (видеокодер) к себе на компьютер;
- Запускаете эту программу и связываете ее с аккаунтом на YouTube;
- Заходите на Ютуб и там можно смотреть вашу трансляцию, общаться со своими зрителями (там же узнаете сколько человека вас сейчас смотрят) и так далее.;
А теперь перейдем к инструкции!
Шаг № 1. Заходим на Ютуб, заведомо предполагается, что у вас уже есть аккаунт и свой канал.
Шаг № 2. В правом верхнем углу находим и нажимаем на круглую иконку (отмечено как – 1) вашего канала и выбираем – “Творческая студия”(отмечено как – 2):

Шаг № 3. В левой части в меню выбираем – “Прямые трансляции”:

Шаг № 4. Нажимаем – “Начать”:

Шаг № 5: Соглашаемся с правилами, нажав на – “Я принимаю условия”:

Шаг № 6: Мы попали в интерфейс прямой трансляции – здесь то мы и будем наблюдать за ходом трансляции(смотреть на себя со стороны) – мы еще вернемся сюда и рассмотрим основные функции и настройки, а пока давайте скачаем нужную программу.
Для этого справа выбираем – “Настройка видеокодера” и нажимаем на ссылку (на показано на картинке):

Шаг №7. На момент написания данной статьи имеется 4 программы, возможно, когда вы будете читать и выполнять данную инструкцию, у вас будет что-то немного отличаться.
Я выбрал самую нижнюю программу, называется она – Wirecast Play, она доступна для Windows и для Mac OS, на её примере я и буду далее производить настройки и запускать прямую трансляцию.

Как видно с картинки, под каждой программой имеется описание, поэтому вы без труда подберете нужную программу под свои цели.
Шаг № 8. Скачиваем программу Wirecast Play и запускаем её установку:

Нажимаем – Next.
Шаг № 9. Соглашаемся с правилами, выбрав соответствующий элемент:

Шаг № 10. Выбираем место установки программы:

Шаг № 11. Нажимаем 3 раза – “NEXT”

Ход установки..

Завершение установки – нажимаем – “Close”:

Всё, программа установлена, теперь займемся её настройкой!
Шаг № 12. Запускаем программу и производим настройку.
Сначала нам нужно связать аккаунт Ютуба с программой, для этого нажимаем на шестеренку (отмечено цифрой 1) и нажимаем – “Authenticate” (отмечено цифрой 2):

После этого вас перебросит на сайт Ютуба. где вы должны дать согласие на обработку данных, после этого вас перебросит обратно в программу и вы увидите в настройках название своего канала:

Нажимаем Ок.
Шаг № 13. Выбираем камеру. У меня ноутбук (hp pavilion g6), поэтому я выбираю встроенную камеру.
В нижней части программы наводим и нажимаем на иконку камеры (отмечено цифрой 1) и добавляем подключенную (или встроенную) к компьютеру камеру (отмечено цифрой 2).

Шаг № 14. После этого в верхней части программы нажимаем – “stream”:

Всё, после этого должна начаться трансляция и если зайти на ютуб, то можно увидеть изменение статуса:

А также вы увидите вашу трансляцию.
Всё, на этом создание прямой трансляции завершено – осталось только настроить её под свои нужны!
Вот список возможностей по настройке трансляции:
- Добавление названия и описание трансляции
- Выбор категории
- Добавление и администрирование комментариев
- Возможность поделиться ссылкой на прямой эфир
- Возможность запланировать трансляцию
- Возможность обработать видео после прямого эфира и создать ролик из лучших моментов
- Просмотр информации о количестве людей, просматривающих вас в реальном времени
- Возможность монетизации, вставки рекламы и другое.
Если возникнут какие-либо вопросы – пишите, обязательно попробуем разобраться и запустить трансляцию вместе!
На этом у меня всё, желаю вам успех и хорошего настроения!
Если вам нужна помощь в создании какого-либо функционала, сайта, сервиса, тестов или калькуляторов, то готов помочь, подробнее на странице услуг.
- Шоу голос эфир

- Канал культура эфир

- Радио ваня эфир

- 7 прямой эфир

- Авторадио эфир слушать

- Прямой эфир чемпионат

- Азербайджан в эфире

- Получение диметилового эфира

- Спектр бологое эфиры

- Калькулятор эфир декрет

- Фам тв эфир