Что такое трансляция собрания Skype?
Широковещательный показ собраний в Skype — это функция Skype для бизнеса Online и Microsoft 365 которая позволяет планировать, создавать и транслировать собрания или события онлайн-аудитории численностью до 10 000 участников. Для планирования собраний такого масштаба используется портал Широковещательный показ собраний в Skype.
Важно: Skype для бизнеса Online больше не будет работать 31 июля 2021 г., после чего доступ к службе закончится. Мы рекомендуем клиентам начать обновление до Microsoft Teams, основного клиента для связи и командной работы в Microsoft 365.
Приступая к работе с Широковещательный показ собраний в Skype
После того как администратор введет функцию Широковещательный показ собраний в Skype собраний Skype для вашей организации, вы сможете использовать ее. Если эта функция не включена, появится сообщение об отсутствии прав на работу с ней.
Шаг 1. Планирование трансляции
Для планирования трансляции используется портал Широковещательный показ собраний в Skype. Он имеет следующий вид.
На этом портале можно запланировать трансляцию с аудиторией до 10 000 участников. Кроме того, вам доступны следующие возможности:
-
Заопасите собрание, чтобы собрание могли посещать только указанные участники.
-
Создайте видеозапись собрания (скачиваемый MP4-файл). -
Публикация видео по запросу после собрания.

-
Добавление приложения для вовлечения аудитории в обсуждение, например приложения для голосования Microsoft Pulse. Это позволяет повысить активность аудитории и в реальном времени наблюдать за тем, как участники воспринимают проводимое мероприятие.
Шаг 2. Создание трансляции
Перейдите в Skype для бизнеса, чтобы создать трансляцию:
-
При необходимости загрузите доски PowerPoint, которые будут показаны во время собрания. Выполните синхронизацию видеотрансляции и камер.
- org/ListItem»>
Убедитесь, что аудиосистема работает должным образом.
-
Активируйте веб-каналы.
-
Запуск и остановка трансляции.
Шаг 3. Загрузите записанное собрание и отчет о собрании
По завершении трансляции вернитесь на портал Широковещательный показ собраний в Skype трансляции собрания Skype и загрузите запись и отчет о собрании. Отчет о собрании включает идентификаторы сеанса, имена и электронные адреса участников, информацию о браузере, метках даты и времени, действиях (присоединение, воспроизведение, приостановка) и языке. Эти сведения можно использовать для связи с участниками с последующей информацией о трансляции.
Роли Широковещательный показ собраний в Skype
В крупных компаниях в подготовке широковещательного собрания может участвовать несколько человек.
|
|
|
|
|
Создает приглашение на собрание и приглашает участников, просматривает отчеты о собрании и публикует запись в Microsoft 365 Видео.
|
|
|
Управляет источниками собрания (PowerPoint, звуком и видео) и управляет средствами создания трансляций.
Примечание: В настоящее время на трансляциях собраний Skype не поддерживается добавление видео в презентацию PowerPoint.
|
|
|
Просматривает событие в режиме онлайн.
|
Требования к системе
Вот что необходимо для организации или участия в трансляции собрания с каждой ролью.
|
Роль
|
Необходимое ПО
|
|---|---|
|
|
Edge, Internet Explorer 11, Chrome 35 или более поздней версии, Firefox, OSX Safari, iOS 8 или более поздней версии, Android (KitKat)
Примечание: Adobe Flash является обязательным компонентом для Internet Explorer 11 в Windows 7, Firefox 41 и более ранних версий, а также Safari в Mac.
|
|
|
Если у вас установлена более старая версия, удалите приложение, а затем повторно загрузите и установите его.
Для размещения собрания администратору требуются следующие лицензии:
Примечание: В настоящее время управляемый браузер Microsoft Intune на телефоне не поддерживается для Широковещательный показ собраний в Skype.
|
Начало работы для членов организационной группы и участников
- org/ListItem»>
Планирование трансляции собрания Skype -
Управление трансляцией собрания Skype -
Присоединение к трансляции собрания Skype
Начало работы для администраторов
В этой статье описываются требования для проведения трансляции собрания Skype Широковещательный показ собраний в Skype.
Примечание:
Широковещательный показ собраний в Skype в организациях с Office 365 A5 или Office 365 A3. Дополнительные сведения см. в записи заблокированных пользовательских лицензий для трансляции собраний Skype.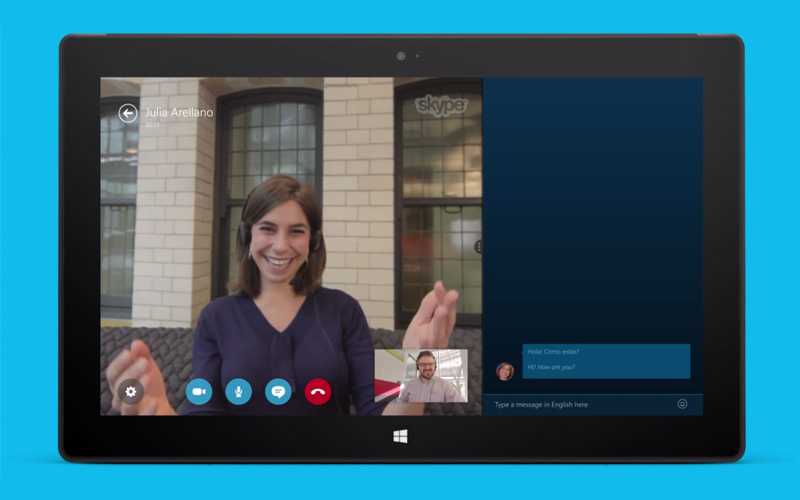
-
Если вы еще не сделали этого, настройка Skype для бизнеса Online для вашей организации.
-
Включить трансляцию собраний Skype.После этого пользователи смогут транслировать собрания другим пользователям в вашей компании.
Если в организации используется брандмауэр.
-
Чтобы добавить другие организации в свою федерацию доверенных пользователей для проведения трансляций, выполните шаги, описываемые в разделе Взаимодействие пользователей с внешними пользователями Skype для бизнеса.
- org/ListItem»>
Если вы хотите транслировать вебинары или другие собрания с участниками за пределами вашей компании, необходимо настроить сеть. См. «Настройка сети для трансляции собраний Skype».
ИЛИ
-
Настройка локального развертывания для трансляций собраний Skype. Эта статья ориентирована на пользователей Skype для бизнеса Server 2015.
Статьи по теме
Справка по трансляции собраний Skype
Присоединение к трансляции собрания Skype
Skype for Business
Собрания
Вещание
Вещание
Присоединение к трансляции собрания Skype
Skype для бизнеса Skype для бизнеса Online Skype для бизнеса basic Skype для бизнеса Online, предоставляемый 21Vianet Еще. ..Меньше
..Меньше
К собранию Широковещательный показ собраний в Skype можно присоединиться таким же образом, как и к другим собраниям Skype для бизнеса. Вы можете присоединиться к участнику илиучастнику группы событий.
Присоединение к событию Широковещательный показ собраний в Skype в качестве участника
Вы получите приглашение на событие Широковещательный показ собраний в Skype. Приглашение похоже на другие приглашения на собрания Skype для бизнеса или Lync. Оно принимается так же, как и на другие собрания, а событие добавляется в календарь.
Событие Широковещательный показ собраний в Skype может быть как анонимным, так и закрытым.
Участие в анонимном событии Широковещательный показ собраний в Skype
- org/ListItem»>
Присоединитесь к событию Широковещательный показ собраний в Skype, щелкнув URL-адрес в приглашении.
-
На странице Трансляция собрания Skype нажмите Присоединиться к событию.
-
Отобразится страница трансляции собрания, на которой вы увидите событие «Широковещательный показ собраний в Skype».
Участие в закрытом событии Широковещательный показ собраний в Skype
-
Присоединитесь к событию Широковещательный показ собраний в Skype, щелкнув URL-адрес в приглашении.

-
На странице входа введите имя пользователя и пароль, затем нажмите Войти.
-
Отобразится страница трансляции собрания, на которой вы увидите событие Широковещательный показ собраний в Skype.
Присоединение к событию Широковещательный показ собраний в Skype в качестве участника организационной группы события
Событие Широковещательный показ собраний в Skype может быть как анонимным, так и закрытым.
Участие в анонимном событии Широковещательный показ собраний в Skype
- org/ListItem»>
Щелкните URL-адрес в приглашении на собрание.
-
На странице Трансляция собрания Skype нажмите Войти как участник организационной группы события.
-
На странице входа введите имя пользователя и пароль, затем нажмите Войти.
-
Отобразится страница трансляции, на которой можно смотреть и отслеживать событие «Широковещательный показ собраний в Skype».
Участие в закрытом событии Широковещательный показ собраний в Skype
- org/ItemList»>
-
Щелкните URL-адрес в приглашении на собрание.
-
На странице входа введите имя пользователя и пароль, затем нажмите Войти.
-
На странице Трансляция собрания Skype нажмите Присоединиться к событию.
-
Отобразится страница трансляции, на которой можно смотреть и отслеживать событие Широковещательный показ собраний в Skype.
Возникли проблемы со звуком или видео?
Если у вас возникли проблемы со звуком или видео во время вещания, ознакомьтесь с разрешениями устранение неполадок звука и видео в Skype для бизнеса.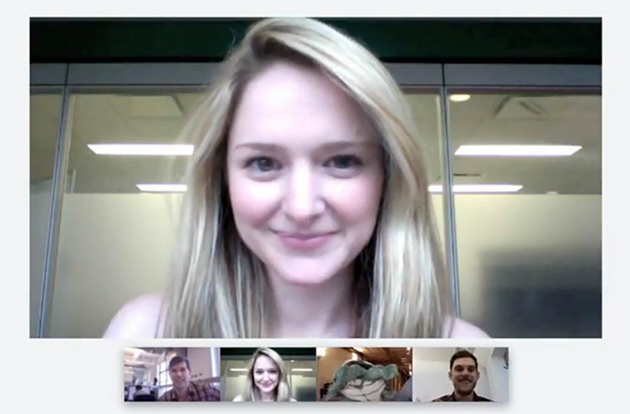
Дополнительные сведения для участников и участников организационной группы события
-
Что такое трансляция собрания Skype? -
Планирование трансляции собрания Skype -
Управление трансляцией собрания Skype
Дополнительные сведения для администраторов
-
Настройка сети для трансляции собраний Skype - org/ListItem»>
Настройка локального развертывания для трансляций собраний Skype -
Добавление пользовательского URL-адреса для устранения неполадок и поддержки в трансляции собрания Skype
См. также
Справка по трансляции собраний Skype
Что такое трансляция собрания Skype?
Трансляция собраний Skype — это функция Skype для бизнеса Online и Microsoft 365, которая позволяет планировать, проводить и транслировать собрания или события для интернет-аудитории с числом участников до 10 000 человек. Портал трансляции собраний Skype — это место, где вы планируете собрание такого размера.
Важно: Skype для бизнеса Online прекращает поддержку 31 июля 2021 г. , когда доступ к службе будет прекращен. Мы рекомендуем клиентам начать обновление до Microsoft Teams, основного клиента для общения и совместной работы в Microsoft 365.
, когда доступ к службе будет прекращен. Мы рекомендуем клиентам начать обновление до Microsoft Teams, основного клиента для общения и совместной работы в Microsoft 365.
Начало работы с трансляцией собраний Skype
После того, как ваш администратор активирует функцию трансляции собраний Skype для вашей организации, вы можете начать ее использовать. Если функция не была включена, вы получите сообщение о том, что у вас нет прав на ее использование.
Шаг 1: запланируйте трансляцию
Вы используете портал трансляции собраний Skype для планирования трансляции. Вот так выглядит портал.
На портале можно запланировать трансляцию до 10 000 участников. Вы также можете выбрать:
Защитите собрание, чтобы на нем могли присутствовать только указанные участники.

Создайте видеозапись встречи (загружаемый файл MP4).
Сделать видео по запросу доступным после встречи.
Добавьте приложение для участия аудитории, например приложение для голосования Microsoft Pulse. Это позволяет вам поддерживать интерес посетителей, и вы будете знать, как событие воспринимается в режиме реального времени.
Шаг 2. Создайте трансляцию
Теперь вы переключаетесь на Skype для бизнеса, чтобы создать свое мероприятие:
- org/ItemList»>
При необходимости загрузите любые презентации PowerPoint, которые будут представлены во время собрания. Также подключайте прямые трансляции с камер.
Убедитесь, что звук работает правильно.
Активировать каналы.
Запуск и остановка трансляции.
Шаг 3. Загрузите запись совещания и отчет о совещании
Когда трансляция будет завершена, вернитесь на портал трансляции собраний Skype, чтобы загрузить запись трансляции и отчет о мероприятии.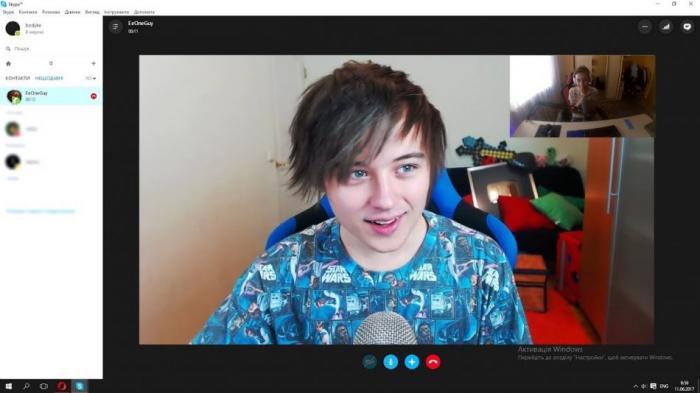 Отчет о собрании включает идентификаторы сеансов, имена участников и адреса электронной почты, информацию о браузере, метки даты и времени, действия (присоединение, воспроизведение, пауза) и язык. Вы можете использовать эту информацию, чтобы связаться с посетителями и сообщить дополнительную информацию о трансляции.
Отчет о собрании включает идентификаторы сеансов, имена участников и адреса электронной почты, информацию о браузере, метки даты и времени, действия (присоединение, воспроизведение, пауза) и язык. Вы можете использовать эту информацию, чтобы связаться с посетителями и сообщить дополнительную информацию о трансляции.
Роли трансляции собраний Skype
В крупном бизнесе может быть несколько человек, вовлеченных в создание трансляции собрания.
Роль | Чем занимается этот человек |
Органайзер | Создает приглашение на собрание и приглашает участников, просматривает отчеты о собраниях и публикует запись в Microsoft 365 Video. |
Участник команды события | Управляет источниками собраний (PowerPoint, аудио и видео) и управляет средствами управления производством трансляций. Члены команды мероприятия также могут участвовать в собрании в качестве спикера или докладчика. Примечание. Использование встроенного видео в презентации PowerPoint в настоящее время не поддерживается в трансляции собраний Skype. |
Участник | Смотрит событие онлайн. |
Системные требования
Вот что нужно каждой роли для создания или участия в трансляции встречи.
Роль | Какое программное обеспечение им нужно |
|---|---|
Участники | Edge, Internet Explorer 11, Chrome 35 или новее, Firefox, OSX Safari, iOS 8 или новее, Android (KitKat) Примечание. Adobe Flash требуется для Internet Explorer 11 в Windows 7, Firefox версии 41 и более ранних, а также для Safari на Mac. |
Члены команды события | Skype для бизнеса установлен на их ПК. Вам необходимо убедиться, что у вас установлена последняя версия приложения Skype для бизнеса.
Если ваша версия старше указанной выше, удалите приложение, а затем загрузите и установите его снова. Для проведения встречи производителям необходимы следующие лицензии:
Примечание. Управляемый браузер Microsoft Intune на вашем телефоне в настоящее время не поддерживается для трансляции собраний Skype. |
Начало работы для членов группы и посетителей мероприятия
Запланировать трансляцию собрания Skype
Управление трансляцией собрания Skype
- org/ListItem»>
Присоединяйтесь к трансляции собрания Skype
Начало работы для администраторов
В этих статьях объясняется, что вам нужно сделать, чтобы ваша компания могла проводить трансляции собраний Skype.
Примечание:
Трансляция собраний Skype доступна для организаций EDU с Office 365 A5 или Office 365 A3. Дополнительные сведения см. в статье Заблокированные пользовательские лицензии для трансляции собраний Skype.
Если вы еще этого не сделали, настройте Skype для бизнеса Online для своей организации.
Включить трансляцию собраний Skype: после включения этой функции пользователи могут транслировать собрания другим людям в вашей компании.

Если на вашем предприятии установлен брандмауэр:
Чтобы добавить другие компании в вашу федерацию доверенных пользователей, чтобы вы могли вести с ними трансляцию, выполните действия, описанные в разделе Пользователи могут связываться с внешними пользователями Skype для бизнеса.
Если вы хотите транслировать вебинары или другие встречи с участниками за пределами вашей компании, вам необходимо настроить сеть. См. раздел Настройка сети для трансляции собраний Skype.
ИЛИ
Настройте локальное развертывание для трансляции собраний Skype.
 Эта статья предназначена для клиентов, использующих Skype для бизнеса Server 2015.
Эта статья предназначена для клиентов, использующих Skype для бизнеса Server 2015.
Похожие темы
Справка по трансляции собраний Skype
Запланировать трансляцию собрания Skype
Скайп для бизнеса
Встретиться
Транслировать
Транслировать
Запланировать трансляцию собрания Skype
Skype для бизнеса Skype для бизнеса Basic Skype для бизнеса Online Дополнительно…Меньше
Трансляция собраний Skype — это функция Skype для бизнеса Online, которая позволяет планировать, проводить и транслировать собрания или события для интернет-аудитории с числом участников до 10 000 человек. Портал трансляции собраний Skype — это место, где вы планируете собрание такого размера.
Назначить встречу
- org/ItemList»>
Перейдите на сайт portal.broadcast.skype.com. (Кроме того, вы можете перейти на страницу Broadcast.skype.com, чтобы перейти на главную страницу трансляции собраний Skype.)
Войдите в свою рабочую или учебную учетную запись (например, seanc@contoso.com).
Нажмите Новая встреча .
Заполните информацию о собрании, включая название собрания, дату и время, продолжительность, участников и информацию о доступе.
Примечание. Максимальное количество записей участников команды мероприятия — 100.
 Пользователи не могут использовать списки рассылки для указания участников команды. Максимальное количество участников — 150. Мы настоятельно рекомендуем использовать списки рассылки для указания больших групп участников.
Пользователи не могут использовать списки рассылки для указания участников команды. Максимальное количество участников — 150. Мы настоятельно рекомендуем использовать списки рассылки для указания больших групп участников.При добавлении участников вы увидите три уровня доступа:
Анонимный . Любой, у кого есть ссылка для присоединения, может принять участие, даже если он не является сотрудником вашей компании.
Безопасность . Присутствовать могут только те пользователи, которые были приглашены службой вещания. Когда вы выберете эту опцию, вы получите поле «Участники», где вы можете ввести адреса электронной почты людей, которых хотите пригласить.
 Чтобы пригласить группу, введите псевдоним группы, например marketers@contoso.com.
Чтобы пригласить группу, введите псевдоним группы, например marketers@contoso.com.Вся компания . Любой из вашей компании может принять участие, нажав на ссылку присоединиться. Для посещения они будут использовать имя пользователя и пароль своей компании.
Снимите флажок Включить видеозапись собрания , если вы не хотите записывать загружаемый файл MP4 вашего мероприятия. Дополнительную информацию см. в статье Запись и публикация трансляции собрания Skype.
Нажмите Готово .
- org/ListItem»>
Вы увидите сводную страницу собрания со всеми подробностями. Рядом с Присоединиться к ссылке нажмите Показать .
Щелкните значок копировать , чтобы скопировать ссылку для присоединения к собранию.
Откройте календарь Outlook, щелкните Новая встреча и вставьте ссылку на мероприятие в текст приглашения на встречу.
Настройка встречи
Вы можете добавить к собранию веб-канал Yammer или Bing Pulse, чтобы ваша аудитория могла участвовать во время мероприятия, а вы могли оценить их участие и удовлетворенность. Дополнительные сведения см. в статьях Добавление веб-канала Yammer к трансляции собрания Skype и Использование Bing Pulse в трансляции собрания Skype.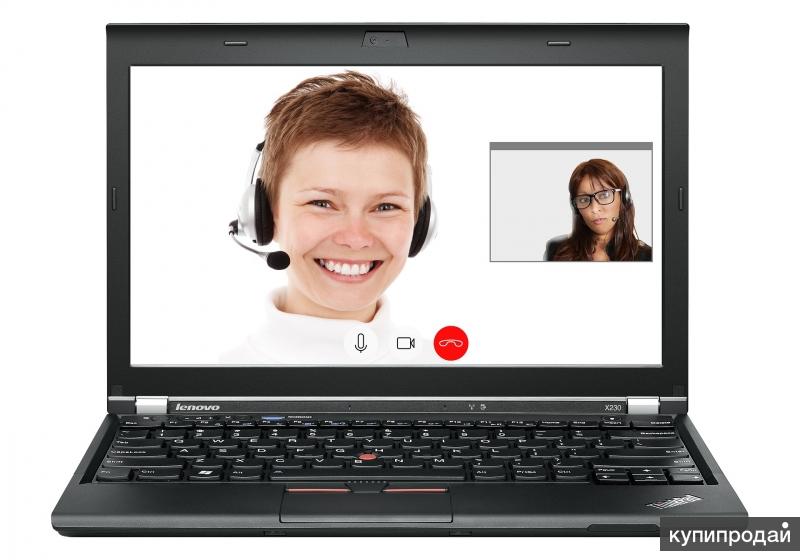
Вы также можете создать собственный URL-адрес для устранения неполадок и поддержки, специально предназначенный для участников вашей встречи. Дополнительные сведения см. в статье Создание пользовательского URL-адреса для устранения неполадок и поддержки в трансляции собрания Skype.
Удалить прошлые встречи
Вы можете отправлять прошлые встречи, которые вам больше не нужны, в корзину. Когда вы удаляете прошедшее собрание, сведения о собрании и все содержимое собрания отправляются в корзину. Удаление собрания приведет к удалению всего контента, связанного с собранием, включая отчеты участников, историю вопросов и ответов и записи. Возможность вручную инициировать безвозвратное удаление собрания пока недоступна. Однако собрание, включая связанный с ним контент, будет навсегда удалено системой через 180 дней после окончания трансляции. Внешнее содержимое, например из Yammer, Microsoft Pulse и отчеты об использовании сети, не будет удалено.


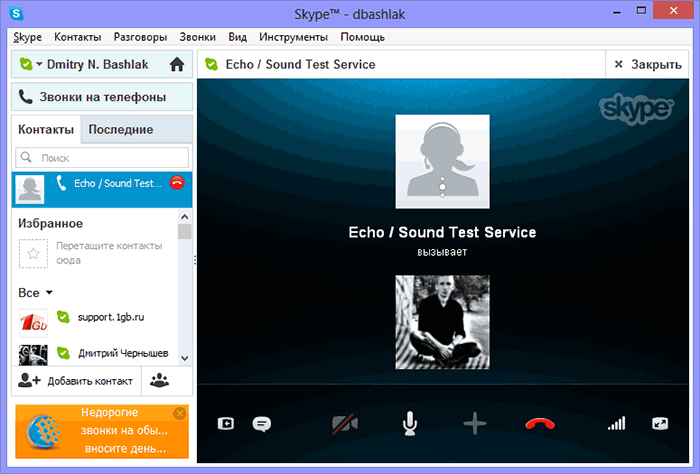 Кроме того, участники команды события могут участвовать в собрании в качестве выступающего или докладчика.
Кроме того, участники команды события могут участвовать в собрании в качестве выступающего или докладчика.
 0.4227 или более поздние сборки «нажми и создай». (Установки MSI поддерживают только роль presenter.) Участники команды события могут присоединиться к мероприятию с помощью другого клиента, если не требуется широковещательный контроль, как объясняется в этой статье базы знаний.
0.4227 или более поздние сборки «нажми и создай». (Установки MSI поддерживают только роль presenter.) Участники команды события могут присоединиться к мероприятию с помощью другого клиента, если не требуется широковещательный контроль, как объясняется в этой статье базы знаний.
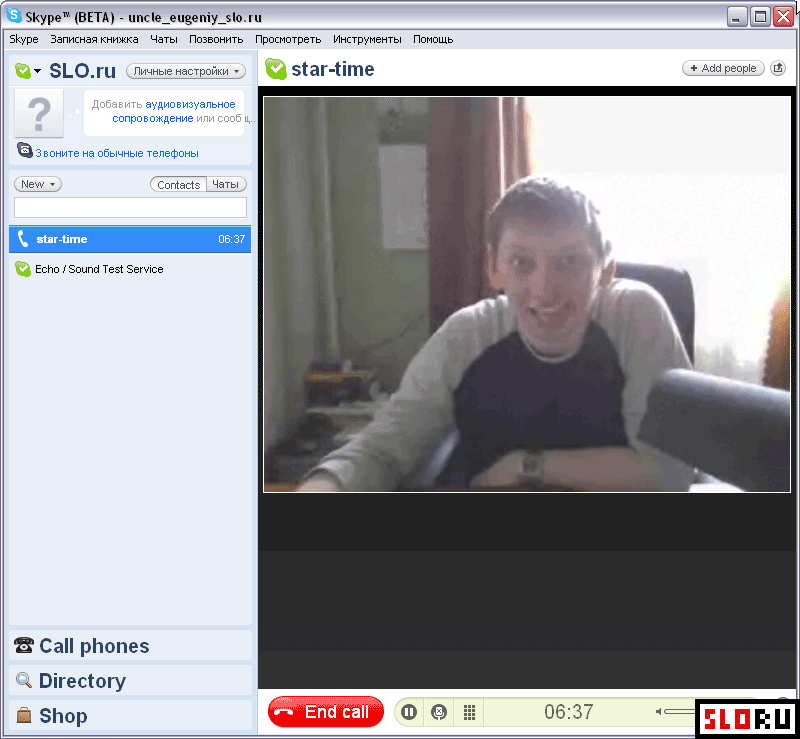


 Чтобы узнать, какую версию вы используете, в Skype для бизнеса выберите 9.0005 Справка > О Skype для бизнеса . Вам нужна одна из следующих версий:
Чтобы узнать, какую версию вы используете, в Skype для бизнеса выберите 9.0005 Справка > О Skype для бизнеса . Вам нужна одна из следующих версий: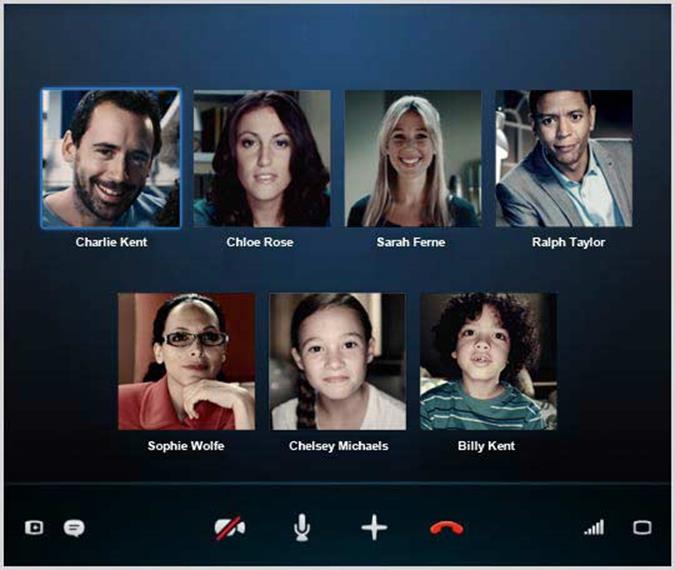
 Эта статья предназначена для клиентов, использующих Skype для бизнеса Server 2015.
Эта статья предназначена для клиентов, использующих Skype для бизнеса Server 2015. Пользователи не могут использовать списки рассылки для указания участников команды. Максимальное количество участников — 150. Мы настоятельно рекомендуем использовать списки рассылки для указания больших групп участников.
Пользователи не могут использовать списки рассылки для указания участников команды. Максимальное количество участников — 150. Мы настоятельно рекомендуем использовать списки рассылки для указания больших групп участников. Чтобы пригласить группу, введите псевдоним группы, например marketers@contoso.com.
Чтобы пригласить группу, введите псевдоним группы, например marketers@contoso.com.