Содержание
Как стримить на YouTube с iPhone, iPad и Mac
Skip to content
- Инструкции
Дмитрий Хмуров
Хотите начать стримить на YouTube? В этой статье расскажем как можно начать вести стрим на YouTube со своего iPhone, iPad, смартфона на Android или компьютера.
С iPhone и iPad
Вот официальные требования для создания прямой трансляции на YouTube с вашего iOS-, iPadOS- или Android-устройства:
1) На вашем канале YouTube должно быть не менее 50 подписчиков.
- Важно: хотя для того, чтобы получить возможность прямой трансляции на YouTube, требуется всего 50 подписчиков, ваша трансляция ограничена и отображается только для ограниченного числа зрителей. Кроме того, после того, как вы прекратите стрим, по умолчанию будут установлены приватные настройки.
 Когда у вас будет более 1000 подписчиков, вышеуказанных ограничений не будет.
Когда у вас будет более 1000 подписчиков, вышеуказанных ограничений не будет. - Создать канал на YouTube можно довольно быстро, но вот для набора первых подписчиков потребуется время.
2) Ваш канал на YouTube должен быть подтвержден.
- Это означает, что вы должны перейти на специальную страницу youtube.com/verify и подтвердить свой номер телефона и одноразовый пароль. Это просто.
- После того, как вы подтвердите свой YouTube-канал, вы сможете вести прямую трансляцию с мобильного телефона. Кроме того, прохождение проверки также позволяет загружать видео продолжительностью более 15 минут, добавлять пользовательские миниатюры и обжаловать претензии Content ID.
3) На вашем iPhone и iPad должна быть установлена iOS 8 или выше.
4) На вашем YouTube-канале не должно быть ограничений на прямые трансляции за последние 90 дней.
5) Вы должны включить прямую трансляцию на YouTube. И даже после включения прямой трансляции вам, возможно, придется подождать 24 часа, чтобы начать первую прямую трансляцию на YouTube. Однако в дальнейшем прямые трансляции будут запускаться мгновенно без ожидания. Если возможность прямых эфиров не включена для вашей учетной записи, вам будет предложено сделать это.
И даже после включения прямой трансляции вам, возможно, придется подождать 24 часа, чтобы начать первую прямую трансляцию на YouTube. Однако в дальнейшем прямые трансляции будут запускаться мгновенно без ожидания. Если возможность прямых эфиров не включена для вашей учетной записи, вам будет предложено сделать это.
6) Для достойной прямой трансляции на YouTube вам следует подключить свой iPhone или iPad к надежному Wi-Fi или сотовой сети (3G, 4G).
Начало стрима на YouTube с мобильного устройства
Как только вы выполните минимальные требования, вот как можно начать стримить на YouTube с вашего iPhone, iPad или смартфона на Android:
1) Откройте приложение YouTube и нажмите кнопку с плюсом .
2) Выберите Начать трансляцию.
3) Дайте название и описание прямой трансляции. Вы также можете настроить параметры приватности.
4) Нажмите «Другие параметры» и следуйте инструкциям на экране, чтобы запланировать прямую трансляцию, или нажмите «Расширенные настройки», чтобы включить, монетизацию и т. д.
д.
5) Нажмите Далее и установите миниатюру для прямой трансляции с помощью камеры или загрузите собственную миниатюру, сделаную заранее.
6) Когда все настроено, нажмите НАЧАТЬ ЭФИР, чтобы начать стрим на YouTube со своего мобильного телефона.
7) Нажмите крестик (X) > Завершить трансляцию, чтобы остановить трансляцию.
С Mac или ПК
Чтобы стримить с помощью вебкамеры и микрофона через компьютер, вам нужно использовать последнюю версию браузера Google Chrome или Firefox. Если хотите стримить игры или использовать несколько камер и микрофонов, вам необходимо настроить специальные кодировщик, как это сделать рассказано в инструкции на официальном сайте.
Как запустить прямой эфир на YouTube с Mac или ПК:
1) Зайдите на YouTube.com и убедитесь, что вы вошли под своим аккаунтом.
2) Нажмите кнопку камеры с плюсом в правом верхнем углу и выберите Начать трансляцию.
- Важно. Если написано «Функция прямых трансляций временно недоступна», нажмите «Включить». Далее будет сказано: «Чтобы проводить трансляции с компьютера, подтвердите номер телефона». Нажмите Подтвердить и завершите проверку телефона. После этого вернитесь на предыдущий экран, и, скорее всего, вы увидите «Вы сможете выйти в эфир через 24 часа. Вы подали запрос [дата и время]. Пока он находится на рассмотрении. Когда функция будет включена, вы сможете проводить и планировать трансляции». По истечении этого периода ожидания вы можете мгновенно вести прямые трансляции.
- Важно. Если вы видите окно с предложением загрузить ваш аватар и ввести основные сведения, значит у вас еще не создан канал на YouTube. Загрузите аватар и введите свое имя, после чего вам скорее всего придется выполнить рекомендации из предыдущего пункта.
3) Выберите, когда вы хотите выйти в эфир — прямо сейчас или позже, и нажмите «Начать » .
4) В разделе «Выберите способ выхода в эфир» нажмите Выбрать рядом с пунктом «Через встроенную веб-камеру». Разрешите браузеру использовать вашу веб-камеру.
5) Введите сведения о стриме – название, описание, категория, миниатюра, плейлист, аудитория, возрастные ограничения и т. д. Вы также можете нажать «Развернуть», чтобы добавить теги и эпизоды и просмотреть дополнительные настройки. После этого нажмите «Далее » .
6) Настройте свою трансляцию под себя. Вы можете включить или отключить монетизацию стрима, выбрать режим чата, установить кто может отправлять сообщения и параметры задержки сообщений. Нажмите «Далее» .
7) Установите доступ к стриму — открытый, ограниченный, только для спонсоров или по ссылке. Затем вы можете запланировать время запуска стрима или оставить текущую дату и время, чтобы выйти в эфир сейчас. Щелкните Готово.
8) Просмотрите превью трансляции и нажмите НАЧАТЬ ЭФИР.
Чтобы закончить трансляцию внизу нажмите Завершить трансляцию. После этого вы можете нажать «Редактировать», чтобы отредактировать запись прошедшего стрима.
Мы рассказали как вести прямую трансляцию на YouTube со своего iPhone, iPad, Android, Mac или ПК с помощью приложения и сайта YouTube. Также вы можете воспользоваться сторонними приложением, на подобии Live Now — Live Stream, чтобы вести прямую трансляцию на YouTube и в другие сервисы с вашего iOS-устройства.
Не забывайте придерживаться правил сообщества YouTube, чтобы не попасть под блокировку своего канала.
Оцените пост
[всего: 0 рейтинг: 0]
Youtube
Что такое на Ютуб прямой эфир, и как его использовать эффективно?
09:00, 10 мая 2019
Как работать
Автор: Amelie
Популярные блогеры Ютуба для того, чтобы продвигать свой канал, используют все доступные способы и методы.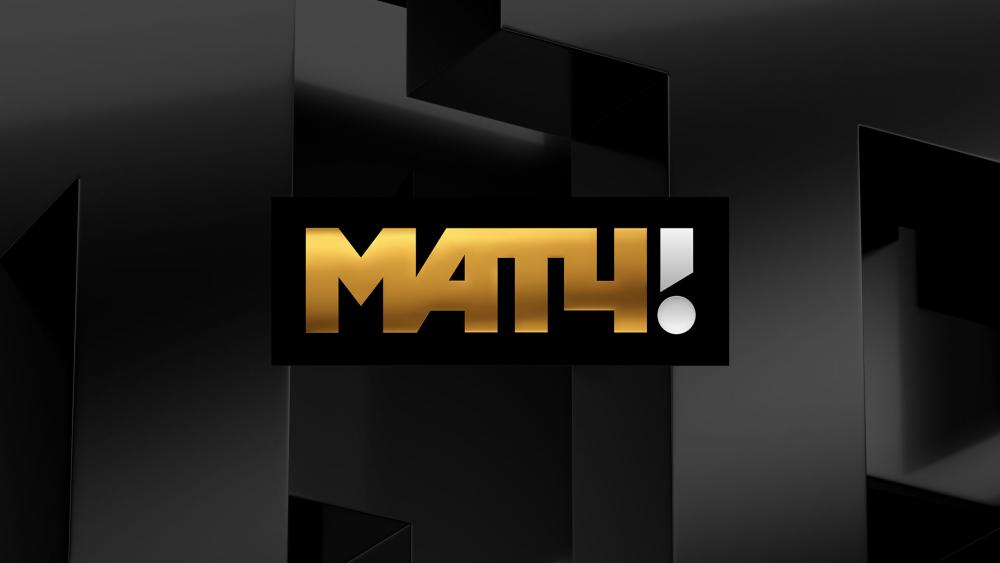 Они занимаются оформлением проекта, придумывают описание и название, расставляют видео по группам. И все из них ведут прямые трансляции. Что такое прямой эфир на Ютуб? Зачем он нужен? Как сделать стрим и настроить его? Мы ответим на основные вопросы и поможем вам освоить новый способ продвижения.
Они занимаются оформлением проекта, придумывают описание и название, расставляют видео по группам. И все из них ведут прямые трансляции. Что такое прямой эфир на Ютуб? Зачем он нужен? Как сделать стрим и настроить его? Мы ответим на основные вопросы и поможем вам освоить новый способ продвижения.
Зачем нужен прямой эфир в Youtube?
Прямой эфир, стрим, потоковое видео – это все названия одного действия. Это ролик, который вы транслируете в режиме реального времени своим зрителям.
Стимеры проводят трансляции для того, чтобы отвечать на вопросы подписчиков, давать им какую-то информацию, просто знакомиться с ними. Кто-то проводит стримы с донатами (денежными пожертвованиями) и получает с этого неплохую прибыль.
Те, кто просматривают трансляцию, получают своего рода развлечение и при этом приобретают какие-то знания или иную нужную информацию. Кто-то просто следит за конкретным ютубером, потому что ему нравится этот человек, и он хочет знать о нем максимально много.
Читайте статью “Учимся работать с трансляциями на Ютуб“.
Как сделать прямую трансляцию в Ютубе?
Для того чтобы сделать прямую трансляцию, нужно выполнить несколько шагов:
- Зайти в Творческую студию и найти раздел «Прямые трансляции» в меню слева.
- Кликнуть на кнопку «Начать».
- Если у вас не подтвержден аккаунт, то нужно пройти модерацию. Введите номер мобильного, активируйте код из смс.
- После этого профиль будет проверяться Ютубом. Если вы не нарушали правила видеохостинга, то выход в эфир одобрят в течение 24 часов.
Где взять ссылку на трансляцию?
Каждому стриму присваивается своя ссылка. Ее нужно разослать подписчикам, чтобы они могли пройти по ней и присоединиться к вам в эфире. Ссылка появится в разделе «Прямые трансляции» в творческой студии после того, как вы пройдете проверку.
Как настроить прямую трансляцию?
Первое что вам нужно сделать перед началом стрима – подготовиться к нему. Набросайте себе примерный план вещания: с чего начнете и чем закончите. Запустите пробный эфир и порепетируйте. В этот момент важно следить за панелью управления. На ней будут отображены все ошибки: плохой звук, зависания, глюки и прочее. Так же вы сможете понять, подходит ли освещение для трансляции, что убрать с фона, а что добавить.
Набросайте себе примерный план вещания: с чего начнете и чем закончите. Запустите пробный эфир и порепетируйте. В этот момент важно следить за панелью управления. На ней будут отображены все ошибки: плохой звук, зависания, глюки и прочее. Так же вы сможете понять, подходит ли освещение для трансляции, что убрать с фона, а что добавить.
Начать трансляцию можно из двух разделов: Начать эфир и Все трансляции. В пером случае Ютуб самостоятельно задаст настройки видеокодера. Если вы хотите сами управлять параметрами видео, то лучше выбрать второй раздел.
Так же еще есть ключ трансляции. Ютуб начнет перекодировку стрима и сделает его доступным для просмотра на всех устройствах и в любой сети.
Доступны следующие форматы видео:
- 4K / 2160p (60 кадров в секунду)
- 4K / 2160p (30 кадров в секунду)
- 1440p (60 кадров в секунду)
- 1440p (30 кадров в секунду)
- 1080p (60 кадров в секунду)
- 1080p
- 720p (60 кадров в секунду)
- 720p
- 480p
- 360p
- 240p
Доступны следующие видеокодеры:
- 264, 4.
 2 – 1080p, 60 кадров/сек.
2 – 1080p, 60 кадров/сек. - 264, 5.0 – 1440p, 30 кадров/сек.
- 264, 5.1 – 1440p, 60 кадров/сек.
- 264, 5.1 – 2160p, 30 кадров/сек.
- H.264, 5.2 – 2160 пикс., 60 кадров/сек
Смотрите также статью “Стрим на Ютубе: инструкция, как настроить“.
Почему не работает трансляция?
Если во время прямого эфира вы столкнулись с какими-то проблемами, то стоит выяснить, у скольких людей уже было такое. Это можно узнать в статистике стрима.
- Если с этим столкнулся один человек:
- проблема может быть в вашем компьютере: не хватает мощности, наличие вируса в системе;
- проблема с подключением к сети. Проверьте скорость интернета на сайте Speedtest, если она низкая позвоните компании, которая предоставляет вам услуги, и спросите о наличии неполадок на вашем участке. Так же стоит проверить оплатили ли услуги и не отошел ли провод.
- Если с этим столкнулись несколько людей в пределах одной сети:
- проблема с линии – позвоните поставщику услуг;
- проверьте состояние своей сети.

- Если с этим столкнулось много людей из разных сетей, то проблема может быть с видеокодером. Проверьте правильность его настройки:
- посмотрите, какую версию видеокодера вы используете. Она должна быть последней. Если нет, то обновите программу;
- если есть проблемы со звуком, то проверьте источники звука;
- посмотрите, какие ошибки выдает видеокодер на панели управления;
- проверьте, какую нагрузку испытывает процессор.
Если вы проверили и ошибок не нашли, то попробуйте запустить другой видеокодер. Если с программой нет проблем, то нужно проверить подключение к интернету.
Важно! Если вы все перепробовали, но прямой эфир так и не работает или запускается со сбоями, то свяжитесь с технической поддержкой. Опишите свою проблему, она постарается решить возникшие неполадки.
Как удалить прямой эфир с Ютуба?
Чтобы удалить трансляцию, нужно:
- Зайти в творческой студии в раздел «Прямые трансляции».

- Выбрать «Все трансляции».
- Отметить галочкой ненужное видео и кликнуть на «Удалить».
- Подтвердить свое решение.
Заключение
Ведение прямых эфиров помогает вам увеличивать количество просмотров на своих видео и раскрутить свой канал. Подходите к вопросу трансляции грамотно, отвечайте на вопросы зрителей и предлагайте им что-то интересное. Это поможет вам завоевать новую аудиторию и укрепить доверие старой.
Читайте далее:
Click to rate this post!
[Total: 1 Average: 5]
Как вести прямую трансляцию на YouTube
YouTube — это невероятная платформа для создания лояльной и заинтересованной аудитории, которая чувствует личную связь с вами. Если вы хотите вывести свое личное взаимодействие со своей аудиторией на новый уровень, вам следует рассмотреть возможность добавления прямых трансляций в свою стратегию YouTube.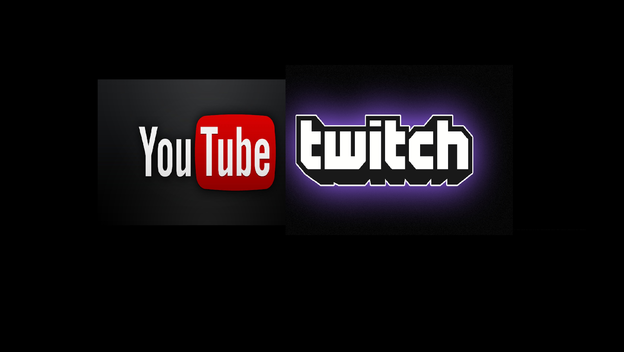
Во время прямой трансляции на YouTube вы можете взаимодействовать со своей аудиторией в режиме реального времени, напрямую отвечать на их вопросы и комментарии и позволять им взаимодействовать с вами без редактирования. Более того, это отличный способ расширить свою аудиторию на YouTube и завоевать доверие подписчиков.
В этой статье мы расскажем вам, как проводить прямые трансляции на YouTube, как продвигать свои прямые трансляции и многое другое.
Как проводить прямую трансляцию на YouTube:
- Шаг 1. Включите прямую трансляцию на YouTube
- Шаг 2. Планируйте и подготовьтесь к прямой трансляции
- Шаг 3. Продвигайте прямую трансляцию до ее запуска
- Шаг 4. Контрольный список перед прямой трансляцией
- Шаг 5. Выберите платформу
- Шаг 6. Привлеките аудиторию
- Шаг 7. Анализ производительности
- Часто задаваемые вопросы о потоковом вещании
- Часто задаваемые вопросы
Шаг 1. Включение потокового вещания на YouTube кнопка «Начать трансляцию», необходимая для того, чтобы убедиться, что ваш канал соответствует требованиям YouTube для прямых трансляций. Сначала вам нужно подтвердить свой канал (это может занять до 24 часов) и убедиться, что он не нарушает никаких ограничений на прямую трансляцию. Вам также необходимо убедиться, что содержимое вашей прямой трансляции соответствует принципам сообщества.
Включение потокового вещания на YouTube кнопка «Начать трансляцию», необходимая для того, чтобы убедиться, что ваш канал соответствует требованиям YouTube для прямых трансляций. Сначала вам нужно подтвердить свой канал (это может занять до 24 часов) и убедиться, что он не нарушает никаких ограничений на прямую трансляцию. Вам также необходимо убедиться, что содержимое вашей прямой трансляции соответствует принципам сообщества.
Если вы планируете проводить прямую трансляцию через мобильное устройство, вам потребуется как минимум 1000 подписчиков. Однако это ограничение не распространяется на другие устройства.
Шаг 2. Спланируйте и подготовьтесь к прямой трансляции
Когда дело доходит до прямых трансляций, следует отметить импровизацию, позволяющую зрителям узнать вас настоящую. Однако это не означает, что вы не можете подготовиться к прямой трансляции, чтобы убедиться, что вы и ваша аудитория получите от нее максимальную пользу.
Запланируйте формат прямой трансляции — обычно он относится к одному из следующих типов:
- Презентация / Демонстрация
- Живой урок (интерактивный)
- Обсуждение вопросов и ответов
- Интервью с гостем
- Прямая трансляция
- Прямая трансляция игр
Как вы собираетесь приносить пользу своему каналу и аудитории? – чтобы решить это, ответьте на следующие вопросы:
- Какова ваша цель в прямом эфире?
- Что ваша аудитория получает от просмотра?
- Как прямая трансляция улучшает эту тему?
- Смогут ли зрители, пропустившие прямой эфир, посмотреть запись позже?
Спланируйте свои ключевые моменты – запишите ключевые области, которые вы хотите осветить во время прямой трансляции.
Призыв к действию — что вы хотите, чтобы ваши зрители сделали после просмотра вашей прямой трансляции?
Видео SEO — как и любое обычное видео на YouTube, обязательно оптимизируйте видео для SEO. Это означает, что вам нужно провести некоторые исследования и спланировать следующее:
- Название видео (с таргетингом на определенное ключевое слово/тему)
- Описание видео
- Теги видео
Выберите лучшее время для выхода в эфир. . Чтобы определить лучшее время для выхода в эфир, проверьте YouTube Analytics, чтобы узнать, когда большинство ваших подписчиков находится в сети. Если возможно, вы можете даже провести опрос со своей аудиторией, чтобы узнать, какое время они предпочитают (это также хорошая возможность узнать, какие темы они хотят, чтобы вы освещали).
Нужна компания? — вы можете подумать о том, чтобы пригласить соведущего на свою прямую трансляцию, чтобы помочь поддерживать высокий уровень энергии и взаимодействия на протяжении всей прямой трансляции, или, по крайней мере, кого-то, кто поможет модерировать и отвечать на поступающие комментарии и вопросы.![]() , Это может быть проблемой, чтобы сделать все это самостоятельно.
, Это может быть проблемой, чтобы сделать все это самостоятельно.
Убедитесь, что брендинг вашего канала и видео находится на должном уровне. . Чтобы привлечь зрителей (и подписчиков) на ваш канал и видео, жизненно важно спроектировать все так, чтобы привлечь зрителей, в том числе:
- Значок или логотип канала — если у вас его нет, попробуйте один из этих лучших производителей логотипов.
- Обложка канала — если вы планируете проводить регулярные прямые трансляции, вы можете выделить это в обложке своего канала YouTube.
- Миниатюра видео. Создайте эффективную миниатюру для увеличения количества просмотров прямой трансляции и записи
- Разместите экран «Скоро начнется» для вашего видео – это хорошая возможность для брендинга и дает зрителям время присоединиться к вам в прямом эфире
.
- Наложение для прямой трансляции (доступно только при использовании программного обеспечения для прямой трансляции)
- Конечный экран — когда ваша прямая трансляция заканчивается.

Отметьте все это, и ваш канал и брендинг видео готовы к работе!
Шаг 3. Продвигайте прямую трансляцию до ее выхода в эфир
Теперь вы спланировали прямую трансляцию. Следующий шаг — заблаговременно продвигать его, чтобы заинтересовать людей. Вот некоторые тактики, чтобы сделать именно это.
Запланируйте прямую трансляцию заранее. . Это позволяет людям устанавливать напоминания и следить за тем, чтобы в их календаре было место для просмотра вашей прямой трансляции.
Выделите свою прямую трансляцию в элементах брендинга — как мы уже упоминали, вы можете выделить расписание своей прямой трансляции в обложке своего канала YouTube. Вы также можете сделать то же самое в других своих социальных профилях, таких как Facebook, Twitter, Twitch и т. д.
Сделать трейлер — вы можете сделать быстрый трейлер для своей прямой трансляции и поместить это видео в слот «приветственное видео» на своем канале YouTube.
Поощряйте своих подписчиков включать уведомления . Это означает, что всякий раз, когда вы выходите в прямой эфир на YouTube, они получат уведомление (и, возможно, посетят вашу прямую трансляцию).
Продвигайте его по другим каналам — не забудьте распространить информацию по другим вашим социальным каналам и по электронной почте, чтобы вызвать интерес. Вы можете легко создавать публикации и истории для своих социальных профилей с помощью такого инструмента, как Placeit.
Шаг 4: Контрольный список перед прямой трансляцией
Независимо от того, какую платформу вы используете для своей прямой трансляции, будь то с мобильного устройства, компьютера или с помощью программного обеспечения для прямой трансляции, вы всегда должны проверять следующее, прежде чем нажимать «Перейти». live’:
- Пространство кадра — убедитесь, что на заднем плане нет отвлекающих факторов или чего-либо конфиденциального.
- Освещение – правильно настройте освещение, чтобы все было хорошо освещено.
 Вот несколько советов по этому поводу.
Вот несколько советов по этому поводу. - Аудио — проверьте микрофон, чтобы убедиться, что все звучит так, как должно.
- Аккумуляторы. Проверьте аккумуляторы камеры и микрофона, чтобы всегда оставаться на связи.
- Соединение — проверьте скорость интернета с помощью такого инструмента, как speedtest.com
- Отвлечения — обязательно избегайте любых возможных прерываний вашей прямой трансляции, например. поставь свой мобильный на беззвучный.
- Доступность — доступна ли ваша прямая трансляция? Если у вас более 10 000 подписчиков, вы можете включить автоматические подписи в реальном времени.
- Монетизация. Если вы хотите зарабатывать деньги на YouTube, убедитесь, что монетизация (например, показ рекламы) включена для вашей прямой трансляции.
Шаг 5. Выберите платформу
Три самых популярных способа прямой трансляции на YouTube — это мобильное устройство, ПК и программное обеспечение для прямой трансляции. Какой вариант вы выберете, будет зависеть от ваших целей, качества производства, которое вы ищете, и уровня интерактивности, который вам нужен для вашей аудитории.
Какой вариант вы выберете, будет зависеть от ваших целей, качества производства, которое вы ищете, и уровня интерактивности, который вам нужен для вашей аудитории.
Для большинства стримеров в социальных сетях мобильных и веб-версий (ПК) будет более чем достаточно, но более продвинутые стримеры, скорее всего, захотят пойти по пути программного обеспечения для стриминга.
В этом разделе мы расскажем, как транслировать все три варианта.
Мобильный телефон
Как упоминалось ранее, для прямой трансляции с мобильного устройства сначала необходимо иметь не менее 1000 подписчиков YouTube. Если у вас еще нет 1000 или более подписчиков, вы можете использовать такое приложение, как Prism, которое позволит вам вести трансляции на YouTube, даже если у вас еще нет подписчиков.
- Откройте приложение YouTube.
- Нажмите кнопку «Создать видео» (значок камеры) .
- Нажмите «Жить».
- Дайте название трансляции и выберите настройку конфиденциальности.

- Если вы хотите запланировать прямую трансляцию, установите флажок и введите дату и время.
- Выберите, предназначен ли контент для детей или нет.
- При необходимости добавьте возрастные ограничения.
- Нажмите на дополнительные параметры, чтобы добавить описание, выберите категорию темы и параметры камеры и звука.
- В «расширенных настройках» вы можете включить или отключить чат, монетизацию, рекламные акции и многое другое.
- Затем YouTube сделает снимок вашей веб-камерой, который будет использоваться в качестве эскиза видео. Вы можете использовать его, повторить или загрузить собственный эскиз.
- Если вы нажмете «Поделиться», вы можете получить короткую ссылку на вашу трансляцию, чтобы поделиться ею с другими вашими профилями в социальных сетях, чтобы сообщить им, что вы собираетесь в прямом эфире.
- Если вы готовы начать трансляцию, нажмите «Начать трансляцию».
- Нажмите «Готово», чтобы остановить трансляцию.

ПК
- Перейти на youtube.com
- Нажмите кнопку «Создать видео и другое» (значок камеры)
- Нажмите «Начать жить»
- Выберите, следует ли выйти в эфир прямо сейчас или позже
- Выберите опцию «Встроенная веб-камера»
- Дайте название трансляции и выберите параметр конфиденциальности
- Если вы хотите запланировать прямую трансляцию, установите флажок и введите дату и время
- Выберите, предназначен ли контент для детей или нет
- При необходимости добавьте возрастные ограничения
- Нажмите дополнительные параметры, чтобы добавить описание, выберите категорию темы и параметры камеры и звука
- В «расширенных настройках» вы можете включить или отключить чат, монетизацию, рекламные акции и многое другое.
- Затем YouTube сделает снимок вашей веб-камерой, который будет использоваться в качестве эскиза видео. Вы можете использовать его, повторить или загрузить собственный эскиз
- Если вы нажмете «Поделиться», вы можете получить короткую ссылку на свою трансляцию, которой можно поделиться в других социальных профилях, чтобы сообщить им, что вы собираетесь в прямом эфире
- Если вы готовы начать трансляцию, нажмите «Начать трансляцию»
- С правой стороны у вас будет чат, где вы сможете общаться со своими зрителями
- Когда вы закончите, нажмите «Завершить поток»
Программное обеспечение для потокового вещания
Существует довольно много вариантов программного обеспечения для потокового вещания (также известного как программное обеспечение кодировщика), например Streamlabs, OBS и StreamElements, и это лишь некоторые из них.![]() Все эти параметры могут помочь вам повысить свой уровень и сделать прямые трансляции более профессиональными.
Все эти параметры могут помочь вам повысить свой уровень и сделать прямые трансляции более профессиональными.
Вот лишь некоторые из расширенных возможностей, которые вы получаете при использовании программного обеспечения для прямой трансляции:
- Несколько камер
- Добавление заголовков и видео на экран
- Использование зеленого экрана
- Возможность разделить экран и вывести на экран других людей (например, для интервью)
- Поделиться презентацией
- И многое другое!
Вот как вы можете вести прямые трансляции на YouTube с помощью программного обеспечения для прямых трансляций (это очень похожий процесс для большинства кодировщиков):
- Перейти на youtube.com
- Нажмите кнопку «Создать видео и другое» (значок камеры)
- Нажмите «Начать жить»
- Выберите «Поток»
- Дайте вашему потоку название, выберите настройку конфиденциальности и отредактируйте все остальные настройки по своему усмотрению
- Если вы хотите запланировать прямой эфир, установите флажок и введите дату и время (многие продукты для потокового вещания также позволяют планировать потоки прямо на их платформе)
- Нажмите «Создать поток»
- Должно появиться всплывающее окно справки по настройке потока, которое будет включать ваш ключ потока, если нет, перейдите в «Настройки потока» и скопируйте ключ потока
- Вставьте ключ трансляции в кодировщик (обычно в раздел «Настройки»)
- Какое бы программное обеспечение для прямых трансляций вы ни использовали, убедитесь, что вы ознакомились с платформой и выполнили все необходимые настройки для своей трансляции
- Нажмите «Начать трансляцию» в программном обеспечении для потоковой передачи (это отправит предварительный просмотр того, как ваша трансляция выглядит на YouTube, но на самом деле вы еще не будете в прямом эфире)
- Если вы готовы начать трансляцию, нажмите «Начать трансляцию» на YouTube
- Когда вы закончите, нажмите «Завершить трансляцию» на YouTube
Шаг 6. Вовлеките свою аудиторию
Вовлеките свою аудиторию
Успех любой прямой трансляции будет зависеть от сочетания факторов, включая подготовку и тему, но, что наиболее важно, от того, как вы вовлечете свою аудиторию во время и после прямой трансляции.
Вот некоторые из лучших способов привлечь аудиторию к прямой трансляции:
- Резюме — время от времени делайте краткое резюме для зрителей, которые присоединяются к вашему прямому эфиру во время его прохождения.
- Стимулируйте – дайте зрителям повод остаться, например. они будут вознаграждены некоторыми важными идеями ближе к концу, или специальной сделкой, или возможностью получить прямые ответы на свои вопросы.
- Поблагодарите – покажите своей аудитории, что она ценит их поддержку и внимание, время от времени поздравляя определенных членов аудитории
- Поболтайте — обязательно включите чат и участвуйте в обсуждениях (или попросите модератора помочь с этим).
 Вы даже можете использовать то, что происходит в чате, чтобы продвигать темы в прямом эфире Steam, чтобы все чувствовали себя вовлеченными. Также помните, что вы можете использовать инструменты модератора.
Вы даже можете использовать то, что происходит в чате, чтобы продвигать темы в прямом эфире Steam, чтобы все чувствовали себя вовлеченными. Также помните, что вы можете использовать инструменты модератора. - Продвижение . Продвигайте свою запись прямого эфира на YouTube так же, как любое другое видео на YouTube, чтобы привлечь новых зрителей (и потенциальных подписчиков)
- Погрузитесь в комментарии — после того, как вы поделились записью прямой трансляции, участвуйте в комментариях, чтобы поддерживать обсуждение и поддерживать высокую вовлеченность аудитории. Это также отличное место, чтобы найти потенциальные темы для вашей следующей прямой трансляции.
Шаг 7. Анализ производительности
Последним шагом является анализ производительности вашего прямого эфира, чтобы определить, был ли он успешным или нет. Чтобы понять это, вы должны взглянуть на свою аналитику YouTube и ответить на следующие вопросы:
- Привлекла ли тема прямой трансляции зрителей?
- Как долго люди задерживались? (какова была средняя продолжительность просмотра?)
- Какие части прямой трансляции получили больше всего откликов? (вопросы, комментарии и т.
 д.)
д.) - Привлекла ли прямая трансляция новых подписчиков?
- Какова была демография ваших зрителей?
Следите за всеми новостями, и это поможет вам постоянно улучшать свои прямые трансляции. Анализ видео является жизненно важной частью создания успешного канала YouTube.
Чтобы получить еще более качественную информацию, вы можете прокомментировать свое видео с просьбой оставить отзыв о вашей прямой трансляции (и по другим темам, которые ваши зрители хотели бы видеть) и закрепить его в верхней части комментариев.
Часто задаваемые вопросы о прямых трансляциях
Часто задаваемые вопросы
Прямые трансляции на YouTube бесплатны?
Прямая трансляция на YouTube абсолютно бесплатна. Вам просто нужно выполнить их требования, чтобы иметь возможность вести прямую трансляцию.
Как долго вы можете вести прямую трансляцию на YouTube?
Вы можете транслировать до 12 часов на YouTube, все, что дольше, не будет видно.
Как часто нужно проводить прямые трансляции?
Это зависит от вас — если вы хотите вести еженедельную прямую трансляцию и у вас достаточно тем для этого, тогда отлично. Протестируйте, чтобы узнать, какая частота лучше всего подходит вам и вашей аудитории.
Какой продолжительности должен быть ваш прямой эфир?
Некоторым зрителям может потребоваться от 5 до 10 минут, чтобы получить уведомление о вашей прямой трансляции и перейти к ней. Поэтому мы рекомендуем вести трансляцию не менее 20–40 минут, а если ваша аудитория все еще заинтересована, отложите ее еще на несколько минут. Однако это зависит от темы и ниши, поэтому еще раз проверьте, что лучше всего подходит для вашего канала.
Начните сегодня
Если вы ищете способы укрепить связь со своей аудиторией, привлечь больше зрителей на YouTube или позиционировать себя как эксперта в своей нише, то прямая трансляция на YouTube может стать отличным вариантом для ты.
Выполняя шаги, описанные в этой статье, вы будете на пути к созданию увлекательных прямых трансляций и созданию лояльных подписчиков для своего канала.
Хотите приложить больше усилий для развития своего канала на YouTube? Взгляните на наш Калькулятор доходов на YouTube, чтобы узнать, сколько ваш канал может принести вам.
ОБ АВТОРЕ
Шелли Чадха
Шелли работает контент-менеджером в Fanbytes by Brainlabs, отмеченном наградами агентстве влиятельного маркетинга, которое стремится предоставлять вам последние идеи поколения Z. Fanbytes by Brainlabs помогла ведущим брендам, таким как Universal, Missguided, Mcdonalds и youGov, завоевать сердца молодежи в социальных сетях. Она возглавляет контент-стратегию Fanbytes, и ее идеи можно увидеть в ведущих маркетинговых публикациях, таких как The Drum & Talking Influence.
Как транслировать на YouTube? [Руководство для начинающих]
Обращаемся ко всем будущим звездам YouTube. Готовы ли вы создавать обязательный к просмотру контент и увеличивать количество подписчиков?
Готовы ли вы создавать обязательный к просмотру контент и увеличивать количество подписчиков?
Прямые трансляции на YouTube — отличная возможность вовлечь вашу аудиторию в режиме реального времени. Играете ли вы, создаете подкаст или проводите презентацию, есть что-то особенное в прямом эфире на YouTube. Особенно в эпоху самоизоляции и социального дистанцирования это становится все более популярной альтернативой личным мероприятиям и встречам.
Давайте рассмотрим, как именно транслировать на YouTube, начиная с проверки и включения этой функции в вашей учетной записи.
Как включить прямую трансляцию на YouTube?
Поскольку прямые трансляции на YouTube представляют дополнительные риски для компании, есть несколько дополнительных шагов для тех, кто хочет вывести свой канал на новый уровень. Ваша учетная запись должна иметь хорошую репутацию без чрезмерных нарушений авторских прав или сообщества, и вы должны подтвердить ее по телефону.
Подтверждение учетной записи YouTube
Подтверждение учетной записи — это простая задача, которая дает YouTube немного больше информации о вас и укрепляет партнерство. Чтобы подтвердить свою учетную запись YouTube, просто нажмите значок камеры в правом верхнем углу главной страницы YouTube и нажмите «Начать трансляцию». Вам будет предложено подтвердить свою учетную запись.
Чтобы подтвердить свою учетную запись YouTube, просто нажмите значок камеры в правом верхнем углу главной страницы YouTube и нажмите «Начать трансляцию». Вам будет предложено подтвердить свою учетную запись.
Далее вы должны выбрать свою страну в раскрывающемся меню и выбрать предпочтительный метод проверки. Ваши варианты: автоматическое голосовое сообщение или текстовое сообщение, содержащее код. В любом случае, все это автоматизировано, и вам не нужно иметь дело с реальным человеком.
После этого вы должны получить звонок или сообщение робота. Просто введите шестизначный код в поле на экране и нажмите «Отправить». Теперь у вас есть подтвержденный аккаунт YouTube.
Время ожидания
Вы сразу же обнаружите некоторые дополнительные разблокированные функции, но системе потребуется около 24 часов, чтобы распознать вашу верификацию и разрешить прямую трансляцию на YouTube.
Включить прямую трансляцию
Если по прошествии дня прямая трансляция не была автоматически включена, вам необходимо включить ее в своей учетной записи. Перейдите на свой канал и найдите страницу «Статус и функции».
Перейдите на свой канал и найдите страницу «Статус и функции».
Прямая трансляция — одна из опций в списке. Если он еще не получил зеленый свет, все, что вам нужно сделать, это нажать «Включить», и вы можете настроить свой поток.
Как транслировать на YouTube?
Потоковое вещание на YouTube очень просто, если вы все настроили, но если вы хотите, чтобы все работало гладко, потребуется некоторая подготовка.
Поскольку это, по сути, прямая трансляция через Интернет, вам понадобится микрофон или гарнитура и веб-камера. Кроме того, вы можете использовать мобильное устройство с камерой. Это так же просто, как видеосвязь с кем-то, но вместо этого вы будете разговаривать со всеми, кто присоединился к вашей трансляции.
Вам также необходимо быстрое и стабильное подключение к Интернету. Потоковое вещание может занять много трафика, особенно если вы хотите, чтобы качество было высоким. Выбирайте проводное соединение вместо Wi-Fi или 4G, так как оно более стабильно и обеспечивает максимальную скорость.
Попробуйте запланировать время, когда вы единственный, кто находится в сети, если вы используете совместное соединение. Если кто-то еще смотрит Netflix или играет в игры, он может использовать слишком большую пропускную способность и отнимать ресурсы у вашего потока. Точно так же убедитесь, что вы ничего не загружаете и не загружаете в фоновом режиме.
Веб-браузер
Если у вас есть хорошая веб-камера и микрофон, большинство людей получат наилучшие результаты, используя настольный компьютер и настроив все через свой веб-браузер.
Начните с нажатия на значок камеры в верхней части страницы YouTube, а затем нажмите «Начать трансляцию».
Вы попадете в студию потокового вещания, где у вас есть три варианта: трансляция, камера и управление. «Поток» позволит вам настроить расширенный поток с помощью программного обеспечения для потокового вещания YouTube. Выберите заголовок, описание, категорию потока и хотите ли вы, чтобы он был открыт для всех или только для тех, с кем вы делитесь ссылкой. Загрузите миниатюру, и вы готовы настроить кодировщик.
Загрузите миниатюру, и вы готовы настроить кодировщик.
«Камера» — второй вариант, более простой. Вместо использования кодировщика ваш поток начнется прямо из веб-браузера. Он автоматически распознает камеру и микрофон, которые вы установили по умолчанию, и предложит вам заполнить некоторые поля.
«Управление» позволяет запланировать трансляцию на будущую дату и управлять уже запланированными трансляциями. Эта функция необходима для серьезных стримеров. Планирование позволяет вашим подписчикам знать, что событие не за горами, и дает вам время, чтобы подготовить и должным образом продвигать его.
Мобильная потоковая передача
Для прямой трансляции на YouTube в дороге вам необходимо загрузить приложение YouTube для Android или iOS. На вашем канале должно быть не менее 1000 подписчиков. Таким образом, YouTube гарантирует, что вы являетесь серьезным создателем контента.
Если вы соответствуете требованиям, процесс очень похож на выполнение через веб-браузер. Откройте приложение, коснитесь «Начать трансляцию», введите название трансляции и основную информацию, а затем выберите, следует ли начать трансляцию прямо сейчас или запланировать ее.
Откройте приложение, коснитесь «Начать трансляцию», введите название трансляции и основную информацию, а затем выберите, следует ли начать трансляцию прямо сейчас или запланировать ее.
Кодировщики для потоковой передачи YouTube
Расширенный поток может поддерживать несколько участников, камер и микрофонов. Однако вам по-прежнему нужен кодировщик для преобразования вашего видео в потоковый контент. Давайте посмотрим на разницу между программными кодировщиками и аппаратными кодировщиками.
Программный кодировщик
Программный кодировщик управляет всеми дополнительными настройками. Когда вы будете довольны результатом, вы можете подключиться к своей учетной записи YouTube с помощью ключа потока. Этот уникальный код/адрес, предоставленный YouTube, сообщает программе, куда отправлять данные. После подключения вы можете выйти в прямой эфир на YouTube, и он будет транслировать все, что транслирует ваш кодировщик.
Официального программного обеспечения для потоковой передачи YouTube не существует, но вместо него можно использовать совместимые кодировщики. Некоторые из лучших бесплатных вариантов включают Open Broadcaster Software (OBS), XSplit Broadcaster, Wirecast и Gamecaster.
Некоторые из лучших бесплатных вариантов включают Open Broadcaster Software (OBS), XSplit Broadcaster, Wirecast и Gamecaster.
Настройки
Настройка потокового видео немного отличается для каждой программы, но основные функции остаются прежними. Там будет вкладка, где вы можете изменить качество и разрешение вашего видеопотока. Чем выше качество, тем больше скорость загрузки вам потребуется. Аудио не так обременительно, но вы также можете изменить его качество.
Перед тем, как начать прямую трансляцию, вам необходимо убедиться, что вы выбрали правильные источники видео- и аудиовхода. Используя раскрывающиеся меню, вы можете выбрать один или несколько подключенных микрофонов и веб-камер. Все это затем доступно во время потокового видео в реальном времени.
Большинство программных кодировщиков позволяют установить неподвижное изображение, если вы хотите сделать аудиоподкаст без видео. Кроме того, YouTube позволяет вам полностью отказаться от потоковой передачи в реальном времени, транслируя предварительно записанное видео, как если бы оно было в прямом эфире.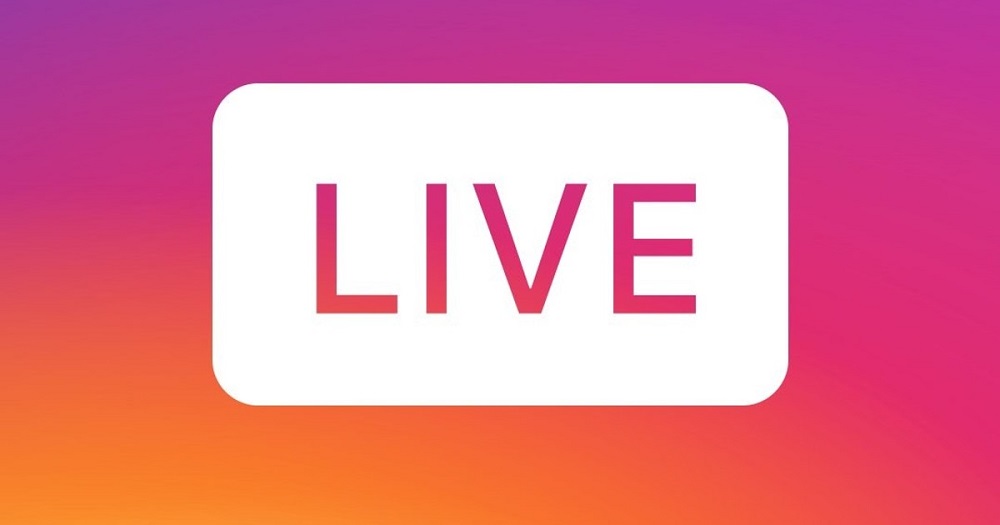 Известные как премьера, это обычные видео, но вы назначаете дату и время для первого эфира. Пропуска вперед нет, а функция живого чата доступна во время первой трансляции.
Известные как премьера, это обычные видео, но вы назначаете дату и время для первого эфира. Пропуска вперед нет, а функция живого чата доступна во время первой трансляции.
После окончания потока он будет доступен через обычное видео по запросу.
Если вы хотите узнать, как транслировать на YouTube с помощью OBS или другого специального программного обеспечения, вы можете выполнить поиск отдельных руководств.
Аппаратный кодировщик
Аппаратный кодировщик обеспечивает решение, аналогичное программному, но с дополнительным преимуществом, заключающимся в наличии выделенной вычислительной мощности. Он также может использовать камеры студийного уровня, которые вы обычно не можете подключить напрямую к компьютеру.
Поскольку блок кодировщика быстро преобразует видеоданные в потоковое содержимое, это снижает вероятность задержек и других ошибок на вашем компьютере.
Недостатком аппаратных кодировщиков является их высокая стоимость. Также стоит иметь в виду, что качество, используемый формат кодирования видео и другие настройки относительно фиксированы. Вы рискуете, что кодировщик может устаревать в будущем, тогда как программное обеспечение легко обновляется при изменении стандартов.
Также стоит иметь в виду, что качество, используемый формат кодирования видео и другие настройки относительно фиксированы. Вы рискуете, что кодировщик может устаревать в будущем, тогда как программное обеспечение легко обновляется при изменении стандартов.
Если у вас есть приличный компьютер, программный кодировщик в настоящее время является лучшим вариантом. Если вы профессионал, у вас есть бюджет или вы уже работаете в студии, аппаратный кодировщик станет более подходящим выбором.
Как расширить свой канал
Настройка прямой трансляции — это одно, а получение подписчиков — другое. Платформа прямых трансляций YouTube предоставляет вам все инструменты, необходимые для улучшения вашего контента и увеличения аудитории, в том числе:
Комната чата
Одной из самых мощных функций прямой трансляции является чат. Это позволяет вам напрямую взаимодействовать со своими зрителями. Инструмент автоматически открывается для каждого потока, если вы не отключите его вручную. Даже зрители, которые смотрят архивное видео, могут увидеть повтор чата.
Даже зрители, которые смотрят архивное видео, могут увидеть повтор чата.
Как стример, вы автоматически становитесь модератором. Эта роль позволяет вам загружать людей, создавать список заблокированных слов и закреплять сообщение, если есть что-то, что вы хотите, чтобы все знали.
Хотя стримеру не всегда удобно полностью участвовать в чате, вам следует рассмотреть возможность проведения сегмента вопросов и ответов или чтения некоторых комментариев, чтобы развивать отношения со своей аудиторией.
Если вы плохо справляетесь с многозадачностью, вы можете назначить кого-то другого модератором. Затем они могут контролировать чат и взаимодействовать с аудиторией от вашего имени.
Обратите внимание, что потоки, предназначенные непосредственно для детей, не могут запускать чат из-за защиты.
Аналитика
Итак, вы начали трансляцию на YouTube, но как узнать, сколько людей смотрит? Здесь на помощь приходит аналитика.
Страница аналитики в режиме реального времени в студии прямых трансляций показывает, сколько людей смотрят и отвечают в чате. Вы можете взять эти данные и изменить свое поведение, чтобы добиться максимальных результатов.
Вы можете взять эти данные и изменить свое поведение, чтобы добиться максимальных результатов.
Например, если явка кажется относительно низкой, возможно, поток начался рано, и люди все еще присоединяются. Вы можете отложить свой лучший контент до тех пор, пока количество просмотров не увеличится, чтобы вы могли охватить больше людей.
Если прошло несколько минут с тех пор, как кто-либо писал в чате, было бы неплохо задать пару вопросов, чтобы возобновить обсуждение.
Только после завершения потока вы можете копаться в данных. Пост-трансляционная аналитика доступна в течение 48-72 часов после архивирования контента. Вы можете просмотреть общее время просмотра, сколько людей смотрело от начала до конца, наибольшее количество зрителей за один раз и увеличилось ли количество подписок. Вы также можете получить доступ к данным о поле, возрасте и местоположении.
Эти сведения показывают, кто смотрел, что сработало, а что нет. Со временем вы будете лучше понимать, чего хочет ваша аудитория, когда ведете прямую трансляцию на YouTube.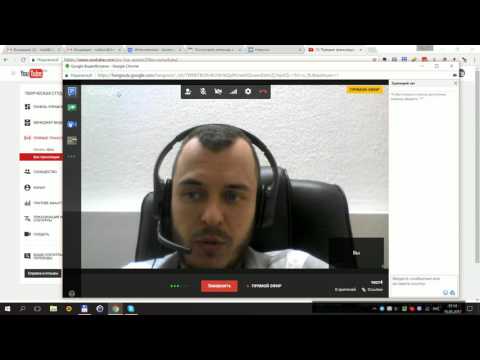
Что можно транслировать на YouTube?
Теперь вы знаете, как вести прямую трансляцию на Youtube и развивать свой канал, давайте посмотрим, какой тип контента вы можете создавать.
Ютуберы имеют много свободы, но есть и ограниченные ограничения. Каждый день тысячи людей загружают все, от подкастов и видеоблогов до конференций, презентаций и мероприятий. Стримы могут быть такими же простыми, как кто-то на диване, который делится своим мнением, или такими же продвинутыми, как телевизионное шоу на уровне студии.
Однако, как и в случае с обычными видео, при потоковой передаче необходимо соблюдать законы об авторском праве и принципы сообщества.
Правила авторского права
Общий закон об авторском праве гласит, что вы не можете транслировать видео или аудио, которые не были созданы вами или на использование которых у вас нет разрешения.
Распространенным исключением являются игры, поскольку большинство разработчиков и издателей игр осознают пользу от того, что фанаты или комментаторы делятся своими кадрами и обсуждают игровой процесс.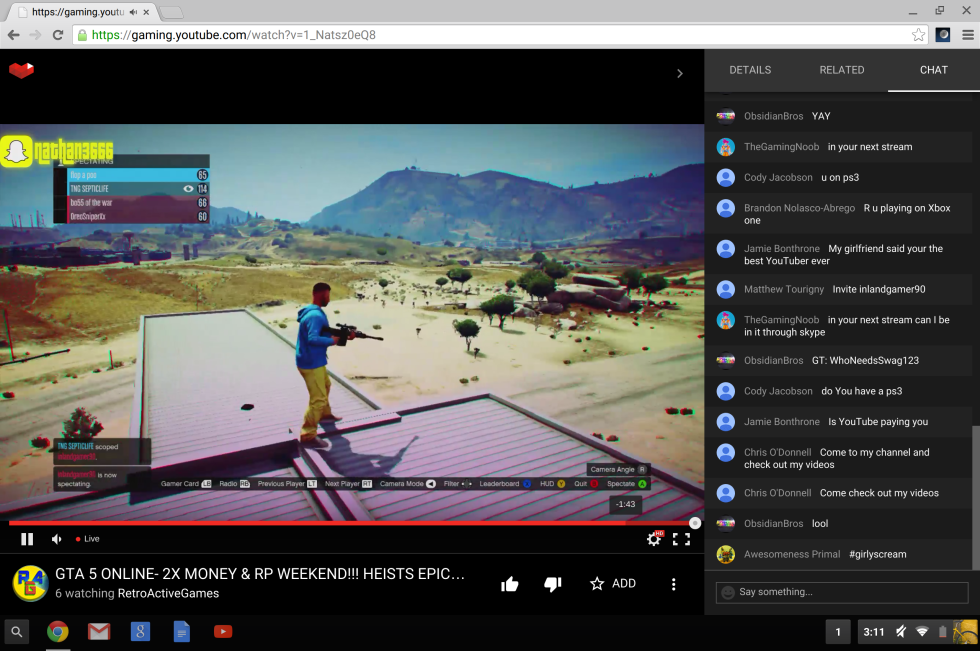 Сервисы потокового видео в реальном времени, такие как Twitch, построены на этой предпосылке. Хотя это не защищает вас от предупреждений о нарушении авторских прав на YouTube, такое случается реже.
Сервисы потокового видео в реальном времени, такие как Twitch, построены на этой предпосылке. Хотя это не защищает вас от предупреждений о нарушении авторских прав на YouTube, такое случается реже.
Аналогичным образом, в некоторых юрисдикциях существует юридически признанное исключение «добросовестного использования». Это вступает в игру, когда вы транслируете небольшое количество материалов, защищенных авторским правом, для новостей, обзоров, критики или образования. Опять же, это не означает, что вы не получите предупреждение, но короткий отрывок из трейлера фильма в рамках 30-минутного обзора фильма с меньшей вероятностью станет мишенью, чем незаконная трансляция всего фильма.
YouTube использует сложные алгоритмы для автоматического обнаружения материалов, защищенных авторским правом. Он делает это, сопоставляя видео или аудио с контентом, защищенным авторским правом, уже сохраненным в его базах данных. Но даже если YouTube не найдет его во время вашей трансляции, он все равно может обнаружить материалы, защищенные авторским правом, позже через заархивированное видео.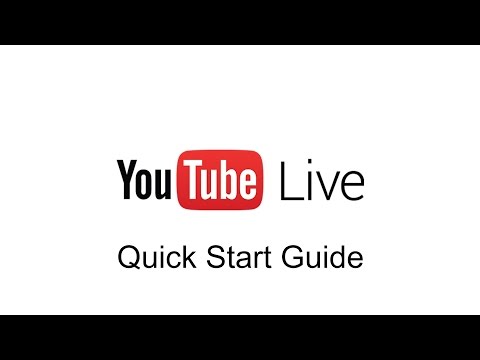
Сотрудники иногда просматривают потоки, и им может быть предложено посмотреть внимательнее, если система обнаружит потенциальное нарушение авторских прав. Точно так же другие пользователи могут пометить видео или поток, который, по их мнению, нарушает правила. Персонал проверит себя и определит дальнейшие действия.
YouTube отзовет ваши привилегии на потоковую передачу, если ваша прямая трансляция или заархивированная трансляция будет удалена из-за нарушения авторских прав. Это не применяется, если у вас есть только пара обычных видео, которые заблокированы, и вы не транслируете в прямом эфире материалы, защищенные авторским правом.
Лучший способ избежать предупреждения — использовать только оригинальный контент при потоковой передаче на YouTube.
Принципы сообщества YouTube по-прежнему применяются, когда вы транслируете потоковое видео в прямом эфире. Они являются частью более широких условий обслуживания YouTube и описывают контент и действия, которые, по мнению компании, негативно влияют на сообщество YouTube, других пользователей и рекламодателей.
Вы не можете транслировать контент, предназначенный для спама, мошенничества, введения в заблуждение или обмана зрителей.
Контент деликатного характера, включая членовредительство, наготу, материалы сексуального характера и все, что подвергает детей риску, также запрещен. Контент, который может не подходить для детей, но не подпадает под эти категории, может быть разрешен с возрастными ограничениями.
Жестокое, графическое и опасное содержание также запрещено правилами. Это включает в себя разжигание ненависти, целенаправленные издевательства, кадры нападений, травм и кровопролития, а также все, что поощряет вредное и опасное поведение.
Определенные звуки или фразы могут автоматически вызывать предупреждение сообщества, как и слова в заголовке и описании трансляции. Другим пользователям также разрешено помечать видео, которое, по их мнению, противоречит принципам сообщества, после чего сотрудник рассмотрит претензию и примет решение о вынесении предупреждения.
Штрафы
Если какое-либо видео, прямая трансляция или архив вызывают предупреждение сообщества, ваша учетная запись потеряет возможность транслировать и загружать видео. Первоначально это будет в течение одной недели, а забастовка будет храниться в течение 90 дней. Если в течение того же периода времени произойдет второе предупреждение, ваши привилегии будут удалены на две недели.
Третье предупреждение в течение 90 дней приведет к удалению вашего канала. Иногда серьезный случай приводит к немедленному автоматическому бану.
Хотя принципы сообщества в некоторой степени открыты для интерпретации, YouTube часто подвергается критике за так называемую цензуру. Если вы руководствуетесь здравым смыслом и помните о том, как ваш контент может повлиять на других, вряд ли вас отменят в потоковом режиме.
Подведение итогов
Теперь, когда вы узнали, как проводить прямую трансляцию на YouTube и какие типы контента разрешены, пришло время сделать решительный шаг и попробовать.

 Когда у вас будет более 1000 подписчиков, вышеуказанных ограничений не будет.
Когда у вас будет более 1000 подписчиков, вышеуказанных ограничений не будет. 2 – 1080p, 60 кадров/сек.
2 – 1080p, 60 кадров/сек.


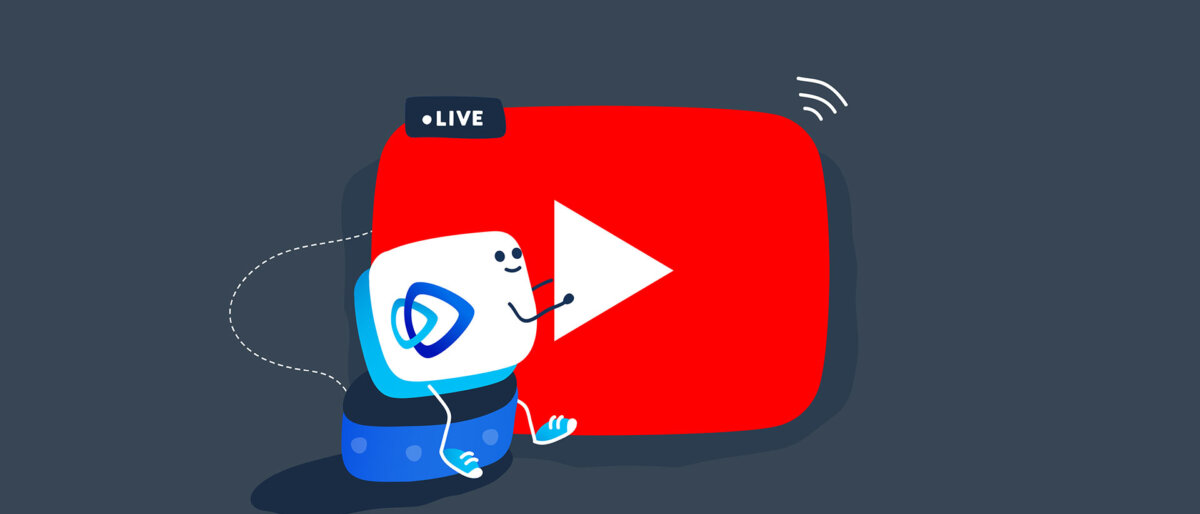 Вот несколько советов по этому поводу.
Вот несколько советов по этому поводу.

 Вы даже можете использовать то, что происходит в чате, чтобы продвигать темы в прямом эфире Steam, чтобы все чувствовали себя вовлеченными. Также помните, что вы можете использовать инструменты модератора.
Вы даже можете использовать то, что происходит в чате, чтобы продвигать темы в прямом эфире Steam, чтобы все чувствовали себя вовлеченными. Также помните, что вы можете использовать инструменты модератора. д.)
д.)