Содержание
Трансляции
11−13 ноября. Барнаул. СК «Победа». Всероссийские соревнования «Лучшая школа России» …
Краевые соревнования по художественной гимнастике «Осенний кубок».
28 октября 2022г. …С 17 — 19 октября Бассейн «Обь» всероссийские соревнования по плаванию «Кубок Сибири».
…30 апреля — 2 мая. Барнаул. СЦ «Эланс». XХ Краевые соревнования «Динамо» — детям России» …
15−16 апреля. Барнаул. «Титов Арена». Межрегиональный детский турнир «Апрельский Кубок Алтая» …
28-30 марта. Хоккей. «Весенник кубок Алтая» …
Манеж АЛТГТУ. 20 февраля 2022г.
…«Волшебные узоры» СК Николь 24 декабря 2021г. …
Художественная гимнастика.
 17-18 декабря.
17-18 декабря.
СК Обь …11−12 декабря. Барнаул. СК «Победа».
Чемпионат и первенство Алтайского края …
К сожалению, сейчас трансляций нет. Вы можете посмотреть прошедшие трансляции из архива.
| Трансляции
Наши партнеры |
20-летие Лицея.
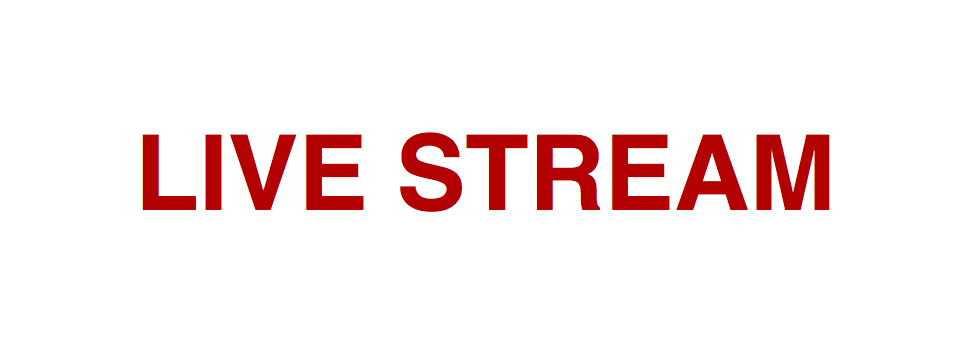 Прямой эфир | Лицей № 1533 (информационных технологий)
Прямой эфир | Лицей № 1533 (информационных технологий)
Дорогие выпускники, живущие не в Москве.
Приглашаем вас присоединиться к праздничным торжествам, посвященным 20-летию Лицея. Вы можете виртуально присутствовать на мероприятии, общаться с друзьями и преподавателями, передавать приветы и поздравления. Для этого:
Программа: 15 октября
В течение всего мероприятия следите за хештегом #lit1533 в twitter.
16:30–17:30 (МСК) смотрите трансляцию официальной части по адресу: http://video.lit1533.ru/live
Обратите внимание, что лента #lit1533 будет выведена на экран на сцене. Вы можете передать поздравления учителям и своим одноклассникам в режиме реального времени, а также договориться о встрече в скайпе после окончания официальной части.
17:30–18:00 (МСК) стучитесь в скайп lit1533. В специально оборудованной 104 аудитории Вас будут ждать Татьяна Петровна и Александр Владимирович. Можете передавать поздравления.
18:00–21:00 (МСК) выходите в скайп или facetalk со своими друзьями. Желательно заранее договориться с Вашими друзьями о времени эфира и обменяться контактами. (можем выслать по запросу адреса определенных людей).
Желательно заранее договориться с Вашими друзьями о времени эфира и обменяться контактами. (можем выслать по запросу адреса определенных людей).
Если Ваши друзья используют для выхода в сеть мобильные устройства, попросите их побыть Вашими экскурсоводами по праздничному Лицею.
18:00–21:00 (МСК) если вы заранее не договорились со своими одноклассниками о выходе в эфир, то напишите на аккаунт lit1533. Мы пригласим ваших друзей в 104 аудиторию по громкой связи ;-). О Вас услышит весь Лицей!
Важно! Проект «Вспомнить всё!»
Помимо возможности пообщаться с друзьями и учителями, 15 октября вы сможете поучаствовать в проекте «Лицейские хроники». Видеостудия снимает фильм про выпускников и историю ЛИТа. В течение всего вечера мы будем собирать ваши воспоминания о годах, проведенных в Лицее.
Расскажите про то, что вам запомнилось, как прошло 1 сентября, кого из одноклассников вы запомнили первым и почему, чем кормили(поили) в столовой (вниманию первого выпуска, никто кроме нас не знает о целебных свойствах шиповника ;-), кто из учителей поразил Вас с первой встречи, как проходила Crazy Week, куда вы ездили, как вас ловили за что-нибудь, про появление теннисных столов на 4ом, про песни под гитару, про походы и работу над дипломами, спектакли и семинары, смешное и грустное, про все, чем были наполнены эти яркие годы.
Пожалуйста, присоединяйтесь к проекту, напишите свои воспоминания письмом или запишите видео, и присылайте на tales@lit.msu.ru
15 октября можно повспоминать совместными усилиями с скайп-конференции.
Итак, до встречи на экранах!
Выпускники Лицея
Ps: Внимание! Поскольку такой формат применяется впервые, то возможны изменения или дополнение. Пожалуйста, следите за комментариями, которые мы будем оперативно публиковать вверху данной страницы http://www.lit.msu.ru/life/alumni/2011/20-let-online,
Pps: Ваши предложения, идеи и замечания присылайте на lit.xx.let@gmail.com , #lit1533 или skype lit1533
Жизнь трансляции | YouTube Live Streaming API
Введение
Этот документ знакомит вас с жизнью прямой трансляции на YouTube, которая
создается и управляется с помощью YouTube Live Streaming API и
API идентификации контента YouTube.
Ресурсы и типы ресурсов
Как поясняется в руководстве по началу работы, ресурс — это отдельный
объект данных с уникальным идентификатором.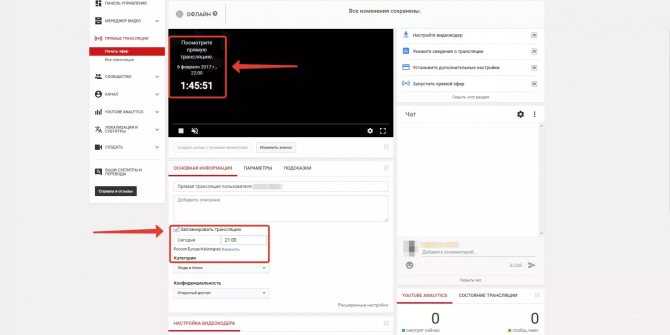 Чтобы создавать прямые трансляции и управлять ими на
Чтобы создавать прямые трансляции и управлять ими на
YouTube, вы будете использовать ряд различных типов ресурсов, которые
определяется как часть API данных YouTube или
API идентификации контента YouTube. Ресурсы, перечисленные под
Заголовок YouTube Live Streaming API технически определен в других
API, но перечислены отдельно, поскольку они используются только для прямых трансляций.
Ресурсы YouTube Live Streaming API
-
liveBroadcast -
прямая трансляция -
ключевая точка
Ресурсы YouTube Data API
-
видео
Ресурсы YouTube Content ID API
-
актив -
претензия -
политика -
видеоРекламаОпция
Создание прямой трансляции и управление ею
Следующие шаги объясняют, как создать прямую трансляцию на YouTube и управлять ею.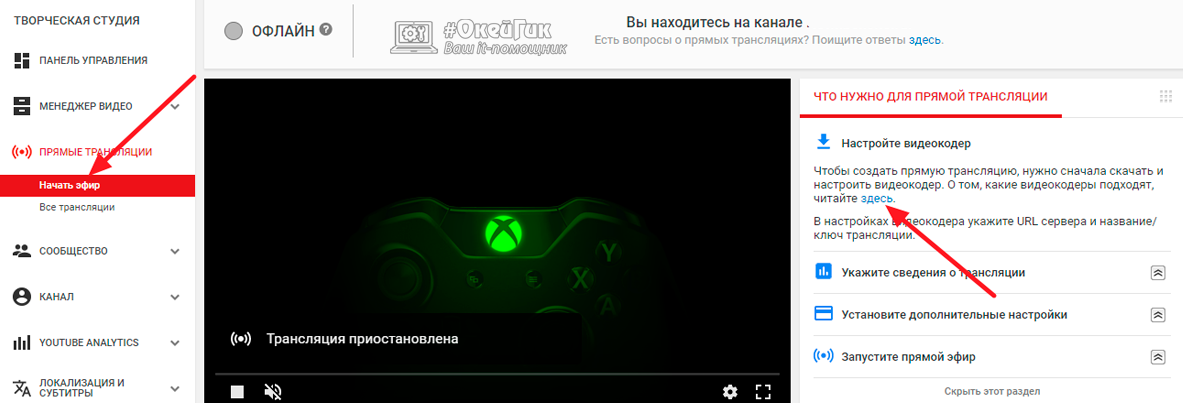
Шаги разделены на следующие этапы:
- Настройка трансляции
- Заявите права на свой контент
- Тест
- Трансляция
- Завершить трансляцию
- Создать ссылку
Этап 1: Настройте свою трансляцию
Шаг 1.1: Создайте свою трансляцию
Позвоните по телефону liveBroadcasts.insert
способ добавить свою трансляцию в расписание прямых трансляций YouTube.
Ресурс liveBroadcast , который вы вставляете, должен определять значения для
свойства, перечисленные ниже.
-
snippet.title -
фрагмент.scheduledStartTime -
статус.privacyStatus
При настройке трансляции учитывайте следующие рекомендации:
ваша видеотрансляция так, что другие зрители также не смогут увидеть
трансляции, вы должны установить
свойство contentDetails.на monitorStream.enableMonitorStream
monitorStream.enableMonitorStream trueи
свойствоcontentDetails.enableAutoStartнаfalse. Эти
значения по умолчанию для обоих свойств.Если вы хотите создать референс из вашей записи трансляции, вы должны
установитьcontentDetails.recordFromStartтрансляции
свойствоверно. Если вы хотите сделать записанное видео доступным для
воспроизведение сразу после окончания трансляции, необходимо также установить
свойство contentDetails.enableDvrдля
верно. (Оба этих свойства имеют значение по умолчаниюtrue.)Вы можете обновить любой из
contentDetailsсвойств, пока ваш
статус трансляции по-прежнемусозданилиготов.
Вы можете обновить запланированное время начала и окончания трансляции
пока статус трансляциисоздан,готовилитестирование.Название трансляции, описание, статус конфиденциальности и другие метаданные
поля, которые являются частью видео трансляции
ресурс, может быть обновлен в любое время.Примечание: Если вы хотите, чтобы ваше видео было доступно только для определенного YouTube
пользователей, установите для свойстваstatus.privacyStatusзначениеunlisted
иличастныйв зависимости от ваших потребностей.
Обработка ответа API
При вызове метода liveBroadcasts.insert ответ API содержит
ресурс liveBroadcast , который вы создали. Ваш код должен извлекать и хранить
Ваш код должен извлекать и хранить
id с этого ресурса. Ты
это значение потребуется для идентификации широковещательной передачи в будущих запросах API. (Ты
также может идентифицировать ресурс видео , который
соответствует ресурсу liveBroadcast с тем же идентификатором.)
Шаг 1.2: Создайте свой поток
Ресурс liveStream позволяет передавать видео на YouTube и
он описывает контент, который вы передаете. Каждая трансляция должна быть
связан ровно с одним потоком.
Вызовите метод liveStreams.insert , чтобы создать видеопоток для вашего
мероприятие. При создании вашего потока вы должны установить значения для свойств
перечислены ниже:
-
snippet.title -
cdn. frameRate
frameRate -
cdn.ingestionType -
cdn.разрешение
За исключением заголовка потока, эти значения не могут быть обновлены после
поток создан. Если вам нужно изменить их, то вам действительно нужно
создайте другой поток, повторив этот шаг. Этот процесс обсуждается в
более подробно в шаге 3.5 далее в этом
документ.
У вас также есть возможность установить значения для следующих свойств:
-
snippet.description—
как и название потока, описание потока может быть обновлено после
поток создан. Ни название, ни описание не видны
пользователи ютуба. contentDetails.isReusable—
Указывает, является ли поток повторно используемым, что означает, что его можно связать
на несколько трансляций. Значение этого свойства эффективно определяет, будет ли
канал имеет отношение «многие к одному» или «один к одному» между
liveBroadcastиliveStreamресурсы:- Если вы используете значение свойства по умолчанию
true, вы можете использовать
один и тот же ресурсliveStreamдля всех трансляций канала. Это означает
Это означает
вам не нужно повторять этот шаг (1.2) для каждой трансляции. Вместо,
вы можете просто повторно использовать идентификатор потока для последующих трансляций. - Если вы установите значение свойства
false, вам нужно создать новый
поток для каждой трансляции.
- Если вы используете значение свойства по умолчанию
После отправки запроса API на поток ответ API содержит
Созданный вами ресурс liveStream . Ваш код должен извлекать и сохранять
id с этого ресурса. Тебе понадобится
это значение для идентификации потока в будущих запросах API.
Шаг 1.3: Привяжите свою трансляцию к ее потоку
Создав ресурсы liveBroadcast и liveStream , теперь вам нужно
чтобы связать два, используя метод liveBroadcasts.. Это действие связывает видео bind
bind
биты, которые вы будете передавать на YouTube вместе с трансляцией события для этого видео.
При вызове метода liveBroadcasts.bind установите для параметра id значение
идентификатор трансляции, полученный на шаге 1.1, и параметр streamId для потока
Идентификатор, полученный на шаге 1.2.
Этап 2: Заявите права на свой контент
Если вы хотите показывать рекламу во время трансляции, вам необходимо
транслировать видео до начала мероприятия. Следующие шаги объясняют это
процесс. Обратите внимание, что все вызовы API, обсуждаемые на этом этапе, определены в
API идентификации контента YouTube.
Шаг 2.1. Создание актива
Ресурс актива представляет собой часть
интеллектуальная собственность.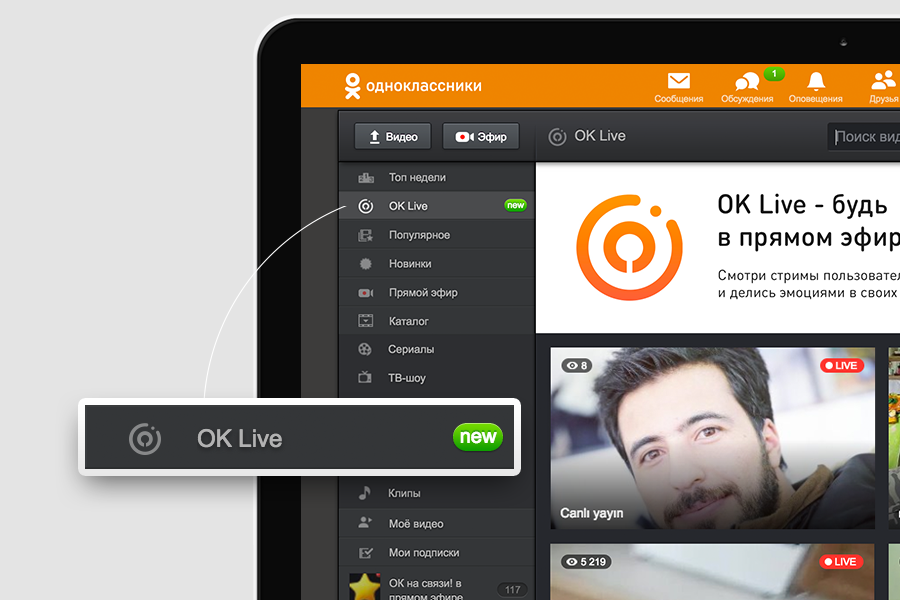 В этом случае активом является ваша трансляция. Позвоните
В этом случае активом является ваша трансляция. Позвоните
assets.insert метод создания
ваш актив.
Ответ API будет содержать созданный вами ресурс актива . Ваш код
следует извлечь и сохранить идентификатор из
этот ресурс, поскольку вам понадобится это значение для идентификации актива в будущем API
Запросы.
Шаг 2.2. Определите свое право собственности на актив
Данные о владении активом идентифицируют владельцев актива, а также
территорий, на которых они владеют активом. YouTube использует эти данные для определения
где владелец может установить политику для видео, на которое заявлены права.
Например, если у вас есть право транслировать мероприятие в США,
и другой вещатель владеет теми же правами в Канаде, то каждый из вас может
определить разные политики для транслируемого видео и видео, загружаемых пользователями
которые соответствуют транслируемому видео.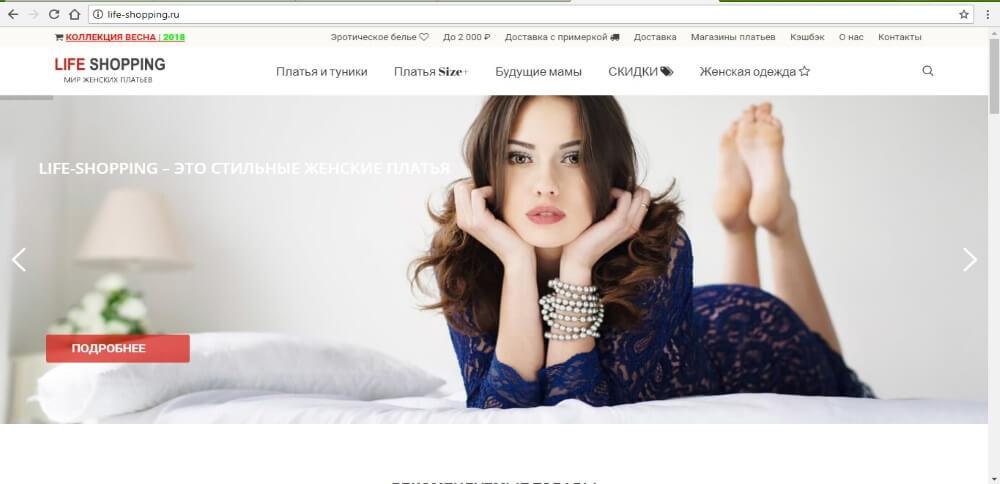 Ваша политика в случае совпадения будет применяться к сопоставлению
Ваша политика в случае совпадения будет применяться к сопоставлению
видео, загруженные пользователями в США, в то время как политика другого владельца
будет применяться к совпадающим видео в Канаде.
Чтобы определить территории владения активом, позвоните в
метод own.update .
В этом запросе установите для параметра assetsId значение id , которое вы сохранили в
шаг 2.1.
Шаг 2.3. Установите политику соответствия ресурса
Политика соответствия объекта объясняет, что должен делать YouTube, когда пользователь загружает
видео, которое соответствует ссылке, связанной с активом. В этом случае
политика соответствия будет указывать, как YouTube должен обрабатывать загруженное видео,
соответствует вашей прямой трансляции.
Примечание: Если вы
планируете создать ссылку из вашего
транслировать видео и использовать эту ссылку для идентификации загруженных пользователями видео, которые
соответствовать вашей трансляции. В противном случае вы можете пропустить этот шаг.
В противном случае вы можете пропустить этот шаг.
Чтобы установить политику соответствия, сначала необходимо определить политику, которую вы хотите
применять. Вы можете получить список существующих политик, вызвав
policy.list метод, или вы можете
определить новую политику, вызвав
политик.вставка 9Метод 0019. В
в любом случае вам необходимо получить идентификатор политики, которую вы хотите применить.
Определив политику, позвоните в
активМатчПолици.обновление
метод. В этом запросе установите для параметра assetsId значение id , которое вы
сохраняется на шаге 2.1.
Шаг 2.4. Заявка на видео
На этом шаге вы создаете заявку, которая связывает видео, которое вы
транслировать на актив, который вы создали на шаге 2. 1. Претензия устанавливает политику
1. Претензия устанавливает политику
это относится только к вашему транслируемому видео. (Загруженные пользователями видео, соответствующие
на ваше транслируемое видео распространяется политика соответствия, установленная на предыдущем шаге.)
Чтобы создать утверждение, вызовите метод Claims.insert . В ресурсе утверждают , что
вы вставляете, вам необходимо установить значения для следующих свойств:
assetsId— вы получили это значение на шаге 2.1.videoId— это идентификатор трансляции, который вы получили на шаге 1.1.политика— это политика
ресурс. Вы можете применить существующую политику, установив для этого ресурса
идентификаторк идентификатору существующей политики. Предыдущий шаг объясняет, как
Предыдущий шаг объясняет, как
для получения идентификатора существующей политики.contentType— установите для этого значения значениеaudiovisual.
Обработка ответа API
При вставке утверждения ответ API будет содержать ресурс утверждения .
что вы создали. Ваш код должен извлекать и сохранять
id с этого ресурса. Вы будете использовать
это значение позже, чтобы создать ссылку из обработанного видео.
Шаг 2.5: Обновите настройки рекламы для трансляции
Вам необходимо установить параметры рекламы для вашего видео, если вы хотите либо
запускать рекламу перед роликом, когда зрители начинают смотреть вашу трансляцию, или запускать рекламу во время
перерывы в вашей трансляции.
Если вы включите рекламу перед трансляцией, то все зрители увидят
реклама, когда они начинают смотреть вашу трансляцию, даже если они начинают смотреть
посреди эфира.
Если вы включите рекламу в середине трансляции, вы сможете
вставить ключевые точки объявления
во время трансляции.
Чтобы включить рекламу, вызовите метод videoAdvertisingOptions.update . В твоей
запроса, установите параметр videoId на полученный вами широковещательный id
на шаге 1.1. Используйте ресурс videoAdvertisingOption
форматы объявлений[]
свойство для определения форматов объявлений ( preroll , midroll или postroll ), которые
вы хотите включить.
Этап 3: Проверка
Примечание: Этот этап является необязательным. Если вы не планируете этап тестирования,
рассмотреть возможность установки liveBroadcast ресурса
contentDetails. enableAutoStart
enableAutoStart
и contentDetails.enableAutoStop
свойства на true , чтобы упростить процесс потоковой передачи. Когда эти свойства
установлено значение true , YouTube автоматически запускает трансляцию при запуске
потоковое видео в связанном прямом эфире и автоматически завершает трансляцию
примерно через минуту после прекращения передачи видео.
На этом этапе вы встраиваете проигрыватель, который показывает поток монитора для вашего
трансляции, чтобы вы могли проверить качество просмотра. Поток монитора представляет собой
частный поток, который позволяет вам предварительно просмотреть транслируемое видео, как оно будет выглядеть
для зрителей YouTube.
Обратите внимание, что вы можете протестировать свою видеотрансляцию только в том случае, если ее поток мониторинга
включено. По умолчанию потоки мониторинга трансляций включены. Вы можете отключить
поток монитора вещания, установив
contentDetails. monitorStream.enableMonitorStream
monitorStream.enableMonitorStream
свойство на false при создании или обновлении этой трансляции.
Шаг 3.1. Внедрение проигрывателя потокового монитора
Получите свою трансляцию с помощью метода liveBroadcasts.list и извлеките значение
свойство contentDetails.streamDetails.monitorStreamEmbedHtml . Это значение
содержит HTML-код, необходимый для встраивания проигрывателя YouTube, который показывает ваш
мониторить поток.
Шаг 3.2: Запустите свое видео
Запустите передачу видео в своем видеопотоке.
Шаг 3.3. Подтвердите, что ваш видеопоток активен
Вызовите метод liveStreams.list
чтобы получить ресурс liveStream , связанный с вашей трансляцией.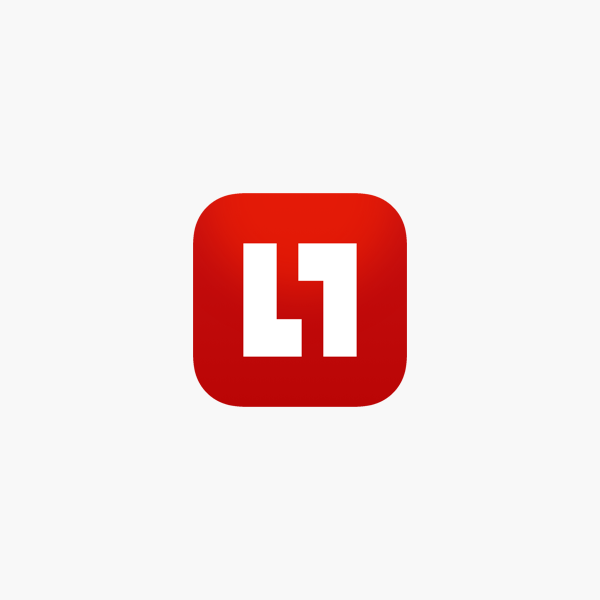 Подтверждать
Подтверждать
что status.streamStatus значение свойства
активно , что указывает на то, что серверы YouTube получают данные от вашего
кодировщик правильно.
Шаг 3.4. Переведите статус вашей трансляции в состояние тестирования
Вызовите метод liveBroadcasts.transition , чтобы обновить
статус трансляции. Установите значение параметра id на полученный широковещательный ID
на шаге 1.1 и установите для параметра BroadcastStatus значение testing .
После звонка метод liveBroadcasts.transition , это может занять несколько
секунд или даже до минуты, чтобы этот переход завершился. Во время этого
время, вы должны опросить API, чтобы проверить статус трансляции. До
До
переход завершен, статус трансляции будет testStarting .
статус будет testing после завершения перехода.
Шаг 3.5. Завершение тестирования
Если тестирование прошло гладко, вы можете перейти к этапу 4.
Однако в некоторых случаях может потребоваться дополнительное тестирование. Например,
если ваше тестирование показывает, что видеопоток настроен неправильно,
вам нужно исправить это, прежде чем продолжить трансляцию.
Если видеопоток настроен неправильно, то нужно отвязать (и
удалить) существующий поток и создать новый поток. Например, поток
может быть настроен неправильно, если он указывает неправильный формат видео.
Чтобы отвязать видеопоток, вызовите
liveBroadcasts.bind
метод с шага 1.3. В запросе API установитеid
параметрid, полученный на шаге 1. 1. Не включайте
1. Не включайте
Параметр streamIdв запросе.Чтобы удалить видеопоток, позвоните в
liveStreams.delete
метод. В запросе установите для параметраidзначение
id, полученный на шаге 1.2.Повторите шаг 1.2, чтобы создать новый правильно настроенный
РесурсliveStream. Затем повторите шаг 1.3, чтобы связать новый
поток в свою трансляцию и шаги с 3.1 по 3.3, чтобы протестировать новый поток.
Шаг 3.6: Включите свойства
autoStart и autoStop
Примечание: Этот шаг не является обязательным.
После того, как вы успешно завершили этап тестирования, у вас есть возможность
настройка трансляции
contentDetails. enableAutoStart
enableAutoStart
и contentDetails.enableAutoStop
свойства на true до фактического начала трансляции. Эти свойства не могут
быть установлен на true перед этапом тестирования, потому что тест на самом деле вызовет
трансляцию начать.
Этап 4: Трансляция
На этом этапе ваша трансляция доступна для просмотра вашей аудитории.
Шаг 4.1: Запустите свое видео
Запустите передачу видео в своем видеопотоке.
Шаг 4.2: Подтвердите, что ваш видеопоток активен
Вызовите метод liveStreams.list
чтобы получить ресурс liveStream , связанный с вашей трансляцией. Подтверждать
что значение свойства status. равно streamStatus
streamStatus
активный , что означает, что серверы YouTube получают данные от вашего
кодировщик правильно.
Шаг 4.3. Переведите трансляцию в прямой эфир
Важно: Этот шаг делает ваше видео
видны вашей аудитории.
Вызовите метод liveBroadcasts.transition , чтобы обновить
статус трансляции. Установите значение параметра id на полученный широковещательный ID
на шаге 1.1 и установите для параметра BroadcastStatus значение live .
Если вы установите ресурс liveBroadcast
contentDetails.enableAutoStart
свойство true , тогда вам не нужно вызывать liveBroadcasts. transition
transition
метод.
После выполнения этого вызова API — или, если вы установили contentDetails.enableAutoStart
свойство true , после того, как вы начнете потоковую передачу — вам обычно нужно подождать 5, чтобы
10 секунд для завершения этого перехода. Переход может занять до
минута. За это время вы
должен опросить API, чтобы проверить статус трансляции. Пока переход не
завершена, статус трансляции будет liveStarting . Статус будет
в прямом эфире после завершения перехода, и зрители смогут смотреть ваш
трансляция с этой точки в потоке вашего монитора.
Обратите внимание на следующие эффекты этой команды:
Если вы включили поток мониторинга для своей трансляции – см. шаг 3.1 –
вы сможете увидеть поток монитора во встроенном проигрывателе.Если вы установили значение для
contentDetails.имущество, streamDetails.broadcastStreamDelayMs
streamDetails.broadcastStreamDelayMs
трансляция, которая видна другим зрителям, будет задержана на
такое количество времени.
Шаг 4.4. Вставьте рекламные паузы в трансляцию
Позвоните в liveBroadcasts.cuepoint
способ вставки ключевой точки. Ключевая точка может вызвать рекламную паузу. В ресурсе cuepoint , предоставленном в
тело запроса, задайте для свойства durationSecs желаемую длину
перерыв (в секундах), который вы хотите показать. (значение по умолчанию 30 .)
В это время YouTube пытается воспроизвести рекламу в видеоплеере для любых зрителей
которые смотрели трансляцию, когда была вставлена точка объявления. Будь то объявление
воспроизведения зависит от множества факторов, таких как наличие рекламы и
история просмотров рекламы. Зрители, у которых есть рекламная пауза, возвращаются к вашей трансляции, когда
Зрители, у которых есть рекламная пауза, возвращаются к вашей трансляции, когда
рекламная пауза закончилась, а зрители, которым не показывается реклама, продолжают просматривать
транслировать стрим во время перерыва.
Начало работы
гид предоставляет больше информации о просмотре во время прямой трансляции
рекламная пауза.
Этап 5: Завершите трансляцию
Шаг 5.1: Остановите трансляцию
На этом тестирование системы прямых трансляций YouTube завершено.
Шаг 5.2: Измените статус вашей трансляции на завершенную
Примечание: Если вы установите ресурс liveBroadcast
contentDetails.enableAutoStop
свойство true , то вам не нужно выполнять этот шаг. YouTube будет
автоматически завершать трансляцию примерно через минуту после прекращения отправки видео
в связанном прямом эфире.
Когда вы будете готовы остановить вещание, вызовите API
liveBroadcasts.transition
способ обновления статуса трансляции. Установите для параметра id значение
идентификатор трансляции, полученный на шаге 1.1, и установите параметр BroadcastStatus
значение до завершить .
Если вы установили contentDetails.recordFromStart трансляции и
свойства contentDetails.enableDvr для
true , тогда, когда прямая трансляция закончится, ваша аудитория сможет сразу же посмотреть
воспроизведение живого события.
Этап 6: Создание ссылки
После завершения прямой записи вы можете создать ссылку из
записанное видео. Это действие указывает YouTube искать загруженные пользователями
видео, которые соответствуют трансляции и обрабатывают их в соответствии с политикой соответствия
который вы установили на шаге 2. 3.
3.
Важно: Чтобы создать ссылку, вы
должен быть установлен contentDetails.recordFromStart трансляции
свойство верно .
Шаг 6.1. Опрос API данных о статусе видео
YouTube должен завершить обработку трансляции или загруженного видео, прежде чем вы сможете
создать ссылку из этого видео. Чтобы определить, есть ли в видео
обработка завершена, опросите метод videos.list API данных YouTube, установив для параметра part значение status
и параметр id для идентификатора трансляции, который вы сохранили в
шаг 1.1.
Ответ API на ваш запрос на опрос будет содержать ресурс видео .
Когда значение свойства status.uploadStatus этого ресурса равно обработано , продолжаем
к шагу 6. 2.
2.
Шаг 6.2. Создайте отпечаток из обработанного видео
Чтобы создать отпечаток, вызовите метод Content ID references.insert
и установите ClaimId
параметр идентификатора утверждения, который вы сохранили в
шаг 2.4.
Live Content ID Delivery
Некоторые партнеры YouTube могут создавать ссылку перед трансляцией
переходы в состояние тестирования , но эта функция доступна не всем
партнеры. В этом потоке YouTube создает и постоянно обновляет
ссылка из потока трансляции вашего живого события, в то время как трансляция в
прогресс. Кроме того, YouTube ищет совпадающие видео, загруженные пользователями, в то время как
трансляция еще идет. Обратите внимание, что создание ссылки перед
трансляция начинается автоматически включает запись для трансляции, и
запись нельзя отключить после создания ссылки.
Чтобы включить прямую доставку Content ID для вашей трансляции, попробуйте выполнить действия
описано в шаге 6.2 после подачи заявки на видео в шаге 2.4.
Если ваша партнерская учетная запись не была одобрена для создания референса для прямой трансляции
до того, как эта трансляция произойдет, API вернет
снятие отпечатков пальцев не разрешено
ошибка. В этом случае вам нужно дождаться завершения трансляции, т.к.
описанные в шагах 6.1 и 6.2 выше, перед созданием ссылки.
NVIDIA Broadcast-App-Download: KI-gestützte Sprach- und Videokommunikation
Broadcast in Aktion Ansehen
Erfahre, был дю аус дер Broadcast-App mit der unglaublichen Leistung von NVIDIA ® RTX-Grafikprozessoren herausholen kannst.
Rausch- und Echoentfernung
Der Rest ist Rauschen
Lautes Tastaturklackern. Lästiges Mikrofonrauschen. Störende PC-Lüfter. Нервигер-холл в Хинтергрунде. Mit der Rauschunterdrückung и Raumechoentfernung werden mithilfe von KI unerwünschte Hintergrundgeräusche auf Knopfdruck eliminiert.
Lästiges Mikrofonrauschen. Störende PC-Lüfter. Нервигер-холл в Хинтергрунде. Mit der Rauschunterdrückung и Raumechoentfernung werden mithilfe von KI unerwünschte Hintergrundgeräusche auf Knopfdruck eliminiert.
Gehe live oder nimm an einem Meeting teil, ohne dir Gedanken über Nebengeräusche zu machen. Oder schalte Spieler в lauten Umgebungen stumm, sodass sie einfacher zu verstehen sind. С NVIDIA Broadcast geht das ganz schnell und einfach.
Demoversion Spilen
Virtueller Hintergrund
Sei Wo Du Sein Willst
Kreative Kontrolle auf Knopfdruck. Hintergrundentfernung , Ersatz и Unschärfe bieten dir die Möglichkeit, deinen Hintergrund anzupassen, ganz ohne teure Geräte oder komplexe Beleuchtung. Индивидуальная настройка веб-камеры с эффектами KI-Greenscreen, совершенными для использования и просмотра видео, ganz gleich, wo du dich gerade befindest. Die Möglichkeiten sind grenzenlos.
Автоматическая рама
Showtime
Licht, Kamera, App-tion. С Auto Frame kannst du deine Bewegungen dynamisch in Echtzeit verfolgen. Zuschneiden und Zoomen geschehen Automaticisch, sodass du der Star der Show bleibst – sogar während du dich bewegst.
Videorauschentfernung
Perfekt im Bild
Schlechte Lichtverhältnisse? Кейн Проблема. Verbessert die Qualität deiner Webcam und entfernt das visuelle Rauschen, das bei schlechten Lichtverhältnissen entsteht, um ein saubereres Bild zu erhalten.
Начало работы
Функция NVIDIA Broadcast со всеми установленными приложениями Lieblings. Und die Einrichtung ist einfach.
2
Генерация и эффекты
3
NVIDIA Broadcast
als In-App-Gerät auswählen
NVIDIA Broadcast-App Herunterladen
| Информация | |
|---|---|
| Платформа | 64-разрядная версия Windows 10 |
| Версия | 1. Begin typing your search term above and press enter to search. Press ESC to cancel. Back To Top
|

 Барнаул. СЦ «Эланс». XХ Краевые соревнования «Динамо» — детям России»
Барнаул. СЦ «Эланс». XХ Краевые соревнования «Динамо» — детям России» monitorStream.enableMonitorStream
monitorStream.enableMonitorStream 
 frameRate
frameRate  Это означает
Это означает Предыдущий шаг объясняет, как
Предыдущий шаг объясняет, как
 streamDetails.broadcastStreamDelayMs
streamDetails.broadcastStreamDelayMs