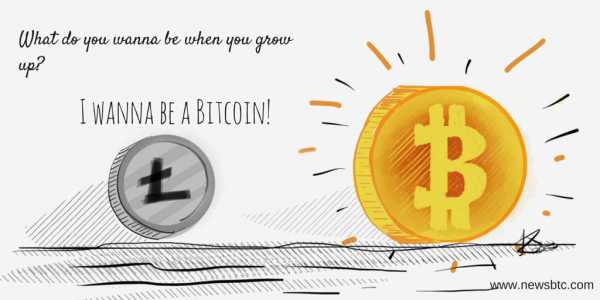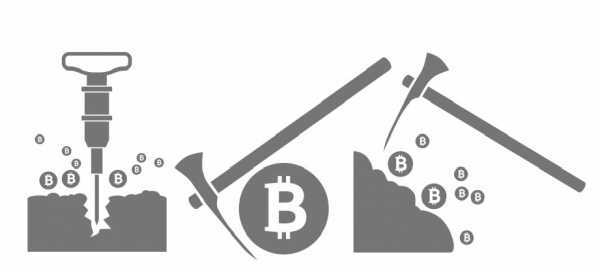Запись и обработка теле- и видеопрограмм на компьютере. Как записать эфир тв на компьютер
Запись ТВ передач с телевизора
Среди огромного количества откровенного шлака, транслируемого по телевидению, можно попасть на действительно интересные программы и фильмы. В таких случаях надо знать, как записать передачу. Большинство современных телевизоров предусматривают функцию, которая помогает записывать понравившиеся программы, и потом у зрителя будет возможность в любое время пересмотреть их.
 Но есть одно условие – ТВ должно быть цифровым или кабельным, но не аналоговым. Жаловаться нечего – ещё несколько лет назад подобные функции были недоступными, теперь же появилось множество устройств, которые с лёгкостью захватывают цифровые потоки и передают их на носитель.
Но есть одно условие – ТВ должно быть цифровым или кабельным, но не аналоговым. Жаловаться нечего – ещё несколько лет назад подобные функции были недоступными, теперь же появилось множество устройств, которые с лёгкостью захватывают цифровые потоки и передают их на носитель.
Какие устройства могут записывать программы
На данный момент большинство устройств не обладают возможностью записи, но появились модели Smart TV, которым эта функция доступна. Итак, как записывается программа с телевизора Smart TV?
Если у человека уже есть телевизор, но неизвестно, обладает ли он функциями по записи программ. Об этом можно узнать, посмотрев на инструкцию. Например, компания LG является одним из первопроходцев в этой отрасли, потому существует большая вероятность, что на её устройствах присутствует функция копирования видео.
Выяснив, что устройство может копировать транслируемое на телевизоре видео, пора приступить к самой процедуре. Большинство пользователей теряются, когда ничего не выходит. Но дело в том, что специальными функциями должен обладать не только телевизор, но и носитель, на который информация будет записываться.
 Какой должна быть флешка:
Какой должна быть флешка:
-
Флешка должна быть отформатирована на телевизоре, с которого производится запись телепередач. Как правило, это делается через Smart HUB;
-
Флешку обязательно нужно проверить на ТВ, проведя простую манипуляцию: нажать кнопку «Source», выбрать флешку «USB» и нажать «Tools». Кстати, если продолжить то в этом же меню можно провести само форматирование, выбрав соответствующий пункт.
Даже после этих манипуляций, функция телезаписи может не работать. В таком случае, скорее всего, дело в том, что флешка просто не подходит. Данная проблема существует на телевизоре LG, особенно старых моделях, но вопрос решается покупкой нового носителя, уже подходящего по параметрам.
Как записать видео с телевизора LG
На многих устройствах LG стоит функция Time Machine, которая позволяет пользователям проводить массу манипуляций с видео, в том числе записывать его.
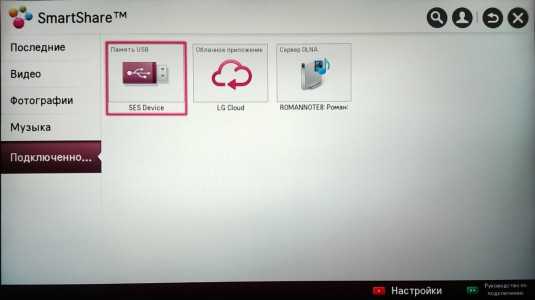 Проводится:
Проводится:
-
Запись по расписанию. Допустим, человек знает, что в определение время будет идти сериал, серию которого ему придётся пропустить. А благодаря этой функции видео запишется, стоит сделать простые настройки по времени и выбору канала;
-
Запись может быть воспроизведена прямо на телевизоре;
-
Функция Live Playback, которая помогает перематывать картинку в режиме реального времени.
Но есть и ограничения, которые распространяются на телевизоры LG:
-
Если цифровой канал транслируется через спутниковую антенну, возможность его записывать есть не у всех;
-
Если провайдер заблокировал сигнал от копирования, то записать его не получится;
-
Если видео было записано на одном телевизоре, другое устройство не сможет его воспроизвести.
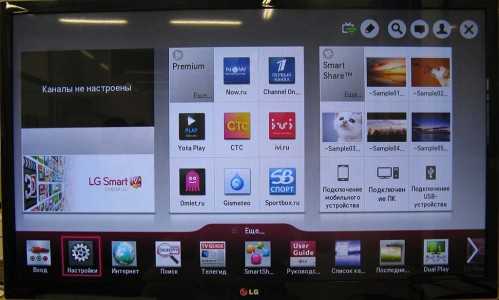 А как проходит процедура копирования? Все очень просто, вот для примера инструкции для LG 47LA662V:
А как проходит процедура копирования? Все очень просто, вот для примера инструкции для LG 47LA662V:
-
Вставить флешку в разъем, находящийся на задней панели, и инициализировать её. Осторожнее, все данные на носителе будут стерты.
-
Найти в меню пункт «Запись» и нажать на него.
-
Если запись закончена, в меню нужно нажать «Остановить запись».
-
Чтобы посмотреть запись, в меню найти «Записанная телепрограмма».
Если устройство является обладателем Смарт ТВ, то все манипуляции тоже совершаются через «Меню».
Как записать фильм с телевизора Samsung
Обилие качественных моделей телевизоров Самсунг на рынке поражает. Потому не удивительно, что многих пользователей интересует, как же записать программу на этих устройствах? Все очень просто – действия совершаются по одному и тому же принципу. Давайте рассмотрим пример для Самсунга UE40F6540ABb:
-
Начать можно с двух точек – открыв «Меню» либо с «Фотографии, видео, музыка»;
-
Найти приложение «Записанная ТВ-пр» и нажать на этот пункт. В этот момент флешка, которая была установлена ранее, отформатируется и с неё сотрется вся информация;
-
Указать параметры действия.
 Кстати, некоторые модели устройств Самсунг имеют, так называемый, «Диспетчер расписания», в котором указывается канал, откуда будет браться видео, дата, время и длительность процесса записи. А если одной записанной программы будет недостаточно, можно сделать целую серию повторов записи, указав их периодичность. Очень удобно, особенно если нет времени постоянно сидеть возле телевизора и следить, как проходит процедура.
Кстати, некоторые модели устройств Самсунг имеют, так называемый, «Диспетчер расписания», в котором указывается канал, откуда будет браться видео, дата, время и длительность процесса записи. А если одной записанной программы будет недостаточно, можно сделать целую серию повторов записи, указав их периодичность. Очень удобно, особенно если нет времени постоянно сидеть возле телевизора и следить, как проходит процедура.
Следует ещё раз сказать, что аналоговых телевизионных программ захватить не удастся, а вот с записью большинства кабельных и цифровых сигналов проблем не будет. Кстати, эта деятельность является незаконной, потому многие компании-производители поставили ограничения на возможность записи, в том числе это касается компании ЛДжи.
Вас может заинтересовать:
Загрузка...prosmarttv.ru
Запись телепрограммы с телевизора samsung. Как сделать запись трансляции с телевизора на флешку
Среди огромного количества откровенного шлака, транслируемого по телевидению, можно попасть на действительно интересные программы и фильмы. В таких случаях надо знать, как записать передачу. Большинство современных телевизоров предусматривают функцию, которая помогает записывать понравившиеся программы, и потом у зрителя будет возможность в любое время пересмотреть их.
Но есть одно условие – ТВ должно быть цифровым или кабельным, но не аналоговым. Жаловаться нечего – ещё несколько лет назад подобные функции были недоступными, теперь же появилось множество устройств, которые с лёгкостью захватывают цифровые потоки и передают их на носитель.
Какие устройства могут записывать программы
На данный момент большинство устройств не обладают возможностью записи, но появились модели Smart TV, которым эта функция доступна. Итак, как записывается программа с телевизора Smart TV?
Если у человека уже есть телевизор, но неизвестно, обладает ли он функциями по записи программ. Об этом можно узнать, посмотрев на инструкцию. Например, компания LG является одним из первопроходцев в этой отрасли, потому существует большая вероятность, что на её устройствах присутствует функция копирования видео.
Выяснив, что устройство может копировать транслируемое на телевизоре видео, пора приступить к самой процедуре. Большинство пользователей теряются, когда ничего не выходит. Но дело в том, что специальными функциями должен обладать не только телевизор, но и носитель, на который информация будет записываться.
 Какой должна быть флешка:
Какой должна быть флешка:
Флешка должна быть отформатирована на телевизоре, с которого производится запись телепередач. Как правило, это делается через Smart HUB;
Флешку обязательно нужно проверить на ТВ, проведя простую манипуляцию: нажать кнопку «Source», выбрать флешку «USB» и нажать «Tools». Кстати, если продолжить то в этом же меню можно провести само форматирование, выбрав соответствующий пункт.
Даже после этих манипуляций, функция телезаписи может не работать. В таком случае, скорее всего, дело в том, что флешка просто не подходит. Данная проблема существует на телевизоре LG, особенно старых моделях, но вопрос решается покупкой нового носителя, уже подходящего по параметрам.
Как записать видео с телевизора LG
На многих устройствах LG стоит функция Time Machine, которая позволяет пользователям проводить массу манипуляций с видео, в том числе записывать его.
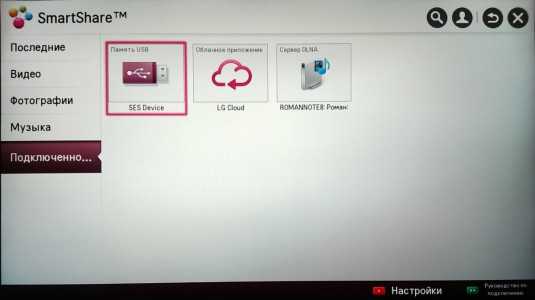 Проводится:
Проводится:
Запись по расписанию. Допустим, человек знает, что в определение время будет идти сериал, серию которого ему придётся пропустить. А благодаря этой функции видео запишется, стоит сделать простые настройки по времени и выбору канала;
Запись может быть воспроизведена прямо на телевизоре;
Функция Live Playback, которая помогает перематывать картинку в режиме реального времени.
Но есть и ограничения, которые распространяются на телевизоры LG:
Если цифровой канал транслируется через спутниковую антенну, возможность его записывать есть не у всех;
Если провайдер заблокировал сигнал от копирования, то записать его не получится;
Если видео было записано на одном телевизоре, другое устройство не сможет его воспроизвести.
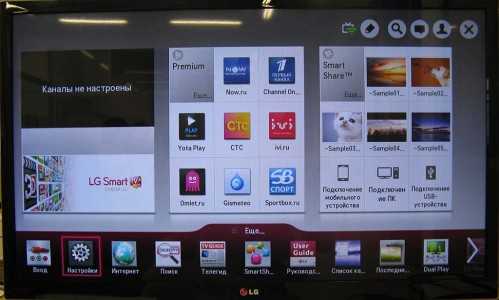 А как проходит процедура копирования? Все очень просто, вот для примера инструкции для LG 47LA662V:
А как проходит процедура копирования? Все очень просто, вот для примера инструкции для LG 47LA662V:
Вставить флешку в разъем, находящийся на задней панели, и инициализировать её. Осторожнее, все данные на носителе будут стерты.
Найти в меню пункт «Запись» и нажать на него.
Если запись закончена, в меню нужно нажать «Остановить запись».
Чтобы посмотреть запись, в меню найти «Записанная телепрограмма».
Если устройство является обладателем Смарт ТВ, то все манипуляции тоже совершаются через «Меню».
Как записать фильм с телевизора Samsung
Обилие качественных моделей телевизоров Самсунг на рынке поражает. Потому не удивительно, что многих пользователей интересует, как же записать программу на этих устройствах? Все очень просто – действия совершаются по одному и тому же принципу. Давайте рассмотрим пример для Самсунга UE40F6540ABb:
Начать можно с двух точек – открыв «Меню» либо с «Фотографии, видео, музыка»;
Найти приложение «Записанная ТВ-пр» и нажать на этот пункт. В этот момент флешка, которая была установлена ранее, отформатируется и с неё сотрется вся информация;
Указать параметры действия.
 Кстати, некоторые модели устройств Самсунг имеют, так называемый, «Диспетчер расписания», в котором указывается канал, откуда будет браться видео, дата, время и длительность процесса записи. А если одной зап
Кстати, некоторые модели устройств Самсунг имеют, так называемый, «Диспетчер расписания», в котором указывается канал, откуда будет браться видео, дата, время и длительность процесса записи. А если одной зап
bazava.ru
Как записать с телевизора?
Времена, когда мы спешили домой, чтобы успеть посмотреть свою любимую телепередачу, давно прошли. Сегодня появилось огромное количество вариантов записи передачи с телевизора на съёмный носитель. Давайте рассмотрим несколько способов, как записать видео с телевизора.
Записываем на компьютер
Если вы хотите записать телевизионную программу с телевизора на ПК, то не стоит покупать специального оборудования или программного обеспечения, так как стандартные программы, имеющиеся на компьютере, могут без труда редактировать любое видео. В том, как записать с телевизора на компьютер, существует несколько шагов.
Первое, что нужно сделать, это подключить специальный AV-кабель видеозахвата к разъёмам телевизора. Если ваш ТВ имеет соединение с приставкой для цифрового вещания, то кабель подключается к разъёмам этого прибора. Во время подключения желательно соблюдать цветового соответствия (провод с красным штекером вставлять в красный разъём, а с белым в белый).
Второй шаг – это подключение дополнительного кабеля к порту S-Video, если он имеется. Если же его нет, то записать с телевизора на флешку можно будет только через AV-кабель. Но стоит помнить, что при этом значительно ухудшится качество изображения.
Вставляем конец USB прибора, осуществляющего видеозахват, в незанятый порт USB в ПК. Вам придется подождать некоторое время, пока прибор будет распознавать устройство.
Найдите на компьютере программу, которая бы редактировала видео, в ней должна иметься функция захвата видео с любого записывающего устройства. Примером такой программы может стать известная iMovie или Adobe Premiere.
Откройте меню File и найдите в нем вкладку Capture, то есть захват. Откройте её. Если там появится выбор нескольких способов захвата, то выбирайте Capture From Digital Video Camera, то есть захват видео с цифровой видеокамеры.
Наберите название для будущего видеофайла, если это б
elhow.ru
Запись и обработка теле- и видеопрограмм на компьютере
В статье о "Стрим ТВ" я обещал рассказать, каким образом можно записывать телепрограммы на компьютер и делать из них DVD. Выполняю свое обещание. Сразу оговорюсь, что речь в статье пойдет о записи и обработке любого видеопотока, поступающего на компьютер, а не только о "Стрим ТВ", хотя его мы рассмотрим поподробнее.
Теле- и видеоканалы "Стрим ТВ" поступают через модем и специальный декодер:
 Декодер Amino с пультом
Декодер Amino с пультом
Из декодера выходят три "тюльпана" (композитный кабель): два аудиоканала и один видео, которые можно подключать к телевизору для просмотра программ. Для того чтобы записывать видеопоток на компьютер, его нужно туда каким-то образом ввести - например, через те же "тюльпаны". Способов тут несколько.
Вариант первый: вводить видеосигнал через Video-In видеокарты, а аудио - через звуковую карту. Это самый неудобный, да и дорогой способ: видеокарты с Video-In стоят заметно дороже видеокарт с одним только Video-Out.
Вариант второй - вводить видео- и аудиосигнал через специальную внутреннюю PCI-карту видеозахвата. Для этой цели подходят достаточно простые и недорогие карты, которые выпускают самые разные фирмы: Pinnacle, AVerMedia, Terratec и так далее.
Вариант третий - использовать цифровую видеокамеру, если она у вас есть. Практически в любой цифровой видеокамере есть композитный вход и выход FireWire. Подаете на вход камеры видеосигнал и выводите его на компьютер через FireWire. И все, не нужно никаких дополнительных устройств.
Но наиболее предпочтительный вариант - внешнее устройство видеозахвата, которое подает видеопоток на компьютер через порт FireWire или USB 2.0. Я для решения данной задачи использую Pinnacle Studio MovieBox. Это устройство достаточно дорогое, но вам совершенно необязательно приобретать именно его: существует масса более дешевых аналогов, которые выпускают самые разнообразные фирмы - AVerMedia, D-Link, Teac, ATI и так далее. Продукты Pinnacle среди этих устройств считаются одними из лучших, но они и наиболее дорогие. Pinnacle MovieBox, кстати, уже не выпускается, его заменило аналогичное устройство Pinnacle Studio Plus.
Pinnacle Studio MovieBox особенно удобен тем, что у него аж три входа - композитный, S-Video и FireWire - и три таких же выхода. В результате композитный кабель из декодера идет на вход Pinnacle MovieBox, а на выходе из MovieBox композитный же кабель идет в телевизор, а FireWire-кабель - в FireWire-порт компьютера. (В персональных компьютерах порты FireWire бывают нечасто, хотя они уже стали входить в состав портов современных материнских плат. Однако отдельная плата с FireWire, да еще и заодно с парой дополнительных USB, стоит совсем недорого - порядка $15-20.)
 Декодер Amino и Pinnacle Studio MovieBox
Декодер Amino и Pinnacle Studio MovieBox
В результате у меня программы со "Стрим ТВ" одновременно подаются и на телевизор, и на компьютер, так что, если я захочу что-то записать, мне не нужно перетыкать кабели.
В более дешевых устройствах видеозахвата композитного выхода может не быть, и тогда, если вы хотите смотреть передачи на телевизоре, а также время от времени записывать их на компьютер, придется все время переключать кабель с телевизора на устройство видеозахвата и обратно.
Итак, мы каким-то образом получили видеопоток на наш компьютер. Теперь давайте поговорим о том, как его записывать и обрабатывать.
К Pinnacle MovieBox и аналогичным устройствам обычно идут свои программы видеозахвата. Например, к MovieBox прилагается программа Pinnacle Studio 9.
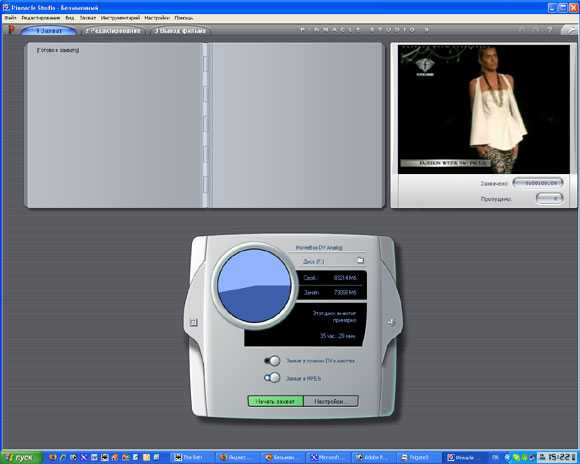 Окно захвата программы Pinnacle Studio
Окно захвата программы Pinnacle Studio
Однако мне не нравится использовать Pinnacle Studio для записи телепрограмм "Стрим ТВ", поэтому я предпочитаю более универсальную программу, которая к тому же работает с любыми устройствами видеосигнала. Это Nero Vision 4, которая входит в комплект программ Nero 7 Premium Reloaded.
Один из пунктов стартового меню Nero Vision предлагает Capture Video to Hard Drive - это именно то, что нужно.
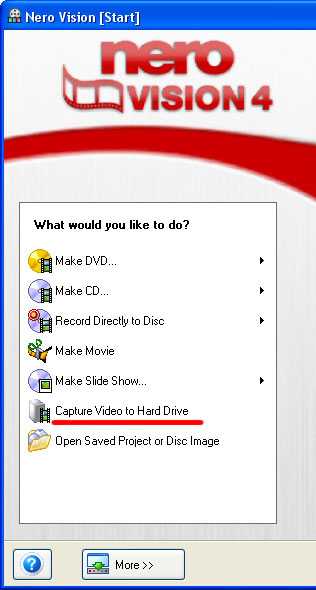 Стартовое меню Nero Vision
Стартовое меню Nero Vision
Выбираем этот пункт меню. Перед нами появляется окно видеозахвата:
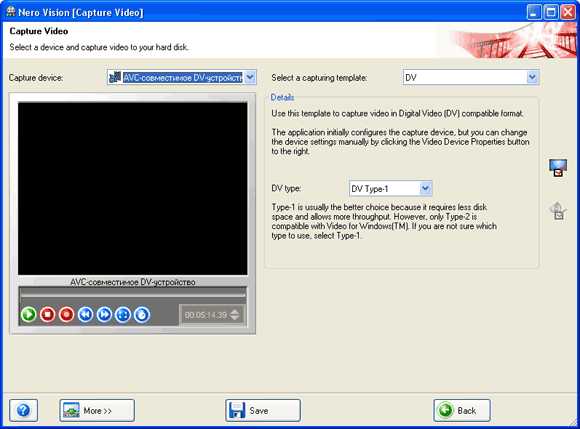 Окно видеозахвата
Окно видеозахвата
В левом верхнем углу можно выбрать устройство захвата (Capture Device) - их список зависит от устройств, установленных на вашем компьютере:
Выбор устройства видеозахвата
AVC-совместимое DV-устройство - это как раз и есть Pinnacle Studio MovieBox (его мы и выбираем).
nVidia WDM Video Capture - захват видеопотока с помощью установленной на компьютере видеокарты NVIDIA GeForce 6600 GT.
VideoCAM Messenger - захват видеопотока с установленной на компьютере веб-камеры.
Далее очень важный момент - нужно задать формат для записи видеоролика. По умолчанию предлагается формат DV (Digital Video). Это почти несжатый поток с наилучшим качеством изображения, который, однако, занимает огромные объемы на диске: 180 мегабайт - одна минута записи. Таким образом, записанный полуторачасовой фильм займет примерно 16 гигабайт. Если учесть, что исходное качество подаваемого видеосигнала "Стрим ТВ" не такое уж и хорошее, нет никакого смысла сохранять его в чистом DV. Если вы собираетесь в дальнейшем произвести с записываемым фильмом (передачей) какие-то несложные манипуляции - например, вырезать рекламу, - а потом записать его на DVD, то лучше всего выбирать формат DVD-Video (MPEG-2).
В Nero Express целый ряд различных форматов заложены в специальных темплетах, которые можно выбирать в соответствующем выпадающем меню:
Выбор темплета формата записи
Давайте их все рассмотрим.
DVD
Оптимальный формат для оцифровки телепередач "Стрим ТВ" с целью последующей записи на DVD, особенно когда не стоит вопрос сэкономить место на болванках. В этом темплете предлагаются два основных разрешения: 720х576 и 704х576 (MPEG-2). Также можно выбрать так называемый половинный формат DVD - 352х576 и четверть - 352х288. Звук можно записывать в AC-3 5.1,AC-3 2.0 и стерео, однако, так как исходное аудио идет в стерео, лучше всего выставлять именно стерео.
С разрешением 720х576 одна минута сохраненного видео занимает примерно 50 мегабайт, с разрешением 352х576 - 25 мегабайт. Если вы хотите сохранить видеосигнал в нормальном качестве, чтобы потом смотреть его на большом экране, лучше выбирать максимальное разрешение - 720х576, потому что при разрешении 352х576 на большом экране уже весьма заметно ухудшение качества.
SVCD
Super Video CD. Разрешение 480х576 (MPEG-2),2 Мбит/c. Одна минута занимает 16 мегабайт. Качество крайне среднее, но может подойти для просмотра на экране компьютера. На большом экране телевизора ухудшение качества уже заметно, да и на мониторе, если речь идет о быстро сменяющемся изображении, артефакты вылезают весьма заметные.
Nero Digital
Это уже формат MPEG-4, причем при этом используется собственный кодек разработки Nero. Полученные ролики можно будет смотреть только на компьютере через программу Nero Show Time. Так что минусы подобного формата, в общем, очевидны. Но есть и некоторые плюсы. При выборе профиля Cinema (там предлагается на выбор большое количество самых разнообразных профилей - от телевидения высокой четкости до роликов для КПК) вы получаете формат 720х576, не сильно отличающийся от DVD 720х576, но одна минута такого видео занимает 30 мегабайт, а не 50. Таким образом, на полуторачасовой фильм получится экономия почти в два гигабайта, если не считать определенной потери качества.
Вы также можете выбрать темплет со сжатием в двухпроходном режиме формата AVC, а не MPEG-4 (например, Cinema-AVC). В этом случае минута фильма будет занимать всего 12 мегабайт при качестве, не сильно отличающемся от DVD 720х576, однако после окончания записи Nero Vision будет очень долго обрабатывать подготовленный поток - в три-пять раз дольше, чем идет сам ролик. Таким образом, если вы хотите получить Cinema-AVC для полуторачасового фильма, после окончания записи придется ждать аж семь часов, пока Nero Vision обработает этот трек. На мой взгляд, результат подобных ухищрений не стоит. Куда проще записать фильм в стандартный MPEG-2, а потом при необходимости уже самостоятельно перегнать его в MPEG-4 (об этом мы поговорим чуть позже).
В результате формат Nero Digital имеет смысл выбирать в том случае, если вы собираетесь смотреть полученный ролик только на компьютере, потому что бытовые плееры поддерживают Nero Digital крайне редко.
AVI
Контейнер AVI, в который можно кодировать поток любым из представленных в системе кодеков - DivX, XviD, FFDShow и так далее. Впрочем, обычно это имеет мало смысла.
MPEG-2
Формат MPEG-2 (в нем записывается DVD-Video), в котором вы можете варьировать различные параметры: разрешение, frame rate, скорость потока и так далее.
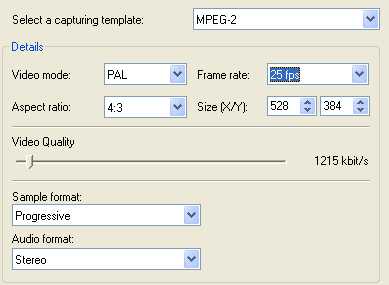 Свои настройки MPEG-2
Свои настройки MPEG-2
Так какой формат выбирать? На мой взгляд, для оцифровки и дальнейшей обработки теле- и видеопрограмм лучше всего выбирать темплет DVD (MPEG-2, 720х576). Запись при этом будет наилучшего качества, ее потом легко можно будет обработать, записать на DVD или во что-то преобразовать. Если стоит задача сэкономить место - выбирайте MPEG-2 и там слегка уменьшите разрешение и качество: например, поставьте 528х384 (такой размер более или менее нормально будет воспроизводиться на экране ТВ) и невысокое Video Quality.
MPEG-4 (XviD, DivX) в качестве формата оцифровки лучше не выбирать. В однопроходном режиме качества не будет никакого по определению, а в двухпроходном режиме придется очень долго ждать, когда программа обработает записанный фильм, причем полученный результат будет явно хуже, чем перегнанный MPEG-2 в MPEG-4 в специальной программе. Единственный вариант, когда можно выбирать MPEG-4, - это Nero Digital с темплетом Cinema, но полученный таким образом трек можно будет смотреть только на компьютере. (Зато он будет занимать почти в два раза меньше места, чем аналогичный по качеству MPEG-2.)
Теперь, когда мы определились с форматом, имеет смысл заглянуть в дополнительные настройки, которые открываются по кнопке More.
Дополнительные настройки
Enable capture device audio playback - при включении этой опции компьютер будет выводить звук, сопровождающий передачу. При выключении - видео будет демонстрироваться и записываться в полной тишине, что обычно вполне имеет смысл - зачем вам воспроизводить звук во время записи?
Detect scenes while capturing - разбивать ролик на сцены во время записи. Вполне имеет смысл включить.
Capture to file - папка и имя файла для записи. Папку, разумеется, нужно задавать на диске, где достаточно места. В процессе записи новых роликов программа к имени файла прибавляет увеличивающееся число - 001, 002 и так далее.
Теперь посмотрим, каким образом производится управление записью. Это делается с помощью специальной панели пиктограмм:
Пиктограммы управления
Play - воспроизведение подаваемого на компьютер потока или записанного ролика.
Stop - остановка записи, воспроизведения ролика или демонстрации подаваемого потока.
Record - включение записи.
Rewind и Fast Forward - ускоренная перемотка записанного ролика.
Full Screen - переключение в режим полноэкранного просмотра (обратно можно вернуться по Esc или двойному щелчку мыши; включить полный экран также можно по щелчку мыши).
Timer - настройка записи передачи по расписанию. Вот это очень полезная возможность. При нажатии на данную пиктограмму появляется окно, в котором можно задать время старта записи и ее продолжительность.
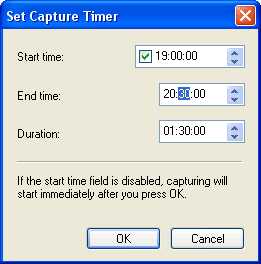
Таким образом, если нужный вам фильм начинается, например, в три часа ночи, вы просто выставляете здесь стартовое время на три часа и указываете либо конечное время, либо продолжительность. После нажатия на ОК начнется соответствующий отсчет и, когда наступит указанное время, автоматически начнется запись, которая прекратится через установленный промежуток. Также можно выбрать старт немедленно (Immediately) и задать продолжительность записи.
Расписание, конечно, довольно примитивное, но если вам нужно записывать не десятки передач, то его обычно вполне достаточно.
Теперь предположим, что вы записали целый фильм и далее вам нужно вырезать оттуда рекламу и лишние куски (если запись делается по расписанию, то в условиях российских каналов всегда имеет смысл делать запас минимум полчаса до начала фильма и полчаса после), а потом записать его на DVD.
В принципе лишние куски можно вырезать и в Nero Video, но там это делается крайне неудобно, поэтому для подобной операции я предпочитаю использовать простую, но весьма эффективную программу MPEG-VCR (Womble MPEG Editor).
Загружаем туда видеоролик, с помощью ползунка и предпросмотра находим начало куска, который нужно убрать, - например, начало рекламы:
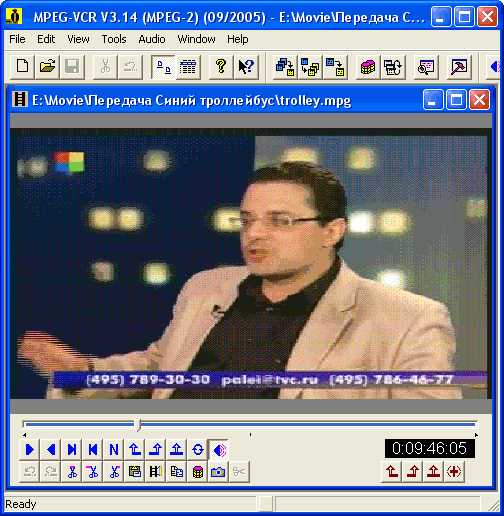
Нажимаем кнопку Mark In, находим ползунком конец ненужного куска, нажимаем Mark Out, после чего Cut(X) - убрать отмеченный участок. Таким образом убираем все ненужные куски, после чего нажимаем кнопку Save и сохраняем ролик под новым именем.
Теперь остается записать его на DVD. Это можно сделать с помощью того же Nero Express. Запускаем программу и в стартовом меню выбираем пункт Make DVD. Перед нами возникает следующее окно:
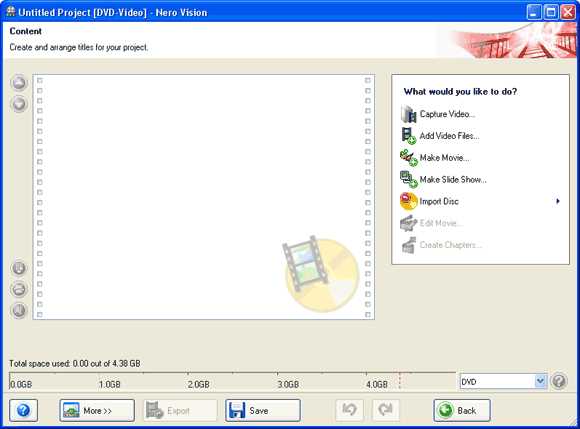 Пустой проект DVD
Пустой проект DVD
Нажимаем кнопку Add Video Files и указываем, какие ролики нужно записать на этот DVD. Я для примера выбрал три ролика - один большой и два маленьких.
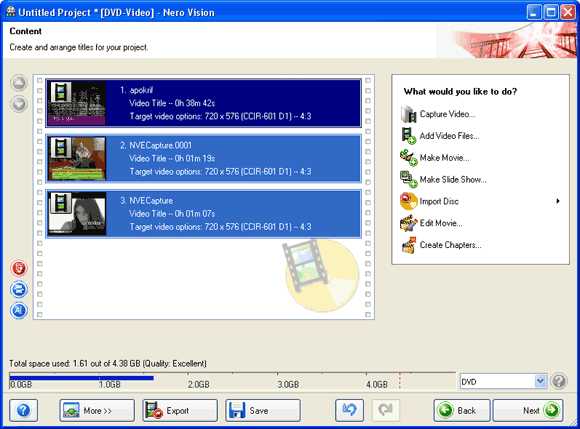 Три ролика в проекте
Три ролика в проекте
Теперь нажимаем кнопку Next и попадаем в раздел создания меню:
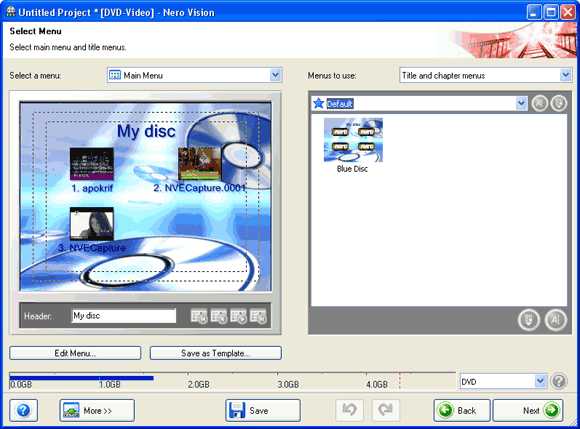 Создание меню
Создание меню
Здесь можно поменять стиль фоновой картинки, задать заголовок меню, подписи под роликами, изменить шрифты и другие параметры. Картинку, которую диск будет показывать в меню, можно выбрать ползунком для каждого ролика.
После того как все будет готово, Nero Express покажет вам предпросмотр подготовленного диска. Далее нажимаем Next, попадаем в окно записи:
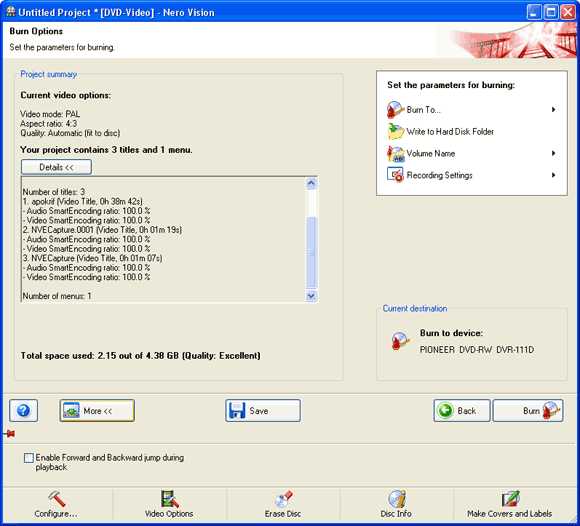 Подготовка к записи
Подготовка к записи
По умолчанию в Video Options (кнопка снизу) выставлено качество Fit to Disk - это означает, что сначала Nero Express выставляет максимальное качество, а по мере заполнения проекта роликами, если суммарный размер фильмов превышает размер болванки, программа постепенно будет уменьшать качество до какого-то определенного предела (от 8000 кбит/с до минимальных 2537 кбит/с). Однако следует иметь в виду, что без явной необходимости ролики при записи на DVD лучше не сжимать. Болванки стоят недорого, поэтому лучше не жадничать и писать один полуторачасовой фильм на одну болванку. Если речь идет о сериалах, то разумное количество часов на одну болванку - три часа, то есть три часовых серии, не больше. Дальнейшее сжатие чревато заметной потерей качества.
Ну и после того как все будет готово, остается записать полученный проект на DVD или DVD-RW, ну или сохранить его на диск, чтобы записать позже.
Если ваш плеер поддерживает MPEG-4 (современные плееры почти все поддерживают MPEG-4 с кодеками DivX или XviD) или вы собираетесь смотреть записанные ролики на компьютере, то может иметь смысл перегнать полученный MPEG-2 в MPEG-4. При правильно подобранных параметрах конвертирования в качестве вы почти не потеряете (тем более что со "Стрим ТВ" поступает видеопоток весьма средненького качества), а в размере выиграете раза в два-четыре. Таким образом, на одну болванку можно будет записывать по шесть-десять часов видео вполне приличного качества.
Одна из наиболее удобных, на мой взгляд, программ для перегонки MPEG-2 в MPEG-4 - это Auto Gordian Knot (скачать): бесплатная надстройка над Virtual Dub Mod (Virtual Dub Mod входит в комплект поставки), позволяющая легко и быстро задать нужные параметры перекодирования, не ломая себе голову над тонкостями.
Окно запущенного AGK выглядит следующим образом:
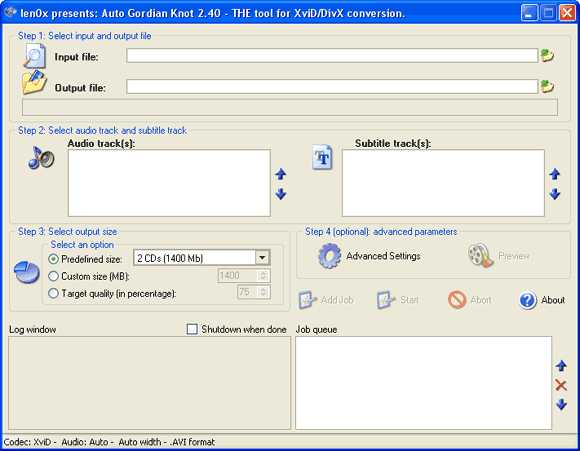 Окно Auto Gordian Knot
Окно Auto Gordian Knot
В нем указываете входной файл (в данном случае - ролик, записанный на диск с помощью Nero Vision), даете имя выходному файлу, а дальше задаете желаемый размер файла после переконвертации (чтобы, например, десять часовых серий поместились на один диск, каждый из них должен быть не более 450 мегабайт), а также в разделе Advanced Settings желательно выставить минимальное разрешение - например, 528 точек. Этого разрешения вполне достаточно для просмотра телепрограмм на экране телевизора.
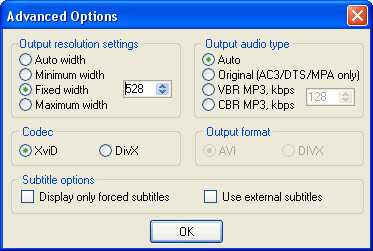 Расширенные настройки
Расширенные настройки
Далее нажимаете кнопку Add Job (добавить задачу) и кнопку Start, после чего запустится переконвертация, информация о которой будет отражаться в Log window.
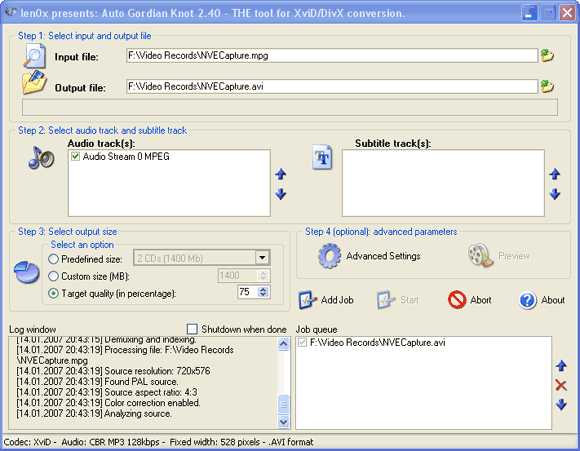 Процесс обработки
Процесс обработки
По окончании обработки вы получите файл, который при подобных настройках будет примерно в 3,5 раза меньше исходного файла. Подобным же образом нужно обработать остальные серии, после чего обычным образом записать их на DVD - например, с помощью того же Nero Burning ROM.
Теперь давайте сведем все вышеизложенное к нескольким пунктам. Итак, чтобы записывать теле- и видеопрограммы со "Стрим ТВ", да и с любого другого источника видеосигнала, понадобятся следующие вещи:
1. Устройство для ввода видеосигнала в компьютер. Что-то вроде Pinnacle MovieBox или его аналог других производителей.
2. Программа Nero Express для захвата видеосигнала - в том числе и по расписанию.
3. Программа MPEG-VCR для вырезания лишних кусков (рекламы и "хвостов") из полученного ролика.
4. Программа Nero Express для подготовки проекта DVD-Video и записи его на DVD.
5. Программа Auto Gordian Knot для конвертирования MPEG-2 в MPEG-4, если есть цель уменьшить в два-четыре раза размеры видеофайлов.
www.exler.ru
Можно ли использовать компьютер в качестве телевизора
Постепенно одну за другой различные задачи компьютер берет на себя. Вас возможно заинтересовало можно ли смотреть тв на компьютере. Если можно, то как? На первый вопрос ответ "Да, организовать просмотр телевидения с помощью компьютера возможно, и это очень просто. Для этого мы можем использовать два метода. Первый с помощью интернета, второй с помощью устройства под названием тв-тюнер. Как вы уже поняли в первом случае телевизионный сигнал будет поступать в ваш компьютер через интернет, рассмотрим этот способ подробнее, а затем разберемся и со вторым.
Для просмотра тв на компьютере не нужно никакое дополнительное оборудование. Хватит хорошего соединения с интернетом. Итак, для того чтобы иметь возможность смотреть тв на компьютере через интернет можно использовать один из двух методов.
Первый метод. Дело в том, что у каждой телекомпании имеется свой сайт в интернете со страницей где происходит онлайн трансляция тв эфира. Когда вам захочется смотреть телепередачи какого-либо из каналов вы переходите на сайт этого канала и находите надпись «прямой эфир», нажатие на которой приведет вас на страницу трансляции телевидения. Но я вам этот метод не рекомендую, так как это нудно и неудобно.
Второй метод легче и удобнее, нужно один раз скачать программу просмотра онлайн тв и используя эту специальную программу смотреть тв каналы на компьютере без постоянного перехода со страницы на страницу. К тому же программа бесплатна и включает в себя просмотр около трех сотен российских телеканалов. Название этой программы RusTV player.
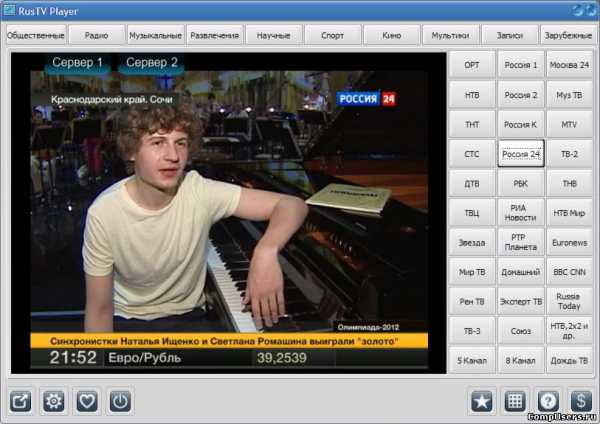
Скачать программу просмотра онлайн тв RusTV player
Тем кто имеет в своем распоряжении интернет конечно повезло, но как быть тем кто не имеет безлимитного выхода в сеть. В таком случае для просмотра телевидения придется купить тв-тюнер.
Тв-тюнеры бывают внешние и внутренние. Внешний тв-тюнер похож на 3g модем и подключается к компьютеру через USB-порт. Внутренний тв-тюнер подключается внутри системного блока к PCI-слоту на материнской плате. В большинстве случаев тв-тюнеры поставляются вместе пультом ДУ.


К тв-тюнеру подключается обычный телевизионный кабель, а на компьютере устанавливается драйвер тв-тюнера и программа. После этого можно использовать компьютер в качестве телевизора и даже больше. Можно будет записывать передачи, а самая классная функция на мой взгляд, это «сдвиг времени». Представьте вы смотрите интересный фильм, но вам нужно отвлечься на 5 минут. Функция сдвиг времени позволит вам нажать «паузу» и отлучиться по делам, когда же вы вернетесь можете продолжить просмотр с того момента.
Подведем итоги: просмотр тв на компьютере через интернет это около 300 каналов бесплатно, но нужен безлимитный интернет со скоростью от 1-2 Мбит/с. Телевидение на компьютере с помощью тв-тюнера более удобно в связи с дополнительными функциями и наличием пульта, но количество каналов ограничено вашим местонахождением и местным телевещанием. Скоро ожидается переход на вещание в цифровом формате, когда это произойдет и станет выгодно пользоваться цифровым телевидением напишу и об этом.
Смотреть или не смотреть вот в чем вопрос! Не забывайте подписаться на обновления сайта.Приятного просмотра, но не зависайте особо за компьютером. Каждые полчаса ходите по комнате для предотвращения болезней репродуктивной системы
compusers.ru
Как записать видео с телевизора на компьютер
Процесс этот не такой уж и сложный, каким может представляться для начинающих пользователей, не знающих основ видео захвата. На самом деле, не потребуется даже какое-либо специализированное программное обеспечение. В принципе, для этого может использовать даже встроенный редактор видео, который имеется в комплекте операционных систем семейства Windows, под названием Movie Maker. Хотя, для получения лучшего результата можно использовать и более продвинутые утилиты типа Adobe Premiere или iMovie для Apple-систем. Сам процесс распознавания устройств и захвата видео практически ничем не отличается. Возможно только некоторое изменение самих команд, используемых в той или ной программе.
Как записать видео с телевизора на компьютер
Итак, для записи видео, будь то фильм или телепрограмма, необходимо использовать кабель AV, а если имеется, то кабель S-Video. Использование второго варианта дает лучшее качество. Однако, и первый вариант хорош, тем более, что практически у всех моделей телевизоров такой шнур поставляется в основной комплектации. Кабель подключается к разъемам аудио и видео на телевизоре или дополнительной приставке (если таковая используется) в соответствии с цветами штекеров и разъемов на кабеле и телевизоре (приставке). Само собой разумеется, что они должны совпадать.
USB-наконечник шнура необходимо подключить в соответствующий порт компьютера или ноутбука (обычно, это гнезда интерфейсов USB 2.0/3.0). Принципиальной разницы при использовании более нового интерфейса нет. Все равно запись будет производиться в режиме реального времени, то есть, процесс будет длиться, пока транслируется программа, передача или фильм.
Далее нужно запустить выбранное приложение для захвата видео и в основном меню «Файл» (File при англоязычном интерфейсе, что встречается чаще) выбрать опцию Capture или же Capture Function. В предлагаемых вариантах видео захвата нужно использовать функцию Capture From Digital Video Camera, которая позволяет произвести запись с распознаванием видео системы (цифровой камеры). В данном случае производится распознавание нового устройства. После этого остается только указать название загружаемого файла (когда программа это потребует) и выбрать путь сохранения результата, указав необходимую папку на жестком диске. По большому счету, это практически совпадает с вопросом, как записать файлы на диск. Только здесь в качестве места сохранения используется винчестер.
Для начала записи нажимаем кнопку Start Capture или Start Import используемой программе в тот момент, когда начинается трансляция программы или воспроизведение видео с плеера. По окончании записи просто останавливаем процесс соответствующей кнопкой Stop Capture. Конечный файл с видео будет сохранен под тем именем и в том месте, которые были указаны в процессе подготовки к записи.
Само собой разумеется, что после всего этого полученный файл можно отредактировать по своему желанию, используя для этого профессиональные и полупрофессиональные программные продукты, имеющие широкие возможности по улучшению качества полученного видео материала. Но это уже отдельный вопрос.
Самые интересные новости:
загрузка...
expirience.ru
Топ-5 лучших программ для просмотра онлайн-ТВ на компьютере – Блог Виталия Лебах
Развитие интернета снижает популярность классического телевидения. На смену спутниковому и аналоговому ТВ пришли программы для просмотра телеканалов в онлайн-режиме.
Основные преимущества ТВ-плееров для ПК:
- Простая настройка. Не нужно подключать специальное оборудование для просмотра телевизионных каналов. Достаточно установить программу на компьютер для просмотра ТВ в режиме онлайн.
- Бесплатный доступ. Используя ТВ-плееры нет необходимости покупать подписку или лицензию для просмотра каналов.
- Наличие дополнительных функций. В программах для просмотра ТВ есть дополнительные функции: запись эфира, создание списков избранных каналов, установка пароля для нежелательного контента, смена качества изображения и т. д.
ComboPlayer
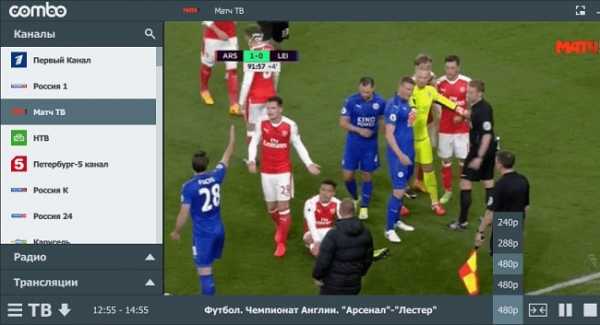 Бесплатный просмотр федеральных каналов
Бесплатный просмотр федеральных каналовComboPlayer — приложение для просмотра онлайн-ТВ, прослушивания радио и воспроизведения фильмов с торрента. Доступно более 130 телеканалов, но большая часть из них — платные. Чтобы снять ограничения нужно купить подписку.
Для бесплатного воспроизведения доступно 20 ТВ-каналов и 400 радиостанций.
Основные возможности ComboPlayer:
- Субтитры. Программа поддерживает включение субтитров во время просмотра онлайн-ТВ или фильмов. Для подключения этой функции нужно скачать файл субтитров со сторонних сайтов.
- Список воспроизведения. Функционал утилиты позволяет создавать списки воспроизведения файлов: добавив несколько медиафайлов в один список они будут воспроизводиться в заданной последовательности.
- Родительский контроль. Этот инструмент позволяет скрыть нежелательные каналы из общего списка или установить пин-код.
- Просмотр трансляций с камер видеонаблюдения.
- Воспроизведения видео с торрентов. Программа позволяет смотреть фильмы и передачи с расширением.
- Произвольное размещение окна видео. Можно разместить окно с воспроизведением видео в любой части рабочего стола.
Скачать последнюю версию программы ComboPlayer можно на официальном сайте разработчиков или по этой ссылке: https://www.softsalad.ru/software/multimedia/pleery/comboplayer
BooTV
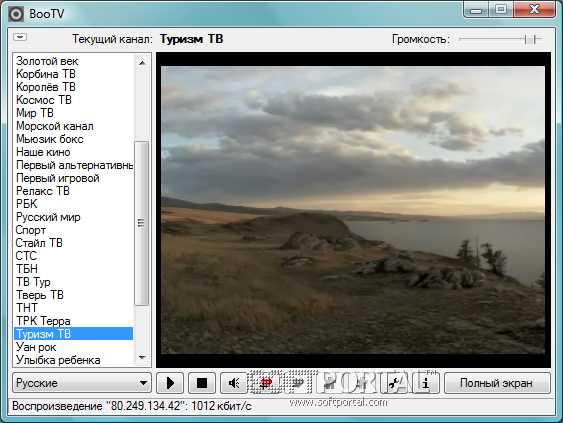 Утилита BooTV
Утилита BooTVBooTV — простая утилита для бесплатного просмотра телевидения в онлайн-режиме. Приложение поддерживает русский язык интерфейса. Разработкой софта занимались разработчики из России, поэтому большая часть телеканалов русскоязычные.
Для работы с BooTV нужно скачать утилиту на ПК. Установка приложения не требуется. Размер программы — 270 кб.
Софт потребляет минимальное количество системных ресурсов во время работы. Это большой плюс для пользователей со слабыми компьютерами.
Возможности BooTV:
- Радио. Помимо просмотра ТВ, программа позволяет слушать радио. Разработчики приложения постоянно пополняют доступную базу каналов и радиостанций.
- Создание плейлистов. Имеется функция создания плейлистов каналов и радиостанций. Например, для тематического разделения контента: спорт, музыка, кино и т.д. Если какие-то каналы отсутствуют в списке, программа позволяет загружать внешние плейлисты.
- Работа в фоновом режиме. При воспроизведении ТВ-каналов или радио можно свернуть утилиту в трей операционной системы.
RusTVPlayer
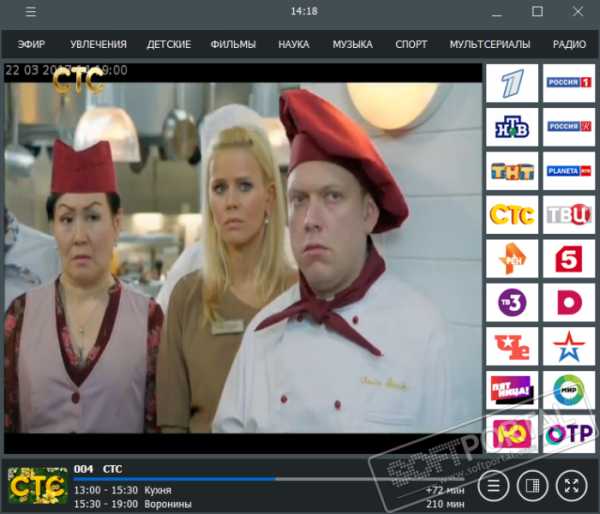 Плеер RusTV
Плеер RusTVRusTVPlayer— программа для просмотра русскоязычного телевидения. В приложении доступно более 300 телеканалов и 30 радиостанций. Все каналы разделены по категориям: спортивные, музыкальные, новостные, научные и т.д. Это нужно для упрощения навигации в приложении.
Основные возможности RusTV Player:
- Список избранных. Программа позволяет создавать собственный список избранных телеканалов.
- Поддержка прокси. Доступна функция подключения прокси-серверов для снятия региональных ограничений, касающихся воспроизведения ТВ-каналов или радиостанций.
- Запись эфира. Специальный инструмент, который позволяет записать эфир: телепередачу, фильм, футбольный матч и т.д.
- Таймер. Установка времени, в которое программа RusTVPlayerотключится автоматически.
- Смена оформления. Приложение поддерживает более 60 тем для смены дизайна интерфейса.
- ТВ-программа. Телепрограмма с расписанием грядущих фильмов или передач. Имеется возможность просмотра краткого анонса эфира.
- Смена качества. Некоторые телеканалы поддерживают возможность изменения качества изображения.
Crystal TV
 Приложение Crystal TV
Приложение Crystal TVCrystal TV — программа для потокового просмотра российских и зарубежных телеканалов. Приложение доступно для компьютера и мобильных устройств.
Бесплатная версия софта позволяет просматривать 40 телеканалов. Базовый пакет включает в себя ТВ-каналы из развлекательного, новостного и спортивного разделов.
Для расширения списка доступного контента необходимо приобрести подписку: на 3 и 6 месяцев.
Основные возможности Crystal TV:
- Воспроизведение прошедших эфиров. Функционал приложения позволяет смотреть прошедшие фильмы или передачи, которые попадают в архив программы.
- Просмотр нескольких каналов одновременно.
- Адаптация под скорость Интернета. Для обеспечения комфортного воспроизведения потока используется функция адаптации качества изображения под скорость соединения Интернета.
- Предпросмотр. После наведения курсора мыши на телеканал в списке откроется небольшое окно для предварительного просмотра текущего эфира.
ProgDVB
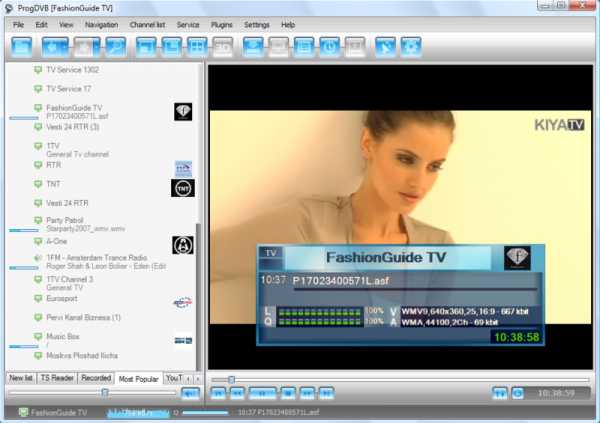 Утилита ProgDVB
Утилита ProgDVBProgDVB — удобная утилита для воспроизведения цифрового телевидения через Интернет. Приложение поддерживает более 4 000 телеканалов (российские и зарубежные).
Помимо работы с онлайн-телевидением, доступна возможность работы с настоящими ТВ-тюнерами.
Основные возможности ProgDVB:
- Запись. Во время просмотра ТВ можно включить запись эфира. Исходный файл будет сохранен на компьютере в формате.
- Планировщик. Этот инструмент позволяет запланировать запись эфира на определенное время. Также, для запуска функции необходимо указать продолжительность записи видео, выбрать канал.
- Субтитры. Некоторые телеканалы поддерживают субтитры, которые можно включить в панели управления программой.
- Эквалайзер. Инструмент, который позволяет настраивать качество и громкость звука воспроизведения.
А какими программами для просмотра телевидения через интернет используете вы?
blogvp.ru
- Бенфика зенит прямой эфир смотреть онлайн

- Эфир где захар переспал с лизой

- Rfi rashen новости в прямом эфире

- Конный мир программа передач прямой эфир

- Ювентус фиорентина смотреть онлайн прямой эфир

- Следствие вели время выхода в эфир

- Дзюдо официальный сайт россии прямой эфир

- Rumma tv прямой эфир ufc 214

- Метиловый эфир уксусной кислоты интересные факты

- Речь лаврова сегодня прямой эфир видео

- Бернли ливерпуль смотреть онлайн прямой эфир