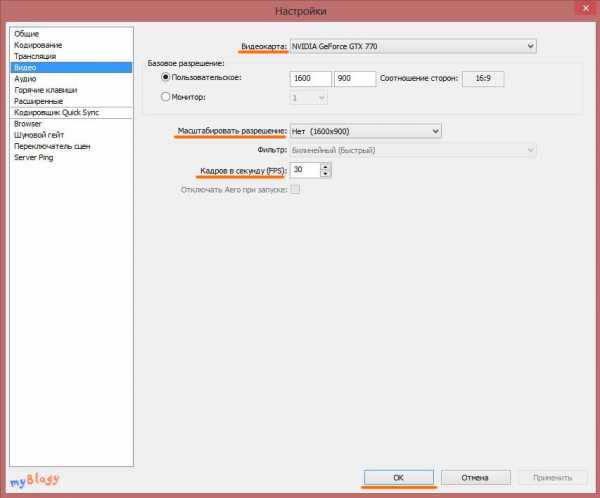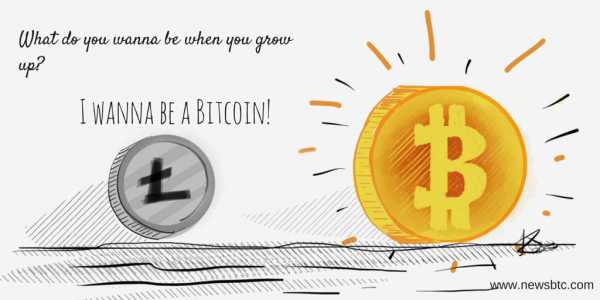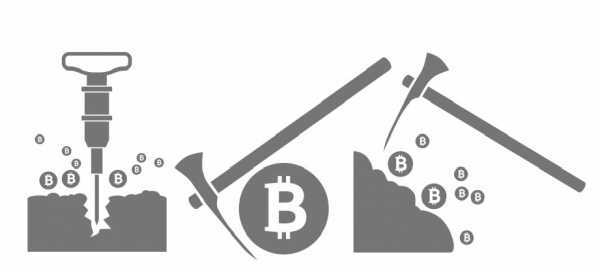Настройка OBS для ведения стрима (прямой трансляции) на Твиче. Стрим в прямом эфире на твиче
Restream.io стрим на Twitch и Youtube и более 30 площадок одновременно / Статьи / Для стримеров
Для этого нам потребуется:
«restream.io» — зарубежный сервис мультистриминга, лучший способ транслировать (стримить) на более чем 30 платформ одновременно. Как начинающему стримеру это лучший способ набрать аудиторию, ведь можно сразу транслировать на Twitch, Youtube, Cybergame, Goodgame и ещё более 30 платформ
Регистрация на restream.io
Скриншот с restream.io
Переходим на сайт «restream.io», заполняем поля почта «Email», придумываем пароль «Password», нажимаем зарегистрироваться «Sign Up Now». Попадаем в панель управления «Dashboard», не забудьте проверить почту и подтвердить регистрацию если это нужно.
Скриншот с restream.io
Нам нужно перевести страницу на русский язык и написать свой ник. Для этого нажимаем верхний правый кружок, в открывшемся списке выбираем настройки аккаунта «Account Settings». Попадаем на страницу настроек «Settings» во вкладку аккаунт «Account», в полях «Username» пишем свой ник, а в поле «Language» выбираем русский и жмём сохранить «Save».
Скриншот с restream.io
Теперь можно перейти к добавлению каналов. Переходим обратно в «Панель управления», нажимаем на ссылку «Добавить канал» выбираем «Twitch» в открывшейся странице выбираем «Подключить Twitch» далее «Разрешить», что бы разрешить использование нашей учётной записи. По такому принципу добавляем все имеющиеся стриминговые платформы.
Скриншот с restream.io
Скриншот с restream.io
Во вкладке «Названия трансляций» можно менять название одновременно на подключенных сервисах к «restream.io». Смена названий поддерживают Beam, Hitbox, Twitch, Youtube, Periscope. Хочу обратить внимание на точную смену названия игры для «Twitch», название должно соответствовать транслируемой игре, иначе вы можете получить бан от твича, обращайте на это внимание.
В остальных вкладках: «Социальное оповещение» здесь можно уведомлять ваших подписчиков о стриме. Просто введите сообщение и Restream отправит его автоматически каждый раз когда вы начинаете стрим. Оповещения доступны на «FaceBook»и «Twitter». Вкладка «Чат» здесь можно скачать и настроить чат, поставить его поверх игры и настроить отображение в «OBS». Можно общаться и видеть сообщения сразу из двух чатов и более, мной протестированы только два «Twitch» и «Youtube». Настройки данного чата отдельная статья. Браузер не закрываем, ещё пригодится.
Настройка OBS Studio
Установите программу «OBS Studio», если она не установлена. В верхнем левом углу нажимаем на вкладку «Профиль» -> «Создать», называем «restream» жмём ok. Идём во вкладку «Файл» -> «Настройки», открываем вкладку «Вещание»:
- Сервис: Restream.io
- Сервер: Russia(Moscow) (либо тот который подходит именно вам, можно протестировать на сайте)
- Ключ потока: (копируем с сайта)
Скриншот с restream.io
Вкладка «Вывод»:
Переходим с режима вывода «Простой» на «Расширенный». Что касается настроек в этой вкладке то нужно придерживаться общих требований для трансляций с тех сервисов на которые вы будете стримить. Требования твич к трансляциям можете почитать тут: «Требования твича для трансляций»
Вкладка «Видео»:
В этой вкладке можно настроить Выходное разрешение и частоту кадров для видео, опять же придерживайтесь правил для трансляции потока
Настройка OBS Classic
Устанавливаем «OBS Classic» если он не установлен, затем открываем программу. Переходим в «Настройки», во вкладке «Общие» создадим новый «Профиль», пишем «restream» и нажмём «Добавить».
Скриншот. OBS Classic
Ставим флажки напротив пунктов:
- Значок в трее.
- Сворачивать в трей.
- Отображать курсор на проекторе.
Скриншот. OBS Classic
Вкладка «Трансляция»:
- Режим: Прямой эфир.
- Сервис вещания: Custom.
- FMS URL: (В «Панель управления» на сайте «restream.io», под пунктом RTMP URL выставляем сервер «Russia (Moscow)», либо тот который ближе к вам. Копируем ссылку на сервер в нашем случае это «rtmp://ru.restream.io/live» и вставляем в наше поле.)
- Play Path/Stream Key(при наличии): (Тут же во вкладке «Панель управления» копируем «Ключ потока» и вставляем.)
Скриншот с restream.io
Вкладки «Кодирование» и «Видео» настраиваем согласно рекомендации сервиса стриминга «Twitch».
Тестирование видео потока
Возвращаемся на сайт «restream.io» во вкладку «Панель управления» выключаем связь «restream.io» с «Twitch» нажатием на «on». Это нужно для того, что бы не выводить нашу трансляцию на «Twitch», а просто протестировать соединение.
Скриншот с restream.io
Запускаем «OBS», добавляем «Сцену» название произвольно и «Источник» например «Изображение», выбираем любую доступную картинку на ПК, далее нажимаем «Запустить трансляцию».
Скриншот. OBS Classic
Возвращаемся на сайт в окне там где была надпись «Offline» появилась наша трансляция с картинкой, что означает правильность настроек. Удачных стримов.
Скриншот с restream.io
Google +
Как запустить стрим на твиче и ютубе — UONESIMPLE
Для стрима на Twitch и YouTube существует большое разнообразие программ, давайте разберемся, какая из них, подход для этого не легкого дела, лучше всего. Вы узнаете, каким стриминговыми программами, пользуются популярные стримеры, о их возможностях, какую лучше выбрать для себя.
Лучшие программы для стрима на YouTube и Twitch
Принцип действия программ подобного рода одинаков — пользователь выбирает одно или несколько приложений, данные с которых необходимо отправить в сеть, а ПО самостоятельно выполняет поставленные перед ним задачи. Рассмотрим наиболее популярные варианты для достижения желаемых целей.
Как начать стрим на твиче и ютубе с помощью OBS
Бесплатное ПО, которым пользуются тысячи профессиональных стримеров. Выделяется массой функций. Разработчики не так давно выпустили обновление, названное OBS Studio, но классическая версия также остается актуальным инструментом.
Использование контента: присутствует возможность добавления неограниченного количества видео, изображений, аудиофайлов, текстов. ПО захватывает как полноэкранный поток, так и данные из отдельных окон — браузеров, веб-камер и т. д. Результат может одновременно передаваться в сеть и записываться локально для дальнейшего использования автором.
Управление: в целях достижения более удобного контроля в режиме реального времени предусмотрены горячие клавиши, позволяющие переключаться между созданными сценами.
Трансляция: по умолчанию в OBS доступны профили популярных стриминговых сервисов — Twitch, YouTube и т. д. Пользователю предоставлены инструменты, позволяющие вручную добавлять URL, ключи, производить отладку задержки, вносить другие изменения.
Донат: подключение служб для сбора денег и вывода информации от пользователей на экран осуществляется с помощью установки плагинов, предоставляемых подобными сервисами.
Звук: запись аудио ведется с микрофона и внутреннего канала ПК. При необходимости можно регулировать громкость, добавлять отдельные звуковые потоки, например, с плеера, воспроизводящего фоновую музыку.
Чем отличается OBS Studio? Это абсолютно новый продукт, сделанный с нуля. В нем есть все функции, присутствующие в стандартной версии. При этом добавлен дополнительный экран для подготовки данных к трансляции. Приложение корректно работает на других операционных системах. Большое число плагинов было добавлено в стартовый пакет.
Посмотрите на прочие плюсы:
- Изображения можно располагать вручную на экране;
- Появилось больше переходов, фильтров, дополнительных эффектов;
- Сцены и окна легко переносятся с рабочей зоны в эфир с помощью одного клика.
Следует отметить, что новые функции повысили нагрузку на «железо», потому для обладателей слабых ПК разумным решением станет выбрать классический OBS.
Как запустить стрим на твиче через obs? Вначале нам потребуется произвести настройки. Запускаем OBS, нажимаем правом углу кнопку настройки, переходим в раздел “Вещание”, устанавливаем сервис вещания, Twitch. На следующем этапе, вводим ключ потока, чтобы его узнать, вы должны войти на сайт Twitch под своим аккаунтом и перейдите по ссылке https://www.twitch.tv/dashboard/ переходим в раздел “Ключ трансляции”, нажимаем показать ключ.
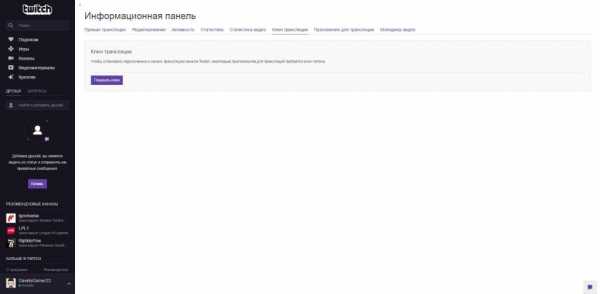
Какой выбрать сервер? Выбирается для каждого индивидуально, постарайтесь выбрать тот, который территориально ближе к вам. На этом основные настройки можно считать законченными.
Хотите улучшить качество стрима? Перейдите в раздел “Вывод”, установите значение видеобитрейта 3500, также можно установить кодировку видео не на процессор (программный х264), а на видеокарту (аппаратный NVENC), который доступен на видеокартах от компании Nvidia. Изменить разрешение видео можно в разделе “Видео”, как правило разрешение должно быть 1920×1080.
Давайте запустим стрим на твиче, для этого нам нужно добавить источник захвата видео, этом может быть, как рабочий стол, отдельное окно или игра. Нажимаем правой кнопкой мыши по области источник, из списка выбираем захват окна, выбираем окно, которое хотим транслировать, после нажимаем ОК. Для игр рекомендуем выбирать режим захвата игры.
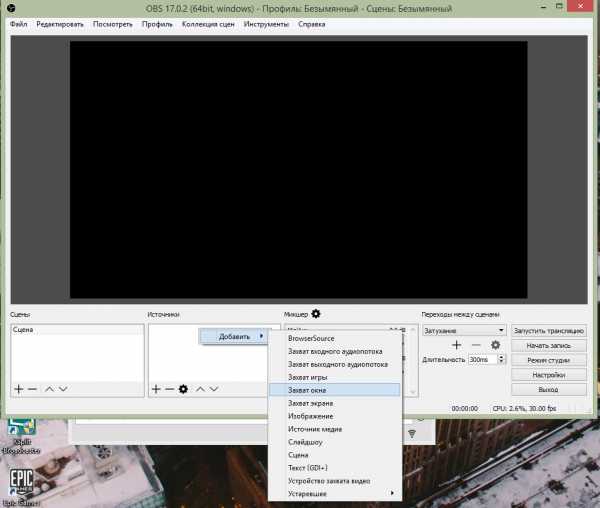
Перед тем, как начать стрим, нажмите кнопку предпросмотр, чтобы убедится, что все работает, если все работает хорошо, нажимаем запустить трансляцию.
Как запустить стрим на ютубе? Все то, что мы описали выше, вам необходимо сделать, только в разделе “Вещание” выбираем сервис вещания YouTube. Как узнать ключ трансляции ютуба? Спросите вы, перейдите по этой ссылке https://www.youtube.com/live_dashboard он находится в самом низу, в разделе “Настройка видеокодера”. Помните ключ сообщать нельзя, в противном случае, любой пользователь зная его сможет провести трансляцию на вашем канале.
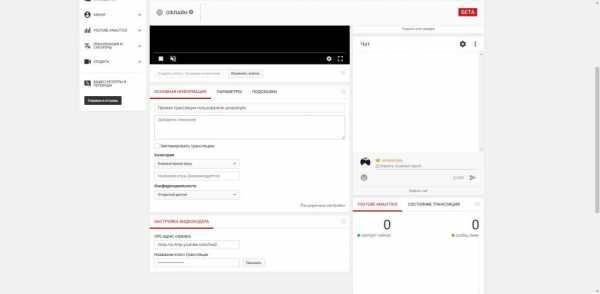
XSplit одна из лучших программ для стрима
XSplit платное ПО, предоставляемое по подписке. Если OBS имеет более простой интерфейс, не обладающий графическим оформлением, то XSplit выделяется приятным и стильным дизайном. Всеми функциями своего конкурента, описанного выше, программа также обладает. Потому разберем встроенные возможности, на которые стоит обратить внимание.
Мультистриминг: функция, позволяющая отправлять поток на несколько сервисов, без каких-либо дополнительных ухищрений и установки плагинов.
Простота настройки: для начинающих пользователей этот пункт особенно важен, ведь большинство хочет запустить ПО, сразу начав трансляцию.
С XSplit сделать это легче. Вдобавок можно вносить изменение в битрейт, не прерывая трансляции, что позволит быстро отладить качество.
Работа с зеленым экраном: в последних сборках OBS данная возможность также присутствует, в XSplit она появилась с версии 2.5. Убирает фон, позволяет поставить собственное видео или изображение на задний план, либо вовсе оставить его прозрачным.
Чем отличается XSplit Gamecaster? Это упрощенная версия программы, имеющая лишь автоматические настройки. Создана для так называемого легкого старта. «Молодым» стримерам рекомендуется именно она. Расходует меньше ресурсов.
к оглавлению ↑Как запустить стрим на твиче в GeForce Experience
GeForce Experience (ShadowPlay) компания-производитель видеокарт NVIDIA выпустила приложение, названное GeForce Experience, позволяющее оптимизировать игры, снижая нагрузку на «железо» вашего ПК. Для стримеров частой проблемой являются высокие затраты ресурсов при потоковых трансляциях, а потому установка данного ПО может стать хорошим решением для улучшения качества картинки, увеличения FPS и т. п.
Принцип работы — GeForce Experience самостоятельно собирает информацию о запущенных играх, отталкиваясь от параметров процессора и других компонентов, после чего перенастраивает систему.
Стриминг через ShadowPlay — оверлей позволяет получить доступ к функции записи и трансляции при нажатии клавиш “Alt+Z”. Поддерживается Twitch и YouTube Live. Имеется функция быстрого повтора. Максимально доступное разрешение — 1080p при частоте кадров 60 fps.
Хочется сразу отметить, стримить через GeForce Experience, нам понравилось, удобно и всегда под рукой. Чтобы начать стрим, в игре нажмите горячие клавиши, для открытия меню Alt+Z, нажимаем кнопку режим трансляции/пуск/пуск на этом все, вы в прямом эфире, чтобы завершить трансляцию, повторите подобные действия.
Если не хотите заморачиваться с настройками трансляции, рекомендуем ознакомиться с программой Razer Cortex, в ней легко проводить стримы и просто освоить.
к оглавлению ↑Выводы
Open Broadcaster Software и XSplit — две программы, остающиеся основными инструментами для проведения стримов. Главным преимуществом OBS следует назвать активное сообщество людей, создающих для ПО бесчисленное количество плагинов и расширений. XSplit делается одной командой разработчиков, при этом мало чем уступает конкуренту. Избавляет пользователя от необходимости плотно изучать интерфейс, предоставляя понятный для начинающего набор функций.
Настройка OBS для ведения стрима (прямой трансляции) на Твиче
Настраиваем OBS для ведения прямых трансляций на Твич (Twitch)

Open Broadcaster Software (OBS) - бесплатная программа для ведения прямых трансляций и захвата видео. Также у данного софта имеется возможность подключать большое количество разнообразных внешних плагинов.
Для начала скачайте OBS с официального сайта и установите его себе на компьютер. После успешной установки перейдем к настройкам и запуску трансляции на Twitch.tv.
Запуск и настройка ОБС
Запустите OBS и перейдите в "Настройки". Сделать это можно при помощи соответствующей кнопки, которая расположена справа от поля "Источники", или же через верхнее меню.
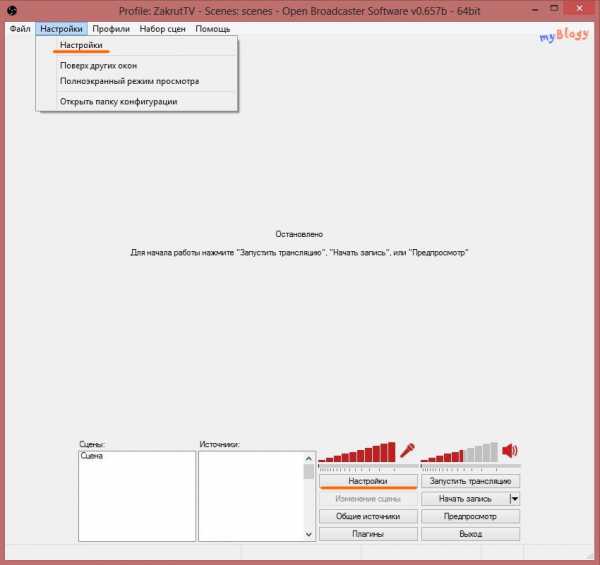
Общие настройки ОБС
Выберите ваш язык (Русский язык), укажите название профиля в поле "Профиль" и нажмите "Добавить".
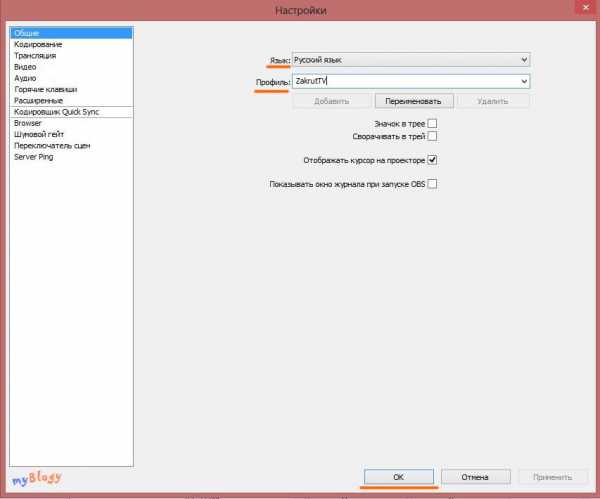
Профили нужны, если вы стримите на две площадки, для которых нужны определенные настройки. Например, я в основном стримлю на Twitch, но иногда и на Goodgame. Чтобы быстро переключить настройки, я просто меняю профиль через верхнее меню в пункте "Профили".
При смене профиля меняются лишь настройки OBS, при этом сцены и источники остаются прежними.
Кодирование
1) Поставьте галочки "CBR (постоянный битрейт)" и "CBR паддинг".
2) Максимальный битрейт (Кбит/с): советую для начала поставить 2000-2200. Если у вас хорошая скорость исходящего соединения, увеличьте значение, но не больше 3500 (правила твича).
3) Рекомендованные значения битрейта для разных разрешений:
- 1080p: 3000-3500
- 720p: 1800-2500
- 480p: 900-1200
- 360p: 600-800
- 240p: до 500
4) Размер буфера равен максимальному битрейту. Советую не изменять данное поле.
5) Аудио: оставьте по умолчанию.
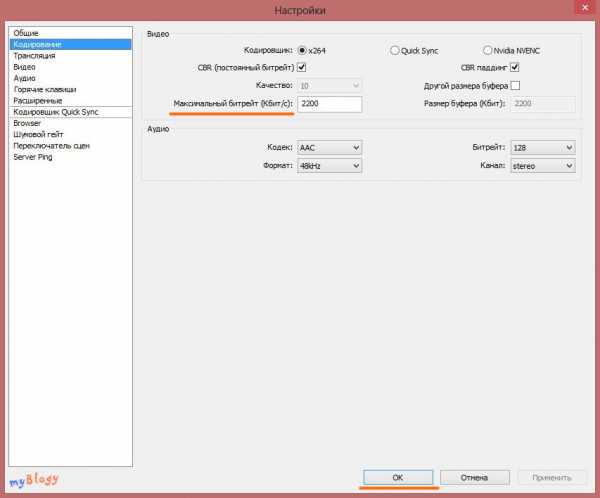
Трансляция
1) В поле "Режим" выберите "Прямой эфир".
2) Из списка "Сервис вещания" выберите Twitch.
3) Сервер (FMS URL) выберите ближайший по расстоянию к вам. В моем случае это "EU: Stockholm, SE".
4) Для получения ключа перейдите в вашу "Информационную панель" -> "Ключ трансляции" и нажмите "Показать ключ" (Show Key). Скопируйте его и вставьте в поле "Play Path/Stream Key".

5) Задержка (сек): даже при 0 сек, будет задержка (зависит от вашего расположения и местоположения сервера).
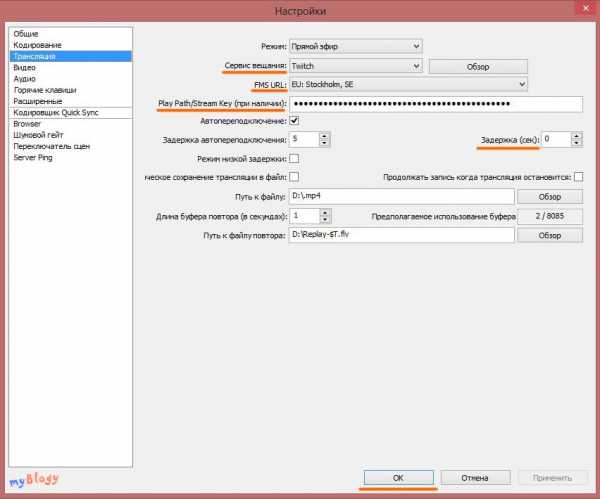
В нижнем левом углу появится кнопка "Оптимизировать", нажмите ее, чтобы ОBS установил рекомендованные настройки Твича (Twitch.tv).
Видео
1) Выберите видеокарту для стрима из списка.
2) Установите разрешение вашего стрима.
3) Для уменьшения нагрузки на ПК можете уменьшить разрешение вручную или воспользоваться "Масштабировать разрешение".
4) "Кадров в секунду (FPS)": 30 FPS - самый оптимальный вариант. Можете поставить 60, если характеристика ПК позволяют.
Аудио
1) Устройство воспроизведения и микрофон: можете оставить "По умолчанию" или выбрать из списка подключенных устройств.
2) Усиление приложений: для увеличения громкости приложений в n-раз (где 1 - 100%).
3) Усиление микрофона: для увеличения громкости микрофона в n-раз (где 1 - 100%).
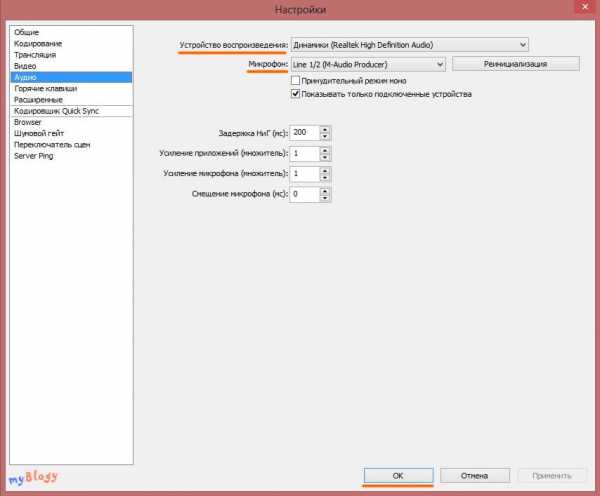
Расширенные настройки
Здесь я советую ничего не менять, так как выбранный вами сервис вещания устанавливает эти настройки по умолчанию (после нажатия кнопки "Оптимизировать").
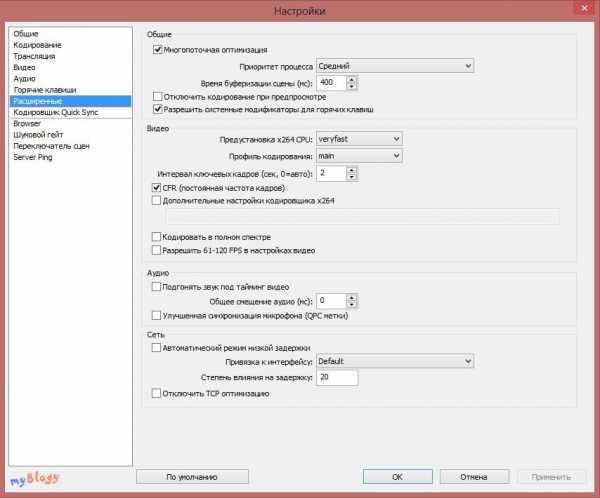
С остальными пунктами вы можете ознакомиться самостоятельно, но на практике они не так важны и редко применяются.
Запуск трансляции
После создания сцены запустите "Предпросмотр", добавьте и настройте необходимые вам источники.
Чтобы запустить стрим (трансляцию), нажмите "Запустить трансляцию".
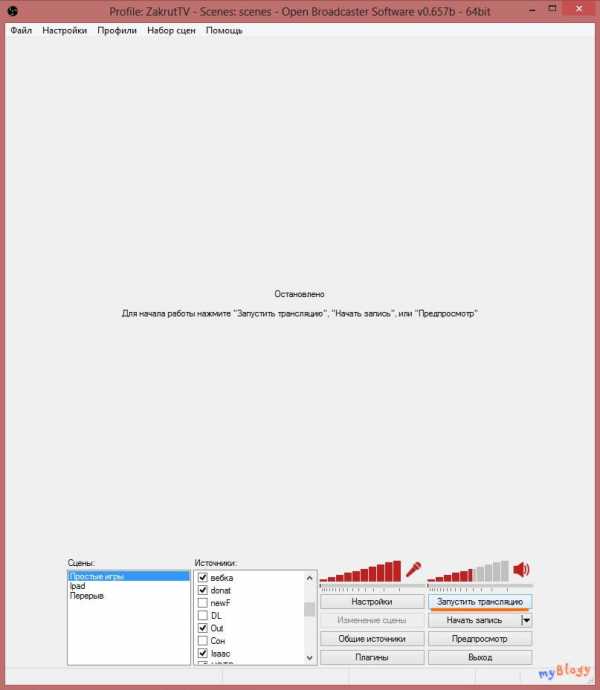
Чтобы прекратить трансляцию, нажмите "Остановить трансляцию".
Разработчики прекратили техническую поддержку OBS Classic, поэтому переходите на OBS Studio и в этом вам поможет данная статья.
Мои настройки для OBS представлены на скриншотах. Какое при этом будет качество трансляции, вы можете увидеть на моем Твич-канале zakrutTV.
Если хотите простое оформление канала или нужна помощь в настройке OBS, то ознакомьтесь с этим постом.
Читайте также:
Как сделать рестрим на Twitch, YouTube и GoodGame. Restream – обзор и настройка
Рестрим прямой трансляции для Твича, Ютуба, ГудГейма и КиберГейма.

Вы начинающий стример и Вам необходимо набрать аудиторию. Самый эффективный способ - вести трансляцию одновременно на несколько сервисов видеостриминга.
В этом Вам поможет зарубежный и популярный сервис для мультистриминга Restream.io.
Регистрация на сервисе Restream
Перейдите на сайт restream.io. Введите в соответствующие поля свою действующую почту (Email) и придумайте пароль (Password). Нажмите Sign Up (Зарегистрироваться).
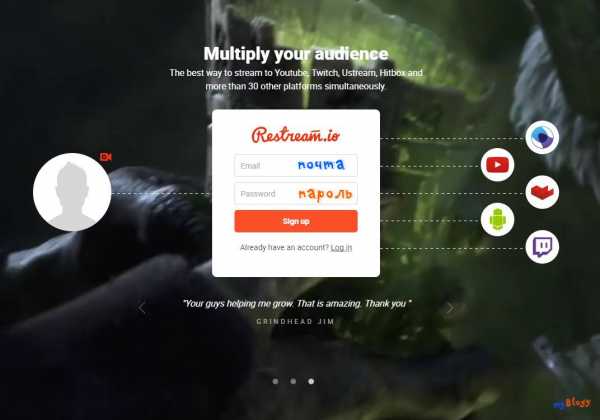
Вы попадете сразу в свою панель управления (Dashboard), но я также советую, зайти на почту и подтвердить ее.
Настройка рестрима
Для начало добавьте каналы, на которые вы хотите вести свою трансляцию (стрим). Чтобы это сделать нажмите кнопку "Add channel" (Добавить канал).
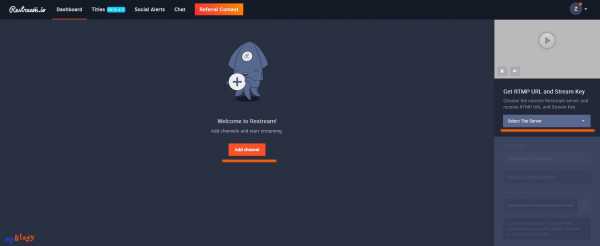
У вас есть возможность транслировать свой стрим на более чем 30 различных площадок для стрима, при этом не нагружаю свой ПК.
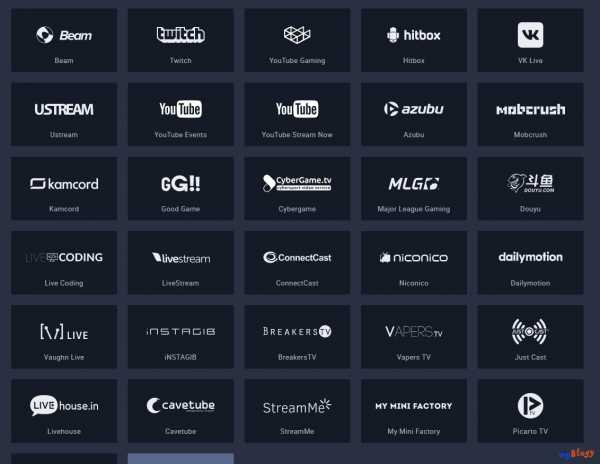
В панели "Titles" вы можете изменить название трансляции сразу для несколько каналов. Пока только для этих: Beam, Hitbox, Twitch и Youtube.
В "Social Alerts" (Социальное оповещение), можете отправить сообщение одновременно на ваш FaceBook и Twitter.
"Chat" (Чат) - на этой страницы мы сможете скачать программу "Мультичат Restream Chat". Также потребуется регистрацию на Restream.io, чтобы пользоваться программой.
Настройка ОБС для рестрима на Restream.io
Выберите русский сервак RMTP URL > Russian, ну или тот, который ближе всего расположен к Вам.
Скопируйте ссылку сервера (rtmp://ru.restream.io/live) и ваш "Stream Key" (ключ трансляции).
Дальше зайдите в Настройки ОБС (Open Broadcaster Software) > Трансляция, поставьте "Сервис вещания" на "Custom".
Ссылку на сервак скопируйте в поле "FMS URL", ключ трансляции в поле "Stream Key".
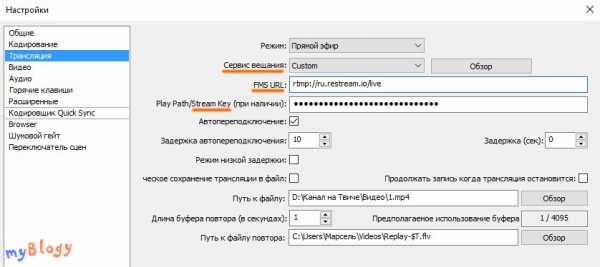
Запустите трансляцию и если все было сделано правильно, то Restream.io начнет рестримить на ваши добавленные ранее каналы текущую трансляцию, которая будет проигрываться в правом верхнем углу на странице "Dashboard".
Статусы каналов также изменятся с "Offline" на"Online".
Раскрутка канала на Твиче - twitchmaster.ru (бесплатные зрители и без ботов).
Читайте также:
OBS - как настроить для Twitch?
Стрим — это трансляция определенного контента, представляющего собой вещание с различных полей виртуальных сражений
или же интересную для интернет-пользователей конференцию. Заинтересовавшись ведением собственного стрима, а также ознакомившись с основной информацией и настройками ресурса Twitch, многие сразу же обращают внимание на распространенную утилиту для ведения стримов под названием OBS. Как настроить данную программу, знают далеко не все пользователи, так как ее настройки являются далеко не такими простыми, как может показаться на первый взгляд.
Получится ли?

Планируя создать собственный стрим-канал, человек может задумываться о вещании самого разного контента. Например, многие просто начинают играть в определенную компьютерную онлайн-игру, параллельно ведя трансляцию в Интернете. Отношение к таким задумкам часто является довольно скептическим, ведь далеко не все компьютеры, а также типы соединений с интернетом имеют соответствующие характеристики для того, чтобы предоставлять возможность ведения трансляции с отсутствием лагов. Но в основном такие проблемы исчезают, если используете OBS. Как настроить эту утилиту для обеспечения действительно качественного изображения при любой трансляции?
Xsplit и проблемы с ним
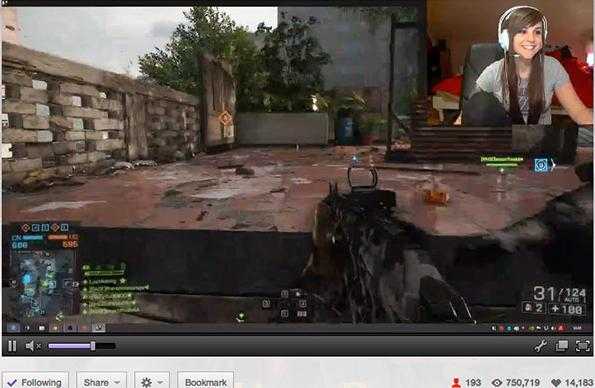
На самом деле многие разочаровываются в идее ведения стримов, так как если использовать популярную на сегодняшний день программу Xsplit, то действительно могут появляться всевозможные лаги. И с этим сталкиваются многие пользователи. Если речь идет о не самом производительном компьютере, то при низком качестве видеоигровой процесс практически превращается в слайд-шоу. Конечно, звук отличается достаточно высоким качеством, но остальные минусы данной утилиты делают ее гораздо менее привлекательной по сравнению с OBS. Как настроить утилиту, решит пользователь, так как это практически не играет никакой роли, главное — иметь мощный компьютер.
Конечно, Xsplit является довольно неплохой программой, которую особенно часто рекомендуют использовать тем, кто только начинает стримить. Но на самом деле у нее есть достаточно большое количество недостатков, причем довольно существенных.
В чем заключаются минусы?
В первую очередь стоит отметить тот факт, что здесь присутствуют достаточно сильные ограничения в настройках, если вами используется пробная (бесплатная) версия программы. Этого не встречается в OBS. Как настроить нормально программу, если практически везде стоят те или иные ограничения, и в конечном итоге просто невозможно добиться нормальной картинки? Кроме того, стоит отметить, что у пользователя нет возможности выставить более 30 fps. А это является ключевым моментом, если рассматриваются какие-то массовые баталии, или же снимается какая-то ультрасовременная и требовательная игра.
Именно по этой причине тем пользователям, которые по тем или иным причинам просто не могут поставить утилиту Xsplit, рекомендуется использовать OBS. Как правильно настроить эту программу, мы поговорим далее.
В чем преимущества данной утилиты?
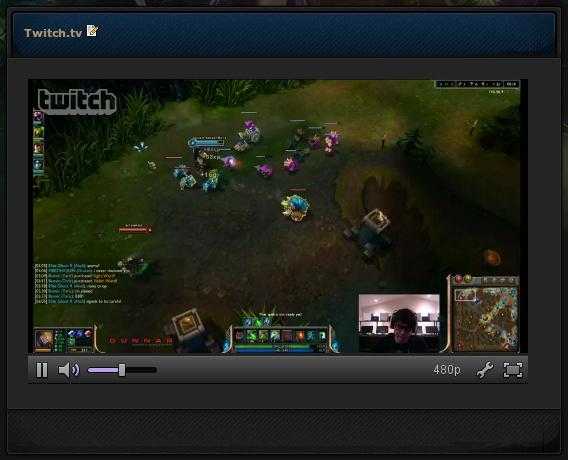
Программа отличается от остальных своей простотой. Она в действительности способна творить чудеса, несмотря на то что отличается предельно малым объемом свободного места, которое занимает на жестком диске. На сегодняшний день пользователям предлагается две версии данной утилиты – 32- и 46-битная, которые нужно будет использовать в зависимости от того, на какую именно операционную систему вы устанавливаете OBS. Как правильно настроить программу, вы будете разбираться уже после того, как установите утилиту. Ведь если вы скачаете неподходящий вам файл, то запустить его не удастся.
Все что нужно в этом случае для начала настройки стрима – это просто-напросто распаковать утилиту из скачанного вами архива. Стоит отметить тот факт, что на данный момент есть полноценная русифицированная версия программы, которая позволяет настраивать ее довольно просто. В конечном итоге утилита позволяет добиться неплохой картинки, увеличить битрейт и количество кадров в секунду в несколько раз, предусматривает возможность трансляции в максимально возможном разрешении. В данном случае также не наблюдается никаких
Как настроить?
Теперь мы рассмотрим, как настроить OBS для Twitch. Первоначально вам потребуется сама утилита, которая скачивается с официального сайта (в разделе Download). Устанавливаем скачанный дистрибутив в соответствии с инструкциями установщика, после чего запускаем и открываем панель настроек для стрима на Twitch.tv. Теперь заходим в раздел «Настройки».
Первоначальные настройки
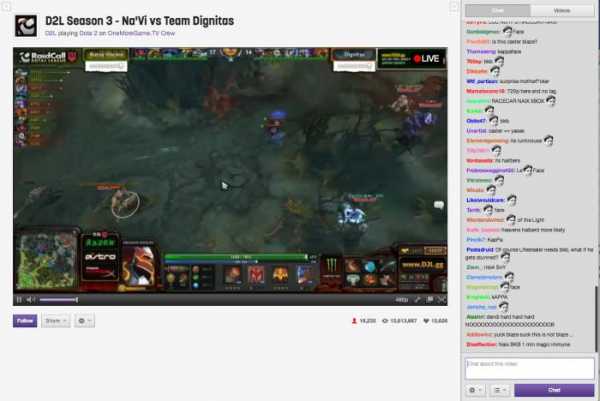
В главном окне у вас есть возможность поменять язык, а также изначально обозначить каким-то образом ваш профиль. Впоследствии его можно будет использовать в качестве своеобразного пресета настроек. К примеру, вы можете создать профиль, где будет изначально установлено, как настроить OBS для Twitch таким образом, чтобы трансляция имела качество 720р. После чего создать профиль, который позволит вам снимать на сервисе «Кибергейм» с качеством 1080р. После этого вы сможете самостоятельно в любое удобное для вас время переключаться между этими профилями, ведь для этого вполне достаточно сделать пару кликов мышью.
Создаем профиль
Чтобы создать собственный профиль вам нужно будет в графе «Профиль» стереть то, что там написано, и указать свое название для того чтобы впоследствии вам было проще ориентироваться среди всего разнообразия созданных вами настроек.
Стоит отметить тот факт, что пока вы не разобрались в том, как настроить OBS, утилита самостоятельно создает для вас профиль Untitled. Поэтому стоит также рассмотреть и процедуру его удаления. Для этого нужно немного правее строки «Профиль» нажать на стрелочку вниз, после чего выбрать тот профиль, который у вас создался. Теперь, когда он выбран, нужно нажать на клавишу «Удалить».
Кодирование

В данном параграфе выставляются одни из наиболее значимых настроек для вашего стрима. И в основном люди, которые ищут, как настроить OBS, стараются разобраться в том, как правильно выполнить этот пункт, так как от него непосредственно зависит качество картинки при различных динамичных сценах.
Стоит отметить, что с определенного времени сам сервис «Твич» стал требовать от пользователей установки стабильного битрейта, что также стало толчком к росту популярности этой утилиты. Ведь, в отличие от других программ, здесь есть варианты того, как настроить программу OBS таким образом, чтобы она поддерживала стабильный битрейт. В частности, это делается при помощи функций CBR и CBR-паддинг, рядом с которыми нужно поставить галочку.
Как настроить битрейт в OBS? Если вы хотите стримить на «Твиче», имея разрешение приблизительно 1280 х 720, то вам следует поддерживать битрейт на уровне 2000-2500. При этом чем больше, тем лучше. В данном случае вам нужно правильно понимать, что меньший битрейт может незначительно повлиять на качество картинки, но зато ваши зрители не будут жаловаться на постоянные задержки. Поэтому путем практики вам нужно будет найти идеальное значение. В «Аудио» вполне достаточно будет установить «Битрейт 128» и «Кодек АСС».
Трансляция
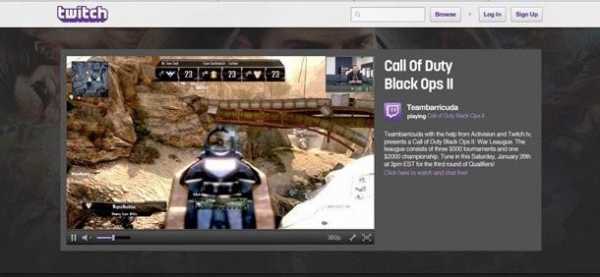
Это один из основных пунктов того, как настроить стрим через OBS. В данной вкладке нужно будет выбрать сервис, на котором вы будете вещать. После чего указать в нем индивидуальный ключ канала. Если вы собираетесь вести трансляцию на «Твиче», то в таком случае вам нужно будет выставить следующие настройки:
- Режим: Прямой эфир.
- Сервис вещания: Twitch/Название канала.
- Сервер: EU: любой, который вам нравится.
- Play Path/Stream Key (если он у вас есть, разумеется). В данной графе нужно будет вставить индивидуальный ключ нашего канала.
Для выполнения последнего требования вам нужно будет зайти непосредственно на сайт сервиса, потом в свой аккаунт (или создать его, если вы не сделали этого раньше), после чего перейти по адресу ru.twitch.tv/broadcast. После этого справа у вас появится кнопка «Показать ключ».
Теперь нужно будет скопировать появившийся шифр. Здесь вам следует быть особенно внимательными и копировать полностью весь ключ, так как ошибка даже в каком-нибудь одном символе не позволит вам запустить трансляцию. Именно по этой причине крайне не рекомендуется пытаться вводить ключ вручную.
В конечном итоге устанавливайте галочку возле функции «Автопереподключение», а задержку автопереподключения ставьте 10 или даже меньше. Данный параметр указывает на то, через сколько секунд система будет заново запускать стрим после его падения.
Видео
Это также одна из наиболее важных вкладок, которая сильно влияет на то, как настроить OBS для стрима. Здесь вам следует в первую очередь выбрать разрешение, в котором зрители смогут увидеть вашу картинку. В графе «Базовое разрешение» нужно будет установить «Пользовательское», после чего вписать те значения, которые вы считаете наиболее оптимальными.
Кадров в секунду изначально вы можете выставить 30. Но можно и увеличить их в том случае, если вы считаете, что текущего значения для вас недостаточно.
Аудио
Теперь рассмотрим, в OBS. Сделать это довольно просто, поэтому справится с этим даже начинающий пользователь. При этом сразу стоит отметить, что в данном разделе настраивается не только микрофон, но и звук трансляции в целом.
В качестве устройства воспроизведения звука выбираете стандартно «Динамики», после чего жмете на «Микрофон». Если вы хотите использовать систему Push To Talk, которая позволит пользователям услышать вас только после нажатия определенной кнопки, то в таком случае вам следует установить галочку рядом с параграфом «Нажми и Говори». После этого не забудьте в графе справа назначить кнопку, на которую вам нужно будет нажать для вещания в трансляции.
В графе «Задержка НиГ» вы можете поставить 200. Если ваши зрители будут жаловаться на то, что начинают пропадать окончания фраз, то это значение можно немного увеличить. Помимо этого, не забудьте добавить также «горячие» клавиши для таких действий, как включение и выключение звука или же вашего микрофона.
Усиление приложения и микрофона можно поставить на единицу. Но если у зрителей будут какие-то жалобы на то, что они не слышат вас или же звук в игре, вы можете немного изменить эти значения в нужную сторону.
Расширенные
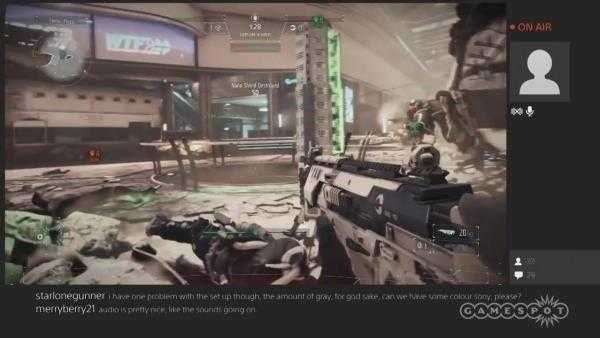
Заключающий этап настроек, которые должны выглядеть у вас следующим образом:
- Активирована многопоточная оптимизация.
- Приоритет процесса установлен на параметр «Средний».
- Время буферизации сцены должно составлять примерно 400.
- Предустановка x264 CPU устанавливается на параметр Veryfast. Но если в вашем компьютере установлен достаточно мощный процессор, то в таком случае вы можете установить параметр faster или же fast. Но на самом деле в этом нет никакой необходимости, а вы, в свою очередь, увеличите нагрузку на центральный процессор.
- Активирована функция CFR.
Помимо всего прочего, не забывайте также устанавливать галочку напротив пункта «Подгонять звук под тайминг видео». На этом всё. Теперь вам известно, как справиться с данной программой. Надеемся, теперь вы знаете, как настроить такую важную утилиту как OBS. Желаем успешного и увлекательного стрима!
Программа для стрима на Твиче
Киберспорт, стартовавший в 90-х годах, довольно быстро развивается в наши дни. Стремительный технологический прогресс способствует желанию геймеров
продемонстрировать свои игровые навыки многочисленной аудитории. Благодаря Youtube, Justin и другим подобным сайтам они могут представить публике свои достижения в играх. Возрастающая популярность подобных трансляций привела к созданию про-игрового сервиса «Твич». Программа для стрима на «Твиче» позволит геймерам показывать свою игру всем желающим.
Создание сервиса «Твич»
Из-за чрезмерной перегрузки основных серверов сайтом Justin в 2011 году был запущен «Твич». Его основной тематикой стали игровые видео стримеров и трансляции турниров по киберспорту.
Ввиду возрастающей популярности среди геймеров данный сервис начали использовать создатели компьютерных игр для демонстрации геймплеев своих продуктов. Также востребованность игр на стримах позволяет создать рейтинг их популярности.
На «Твиче» может вестись стрим абсолютно любой игры, начиная от казуальных аркад и заканчивая хардкорными симуляторами. Трансляция игрового процесса может реализовываться непосредственно от играющего лица или же людьми, демонстрирующими игру с участием того или иного геймера. В стриме часто можно увидеть самого игрока и услышать его комментарии о процессе. Пользователи, пересматривающие трансляцию, могут оставлять свои отзывы об игре или же обсуждать ее непосредственно со стримером в чате. Но для этого они должны быть зарегистрированы на сайте «Твич», как и сам стример.
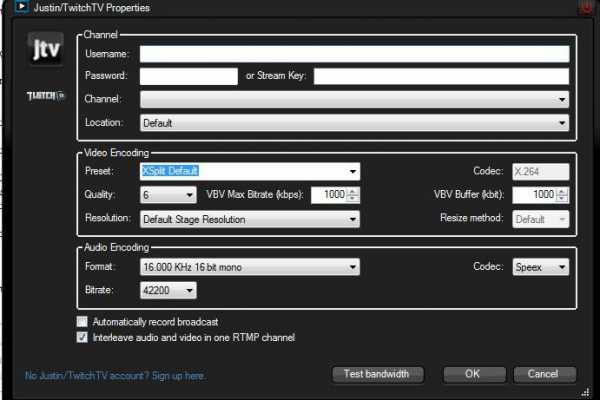
Для регистрации на сайте вы должны достигнуть возраста не менее 13 лет. Будучи его пользователем, обязаны соблюдать установленные правила, схожие с таковыми на всех подобных сервисах. При нарушении правил ваш аккаунт будет заблокирован. Также он может быть забанен администрацией без каких-либо объяснений причины.
Программное обеспечение для трансляций на ресурсе «Твич»
Для того чтобы просматривать видео игроков, достаточно с какого-либо устройства, подключенного к интернету, зайти на официальный сайт «Твича». Чтобы получить возможность оставлять комментарии или же создать свой канал, нужно пройти регистрацию на ресурсе, которая является бесплатной.
Если же вы планируете транслировать свою игру, тогда вам понадобится программа для стрима на «Твиче», которая производит захват видео и позволяет сделать его обработку. Таких программ можно найти достаточно много, но наиболее популярными являются OBS (Open Broadcaster Software) и XSplit. Каждая из них имеет свои плюсы и минусы, основываясь на которые можно сделать оптимальный выбор. XSplit, к примеру, для работы необходимо больше ресурсов, нежели для OBS, и определенной сборки ОС. Но функциональность и качество оформления у нее на высоте. OBS же отличается прекрасной производительностью. Ну и, конечно же, то, что эта программа бесплатна, играет решающую роль.
Для того чтобы начать стримить с OBS или XSplit, нужно разобраться, как настроить программу для стрима на «Твиче» по порядку. Для этого рассмотрим особенности настроек обеих программ.
Настройка XSplit для стрима
Если вам больше нравится программа для стрима на «Твиче» XSplit, то стоит разобраться с особенностями ее настройки. Лучше всего скачать ее на официальном сайте, на котором нужно предварительно зарегистрироваться. Сделать это можно за несколько минут. Важно знать, что ветка XSplit имеет программы разной модификации, и подобрать нужно именно ту, которая вам больше всего подходит. Оболочка программы достаточно минималистична, но, чтобы разобраться с ней, стоит уделить внимание некоторым моментам.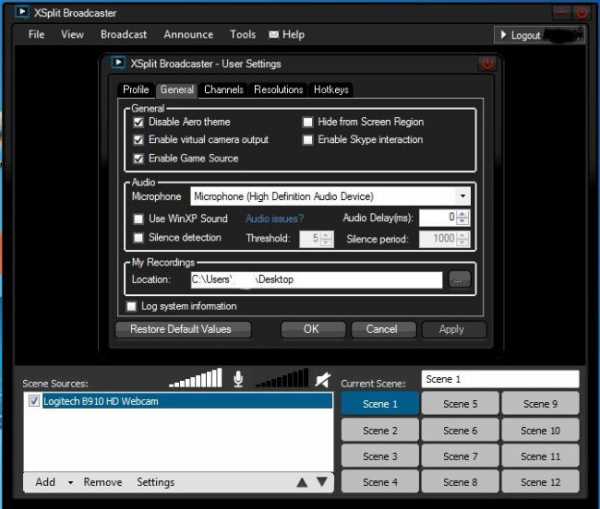
Программа дает возможность предварительно просматривать ваши ролики, так что вы всегда будете знать, что видит аудитория. Проводя настройку звука, учитывайте, что аудитория должна слышать ваш голос и игровые звуки. Чтобы качественно выполнить настройку, можно воспользоваться индикатором текущих сигналов (линии красного цвета). Если с настройками трудно разобраться, можно воспользоваться помощью друга, который укажет на недостатки.
Что же касается источников текущих сцен, их можно добавить, воспользовавшись кнопкой Add, которая высвечивает список возможностей: это могут быть изображения с видеокамеры, картинки, титры или другие возможные файлы. Такие элементы сцены позволяют быстро переключаться в момент стрима. Это удобно, поскольку в игре бывают моменты, которые хочется оставить за кадром, а аудиторию можно в это время развлекать смешным видеороликом.
Меню программы Xsplit
Меню Xsplit состоит из 6 частей.
- File. Этот пункт дает возможность загружать и сохранять настройки ваших презентаций (сцен). Также он дублирует функции кнопки Add, позволяя вставлять источники в текущую сцену.
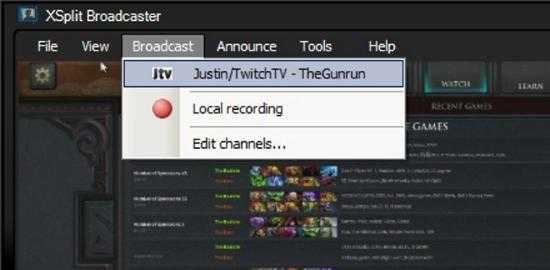
- View. Раздел этого пункта Resolution позволяет выставлять разрешения для видео, генерируемые программой. В идеале этот показатель должен быть таким же, как у источников. При слабом процессоре или недостаточно быстром интернете разрешение первого можно снизить. Если вы решили уменьшить частоту кадров, то помните, что минимальная частота — 24 кадра, в противном случае видео будет похоже на слайд-шоу.
- Broadcast. С помощью этого раздела определяется место отправки стрима: канал трансляции или же диск на компьютере.
- Announce. Раздел позволяет рекламировать стрим на определенных сайтах, доступных выбранному каналу.
- Tools. Этот раздел предлагает задержку трансляции. Также с его помощью можно заняться общими настройками программы или получить ссылку на директорию.
- Help позволяет получить дополнительную информацию.
Обязательно нужно будет поработать с общими настройками, но это лучше делать после того как вы немного освоите тонкости работы программы XSplit.
Как стримить на «Твиче» через OBS?
Для стрима на Twitch можно использовать программу OBS. Она обладает достаточной функциональностью, не уступая платным аналогам. Источником для скачивания лучше выбрать официальный сайт OBS.
Устанавливается загруженная OBS довольно быстро, потому как это легкая программа для стрима на «Твиче». Windows XP, 7 и 8 — именно те операционные системы, которые подходят для нормальной работы OBS. Также стоит зайти на страницу Settings esstimator, где можно подобрать оптимальные настройки для вашего компьютера. Программа для стрима на «Твиче» для слабых ПК будет иметь одни настройки, а для сильных — другие. Вкладку оценщика лучше оставить открытой, чтобы воспользоваться результатами при настройке программы OBS.
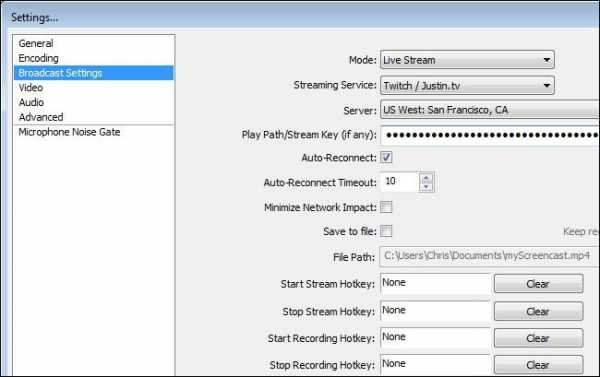
Во время установки нужно внимательно читать инструкции и следовать им. После ее проведения приступайте к настройкам. Первым делом выберете язык интерфейса для удобства дальнейшей работы. Если вы неплохо владеете английским, можете оставить англоязычную версию, что позволит избежать неразберихи из-за неточностей в переводе. Такие случаи имеют место. Теперь в строчке «Профиль» удалите имеющуюся там надпись, внесите свое наименование и нажмите «Добавить».
Дальше переходим к пункту «Кодирование». Он поможет тем, кто не знает, как стримить на «Твиче» через OBS без лагов. Вопреки тому, что программа запрашивает установку галочки в строке CBR, ее там лучше не ставить. Для зрителей, у которых скорость интернета ограничена, ваш постоянный битрайт абсолютно ни к чему: он будет вызывать лаги. Качество лучше всего ставить 8. Значения 3500 будет вполне достаточно для максимального битрейта. При более высокой настройке на стриминговых серверах может быть потеря пакетов, что вызовет лаги в видео. Показатели размера буфера лучше всего ставить такими же, как и для максимального битрейта.
Настройка видео в программе OBS
Программа для стрима на твиче OBS должна быть правильно настроена, что позволит радовать аудиторию качественными видео. Для этого нужно разобраться с пунктом меню «Трансляция». Тут первым делом следует выбрать режим. Для начинающих стримеров лучшим вариантом будет локальная запись. Она направит поток на компьютер, и вы сможете предварительно просматривать свои видео, а также качественно произвести настройки.
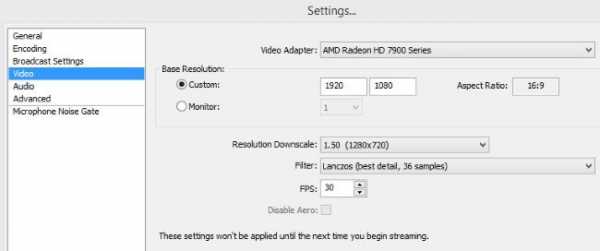
При выборе прямого эфира прописывается сервис вещания (в данном случае — Twitch) и вводится Stream key, полученный при регистрации на «Твиче». Устанавливаем галочку в строке «Автопереподключения» и устанавливаем его задержку значением 5. Теперь переходим к видео. Чтобы настроить его, нужно указать видеокарту, которая стоит на вашем ПК. Устанавливаемое разрешение может соответствовать разрешению вашего монитора. Потом надо прописать наиболее подходящее для вас масштабирование и фильтр. При настройке FPS можно воспользоваться данными оценщика на ранее открытой странице. Он не должен быть завышенным, поскольку это приведет к лагам в стриме, но и ниже 24 устанавливать не стоит. Если вы не планируете использовать в видео «Аеро», то его лучше отключить, что позволит снять лишнюю нагрузку с вашего компьютера.
Настройка аудио для OBS
Важным пунктом настроек является аудио. Качество звука многих стримов заставляет желать лучшего, поэтому уделите этому моменту немного внимания. Программа для стрима на «Твиче» позволяет сделать настройки звучания. Если то, что вы слышите, вас устраивает и удовлетворит аудиторию, то стоит перенести стандартные установки, которые имеет звуковая панель Windows, для устройства воспроизведения программы. Если на стриме голос теряется в игровых звуках, то следует уменьшить громкость и увеличить усиление микрофона. В обратном случае делайте все наоборот.
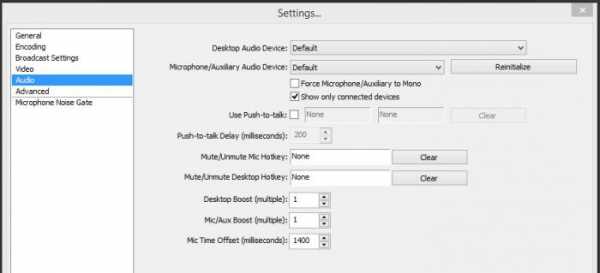
Проследите, чтобы ваш микрофон выдавал отличное звучание. В противном случае зрители будут слышать странные звуки во время стрима, а это их точно не порадует. Если такая проблема существует, постарайтесь настроить микрофон или замените его.
Разбираясь с тем, как стримить на «Твиче» через OBS, последние настройки лучше оставить как есть. Займитесь ими после приобретения опыта.
Как стримить игры на «Твиче»
Как уже упоминалось, стримить на «Твиче» можно абсолютно разные игры. К примеру, OBS — отличная программа для стрима на «Твиче». «Дота-2» тоже отлично пойдет на этом ресурсе. После проведения настроек можно приступать к трансляции игры. Для этого добавляем сцену правой кнопкой мыши и находим ей название для удобного переключения во время трансляций. Чтобы стримить игру «Дота-2», выбираем ее как источник. Также для создания интересного видео можно добавлять всевозможные картинки или изображение с веб-камеры, которое позволит зрителям видеть вас во время игры. Аналогичным способом используется программа для стрима на «Твиче» LoL.
Для того чтобы стрим захватывал аудиторию, можно использовать разные надписи в виде картинок, которые также добавляются в источники. Они могут содержать ваши комментарии касательно каких-либо часто встречаемых моментов игры. Также они могут содержать рекомендации, которые вы даете новичкам, если обладаете достаточными навыками.
Игровые моды для стрима
Для удобства геймеров, желающих транслировать свою игру, разработчиками внедряются специальные моды. Так, для стримеров игры WoT был предложен специально разработанный мод. Он стал реакцией разработчиков на возрастающее количество геймеров, желающих демонстрировать свою игру зрителям. Он также позволяет транслировать свою игру, как и любая программа для стрима на «Твиче» WoT.
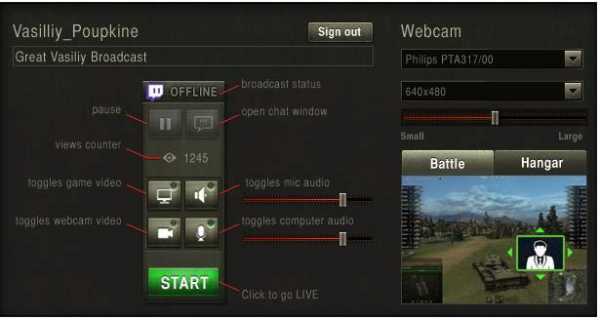
Чтобы воспользоваться этим модом, нужно быть клиентом игры. После установки данной модификации произведите запуск процесса. Войдя в свой профиль, вы увидите окно, предлагающее авторизироваться в «Твиче», в котором нужно указать свои учетные записи для этого сайта. При слабом ПК трансляция будет проблематичной, поскольку процесс стрима сильно грузит систему, и, скорее всего, видео будет с лагами. Также плохо влияет на качество трансляции низкая скорость интернета. Если же подобных проблем нет, вы можете произвести настройку мода.
Меню мода довольно простое и функциональное, с которым довольно легко разобраться, если вы владеете начальными знаниями английского языка. Вкладка General позволяет регулировать захват звука, микрофона, видео игры и изображения с веб-камеры. Также в ней имеются функции старта стрима, паузы трансляции, включения чата с «Твича». В верхнем окошке вы сможете задать стриму название. Также при демонстрации во время стрима изображения с веб-камеры эта функция позволит менять его размеры. Если же вы желаете выйти из мода, достаточно воспользоваться кнопкой Sing out.
Вкладка Quality дает возможность установить настройки, которые улучшат качество стрима. Можно сохранить оптимизированные модом установки, максимально подходящие для вашего ПК. Для начинающих стримеров этого вполне достаточно, а с приобретением определенных навыков уже можно будет улучшать настройки.
Вкладка Hotkeys дает возможность настроить горячие клавиши. Как ею воспользоваться, знает каждый геймер.
После установки настроек вы увидите в ангаре пульт стрима. Для начала удостоверьтесь, что кнопки, отвечающие за захват видео и аудио, включены. Если захотите пообщаться со зрителями или прокомментировать игровой процесс, то воспользуйтесь кнопкой «Микрофон», а для демонстрации изображения с веб-камеры надо нажать кнопку «Камера». После этих действий можете кликать на «Старт» для трансляции игры.
Если мод не отвечает вашим запросам, то на помощь придет какая-либо программа для стрима на «Твиче». Выбор будет зависеть от вас.

Как стать популярным стримером?
Разобравшись с тем, как настраивается программа для стрима на «Твиче», и научившись транслировать свою игру, остается завоевать расположение публики. Для этого стоит побольше общаться со зрителями в чате. Также постоянно следите за качеством стрима: аудитория не оценит лагающее видео, которое сопровождают странные звуки. Также старайтесь разбавить игру интересными картинками или комментами. Очень оживляет трансляцию изображение с веб-камеры. Правда, тут все будет зависеть от вас. Если сможете заинтересовать зрителей своей харизматичностью, подписчики будут обеспечены. Ни для кого не секрет, что на стримах геймеры могут неплохо зарабатывать, а это существенный стимул для саморазвития.
- Стрим на твиче в прямом эфире
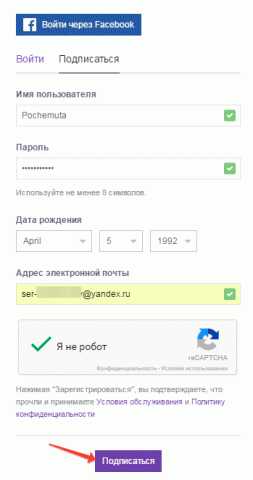
- Тревел смотреть онлайн прямой эфир бесплатно

- Смотреть онлайн прямой эфир hd 2x2

- Динамо арсенал смотреть онлайн прямой эфир

- Прямой эфир тнт импровизация на тнт

- Дом 2 эфир за 18 августа

- Выпрыгнул из окна в прямом эфире

- Смотреть прямой эфир матч барселона эспаньол

- Смотреть канал кинопремьера онлайн прямой эфир

- Дом 2 эфир от 7 сентября

- Пусть говорят эфир от 11 09