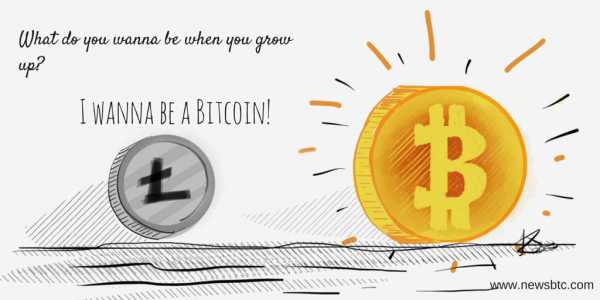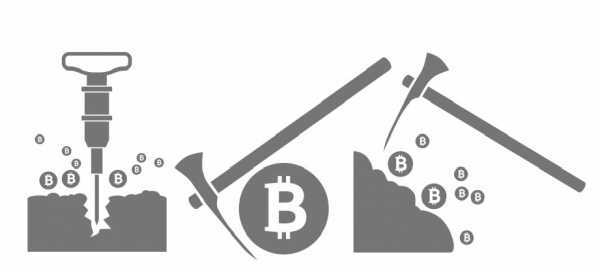Приоткроем секрет какой видео камерой нужно снимать ютуб видео. Снимать прямой эфир
Как снимать прямой эфир или трансляцию в Инстаграме: советы
Режим трансляций дает пользователям пообщаться со своей аудиторией, узнать их мнение, ответить на вопросы. Стримы проводят знаменитости, чтобы поговорить с поклонниками и люди с небольшой аудиторией, скорее ради развлечения. Если и вы хотите освоить этот инструмент, читайте как снимать прямой эфир в Инстаграме ниже. В статье вы найдете подробную инструкция по запуску и рекомендации, как лучше снимать.
Инструкция
Перед началом записи убедитесь, что у вас установлена последняя версия официальной программы сервиса. Перейдите в магазин приложений на устройстве и найдите Instagram – скачайте или обновите.
Снять прямой эфир в Инстаграм на Андроид
- Запустите программу.
- На стартовой странице (в ленте) коснитесь миниатюры профиля в строке историй или сдвиньте экран вправо.
- Переместите строку режимов так, чтобы нужный оказался посередине и на него указывала стрелочка.
- Коснитесь кнопки Начать.
- Чтобы завершить включение, нажмите Завершить в правом верхнем углу.
- Выберите, что делать с записью. Чтобы опубликовать в ленте историй, передвиньте ползунок вправо и выберите Поделиться.
- Для удаления передвиньте ползунок влево и выберите Удалить.
- Чтобы загрузить видео на устройство, нажмите Сохранить вверху справа.
Снять прямой эфир в Инстаграм на Айфоне и Виндовс Фон можно по этой же инструкции. Интерфейс официального клиента одинаков на разных устройствах. Записать через веб-версию или клиент для ПК – нельзя.
Дальше читайте советы, которые помогут проводить интересные включения.
Рекомендации
Чтобы привлечь новых подписчиков, снимайте необычные прямые эфиры – читайте наши рекомендации.
Как проводить трансляции в Инстаграм:
- Снимайте трансляции во время путешествий. Если вы часто ездите по разным странам – сделайте это фишкой профиля.
- Рассказывайте о собственной жизни, о том, как вы проводите время и где. Этот вариант подойдет тем, кто имеет определенную популярность.
- Эпатируйте публику. Люди любят смотреть на фриков и людей отличных от них. Если вы такой и не стесняетесь этого – покажите себя в трансляции.
- Отвечайте на комментарии. Подписчики должны знать, что вам не плевать на них.
- Проводите включения регулярно. Выберите конкретные дни, чтобы подписки заранее знали о ваших эфирах.
Надеемся статья была полезной, и вы нашли ответ на вопрос о том, как снимать в Инстаграме прямую трансляцию.
Понравилась статья? Поделитесь с друзьями!
in-stagram.ru
Periscope трансляции - сoздаем, снимаем правильно?
Перископ дает возможность пользователям, создать популярность с помощью видео-трансляций. Принцип легкий и увлекательный: делаем трансляцию и собираем лайки/репосты/комментарии/подписчиков!
Для того, что бы создать трансляцию:
- нажимаем на иконку-камеру;
- настраиваем;
- далее снимаем трансляцию.
Теперь подробно все расскажем и покажем:
- Находим иконку трансляции.
- Одним из основных критериев является название. Его важно придумать наиболее ярким, значимым и вмещающим полный смысл видео. От названия зависит количество публики во время эфира. Желательно чтобы наименование содержало ключевые слова, благодаря которым, пользователи смогут найти ваше выступление.
- Настраиваем трансляцию. Нужно указать местоположение. От этого можно отказаться, так как геотаргетинг может установить местоположение создателя, вплоть до номера дома.
- От создателя зависит какой будет формат видео, частное или публичное. Если видео частные, оповещения будут только для, приглашенных вами людей. Информация о ней не будет доступна во всем списке предстоящих видео. Частные эфиры в основном используются для тестовых или тренировочных выступлений. Кликнув иконку с замочком, трансляцию можно снимать частной.
- Создатель эфира может выбирать, тех кто сможет комментировать видео. Это могут быть все пользователи Periscope или подписчики.
- Существует отличная возможность снимать и делиться с друзьями в Twitter. Чтобы подписчиков уведомить об эфире, необходимо нажать на “птичку”.
- Чтобы начать прямой эфир, снимать трансляцию, нажимаем “Начать трансляцию”.
- После того, когда трансляция окончена, необходимо потянуть экран к низу и нажать “Закончить трансляцию”.
- После того когда выступление завершено, можно сохранить запись в фотопотоке или удалить. Чтобы удалить запись — нужно выбрать её в списке и нажать на одноимённую кнопку
- Кстати, чтобы все записи сохранялись в настройках профиля автоматически, необходимо включить данную опцию. Сделать это просто: заходим в настройки профиля и ищем пункт «Автоматическое сохранение трансляций», но смотрите, чтобы место на карте хватало, а то может не сохранить!
Остались вопросы? Пиши в комментах. Кто-то из наших пользователей обязательно поможет!
Читайте также
properiscope.ru
Лучшие камера для трансляции на youtube
Ни для кого не секрет, что главное оружие блогера – это видеокамера. Именно от возможностей оборудования и зависит успех будущего ролика………………..
Ввиду регулярных нововведений на YouTube самое время поднять вопрос, как выбрать камеру для блога ???

• Последние новинки, топовые модели от знаменитых блогеров и бюджетные линейки – все это вы сможете узнать ниже ↓↓↓
Как выбрать Наилучшую ?
Если несколько лет назад стандартная видеокамера представляла собой громоздкое оборудование, то сейчас – это компактный и функциональный гаджет размером в спичечный коробок.
Каждая из них предназначена для своих целей и может похвастаться впечатляющим функционалом: ↓↓↓
- широкоугольная, панорамная, 4K и 3D-съемка;
- оптическая стабилизация;
- прямые трансляции;
- наличие Wi-Fi, разъема для внешнего микрофона, дистанционное управление;
- размер диафрагмы, оптический зум и многое другое.
Все эти характеристики могут присутствовать, как в одном девайсе, так и сочетаться в бюджетных камерах.
• Если говорить в контексте YouTube, то все камеры следует разделить на 3 основных вида: ↓↓↓
- Для трансляций на YouTube;
- Видеокамеры для обзоров;
- Гаджеты для панорамной и 3D-съемки (новинка).
В первую очередь, вы должны определиться с назначением своего проекта, а уже после этого выбирать камеру с соответствующим функционалом.
→ Например, для экстримальных видов спорта оптимально подойдут экшен-камеры с противоударным и водонепроницаемым корпусом, с возможностью записи 4K на уровне 60 FPS.
Для съемки в прямом эфире
Возможности стриминга практически неограниченны. Вы можете транслировать ролики непосредственно с место событий, стримить прохождения игр и даже проводить уроки….
Давайте рассмотрим несколько популярных камер, использующихся для Live-вещания: ↓↓↓
КамераЦенаОписание
GoPro HERO3+ | 260$ | Одна из лучших в своем классе флагманская камера, подходящая для съемок различных динамических сцен и проведения онлайн-трансляций. Новинка может передавать 4K видео с 60 FPS в 4 раза быстрее ближайших аналогов. Наиболее оптимальный способ передачи – это связаться с камерой по Wi-Fi в режиме Live, после чего установить кодер, а потом отправлять видео на YouTube. |
| GoPro HERO5
| 480$ | еще один бесспорный лидер в своем сегменте, позволяющий снимать ролики в 8K. Это технологии будущего, это камера будешего. |
Logitech C615 | 90$ | недорогая камера для IP-трансляций на YouTube |
| Logitech HD Webcam C525
| 40$ | еще один представитель бюджетной линейки с высоким качеством съемки. |
Xiaomi Yi 4K | 180$ | качественная экшен-камера от известного производителя. Объектив состоит из 7 линз, а сама камера ведет съемку в 4K формате. Из преимуществ следует выделить 3-осевой гироскоп, акселерометр, запись стереозвука и возможность проведения прямых трансляций |
Если необходимо транслировать видео на YouTube непосредственно с места событий, то потребуется дополнительное оборудование.
→ Например, LiveU, Dejero или Vomodo — это так называемые видео-трансляторы ←

Для своего блога на ютубе
Нет смысла для рутинных обзоров покупать камеру с возможностью 3D-съемки или 8K.
→ Оптимальным вариантом для снятия роликов станет традиционная камера от Panasonic, Philips или Sony.
• Для удобства можно рассмотреть новинки с поддержкой Wi-Fi и прочее.
Итак, какой камерой лучше снимать видео для YouTube: ⇓⇓⇓
- Sony HDR-CX290E – очень удобная камера для обзоров электроники, а также снятия роликов для последующего монтажа. Лучше всего ее поместить в штатив, так как оптической стабилизации здесь нет. Видео снимается в формате FHD, есть дополнительный экран, оптический зум и отличный аккумулятор.
- Canon LEGRIA HF M56 – здесь есть все, чего нет у ближайшего конкурента. Отличная детализация и быстрая фокусировка порадует даже скептиков. Размер диафрагмы f/1.8-3.0, имеется оптическая стабилизация, зум, Wi-Fi и многое другое. За эти деньги трудно найти более доступное решение.
- Сanon PowerShot G16 – новинка очень напоминает обычную фотокамеру, тем не менее, качество видео здесь также на высоте. Не лишним будет упомянуть, что имеется модуль Wi-Fi.
- Panasonic Lumix DMC-Gh4 kit – эту камеру очень часто сравнивают с профессиональным оборудованием для съемки фильмов. Здесь есть практически все, начиная от оптической стабилизации, заканчивая качественным и плавным зумом, но стоит такая камера не так уж и мало.
- Canon Legria HF R706 – еще одна недорогая камера подойдет для начинающих блогеров. Девайс снимает видео в FHD формате, а также имеет 32х оптический зум.
Таким образом, мы разобрали самые популярные камеры среди блогеров. Одни из них лучше подойдут для новичков, а другие – оружие для настоящих профессионалов. 
7youtube.ru
Как снимать в прямом эфире
Рассказываем, какие моменты надо продумать заранее, чтобы ваша трансляция прошла удачно.
Если вы не телевизионная звезда со стажем, то выходить в прямой эфир первый раз - страшно. И это нормально. Каждый переживает, что что-то пойдёт не так, что комментарии будут дурацкие или их не будет вообще.
Подготовка
Посмотрите на место трансляции глазами зрителя
Если вы снимаете у себя дома, приберитесь. Мало кому хочется разглядывать бардак в вашей комнате. То же касается детей или других членов семьи в вашем доме. Они могут что-то ляпнуть. Поэтому предупредите всех, что выходите в прямой эфир. Подумайте об освещении.
Продумайте примерный сценарий и тему
Это касается представителей компаний или специалистов, которые проводят прямой эфир на профессиональную тему. Можно заранее попросить подписчиков задать вопросы на интересующие темы и подготовить на них ответы. Можно самостоятельно продумать - о чем и как долго вы будете вещать.
Приготовьте реквизит и подручные материалы
Особенно это касается визажистов, которые показывают в прямом эфире макияж. Надо, чтобы всё необходимое было у вас под рукой.
Посмотрите на себя критично
Жирный лоб, размазанная косметика, мятая несвежая рубашка. Такое точно не порадует ваших зрителей. Поэтому приведите себя в порядок. Не надо наряжаться как на праздник, но и не становитесь похожи на Гену Букина.
Проверьте, всё ли в порядке с интернетом и зарядкой на телефоне
Вообще, по возможности делайте трансляции из мест с хорошим (проверенным) интернетом. И да, зарядите телефон. Трансляции отнимают много энергии и девайс может сесть в самый неподходящий момент.
Предупредите подписчиков, что в такое-то время вы выйдете в эфир. Так его пропустит меньше людей.
Процесс
Будьте собой и не нервничайте
Понимаем, что это совет из-разряда “если переживаешь, не переживай” и вообще в духе популярной психологии. Только просмотрев десятки эфиров разных блогеров, замечаем, что этому очевидному совету следуют далеко не все. Эфир - это то самое время, когда с аудиторией можно откровенничать и таким образом завоёвывать их доверие. Другой момент, что вас могут провоцировать и важно достойно выходить из таких ситуаций.

Сохраните эфир, если в нём было что-то действительно важное
Ваш эфир может провисеть ещё 24 часа, чтобы подписчики смогли его просмотреть и после трансляции.
Поставьте телефон на штатив, если планируете длинную трансляцию
Если собираете долго болтать о жизни и вообще с подписчиками, держать в руках телефон не вариант.
Поблагодарите подписчиков за общение
Это элементарная вежливость, которой не стоит пренебрегать. Кто-то это просто делает в конце эфира, а кто-то после выкладывает целый пост.
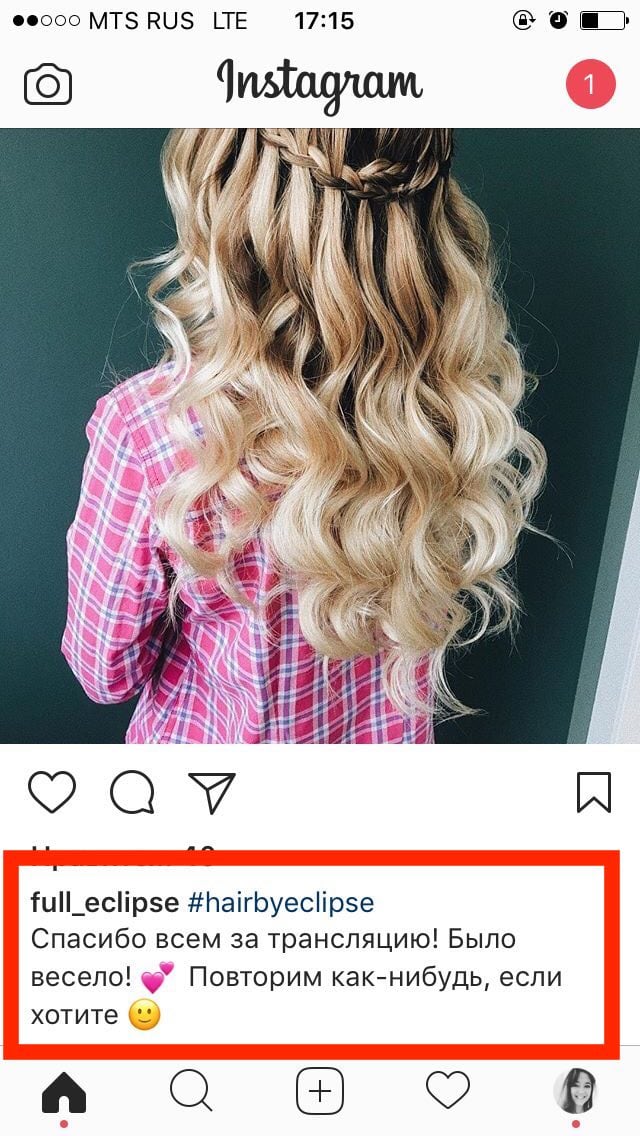
Абзац для тех, кто не знает, что снимать в прямом эфире и не понимает - зачем
Прямые эфиры вряд ли принесут вам сотни новых подписчиков, они скорей работают на установление дружеского и доверительного общения. Ещё эфиры отнимают много сил, времени и энергии. Поэтому главный совет - снимайте, если вам это нравится.

smmplanner.com
Как стримить на Youtube, как сделать стрим на Ютубе
Прямой репортаж с извергающегося вулкана, включение с фестиваля, комментирование спортивного матча на публику – раньше глядя на известных ведущих с телеэкрана многие мечтали лишь оказаться на их месте. Сегодня исполнить мечту легче простого. Достаточно запустить прямую трансляцию, к примеру, на YouTube — и вы в эфире.
Главное, заранее досконально разобраться в вопросе как сделать стрим на Ютубе и ознакомиться со всеми тонкостями этого процесса, чтобы во время трансляции не возникло непредвиденных ситуаций.
Главные проблемы, которые могут возникнуть:
- тормозит видео;
- пропадает звук.
Причины проблем в большинстве случаев в недостаточной скорости вашего интернета, неправильных настройках стрима. А потому если вы собираетесь стримить в первый раз, не надейтесь на авось, обязательно протестируйте трансляцию прежде чем выходить в эфир.
Первое, что нужно для стрима на ютубе – это иметь аккаунт на этом сервисе. Как открыть канал на Ютубе подробно описано в этой статье, а потому останавливаться на этом процессе не будем. Тем более у многих желающих постримить канал уже есть. Причем важное условие – сервис позволяет вести трансляции только если ваш канал имеет хорошую, не подмоченную репутацию.
Также не буде лишним:
- мощный компьютер;
- веб-камера;
- желание поделиться чем-то интересным с другими;
- подвешенный язык – умение увлекательно комментировать события и ситуации.
Существует два варианта вещания в прямом эфире:
 Отложенное начало трансляции;
Отложенное начало трансляции;
 Выход в онлайн сразу без лишних раздумий- подходит уже для опытных стримеров.
Выход в онлайн сразу без лишних раздумий- подходит уже для опытных стримеров.
Отложенный стрим еще можно назвать трансляцией по расписанию – вы указываете заранее время своего появление в эфире, можете добавить резервный поток, ограничить к ней доступ.
Предварительные настройки трансляции
Чтобы стримить на youtube заходим в свой аккаунт и затем переходим в Креативную студию (Creator Studio).

Здесь в меню слева находим пункт, который так и называется «Прямые трансляции» (Live Streaming). Нажимаем на него, а затем на кнопку «Начать» (Get started) посредине экрана.

Первое и главное правило – ваш аккаунт должен быть подтвержден. Если вы до сих пор это не сделали, сервис сам предложит пройти процедуру верификации с помощью телефона, а также проверит репутацию вашего канала.

Указываем страну, в которой находимся, номер своего телефона и способ получения кода: с помощью СМС или голосового сообщения. Кнопкой «Отправить» подтверждаем, что все данные введены правильно.

«С помощью одного и того же номера в год можно подтвердить максимум два аккаунта»
Полученный код вводим в окошко на следующей странице и на этом процедура верификации завершена. Нажимаем «Продолжить», принимаем условия использования и попадаем в панель управления трансляциями, где можем начать стрим на Youtube, предварительно настроив его.

Камера… мотор!…
После того как с верификацией разобрались, можно приступать непосредственно трансляции. Для того чтобы снимать стрим на Ютуб вам потребуется:
- Загрузить, установить и настроить видеокодер — специальный софт, который позволяет транслировать в эфир ваше видео, звук и т.д.
- Заполнить основную информацию о трансляции.
- Подобрать оптимальные настройки под свои потребности: включить монетизацию, добавить подсказки для зрителей, к примеру, со ссылкой на свой сайт или другой канал, который вы хотите прорекламировать.
Сперва произведем необходимые настройки. В поле «Основная информация» сверху вводим название стрима (1), ниже – описание (2). Здесь же подбираем категорию, к которой можно отнести наше вещание и загружаем подходящий значок.

В «Параметрах» под окном трансляции вы можете активировать функцию «Включить видеомагнитофон» и тогда зрители смогут перематывать видео назад, правда не больше чем на 4 часа, и просматривать по желанию понравившиеся моменты. Также если не хотите, чтобы после эфира к записи имели доступ все, поставьте галочку на пункте «Сделать запись доступной только по ссылке».
Здесь же можно выбрать, будет ли транслироваться ваше вещание с задержкой или нет. Если выбираете «Вести эфир с наименьшей задержкой», будете вещать фактически в режиме реального времени. Если «Уменьшить время буферизации», получите более качественную передачу данных, однако зрители будут смотреть вас с отставанием по времени на 30 или 60 секунд – зависит от того, какой вариант вы выберете.
Можно перейти по кнопке «Расширенные настройки» и там выбрать другие опции по своему вкусу.

А так выглядит поле с подсказками, которые можно добавить к вашему стриму

Теперь займемся видеокодером. Самая популярная бесплатная программа для стрима на ютуб с открытым исходным кодом – OBS (Open Broadcaster Software).
Среди рекомендуемых сервисом программ также:
- XSplit Broadcaster для Windows;
- Wirecast Play для Windows и Mac.
Для трансляций игр отлично подойдут Elgato Game Capture HD60 и XSplit Gamecaster.
Принцип работы всех программ во многом схож, а потому рассмотрим, как стримить на youtube через obs. Скачиваем программу с официального сайта https://obsproject.com/. Следуя пошаговым рекомендациям установщика, инсталируем и запускаем ее. Вот как выглядит главное окно программы. Нас же тут в первую очередь интересует настройки, поскольку без них «кина не будет», причем в прямом смысле этого слова.

Во вкладке «Общие» (General) в поле «Профиль» (Setting Profile) вписываем название вашего стрима. Опции «Значок в трее» и «Сворачивать в трей» тоже не помешают. Нажимаем «Применить»

Во вкладке «Трансляция» (Broadcast setting) выбираем Сервис вещания (Streaming Service) — Ютуб. Если появляется предупреждение красным текстом, жмем внизу кнопку «Оптимизировать» (Optimize).

Далее запланируем трансляцию в самом Ютубе. Для этого возвращаемся на панель управления трансляциями и жмем на линк «Запланируйте ее» в поле «Основная информация».

Выбираем время начала стрима. Если это «Сегодня и сейчас», то нам предложат сразу начать прямой эфир и провести видеовстречу с помощью Hangouts. Поскольку нам это не подходит, мы выбираем «Тип трансляции» — «Особая» и жмем «Создать мероприятие».

На появившейся странице настраиваем количество камер, указываем максимальный битрейт видеокодера, который он поддерживает и выбираем саму программу, с которой будем работать. Для OBS выбираем опцию «Другие видеокодеры». После чего появятся «Урл основного сервера», «Урл резервного сервера», куда сервис будет транслировать данные, а также «Название потока».

«Название потока» копируем и вставляем в поле «Play Path/Stream Key» в настройках OBS. Настраиваем другие параметры, исходя из своих потребностей.

Затем в главном окне программы добавляем источники. Например, если будем стримить игру, запускаем ее, а затем кликаем правой клавишей мыши по полю «Источники» и выбираем «Добавить». Из появившегося списка выбираем, что именно хотим добавить.

Теперь главное не забыть запустить стрим как в программе, так и на самом Ютубе.Вот и все! Как запустить трансляцию на youtube мы разобрались — можно выходить в эфир.
Во время трансляции вы сможете:
- Общаться со своими зрителями и отвечать на комментарии;
- С помощью YouTube Analytics отслеживать сколько зрителей вас смотрят.
Будьте осторожны с музыкой для стрима на youtube, поскольку если решите озвучивать эфир композициями, на которые у вас прав нет, можно получить неприятности. Ведь хорошо известно, что видеохостинг тщательно следит за соблюдением авторских прав.
Save
Save
Save
Save
Save
Save
Save
bestinvestpro.com
Как в "ВК" начать прямую трансляцию: три способа
Прямая трансляция - это новая опция, обзавестись которой посчитала своим долгом каждая уважающая себя соцсеть. Началось все, как вы помните, с "Перископа". Первооткрывателями в этом деле стали селебрити. А затем уже рядовые пользователи получили возможность вести "репортаж" прямо с места событий, общаться со своими поклонниками в режиме онлайн, отвечая на всплывающие сообщения. Некоторые люди даже стали зарабатывать на этом вполне реальную валюту. Эта статья будет посвящена прямым эфирам в соцсети "ВКонтакте". Желаем приятного чтения!
Общая информация
"ВК" начал прямую трансляцию внедрять постепенно. С августа 2015 года и на протяжении всего 2016 года данной опцией могли пользоваться только известные личности. Это блогеры, шоу-биз, спортсмены, политики, а также официальные группы телеканалов и радиостанций. В сентябре 2016 года в прямом эфире можно было уже наблюдать стримы (игровые трансляции). В декабре того же года доступ к этой функции наконец-то получили все пользователи смартфонов.
Транслировать онлайн-видео стало возможно как с помощью специально разработанного софта VKLive, о котором мы поговорим ниже, так и со своего профиля, со страницы паблика или группы, где вы являетесь админом.
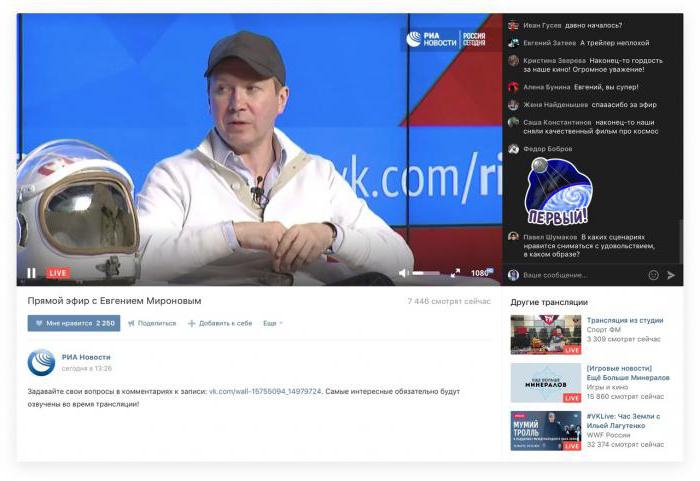
О новых трансляциях друзей или кумиров приходит уведомление-оповещение в "Ответах". С помощью этой опции можно не только делиться с аудиторией тем, что происходит вокруг здесь и сейчас, рассказывать о себе или об окружающем, но и общаться со зрителями. Они могут писать транслирующему сообщения, которые всплывающими облачками отражаются на экране его устройства. Кроме того, "герою дня" можно отправлять платные подарки (их ценой также являются традиционные голоса).
Как же можно зарабатывать на своих трансляциях? С помощью подарков. Половина стоимости презента отправляется сайту "ВКонтакте", а половина поступает на счет ведущего стрим. Еще один вариант - включить опцию "Пожертвования". В этом случае зритель нажимает кнопку "Поддержать", после чего отправляет другу или кумиру ту или иную сумму денег.
А те, кто имеет более 250 тыс. подписчиков на своей странице, могут также включить монетизацию. Им будет "капать" определенный процент от просмотра зрителями рекламы перед трансляцией. Не исключено, что в ближайшее время появятся и другие виды заработка.
Как в "ВК" начать прямую трансляцию: приложение VKLive
Пора приступать к практической части. Один из самых верных способов выйти в прямой эфир "ВКонтакте" - это скачать на свой гаджет приложение VKLive. Оно доступно для владельцев смартфонов на базе iOS или Android. Софт полностью бесплатен и обладает интуитивно понятным интерфейсом.
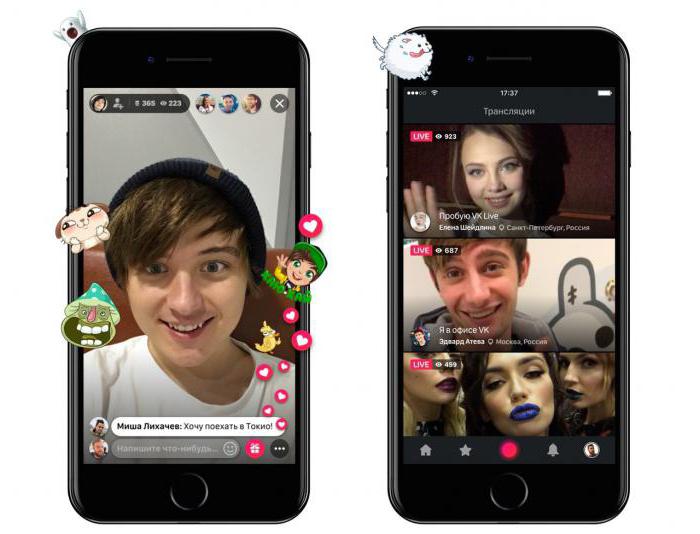
При открытии приложения перед пользователем предстанет страница с популярными стримами. Как начать прямую трансляцию в "ВК" самому? Достаточно этого:
- Нажмите на размытую красную кнопку внизу страницы приложения.
- Разрешите доступ приложению к камере, микрофону и определению вашего местоположения.
- Выберите, откуда вы будете вести трансляцию - со своей странички или от имени группы, паблика.
- Напишите название своего стрима.
- Определите приватность - для всех или только для друзей.
- Подтвердите действия кликом на соответствующую кнопку. Готово - вы в эфире. Поздравляем!
Как начать прямую трансляцию в "ВК" с компьютера
Со смартфонами мы разобрались. А как начать стрим с ПК или ноутбука? Для этого нужно выполнить следующие действия:
- Зайдите на полную версию сайта "ВКонтакте".
- Выберите, откуда вам лучше всего вести эфир (с личной страницы, от лица группы или паблика, которым вы управляете). Зайдите на нужную страницу.
- Откройте страницу видеозаписей сообщества или собственного профиля.
- Кликните на кнопку "Создать трансляцию". Если стрим будет идти от имени группы, помните, что один администратор может вести только один эфир.
- Установите обложку трансляции, кликнув на "Загрузить свою".
- Отрегулируйте размер видео - удобнее всего традиционный 16:9.
- Оптимальные параметры для обложки - 800 х 450 пикселей.
- Придумайте название для эфира, введите его краткое описание.
- Выберите тему эфира: "Хобби", "Разговоры", "Компьютерные игры", "Новости", "Спорт", "Музыка", "Мода", "Образование", "Иное".
- При выборе "Компьютерных игр" укажите название игры.
- Затем войдите в настройки видеокодера, введите ссылку и код потока. Эти данные не следует сообщать никому - иначе стрим от вашего имени сможет вести кто угодно.
- Отметьте галочкой, нужно ли публиковать трансляцию на странице профиля, необходим ли предварительный просмотр и оповещение подписчиков.
- В заключение - кнопка "Сохранить".
- Начинайте эфир в видеокодере.
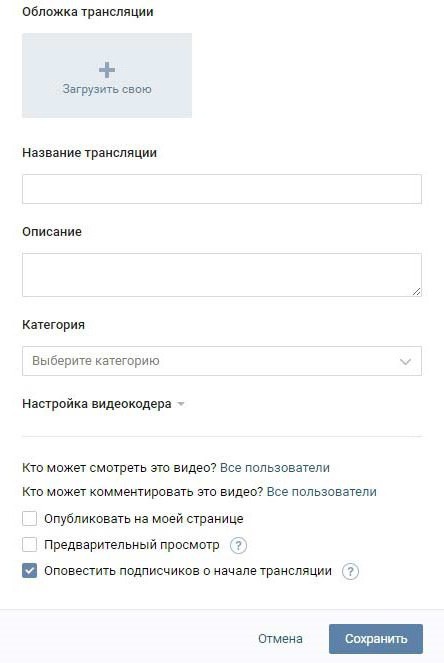
Как видите, инструкция о том, как в "ВК" начать прямую трансляцию с ПК, является простой и понятной.
Во время эфира
Что же можно делать по ходу трансляции с компьютера? Вот несколько вариантов:
- Если вы не уверены в качестве камеры, каких-то деталей эфира, то нажмите на "Предварительный просмотр". Эту трансляцию увидите только вы, у зрителей она будет "глушиться".
- Оповещать подписчиков о включенной трансляции можно не чаще одного раза в час.
- "Опубликовать" - сделать эфир доступным на своей странице.
- Не забывайте общаться со зрителями. В правой стороне экрана отображается чат.
- Если хотите выйти из эфира, то приостановите его в видеокодере.
- В течение 60 сек. вы можете опять вернуться в эфир, после он автоматически завершится.
Как в "ВК" начать прямую трансляцию удобней всего? Подберите видеокодер, адаптированный для новичков.
OBS для "ВК"
Программу OBS специально для "ВКонтакте" можно скачать по ссылке с официальной страницы этого разработчика в данной соцсети. Далее:
- Откройте установочный файл, установите софт на ПК.
- В появившимся после установки окне введите свой логин и пароль от "ВК".
- При желании откорректируйте настройки под себя.
- Укажите страницу, с которой нужно войти в эфир, и нажмите "Начать трансляцию". Можете общаться со зрителями.
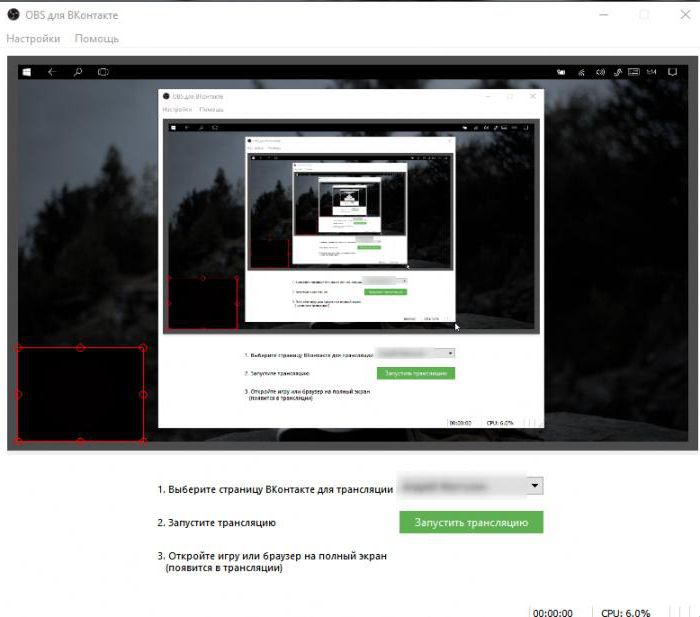
В заключение
Мы рассказали о том, как в "ВК" начать прямую трансляцию. Можете выбрать любой из трех представленных выше способов. Пусть ваши прямые эфиры будут увлекательными и плодотворными!
fb.ru
- Прямой эфир азербайджанских

- Челси арсенал эфир

- Теле прямой эфир

- Инстаграмм прямые эфиры
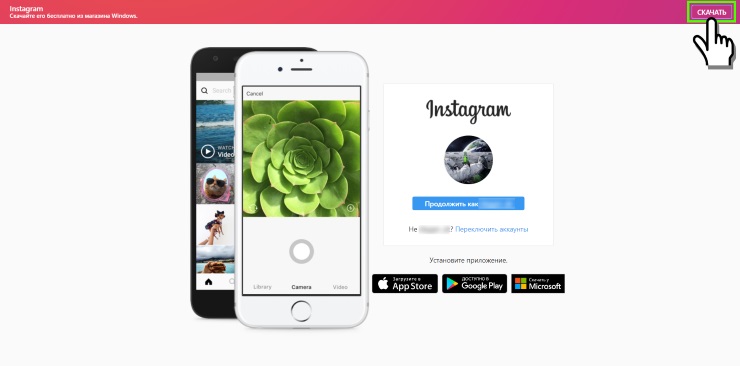
- Дом 3 эфиры

- Ведущая прямого эфира

- Эфир нового канала

- Эфир канал украина

- Пятница онлайн эфир

- Эфир канал россия
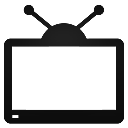
- Прямой эфир 24kz