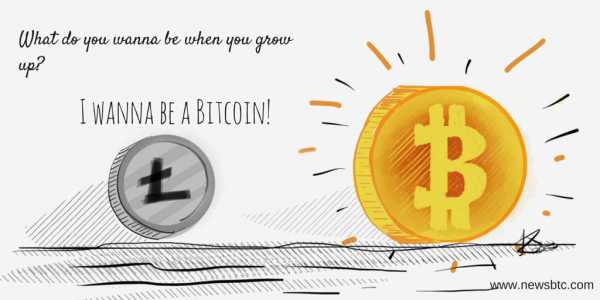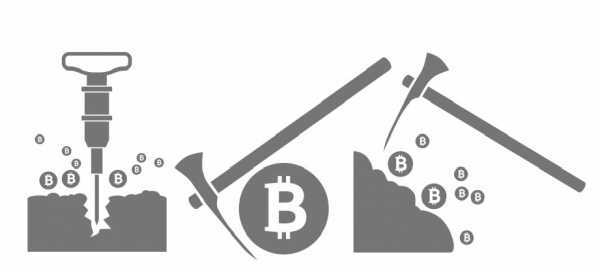как сделать прямой эфир в ютубе. Сделать прямой эфир в youtube
Как создать прямую трансляцию в YouTube
Здравствуйте, читатели блога Сайт с нуля. Самый большой видео хостинг YouTube — это не только место, где может храниться много видео-материала. Здесь также есть возможность организовать прямую трансляцию — вас увидят вживую, если пожелаете.
Создать прямую трансляцию в YouTube можно двумя способами: в разделе «Начать эфир» или в разделе «Все трансляции».
В разделе «Начать эфир»
Создать такую трансляцию очень просто: система сама определит оптимальные настройки разрешения и частоты кадров.
Также будут созданы варианты трансляции с параметрами более низкого качества.
Вот как создать трансляцию:
- Скачайте и настройте видеокодер. В его настройках укажите название потока и URL-адрес сервера, которые вы видите на странице YouTube. Подробнее о том, для чего нужен видеокодер…
- Заполните поля на вкладке ОСНОВНАЯ ИНФОРМАЦИЯ и, при желании, измените значок трансляции.
- При необходимости укажите время следующей трансляции.
- Если вы хотите предложить зрителям материально вас поддержать, добавьте подсказку «Пожертвования сообщества».
- Если вы выбрали категорию «Компьютерные игры», советуем указать Название игры. Так пользователям будет проще найти ваш стрим.
- Выберите настройку конфиденциальности: Открытый доступ, Доступ по ссылке или Ограниченный доступ
- Решите, на чём вы хотите сделать акцент: на времени задержки или качестве трансляции, а затем выберите на вкладке ПАРАМЕТРЫ опцию Вести эфир с наименьшей задержкой или Уменьшить время буферизации. Малая задержка обеспечит передачу практически в реальном времени. Высокое качество улучшит изображение.
- Если у вас нет права размещать запись эфира, не забудьте поставить флажок в поле «Сделать запись доступной только по ссылке«. Запись трансляции нельзя будет найти через поиск, но вы по-прежнему сможете делиться ссылкой и размещать видео на других сайтах. На саму трансляцию эта настройка никак не повлияет.
Во время прямой трансляции вы можете:
- общаться со зрителями в чате;
- оставлять ссылки на эфир в социальных сетях через раздел ПОДЕЛИТЬСЯ;
- отслеживать статистику в разделе YouTube Analytics;
- наблюдать за состоянием передачи в окне проигрывателя, на панели состояния сверху и на вкладке «Состояние трансляции».
По завершении трансляции:
- остановите передачу, и трансляция будет прекращена;
- через 12 часов мы перенесем запись эфира в Менеджер видео, но вы можете сохранить ее в видеокодере на своем компьютере. Обратите внимание, в видеоредакторе YouTube можно обрабатывать только записи, которые длятся не более трех часов.
В разделе «Все трансляции»
В этом разделе можно установить расширенные настройки трансляции: задать параметры доступа и время начала трансляции, подготовить резервный поток, создать несколько прямых трансляций и провести их одновременно.
- Откройте Менеджер видео и на панели слева выберите Все трансляции.
- Нажмите Создать трансляцию справа.
- Заполните поля на вкладке Основная информация.
- Добавьте название, описание и теги.
- Укажите время начала и окончания трансляции.
- Установите настройку конфиденциальности. Если вы собираетесь анонсировать трансляцию и хотите, чтобы любой пользователь мог ее найти и посмотреть, выберите Открытый доступ. Если вы просто хотите посмотреть, как работает этот сервис, выберите Доступ по ссылке или Ограниченный доступ.
- Перейдите на вкладку «Расширенные настройки» и выберите категорию.
- Выберите тип трансляции. Если вы хотите создать видеовстречу Hangouts в прямом эфире, укажите Быстрая. Если вы планируете использовать видеокодер, выберите «Особая» (другой видеокодер).
Вкладка «Информация и настройки» пока недоступна на мобильных устройствах.
При желании на YouTube можно вести несколько прямых трансляций одновременно. Если вы планируете воспользоваться этой возможностью, убедитесь, что у вас достаточно ресурсов. Например, чтобы вести три трансляции вместо одной, вам потребуется утроить количество видеокодеров и использовать втрое больше пропускной способности канала. Кроме того, несколькими трансляциями непросто управлять. Например, запускать и останавливать их нужно по отдельности.
Расширенные настройки
Откройте вкладку Расширенные настройки. Она состоит из следующих разделов:
- Настройки чата. В комментариях нельзя указывать URL-адреса и использовать специальные символы и HTML-теги. Количество комментариев от одного зрителя не может превышать три сообщения за 30 секунд. У встроенного проигрывателя модуля комментариев нет.
- Настройки распространения. Можно разрешить или запретить встраивание видео и оповещение подписчиков.
- Запись. Если трансляция длится более восьми часов, ее не удастся записать целиком, но вы можете сохранить запись в видеокодере на своем компьютере. Записи трансляций, которые длятся не более трех часов, можно обрабатывать в Видеоредакторе YouTube.
- Видеомагнитофон. Включите эту функцию, чтобы зрители могли приостанавливать просмотр и возвращаться к интересным моментам трансляции. При частоте 30 кадров в секунду вернуться можно на четыре часа назад, а при частоте 60 кадров в секунду – на два часа.
- Задержка трансляции. Трансляцию можно вести с задержкой в 30 или 60 секунд. Даже если задержка не установлена, отставание видео от потока может составлять до 15 секунд.
- Если вы хотите рассказать о трансляции своим подписчикам, воспользуйтесь функцией «Рекомендованный контент».
Монетизация и заявление прав
Перейдите на вкладку Монетизация. На ней можно:
В настоящее время трансляции можно смотреть на мобильных устройствах, игровых консолях и через Chromecast.
Также стоит прочитать
sitesnulya.ru
Как создать прямую трансляцию на Ютубе просто и быстро – ТОП
Привет ! Мы продолжаем создавать свой видео канал на Ютубе ! Сегодня вы узнаете как можно очень просто и быстро создать прямую трансляцию на Ютубе ! Вы сможете очень просто создать прямую трансляцию даже без подключения видеокодера. Вы сможете создать прямую трансляцию с помощью сервиса Hangouts. Всё что от вас требуется – иметь камеру на компьютере или ноутбуке и подключение к интернету. Вашу трансляцию смогут увидеть все пользователи Ютуба !!!
Чтобы создать прямую трансляцию, зайдите на главную страницу своего Ютуб канала. Вверху страницы, над обложкой канала, нажмите на вкладку – Менеджер видео.
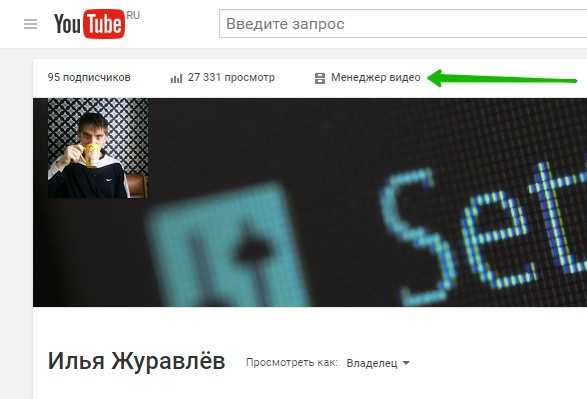
Далее, на странице “Менеджер видео”, слева в боковой панели, перейдите на страницу: Прямые трансляции – Все трансляции.
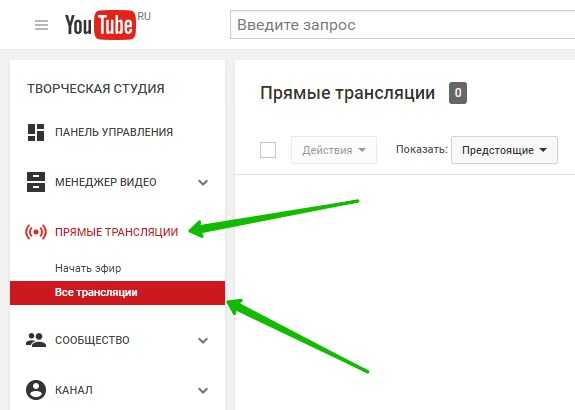
Далее, на странице “Все трансляции”, вверху справа, нажмите на кнопку – Создать трансляцию.
Здесь вы также можете запланировать новую трансляцию.
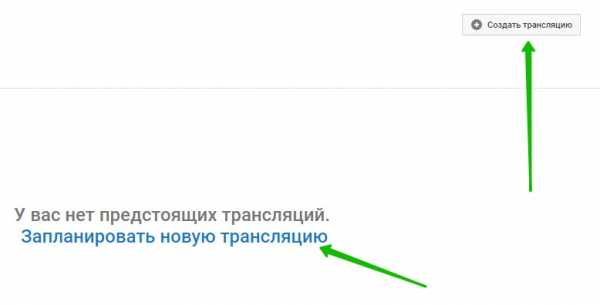
Далее, на странице создания прямой трансляции, укажите:
– Название трансляции.
– Описание трансляции.
– Теги (ключевые слова) трансляции.
– Вы можете настроить расширенные параметры трансляции.
– Вы можете монетизировать трансляцию.
– Вы можете выбрать доступ к трансляции:
- Открытый доступ
- Доступ по ссылке
- Ограниченный доступ
– Выберите Тип трансляции – Быстрая (Hangouts в прямом эфире).
– Нажмите на кнопку – Начать прямой эфир.
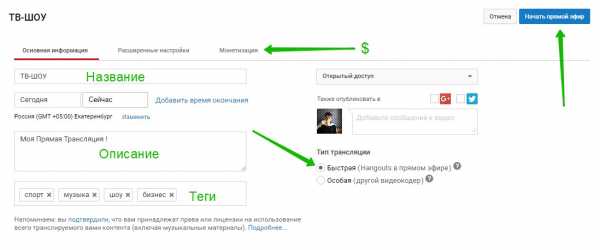
Далее, в открывшемся окне нажмите на кнопку – OK.
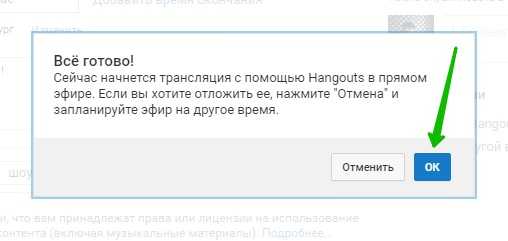
Далее, у вас начнётся подключение трансляции. У вас должна включиться камера на вашем компьютере.
Когда всё подключится, нажмите на кнопку – Начать трансляцию.
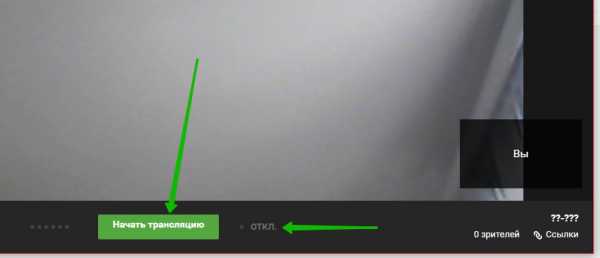
Далее, у вас откроется окно “Трансляция”. Прочитайте текст уведомления и нажмите на кнопку – OK.
Внимание ! Вы будете показывать трансляцию в прямом эфире на Ютубе. К вашей трансляции сможет получить доступ любой пользователь ! Продолжительность трансляции не должна превышать 8 часов !
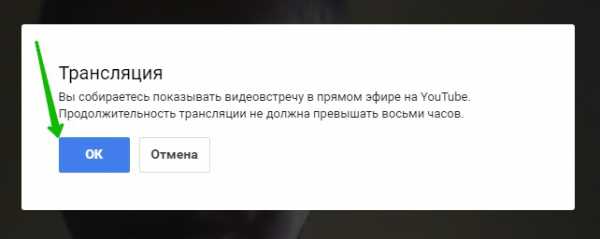
Далее, у вас начнётся прямая трансляция, появится надпись “Прямой эфир”. Чтобы остановить трансляцию, нажмите на кнопку – Завершить.
Далее, на странице “Прямые трансляции” появится ваша трансляция. Вы можете удалить трансляцию, либо снова начать прямую трансляцию.
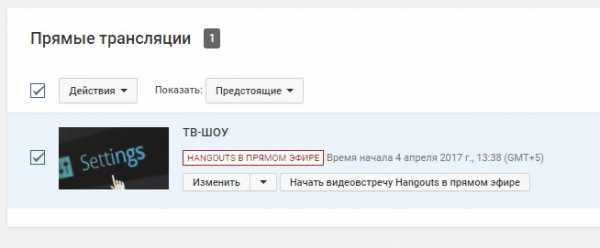
Всё готово ! Вот так просто вы можете создавать прямые трансляции на Ютубе !
Остались вопросы ? Напиши комментарий ! Удачи !
как сделать прямой эфир в ютубе видео YouTube
...
1 лет назад
Как вести прямой эфир с телефона на You Tube канале или как стримить с телефона, что одно и то же. Сегодня в видео...
...
9 меc назад
Как запустить прямой эфир в ютуб с телефона https://goo.gl/nxGkaK Забирай бесплатно мой PDF-отчет об эффективном испол...
...
3 лет назад
Как сделать прямой эфир на youtube 2015 Как создать прямую трансляцию на Ютуб Видеокурс Продвижение на YouTube...
...
5 лет назад
Сделать прямой эфир YouTube еще никогда не было так просто. Я расскажу и покажу, как настроить и запустить прямо...
...
3 лет назад
Обзор приложения OBS. Как создать и запустить трансляцию на YouTube? Ссылка программу OBS: http://bit.ly/1PbXYCY ---------------------...
...
10 меc назад
Как стримить на YouTube? Советы, как сделать трансляцию и стримы на YouTube через OBS. Настройка стрима и прямой тран...
...
3 лет назад
ссылка на программу OBS https://obsproject.com/download На напиток http://www.donationalerts.ru/r/timdtv Также ждите видео! World of Warships http://adset ...
...
2 лет назад
КАК СДЕЛАТЬ ПРЯМОЙ ЭФИР НА ЮТУБ ХРОМАКЕЙ + МИКРАФОН ДЛЯ СТРИМА + OBS + НАУШНИКИ + PC IMAC YouTube РЕКЛАМА НА КАНАЛЕ...
...
2 лет назад
Прямые видео трансляции бесплатно на YouTube. Как создать прямую трансляцию на Ютубе! https://goo.gl/EWRFkt - курс по...
...
2 лет назад
Мой первый прямой эфир с телефона: https://www.youtube.com/watch?v=4WGFhlz4dhM ✓ Поступи в Школу Блоггера: http://vk.com/ShkolaBloggera Урок...
...
1 лет назад
В этом видеоролике я вам покажу как снимать прямую трансляциюна YouTube через телефон или планшет. CameraFiLive-https://...
...
2 лет назад
Технократия рассказывает, как провести качественный прямой эфир на Youtube. В этой серии Роман посоветует...
...
1 лет назад
...
4 лет назад
OBS: https://obsproject.com/ ♢Ставьте большие пальцы вверх, и рассказывайте о видео друзьям, - окажите каналу помощь....
...
2 лет назад
Акция на GearBest ко Дню Святого Валентина https://goo.gl/ADflJJ Группа в ВК https://vk.com/l_like_gearbest Акция на смартфоны https://goo.gl/qJ...
...
1 лет назад
Записано с помощью DU Recorder для Android.
...
8 меc назад
https://obsproject.com/ru -вот програмка которой я вёл трансляцию;)Если есть вопросы по трансляции как я это сделал...
syoutube.ru
Как запустить прямой эфир в ютуб с телефона? Как сделать прямой эфир в ютубе?
Как запустить прямой эфир в ютуб с телефона Забирай бесплатно мой PDF-отчет об эффективном использовании алгоритмов YouTube.
0:21 В этом видео мы разберем, как запустить прямой эфир в ютуб с телефона, как сделать прямой эфир с телефона в YouTube. Значит для этого мы заходим в приложение YouTube, если у вас его еще нет, то скачайте его в Play Маркете. Когда мы зашли в приложение, я специально держу сейчас фронтально телефон, чтобы было удобно потом смотреть этот видеоролик на YouTube. Итак, когда мы зашли в приложение YouTube, мы нажимаем вверху есть значок камеры, и здесь у вас есть возможность, либо опубликовать запись, либо же начать прямой эфир. Запись нам не нужна, потому как эта запись – это те ролики, которые есть уже на вашем телефоне, нам нужен именно прямой эфир. Здесь мы можем ввести название прямого эфира – Тестовый, например, далее у нас идет возможность поставить, какой будет доступ – открытый, либо доступ по ссылке, у меня будет доступ по ссылке, я ставлю. Далее есть возможность поставить место съемки, нажав плюсик, и другие параметры. Как настроить прямой эфир на ютубе? Нажимаем другие параметры. В этот момент, когда мы нажали другие параметры, у нас появилась возможность добавить описание – Тестовый эфир, например. 1:53 Далее у нас есть возможность запланировать прямой эфир на ютубе с телефона, если мы ползунок подвинем, то можно, например, не 16 февраля, а, например, 28, ОК, время пусть будет такое же. Далее расширенные настройки – мы можем либо включить, либо выключить чат, мы можем включить ограничение по возрасту, если у вас, смотря какой контент опять же в этом видео, если есть прямая реклама или product placement, вы также ползунок двигаете, и включить, либо выключить монетизацию, я выключу. Все, расширенные настройки у меня готовы, я нажимаю стрелочку обратно, название, описание у меня есть, запланированные настройки есть, и нажимаю кнопочку Далее. И здесь нам нужно улыбнуться, потому что приложение сразу же фотографирует аватар, какая будет картинка у вашей трансляции, если картинка вам не нравится, нажимаем карандашик, можно изменить настройки все, сделать другое фото, либо загрузить свой значок, меня все устраивает, пусть так и остается. Единственное, что смотрите, трансляция запланирована на 28 февраля, здесь почему-то сбивается с телефона планер, я пока еще не разобралась с чем это связано. 3:31 Далее мы можем нажать, либо Готово, либо Запустить прямой эфир, если у вас прямой эфир сейчас, если нажмете Готово, то в прямой эфир вы выйдете 28 февраля. Как включить прямой эфир в ютубе? Мы нажимаем Запустить прямой эфир, нас же это интересовало. Итак, вы в эфире, что мы можем сделать здесь? Как провести прямой эфир на ютубе? Здесь мы можем повернуть экран, например, показывать другую сторону, возвращаемся обратно, нажав кнопочку, есть возможность показать чат, либо нет, скрывать сообщения, есть возможность вот здесь в настройках, например, сделать так, как будто бы вы ведете с вечеринки этот эфир, различные эффекты, глянец и так далее. Но я вернусь обратно в оригинал и закрою, также есть возможность поделиться данным эфиром, либо выключить микрофон, если мы нажмем Поделиться, то можно поделиться во все социальные сети, либо копировать ссылку, отправить. Кстати поделиться вы можете прямым эфиром еще на этапе, когда вы создавали, я не показала, но там вы увидите, когда вас сфотографировали только, есть возможность также отправить ссылку во все социальные сети, либо скопировать ссылку. 5:05 Все, если у меня прямой эфир прошел, он закончился, здесь вот вверху вы видите значки, сколько людей смотрит, сколько лайков, и так далее. Все, мой прямой эфир прошел, например, я нажимаю крестик – Завершить трансляцию, OK, и я вижу, что трансляция завершена, было там столько-то новых подписчиков, общее время, длительность, и так далее. Все, я нажимаю Готово, после этого начинается обработка моей прямой трансляции, этот ролик попадает в менеджер видео, в мои видеоролики в закрытом доступе, как видите стоит скрепочка такая, закрытый доступ, и соответственно далее я могу с этим видео, как с любыми другими, делать все, что необходимо.
♥ Видео "Как запустить прямой эфир в ютубе с телефона? Как сделать прямой эфир в ютубе?"
Смотри другие видео на моем канале: 1. Как в ютубе в комментарии вставить время? Как ставить тайм код на ютубе?/> 2. Какие источники трафика являются значимыми? Источники трафика ютуб по данным youtube analytics/> 3. Монетизация видео на ютубе. 3 основных способа, как монетизировать канал на youtube?/> Поддержать проект:
Яндекс Деньги: 410012256694630Карта Тинькоф: 5536 9137 5500 4617
#ЮлияИзмайлова #ЮИ_полезноевидео #продвижениевютуб #прямойэфир #продвижениебизнеса #бизнес #прямаятрансляция #прямойэфирстелефона #интернетбизнес #видеомаркетинг
syoutube.ru
Как запустить прямой эфир в ютуб с телефона? Как сделать прямой эфир в ютубе?
Как запустить прямой эфир в ютуб с телефона Забирай бесплатно мой PDF-отчет об эффективном использовании алгоритмов YouTube.
0:21 В этом видео мы разберем, как запустить прямой эфир в ютуб с телефона, как сделать прямой эфир с телефона в YouTube. Значит для этого мы заходим в приложение YouTube, если у вас его еще нет, то скачайте его в Play Маркете. Когда мы зашли в приложение, я специально держу сейчас фронтально телефон, чтобы было удобно потом смотреть этот видеоролик на YouTube. Итак, когда мы зашли в приложение YouTube, мы нажимаем вверху есть значок камеры, и здесь у вас есть возможность, либо опубликовать запись, либо же начать прямой эфир. Запись нам не нужна, потому как эта запись – это те ролики, которые есть уже на вашем телефоне, нам нужен именно прямой эфир. Здесь мы можем ввести название прямого эфира – Тестовый, например, далее у нас идет возможность поставить, какой будет доступ – открытый, либо доступ по ссылке, у меня будет доступ по ссылке, я ставлю. Далее есть возможность поставить место съемки, нажав плюсик, и другие параметры. Как настроить прямой эфир на ютубе? Нажимаем другие параметры. В этот момент, когда мы нажали другие параметры, у нас появилась возможность добавить описание – Тестовый эфир, например. 1:53 Далее у нас есть возможность запланировать прямой эфир на ютубе с телефона, если мы ползунок подвинем, то можно, например, не 16 февраля, а, например, 28, ОК, время пусть будет такое же. Далее расширенные настройки – мы можем либо включить, либо выключить чат, мы можем включить ограничение по возрасту, если у вас, смотря какой контент опять же в этом видео, если есть прямая реклама или product placement, вы также ползунок двигаете, и включить, либо выключить монетизацию, я выключу. Все, расширенные настройки у меня готовы, я нажимаю стрелочку обратно, название, описание у меня есть, запланированные настройки есть, и нажимаю кнопочку Далее. И здесь нам нужно улыбнуться, потому что приложение сразу же фотографирует аватар, какая будет картинка у вашей трансляции, если картинка вам не нравится, нажимаем карандашик, можно изменить настройки все, сделать другое фото, либо загрузить свой значок, меня все устраивает, пусть так и остается. Единственное, что смотрите, трансляция запланирована на 28 февраля, здесь почему-то сбивается с телефона планер, я пока еще не разобралась с чем это связано. 3:31 Далее мы можем нажать, либо Готово, либо Запустить прямой эфир, если у вас прямой эфир сейчас, если нажмете Готово, то в прямой эфир вы выйдете 28 февраля. Как включить прямой эфир в ютубе? Мы нажимаем Запустить прямой эфир, нас же это интересовало. Итак, вы в эфире, что мы можем сделать здесь? Как провести прямой эфир на ютубе? Здесь мы можем повернуть экран, например, показывать другую сторону, возвращаемся обратно, нажав кнопочку, есть возможность показать чат, либо нет, скрывать сообщения, есть возможность вот здесь в настройках, например, сделать так, как будто бы вы ведете с вечеринки этот эфир, различные эффекты, глянец и так далее. Но я вернусь обратно в оригинал и закрою, также есть возможность поделиться данным эфиром, либо выключить микрофон, если мы нажмем Поделиться, то можно поделиться во все социальные сети, либо копировать ссылку, отправить. Кстати поделиться вы можете прямым эфиром еще на этапе, когда вы создавали, я не показала, но там вы увидите, когда вас сфотографировали только, есть возможность также отправить ссылку во все социальные сети, либо скопировать ссылку. 5:05 Все, если у меня прямой эфир прошел, он закончился, здесь вот вверху вы видите значки, сколько людей смотрит, сколько лайков, и так далее. Все, мой прямой эфир прошел, например, я нажимаю крестик – Завершить трансляцию, OK, и я вижу, что трансляция завершена, было там столько-то новых подписчиков, общее время, длительность, и так далее. Все, я нажимаю Готово, после этого начинается обработка моей прямой трансляции, этот ролик попадает в менеджер видео, в мои видеоролики в закрытом доступе, как видите стоит скрепочка такая, закрытый доступ, и соответственно далее я могу с этим видео, как с любыми другими, делать все, что необходимо.
♥ Видео "Как запустить прямой эфир в ютубе с телефона? Как сделать прямой эфир в ютубе?"
Смотри другие видео на моем канале: 1. Как в ютубе в комментарии вставить время? Как ставить тайм код на ютубе?/> 2. Какие источники трафика являются значимыми? Источники трафика ютуб по данным youtube analytics/> 3. Монетизация видео на ютубе. 3 основных способа, как монетизировать канал на youtube?/> Поддержать проект:
Яндекс Деньги: 410012256694630Карта Тинькоф: 5536 9137 5500 4617
#ЮлияИзмайлова #ЮИ_полезноевидео #продвижениевютуб #прямойэфир #продвижениебизнеса #бизнес #прямаятрансляция #прямойэфирстелефона #интернетбизнес #видеомаркетинг
videosmotret.ru
- Версия инстаграм с прямым эфиром
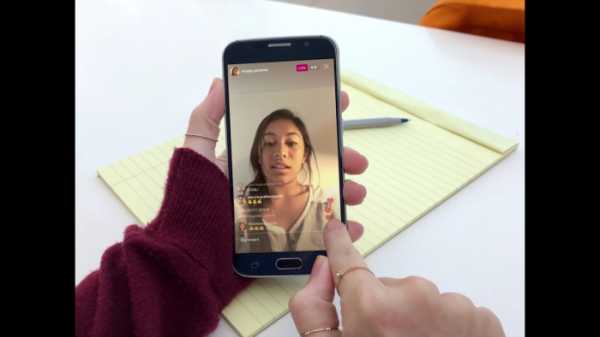
- Почему уходит ведущий прямого эфира

- Драка в прямом эфире нтв

- Кисс фм онлайн прямой эфир

- Смотреть сваты онлайн прямой эфир

- Псж бавария онлайн прямой эфир

- Прямой эфир 1 канал телепрограмма

- Новая волна в прямом эфире

- Биография борис корчевников прямой эфир

- Смотреть канал браззерс прямой эфир

- Смотреть прямой эфир цска ска