Содержание
Russian / YouTube Rewards × Supercell
Благодаря программе «Призы YouTube» у вас есть шанс получить ИГРОВЫЕ НАГРАДЫ за просмотр прямых трансляций ваших любимых ютуберов и Supercell!
Сначала подключите свою игровую учетную запись к Supercell ID в настройках игры. У вас уже есть Supercell ID? Отлично! Идем дальше!
После подключения Supercell ID найдите прямую трансляцию с призами и нажмите «Получить призы» под видео.
Следуйте инструкциям, чтобы привязать Supercell ID к своей учетной записи YouTube. Обратите внимание: чтобы участвовать в программе «Призы YouTube», нужно сначала войти в учетную запись YouTube. После связывания учетных записей Supercell и YouTube станут обмениваться определенной информацией. Когда видна надпись «Связь установлена», у Supercell есть доступ к информации о том, какие связанные с Supercell видеоролики вы смотрите на YouTube. В свою очередь, YouTube видит ваш уникальный идентификатор.
Если под видео с прямой трансляцией отображается надпись «Связь установлена», то вы все сделали правильно.
Отвязать Supercell ID от учетной записи YouTube можно на странице просмотра любой прямой трансляции, дающей возможность получить приз. Учтите, что вы не сможете получать призы, если разорвете связь между учетными записями.
Вот и все! Можно устраиваться поудобнее и смотреть прямую трансляцию с возможностью получения призов. Иногда награду получают все зрители, смотревшие трансляцию в течение определенного времени, а иногда победители, которым достанется приз, определяются случайным образом. В любом случае шанс получить приз будет только у тех, кто связал учетные записи и смотрит трансляции с возможностью получения призов.
Подписывайтесь на каналы игр Supercell в YouTube, Twitter, Facebook и Instagram, чтобы знать, за какие трансляции можно получить призы!
Обычно условия получения награды публикуются в нашем блоге или вместе с информацией о соответствующей трансляции.
4. Спустя некоторое время заглянуть в игру и забрать награду.
Не волнуйтесь, если награда не появится в игре сразу же! Награду могут получить игроки, победившие в розыгрыше или обладающие правом на нее по иным причинам. Появление награды в игре может занять до суток. Кроме того, иногда стримеры могут объявлять о присуждении награды в прямом эфире.
Появление награды в игре может занять до суток. Кроме того, иногда стримеры могут объявлять о присуждении награды в прямом эфире.
Оговорка и дополнительная информация:
*Чтобы иметь возможность выигрывать призы, необходимо смотреть прямые трансляции на избранных каналах создателей контента в приложении YouTube для iOS/Android или на компьютере на сайте youtube.com. При этом ваша учетная запись Supercell ID должна быть подключена к YouTube и к соответствующей игре Supercell.
*Подробные условия участия в розыгрыше призов в каждой отдельной прямой трансляции, включая правила, период участия, вид награды, критерий выбора победителей и прочее, устанавливаются Supercell и доводятся до сведения всех участников через публикации в блогах или другие информационные каналы.
*Участие и просмотр прямых трансляций с возможностью получения призов бесплатны. Вам просто нужно смотреть определенные прямые трансляции на YouTube на своем устройстве, предварительно привязав Supercell ID к учетной записи YouTube. Supercell ID может быть привязан только к одной учетной записи YouTube. Обратите внимание на то, что для участия в розыгрыше призов необходимо смотреть прямую трансляцию в течение определенного времени.
Supercell ID может быть привязан только к одной учетной записи YouTube. Обратите внимание на то, что для участия в розыгрыше призов необходимо смотреть прямую трансляцию в течение определенного времени.
*Получатели призов определяются в соответствии с правилами, которые устанавливает Supercell или стример. Supercell проверяет и утверждает окончательный список получателей призов. Затем награды добавляются непосредственно в учетные записи, подключенные к Supercell ID; при этом в игре появляется соответствующее уведомление. Больше никаких уведомлений Supercell не направляет.
*Supercell вправе отменить или приостановить любую видеотрансляцию или кампанию по розыгрышу призов или каким-либо иным образом изменить правила, если это оправдано необходимостью (например, в связи с техническими неполадками, мошенничеством или по другим не зависящим от Supercell причинам). Supercell также вправе дисквалифицировать любого участника, который нарушает положения настоящего руководства, правила или действующие политики Supercell или ведет себя неприемлемо или оскорбительно.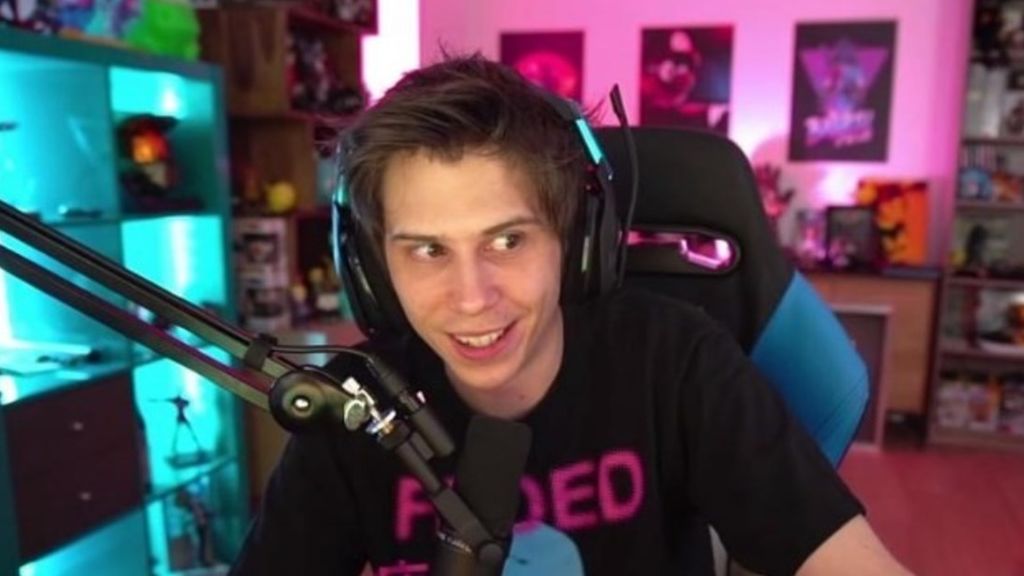
* Все награды являются адресными и не подлежат передаче или замене, однако Supercell сохраняет за собой право заменить награду другой, имеющей аналогичную или более высокую ценность. Каждый получатель награды несет ответственность за уплату всех налогов, таможенных сборов и прочих комиссий, связанных с получением и/или использованием этой награды.
*Для того, чтобы участвовать в розыгрышах призов YouTube, как и для того, чтобы играть в игры Supercell, вам должно быть не меньше 13 лет. Если вам от 13 до 17 лет, вы можете участвовать в этой призовой программе только с ведома и согласия вашего родителя или другого законного представителя.
*Если у вас есть вопросы по этому руководству или по программе «Призы YouTube», обращайтесь в нашу службу поддержки.
*Участие в программе «Призы YouTube», как и использование игр Supercell, регулируется Условиями пользования,Политикой конфиденциальности и другими политиками Supercell. Обратите внимание, что YouTube применяет свои собственные условия и политики, регулирующие использование службы YouTube и, в частности, обработку данных пользователей.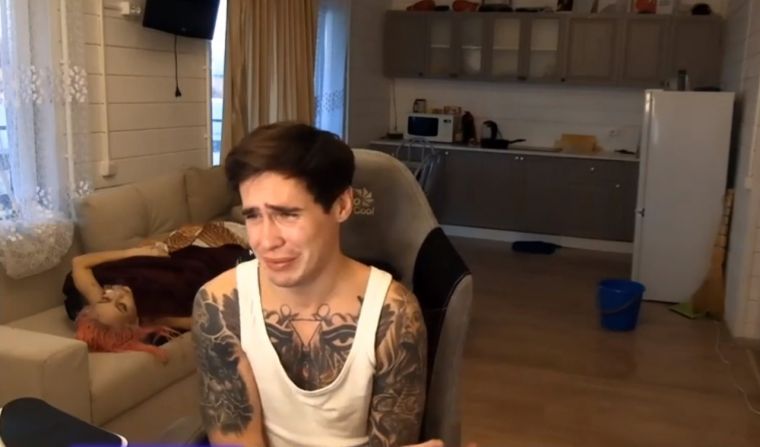 Более подробную информацию можно получить в справочном центре YouTube.
Более подробную информацию можно получить в справочном центре YouTube.
Стрим на YouTube: ТОП-7 программ
Интернет постоянно развивается, и на просторах сети появляются новые статьи. Ключевую роль в сопровождении статьи играет видео. Если поместить видеоролик на странице, то пользователь задержится, чтобы просмотреть видео. Это положительно скажется на поведенческом факторе в поисковых системах. Чтобы создать качественный видеоролик потребуется специальное оборудование и софт. В этой статье мы расскажем, какие программы для стрима на YouTube существуют. Здесь перечислим ПО для ПК и смартфонов.
Возможно, вы только собираетесь завести свой канал и выкладывать видео, поэтому, полезно узнать некоторые термины.
- Стрим (Stream) – переводится как поток, это прямая трансляция. Ведущий выступает перед широкой аудиторией, а зрители в это время смотрят и оставляют комментарии в чате. Запустить онлайн-вещание можно в таких популярных сервисах как youtube и twitch.
 Основной минус стрима, это то, что ошибки, допущенные при трансляции, останутся, и зрители это заметят и напишут в комментариях. Например, были случаи, когда игрок постоянно проигрывал, а те, кто наблюдал за процессом, говорили “ну кто так играет, я бы лучше сыграл”. Если вы заранее задаете себе вопрос, “Получится ли с первого дубля записать качественное видео?”, то попробуйте сделать запись игры или программы с помощью захвата экрана и выложить на свой канал. Таким образом, удастся заранее произвести обработку и монтаж видео.
Основной минус стрима, это то, что ошибки, допущенные при трансляции, останутся, и зрители это заметят и напишут в комментариях. Например, были случаи, когда игрок постоянно проигрывал, а те, кто наблюдал за процессом, говорили “ну кто так играет, я бы лучше сыграл”. Если вы заранее задаете себе вопрос, “Получится ли с первого дубля записать качественное видео?”, то попробуйте сделать запись игры или программы с помощью захвата экрана и выложить на свой канал. Таким образом, удастся заранее произвести обработку и монтаж видео. - Стример – это человек, который делает запись в прямой эфир и отвечает на вопросы пользователей, если у него обучающий видеоролик.
- Ютубер – владелец канала, он занимается выпуском нового контента. Если он работает один, то в его обязанности входит оформление канала – это логотип, шапка, придумать красивое имя, написать сценарий (что говорить), подобрать ключевые слова для продвижения. Поиск способов монетизации – донат или партнерка.

- Donat – переводиться с английского как пожертвование. Пользователь подключает сервис, к примеру, DonationAlerts, устанавливает минимальное пожертвование 10-50руб и размещает ссылку в описании к видео, а дальше размер доната зависит от количества подписчиков и насколько тема является интересной.
Топовые ютуберы зарабатывают много, чтобы стать таким потребуется умение снимать качественное видео, но прежде всего, нужно установить специальное программное обеспечение. Приведем список популярных ПО.
№ 1. OBS (Open Broadcaster Studio)
Бесплатная программа, которую предпочитают многие стримеры. Количества обучающего контента в интернете предостаточно, чтобы разобраться в функционале ОБС.
OBS существует в двух версиях:
- Classic – (считается устаревшей и поддержка прекращена)
- Studio – актуальная версия, которую сейчас используется многими стримерами.
Чтобы запустить первый ролик, нужно скачать программу с официального сайта obsproject. com. На главной странице находятся ссылки под следующие OS: Windows, Linux и MacOS.
com. На главной странице находятся ссылки под следующие OS: Windows, Linux и MacOS.
Перед скачиванием убедитесь, что ОС совместима. Программа установится в двух версиях 32 (bit) и 64 (bit). Отличие между ними заключается в том, что 64-х битная система требует больше оперативной памяти. При некоторых обстоятельствах желательно использовать 32-битную, в других случаях предпочтительнее 64-битная. Запустите от имени администратора и проверьте производительность компьютера.
Стартовое окно
При первом запуске вы увидите окно, оформленное в сером стиле, здесь предоставлен список рабочих инструментов, для онлайн-вещания.
- Превью – можно увидеть видеофрагмент клипа.
- Сцены – показывает список сцен.
- Источники – отображаются источники. К примеру, захват окна или игры.
- Микшер с ползунками – здесь настраивается звук (делать громче и чище)
- Переходы между сценами – это панель помогает отрегулировать переходы между сценами, добавить затухание и установить время эффекта.

- Управление – здесь вы можете запускать онлайн трансляцию или открывать окно с настройками.
- Под всеми окнами и панелями расположен Status Bar, в котором можно увидеть информацию – сколько времени идет запись, общее количество занятого CPU в процентах и FPS. На картинке ниже цифрами указаны все элементы программы.
Плюсы программы
- Бесплатная, на русском языке.
- Пользователь может проводить онлайн трансляции на любом видеохостинге
- Доступно сохранение своего стрима на компьютере.
- Разрешено делать захват видео, используя веб-камеру или похожее внешнее устройство.
- Хорошее качество звуковой дорожки, но основную роль все – же играет микрофон, поэтому перед трансляцией следует подобрать нормальное устройство для звуковой записи.
- Возможность моментально переключаться между сценами.
- Присутствуют различные фильтры, такие как стикеры, цветокоррекция и другие эффекты.

- Мощный хромокей, позволяющий в одной композиции совмещать несколько картинок или кадров.
Минусы
- Сильно нагружает систему
- У OBS Studio отсутствует поддержка XP, поэтому пользователи старых “операционок” не смогут установить софт.
- Иногда при онлайн-вещании некоторые игры могут выдавать мерцающие черные полосы, проблема решается путем установки плагина Dxtory.
- Добавить один и тот же видеопоток на несколько сцен невозможно, используя только стандартный набор средств. Здесь потребуется воспользоваться “Коллекцией сцен”, что затруднит задачу при работе.
Более подробно как настроить OBS, читайте дальше.
№ 2. XSplit
Программа для запуска онлайн трансляции. Можно делать захват экрана с монитора, игровых консолей и внешних устройств, такие как цифровые камеры. Данный софт распространяется в двух редакциях.
Broadcaster – обладает достаточным набором функций для профессиональной записи.
Gamecaster – этот soft сделан специально для игроков. Простой интерфейс, позволяет запустить стрим всего одной кнопкой. Встроена многопоточность, где пользователь может вести stream сразу на нескольких площадках. Битрейт с легкостью меняется без остановки трансляции.
Плюсы
- Запуск трансляции на нескольких площадках
- Поддерживает все популярные форматы mp4, avi, wmv и т.д.
- Доступен twitch-чат для общения
- Присутствует четыре оверлей канала и дополнительные возможности, позволяющие визуально сделать оформления онлайн трансляции.
Минусы
- Есть ограничение на бесплатную версию XSplit. Чтобы получить полный функционал потребуется купить подписку за 4.2 $ в месяц или лицензию на пожизненное использование за 199 $.
- Только для пользователей Windows, обладатели Mac и Linux не смогут запустить программу.
Использовать XSplit рекомендуется профессионалам, у которых уже есть канал с большой аудиторией, начинающие могут присмотреть другое ПО, например Open Broadcaster Studio.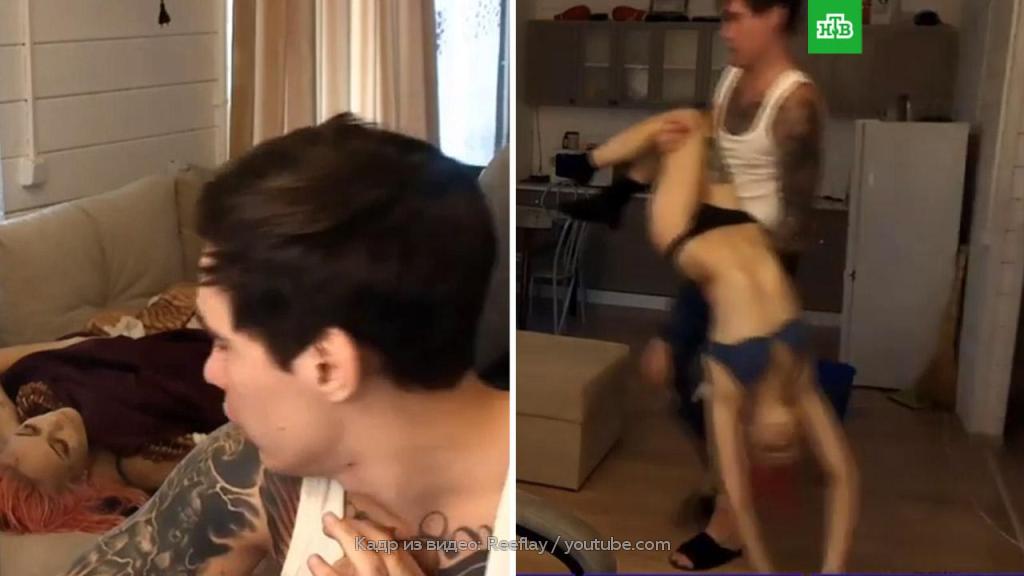 К теме как настроить OBS, мы еще вернемся.
К теме как настроить OBS, мы еще вернемся.
№ 3. FFsplit
Похожа на XSplit, только распространяется бесплатно. Благодаря встроенному декодеру FFmpeg можно быстро сжать необработанный сигнал, преобразовать его в поток и отправить на удаленный сервер. Soft умеет запускать современные игры, поэтому при старте программа проверяет и обновляет DirectX.
В настройках можно изменить размер изображения и битрейт аудио и видео. При желании установить опции, чтобы запись происходила с экрана и сохранялась в локальный файл например mp4 или AVI.
Плюсы
- Бесплатно
- Поддерживает все ОС, включая XP.
- Для установки требуется мало места на жестком диске.
- Позволяет хранить все ваши записи на HDD.
Минусы
- Слишком долгая установка
- Встроен формат flv (Flash) для сохранения, который считается устаревшим.
 В 2021 году Flash полностью прекратил свою поддержку.
В 2021 году Flash полностью прекратил свою поддержку.
№ 4. Steam
Сервис предназначен для игроков. Здесь пользователи покупают игры и проходят их, а потом делятся впечатлениями на форуме. На платформе есть встроенный инструмент для онлайн-вещания, каждый участник системы может начать трансляцию.
Игрок, который вышел в прямой эфир, может зарегистрировать других пользователей и они станут наблюдателями за игровым процессом. Здесь встроена поддержка захвата звукового сигнала, при прохождении можно комментировать свои действия. В “Стиме” предусмотрено сохранение файлов на локальный диск.
Плюсы
- Контроль правами доступа
- Игровой ресурс, с большой аудиторией.
Минусы:
- Работать можно только внутри сервиса, доступ к внешним площадкам twitch и youtube закрыт.
- Делать прохождение игр возможно в том случае, если они были куплены в магазине “Стим”.

№ 5. Wirecast
Одна из лучших и многофункциональных программ. Здесь можно записывать стримы и репортажи с места событий. Поддерживает разные источники сигнала, такие как цифровые устройства или внешние камеры.
Дополнительная особенность – добавлять на дорожку заранее подготовленный материал, к примеру, титры, слайды или видеофрагмент. В Wirecast присутствует несколько дорожек, что позволяет внедрять видеоролики и подключать устройства, такие как камера и микрофон.
Wirecast распространяется в нескольких версиях – платная и бесплатная. Если воспользоваться free версией, то будет накладываться логотип компании. Для снятия ограничений потребуется купить лицензию она стоит 495$.
Последний вид лицензии открывает доступ ко всем инструментов в Wirecast, но кроме того пользователь получит поддержку новых внешних устройств и возможность накладывать таблицы.
Цена за эту редакцию 995$. Как видно у лицензии высокая стоимость, поэтому для начинающих ютуберов рекомендуется приобрести бесплатный soft, например OBS. Мы еще вернемся к теме, как начать стримить на ютубе.
Мы еще вернемся к теме, как начать стримить на ютубе.
Плюсы wirecast
- Солидный набор инструментов, с помощью которых можно делать профессиональные съемки.
- Гибкое управление, позволяет настраивать распределение источников.
Минусы
- Покупка лицензии требует существенных финансовых затрат.
- Нужен мощный ПК, для комфортной работы
Теперь перейдем к программам, которые работают на смартфонах.
№ 6. DU Recorder
Приложение для захвата видео с экрана и камеры. В DU Recorder всего 4 вкладки. Первая – хранит список видеофайлов, вторая – предназначена для изображений, третья – для редактирования. Последняя – открывает доступ к опциям, где можно установить разрешение экрана в пикселях, изменить качество съемки или указать путь, куда будут сохраняться видеоролики.
DU Recorder – работает в фоновом режиме, справа находится иконка. Щелкнув по ней, вы увидите еще четыре кнопки.
- Запись – делает захват и сохраняет в папку видеоролик.
- Открывает вкладку, где хранится видео за последний период.
- Инструменты – здесь можно включать дополнительные функции, например кисть “brush” для рисования линий, камеру, чтобы подписчики видели ведущего. Настроек достаточно много, разобраться в них не составит труда.
- Live – делает стрим для одной из популярных площадок: twitch, youtube, twitter и facebook.
Список программ для стрима на YouTube подходит к концу и последнее приложение в этом топе – Youstream.
№ 7. Youstream
Программа для запуска съемок с мобильного устройства. Интерфейс прост в освоение, доступно несколько кнопок. Здесь предложат тип записи. Выбирайте один из трех: “фронт” “основная”, “экран”. После завершения трансляции видео будет размещено на ютубе. Доступны также настройки, где можно изменить разрешение экрана и битрейт. Кроме того есть переключатели, они способны отключать аудио, сохранять отснятый материал, а также установить положение “ВКЛ” – трансляции видны всем.
Как начать стримить на ютубе через OBS – пошаговая инструкция
Скачиваем с официального сайта ОБС. При первом запуске она спросит, как настроить OBS.
- Для стримов
- Для записи видео
Выбираем первый пункт. Для начала создаем “Источники”. Щелкаем по полю правой кнопкой мыши и выбираем “Добавить”.
Если игрок решил записать Counter-Strike, Half Life, Stalker или другой релиз, то в этом случае следует выбрать, один из вариантов.
- Захват игры
- Захват окна.
Для начала рассмотрим второй пункт, чтобы иметь представление как это работает. Во всплывающем окне придумываем название. Нажимаем OK.
Появится “Свойство”, следует отрегулировать опции. Раскрыть список напротив “окно”. Выбираем программу, над котором хотим делать стриминг и нажимаем “OK”. В свойствах присутствует еще несколько параметров. Кроме “Окно”, все опции оставляем по умолчанию, однако если вы хотите, чтобы курсор не отображался на экране, снимите флажок “Захват курсора”. Совместимость с мульти-адаптором, рекомендуется использовать, когда игра не захватывается. Полностью панель “Свойств” показана на картинке.
Совместимость с мульти-адаптором, рекомендуется использовать, когда игра не захватывается. Полностью панель “Свойств” показана на картинке.
Теперь воспользуемся “Захват игры”. Жмем на “источники” правой кнопкой мыши, и из списка выберем соответствующий пункт. В появившемся окне можно установить радиокнопку в позиции “Создать новый” или “Добавить существующие”. Если выбрать первый вариант, то требуется придумать название и вписать его в поле. Дальше отобразится панель свойств, первая опция автоматически предложит “захват полноэкранного приложения”, рекомендуется поменять ее на “Захват отдельного окна”, чтобы самому выбрать открытые приложение, как показано на картинке.
Теперь нужно подключить веб-камеру, здесь опять активируем контекстное меню панели “Источники” и выберем, как показано на картинке.
В появившемся окне придумываем название и щелкаем “OK”. Появляется очередная панель, где требуется сделать настройки. В первую очередь “Устройство”. В списке может быть несколько устройств, здесь щелкаем на камеру для стриминга. Потом делаем пользовательские настройки, для остальных параметров.
Потом делаем пользовательские настройки, для остальных параметров.
Разрешение/частота кадров (для камеры) – здесь оставляем “Пользовательское”, к примеру, 1920×1080. Зависит от технических характеристик оборудования. Если “по умолчанию” все настроится автоматически. Произвольный вариант позволит стримеру изменить FPS. Дальше начиная с “формата видео” и ниже оставляем все как есть.
Щелкаем по кнопке “OK” и закрываем “Свойства”. Скорее всего, camera появится на всю рабочую область “OBS”, чтобы уменьшить её захватите угол(красной рамки) курсором и переместите мышь, таким образом, рабочая область камеры уменьшиться. В комбинации с ALT удастся обрезать ненужные вещи. При удержании Shift + мышка, камеру можно растягивать.
Следующий шаг – нужно произвести “Настройки”. В правом углу экрана щелкните по соответствующей кнопке, как показано на рисунке. Откроется панель.
Первая вкладка это “Общие”. Если вы только начинаете выкладывать контент на youtube, то оставляем все как есть и ничего не трогаем.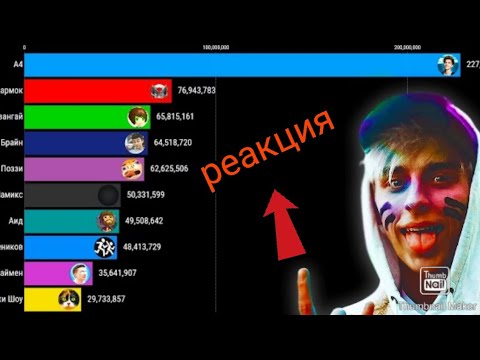 Переходим к “Вещание (Трансляции)” и меняем значение, как показано на рисунке.
Переходим к “Вещание (Трансляции)” и меняем значение, как показано на рисунке.
Если при выборе первого пункта у “Сервер” стрим так и не запустится, то попробуйте второй вариант “Backup YouTube injest server”. Здесь также находится “Ключ потока”, к нему вернемся позже, когда закончим с настройками в программе и перейдем к теме как начать стримить на ютубе.
Переходим во вкладку “Вывод” (ниже можно посмотреть картинку). В самом начале выбираем “режим вывода”:
- Простой
- Расширенный
Для начинающего стримера лучше выбрать первый пункт. Следом идет блок “Трансляции”. Битрейт видео устанавливается в зависимости от параметров системы и интернета, если мощный комп и хороший интернет, то битрейт ставим выше, при слабых мощностях рекомендуется уменьшить этот параметр. Кодировщик – два варианта.
- Программный – используется процессора компьютера
- Аппаратный – связан с видеокартой
Здесь следует быть внимательным, так как эти параметры выбираются в зависимости от “железа”.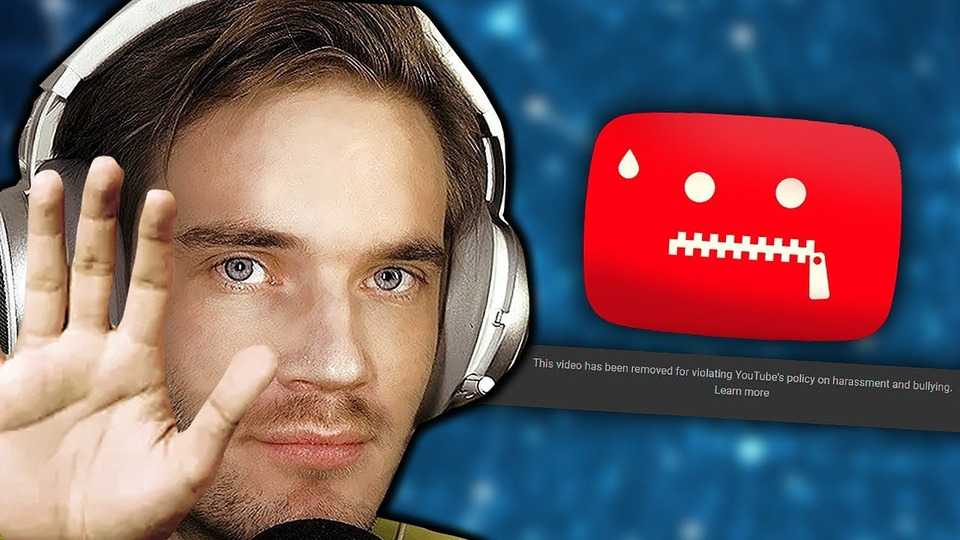 Если хорошая видеокарта, то делаем выбор на втором пункте, однако качество картинки будет ниже, зато нагрузка на систему будет меньше. При сильном процессоре подойдет первый вариант, тогда изображение станет лучше, но и нагрузка на ПК увеличиться.
Если хорошая видеокарта, то делаем выбор на втором пункте, однако качество картинки будет ниже, зато нагрузка на систему будет меньше. При сильном процессоре подойдет первый вариант, тогда изображение станет лучше, но и нагрузка на ПК увеличиться.
Что касается битрейта, то самый оптимальный вариант 6000 Kbps. Для крутого качества следует изменить параметры на 12000, это хватит для Full HD. Параметр аудио можно не менять 128 вполне достаточно, чтобы пользователи вас услышали.
“Включить дополнительные настройки кодировщика” – не надо, пускай OBS автоматически подстроится под компьютер.
Переходим во вкладку Аудио, “частота дискретизации” пускай будет 44.1 khz. Каналы ставим “стерео”, это подойдет для качественной передачи звука.
Дальше идет вкладка “Видео”->“Базовые и выходные разрешения”. Следите, чтобы эти параметры были одинаковыми. Так как выходное разрешение это то, что будут видеть зрители. Если, к примеру, установить 768×432, то качество видео будет 768×432, и зрители увидят крупные пиксели. Допустим у стримера квадратный монитор, то в этом случае можно поставить “базовое” 1920×1080, “выходное” 1280×720.
Допустим у стримера квадратный монитор, то в этом случае можно поставить “базовое” 1920×1080, “выходное” 1280×720.
Фильтры масштабирования – здесь их четыре, если компьютер мощный то ставим “Метод Ланцоша”, если компьютер слабый то “Билинейный”. FPS при хороших характеристиках компа ставим 60, если железо старое, то 30.
Горячие клавиши – пропускаем, их следует настраивать только при условии, если вы уже опытный стример, у которого задействовано большое количество сцен, и между ними нужно переключаться.
Вкладка “Расширенные” – здесь можно установить “приоритет процессора”. Это параметр настраивается опять же в зависимости от компьютера. Если ПК слабый то ставим “Выше среднего”, если комп мощный, то “средний”.
Настройки завершены, теперь нужно зайти на канал youtube и “Начать трансляцию”.
При переходе, скорее всего, появится сообщение “Здесь пока ничего нет”. Нажимаем на кнопку в левом углу.
На открывшейся странице появится некоторая информация “Название канала”, “Описание”.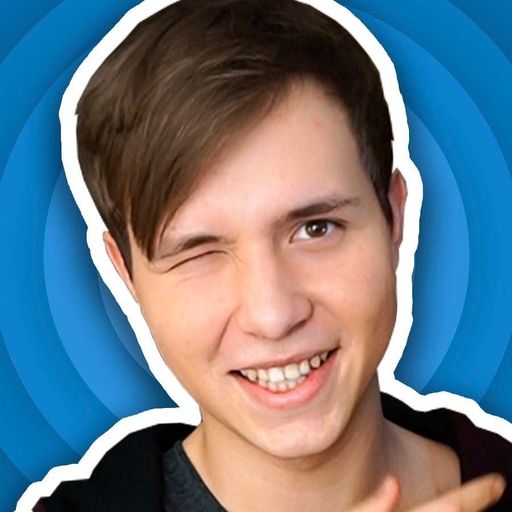 Щелкаем по кнопке “Изменить” и вводим новые данные, а именно название стрима и описание. Остальные настройки, доступные в этой же панели, перечислены ниже:
Щелкаем по кнопке “Изменить” и вводим новые данные, а именно название стрима и описание. Остальные настройки, доступные в этой же панели, перечислены ниже:
- Параметры доступа – оставляем “Доступ по ссылке”.
- Категория – например “игра”, и указываем её название. Если другая тематика, то соответственно подбираем себе подходящую “категорию”.
- Устанавливаем “Видео не для детей” или ставим радиокнопку “Видео подходит для зрителей младше 18 лет”.
- Снимаем галочку “Разрешить автоматическую разбивку на эпизоды в случае, когда это возможно”. Это нужно если, например, необходимо прописывать временные теги.
- В поле “Теги” вставляем ключи, к примеру “GTA 5”, “Stalker” и т.д.
В этом же окне есть вкладка “Настройка трансляции”. Первый флажок “Чат”, это значит, что добавляем чат во время трансляции. Второй флажок — это “Запись чата”, пользовательские сообщения будут сохранены даже после прямого эфира.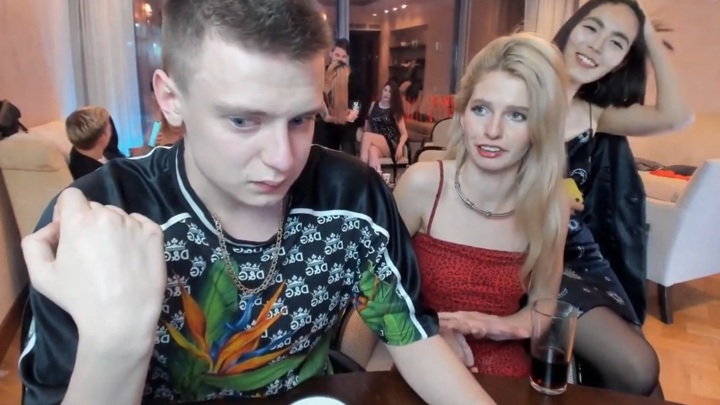 Следом идет “Участники чата”, здесь устанавливаете “все зрители” или “подписчики”. При желании можно ограничить частоту отправки сообщений, для этого есть последняя опция.
Следом идет “Участники чата”, здесь устанавливаете “все зрители” или “подписчики”. При желании можно ограничить частоту отправки сообщений, для этого есть последняя опция.
Дальше переходим в “Настройки трансляции”. Выбираем создать ключ, как показано на картинке.
Появится окно, заполняем два поля произвольными данными (второе необязательно). “Протокол потоковой передачи данных” оставляем по умолчанию.
Разрешение видео не трогаем, так как это уже было сделано в ОБС. Нажимаем “создать”, выбираем, только что созданный тип ключа и щелкаем “копировать”.
Возвращаемся в ОБС и вставляем ключ трансляции. Щелкаем OK.
Запомните! Никому нельзя показывать ключ трансляции, иначе на канале без вашего участия могут запустить онлайн-вещание.
В правом нижнем углу жмем соответствующую кнопку.
После этого стрим будет запущен. Если, например, в самом низу “StatusBar”, появляются красные показатели, это означает, что проблема с интернетом.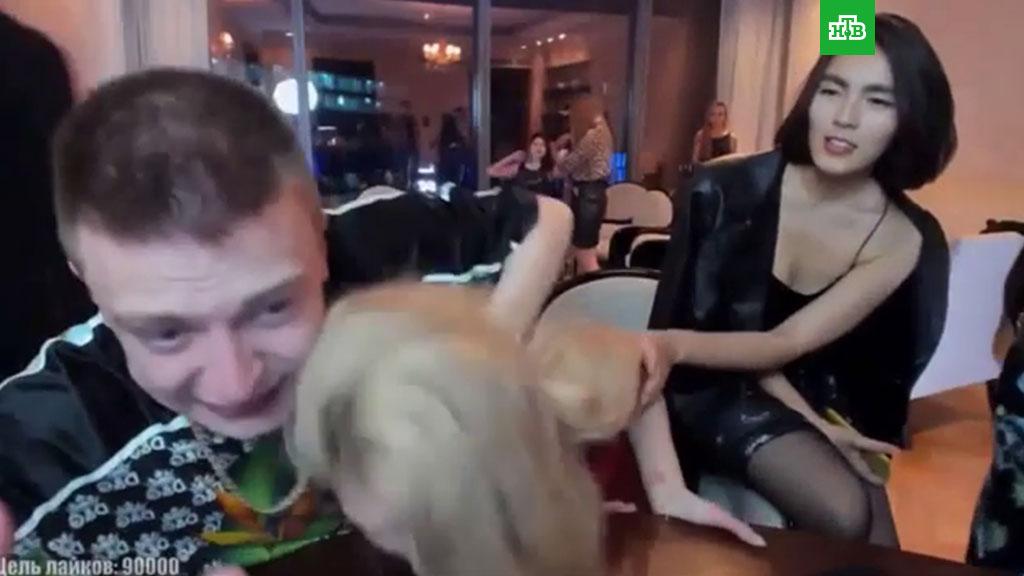 Если пишет, что кодировщик перегружен, то нужно понизить битрейт и разрешение экрана. Если показатель зеленного цвета, то система работает стабильно.
Если пишет, что кодировщик перегружен, то нужно понизить битрейт и разрешение экрана. Если показатель зеленного цвета, то система работает стабильно.
Мы разобрали программы для стрима на YouTube, с помощью которых можно записывать видео и даже рассказали, как настроить OBS. Однако, чтобы стать узнаваемым стримером, потребуется сделать еще много работы – найти популярную тему которой больше всего интересуются, оформить канал и самое главное каждый раз напоминать в ролике, чтобы подписывались. Возможно, после всего перечисленного канал начнет развиваться.
90 000 пользователей YouTube с 10 000 или более подписчиков теперь могут вести прямую трансляцию. Поэтапно YouTube согласовывает различные функции, которые в конечном итоге могут сделать YouTube популярным местом для загрузки , прямых трансляций, сбора средств, заработка на пожертвованиях фанатов, AdSense, чата в сообществе и . регулятор того же.
В прошлом году YouTube анонсировал услугу Live Streaming во время своей основной сессии на Vidcon, и она была развернута только для нескольких избранных авторов — The Young Turks, AIB, Platica Polinesia, SacconeJolys, и Alex Wassabi.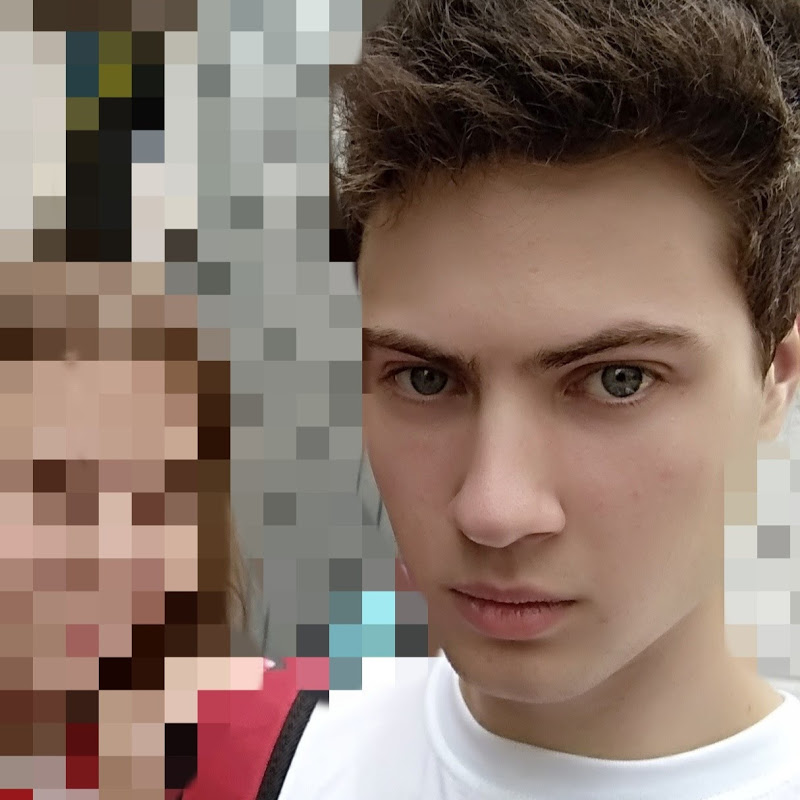
YouTube SuperChat
Благодаря этому новому обновлению YouTube предоставляет доступ к своей мобильной службе потокового вещания всем, у кого более 10 000 подписчиков . Хотя на YouTube есть сотни тысяч каналов с 10 000 и более подписчиков, компания обещает расширить живое видео вместе со своими «Суперчат» функция обмена сообщениями и монетизации с оплатой за выделение — для всех пользователей в этом году.

Прямая трансляция для всех ХОРОША?
Для тех, кто хочет большего, чем текст, прямые трансляции дают вам возможность увидеть почти любую точку мира в любое время. Но принесет ли что-нибудь пользу доступ к Livestream для пользователей YouTube с 10 000 или меньшим числом подписчиков?
Причина, по которой избранным создателям был предоставлен доступ к прямой трансляции, связана с их производственными стандартами и качеством видео. Например, если вы когда-либо просматривали текущие прямые трансляции в Periscope, вы знаете, насколько изменилось качество исходящего контента, когда вы позволяете любому человеку с мобильным телефоном общаться со всем миром.
Например, если вы когда-либо просматривали текущие прямые трансляции в Periscope, вы знаете, насколько изменилось качество исходящего контента, когда вы позволяете любому человеку с мобильным телефоном общаться со всем миром.
Еще в 2010 году мелкий ютубер Авраам Биггс объявил, что собирается покончить с собой. Сообщается, что 1500 человек наблюдали, как девятнадцатилетний подросток принял передозировку наркотиков и умер в своей постели. Некоторые люди думали, что вся трансляция была розыгрышем. Но это закончилось, когда камера зафиксировала, как полиция входит в комнату и приближается к безжизненному телу Биггса.
А теперь представьте, что было бы, если бы у миллионов пользователей YouTube вдруг появилась возможность «начать жить». Как бы они использовали этот уровень полномочий?
Таким образом, передача ключей видео в реальном времени более опытным создателям YouTube, вероятно, гарантирует определенный уровень полуполированного результата в характере потоков, которые начинают появляться на платформе.
SuperChat Yelp —
Как вы все знаете, SUPERCHAT — это платная функция обмена сообщениями и монетизации для зрителей прямых трансляций. С другой стороны, если зритель прямой трансляции хотел поставить создателя в неловкое положение или оскорбить его, все, что ему/ей нужно сделать, — это просто заплатить за то, чтобы оскорбление было более заметным.
Есть несколько сумасшедших, но положительных примеров прямых трансляций, которые произошли на платформе Livestream Twitch. Вот некоторые из них.
Кристен — канадский геймер, который публикует контент о видеоиграх, таких как DOTA 2 и CS: GO, на своем канале YouTube KittyPlays и ведет стримы на Twitch под именем пользователя KittyPlaysGames. Во время своей обычной утренней прямой трансляции она была ошеломлена огромным пожертвованием в размере долларов США в размере 7000 долларов США.
Либерто — еще один французский стример на YouTube, который создает развлечения для нескольких игр в стиле GMOD, Arma или IRL. В начале 2015 года его аккаунт Twitch «Liberty Of Gaming» получил умопомрачительные 69 000 евро в ходе прямой трансляции.

Никто не знал об этом скромном доноре, но это действительно огромная сумма денег для маленького ютубера в хорошем смысле. Будем надеяться, что мы ожидаем подобных чудесных историй от YouTube SUPERCHAT 9.0004, так как даже небольшие каналы YouTube с более чем 10 000 подписчиков могут извлечь выгоду из этой программы.
Просмотры сообщений:
8929
10 лучших круглосуточных прямых трансляций для просмотра на YouTube
Благодаря появлению круглосуточных прямых трансляций на YouTube сегодня у нас есть полный, нефильтрованный доступ ко всей красоте матери-природы.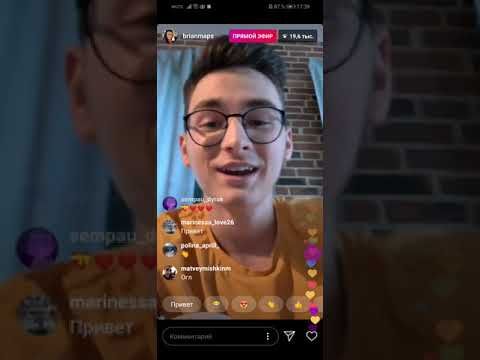
- СВЯЗАННО: YouTube запускает новую программу грантов для черных художников, создателей
В отличие от «Сайнфелда» или «Клан Сопрано», эти шоу в конце концов вас не разочаруют. Есть что-то очень полезное в просмотре прямой трансляции, ожидании главного аттракциона и вознаграждении за это терпение.
Взгляните на некоторые из наших любимых прямых трансляций 24/7, которые предлагает YouTube:

Погрузитесь глубоко на неизведанную территорию в Тихом океане на борту Okeanos Explorer . Это глубоководное судно стремится раскрыть новую базовую информацию о малоизученных районах Тихого океана, часто натыкаясь на странных (а иногда и жутких) морских животных. Если позволяет погода, погружения проводятся с 8:00 до 17:00 по тихоокеанскому стандартному времени (с 3:00 до 10:00 по восточному поясному времени).

Извините всех вас, теоретиков плоской Земли, это может испортить вам день. Посмотрите, как Международная космическая станция вращается вокруг Земли, демонстрируя красоту планеты Земля.

Сделайте это своей следующей заставкой! 350 000 галлонов воды и более 1000 животных на этой выставке, она была разработана, чтобы представить знаменитый Голубой уголок побережья Палау, который считается одним из самых красивых и разнообразных водных мест на планете.

Пропустили посещение Аквариума Рипли? Как насчет этой круглосуточной прямой трансляции выставки медуз в Аквариуме Монтерей-Бей.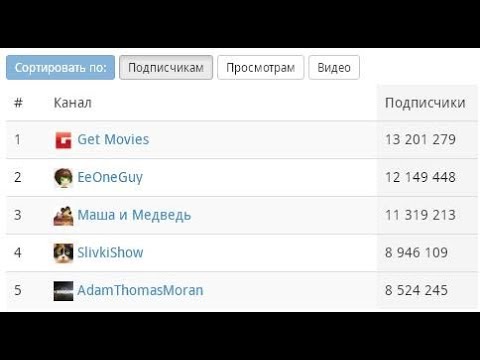 Сделайте все фотографии, которые вы хотите.
Сделайте все фотографии, которые вы хотите.

Перекресток Сибуя в Японии считается самым загруженным перекрестком в мире, не говоря уже о Японии. Найдите утешение после долгого дня в пробке или в переполненном трамвае, зная, что вам не нужно быть в этой толпе.

Восхитительный, но смертельно опасный — так можно описать этот невероятный прямой эфир. Посмотрите, как семья медведей тусуется у водопада Брукс в национальном парке Катмай на Аляске. Медведи здесь, как известно, гоняются друг за другом, ловят рыбу и ныряют с водопадов эпическим образом. Наслаждаться.

Нужен отпуск? Перенеситесь на великолепный мост Риальто в Венеции, Италия.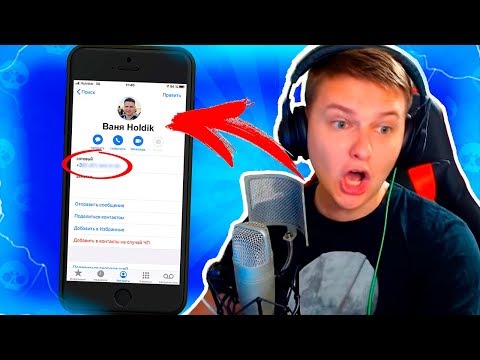

 Основной минус стрима, это то, что ошибки, допущенные при трансляции, останутся, и зрители это заметят и напишут в комментариях. Например, были случаи, когда игрок постоянно проигрывал, а те, кто наблюдал за процессом, говорили “ну кто так играет, я бы лучше сыграл”. Если вы заранее задаете себе вопрос, “Получится ли с первого дубля записать качественное видео?”, то попробуйте сделать запись игры или программы с помощью захвата экрана и выложить на свой канал. Таким образом, удастся заранее произвести обработку и монтаж видео.
Основной минус стрима, это то, что ошибки, допущенные при трансляции, останутся, и зрители это заметят и напишут в комментариях. Например, были случаи, когда игрок постоянно проигрывал, а те, кто наблюдал за процессом, говорили “ну кто так играет, я бы лучше сыграл”. Если вы заранее задаете себе вопрос, “Получится ли с первого дубля записать качественное видео?”, то попробуйте сделать запись игры или программы с помощью захвата экрана и выложить на свой канал. Таким образом, удастся заранее произвести обработку и монтаж видео.


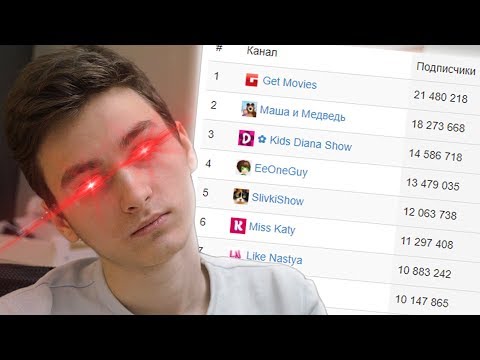 В 2021 году Flash полностью прекратил свою поддержку.
В 2021 году Flash полностью прекратил свою поддержку.