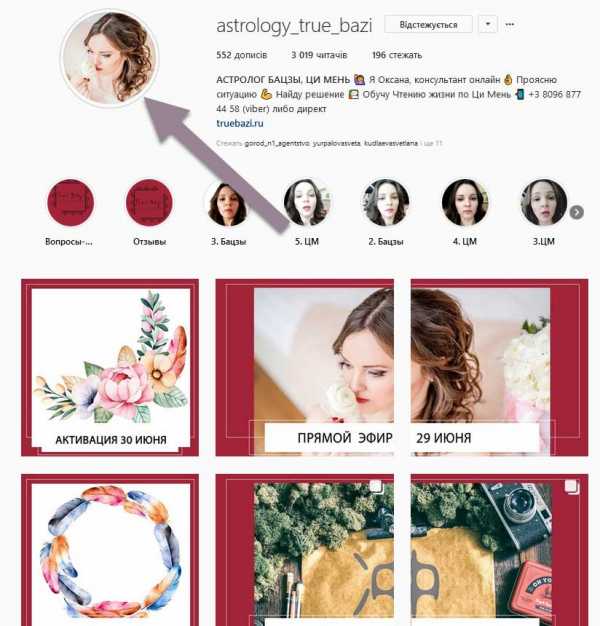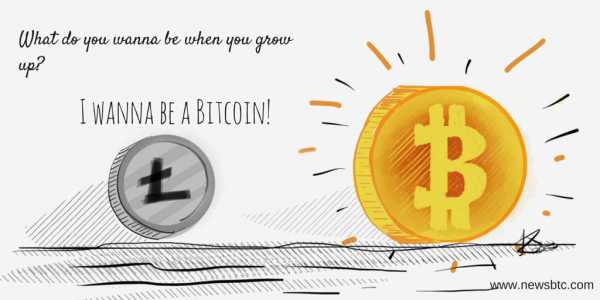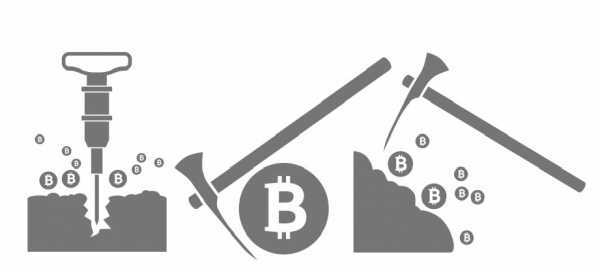VK Live — приложение для прямых трансляций от Вконтакте. Прямой эфир в вконтакте
Как найти трансляцию в вк
Прямые трансляции с компьютера в ВКонтакте. VK Live
Как это работает Прямые трансляции ВКонтакте выглядят и работают как обычные видеозаписи: их можно добавить на страницу или в сообщество, отправить в личном сообщении, поделиться на стене или встроить на внешний сайт. Кроме того, как и обычные видеозаписи, они автоматически воспроизводятся в новостной ленте с выключенным звуком, привлекая к себе дополнительное внимание.

В развёрнутом виде на сайте справа от плеера доступен чат, в котором зрители могут общаться друг с другом во время просмотра.

Спустя несколько секунд после завершения трансляции можно посмотреть её повтор в том же окне плеера.
Как создать трансляцию Чтобы создать прямую трансляцию с компьютера, нужно открыть полную версию ВКонтакте и перейти в раздел «Видеозаписи» нужной страницы или сообщества. После этого нужно нажать на кнопку «Трансляция» в правом верхнем углу страницы и далее следовать подсказкам на экране.
Кроме того, для упрощённого запуска прямых трансляций ВКонтакте доступна специальная программа от стороннего разработчика — OBS для ВКонтакте.
Оознакомитесь с пошаговой инструкцией по созданию прямых трансляций с компьютера при помощи специального ПО.
Откуда узнают подписчики Автор трансляции может включить оповещение о её начале, и после запуска эфира подписчики увидят соответствующее уведомление в шапке сайта («колокольчик»). Кроме того, трансляцию можно опубликовать на стене как обычное видео, и она появится в новостной ленте всех читателей страницы. Авторы трансляций, преодолевшие отметку в 250 тысяч подписчиков, могут участвовать в программе дистрибуции видеоконтента и зарабатывать на показах рекламы перед своими видео: для участия нужно отправить запрос в Поддержку.
Как создать трансляцию при помощи ПО
Данный способ предназначен для создания трансляции ВКонтакте при помощи специального программного обеспечения (ПО), позволяющего транслировать экран компьютера или использовать профессиональное видеооборудование.
С его помощью можно в режиме реального времени:
делиться видео с экрана, внешней камеры или игры; проводить профессиональные репортажи с различных мест; организовывать круглосуточные эфиры телеканалов и радиостанций
и многое другое.
Также рекомендуем попробовать программу OBS для ВКонтакте от стороннего разработчика, которая упрощает процесс создания трансляций для новичков.
Откройте полную версию ВКонтакте со своего компьютера; выберите место, где появится Ваша прямая трансляция — на личной странице или в сообществе, которое Вы администрируйте; откройте видеозаписи выбранной страницы/сообщества;
нажмите кнопку «Трансляция» в правом верхнем углу страницы;
Обратите внимание: один администратор может создать только одну трансляцию за один раз. Для нескольких параллельных трансляций в одном сообществе каждую следующую должен создавать другой администратор.
* загрузите обложку будущей трансляции, нажав на поле «Загрузить свою» и выбрав нужное изображение с компьютера;
для корректного отображения изображение обложки должно иметь соотношение сторон 16 на 9; рекомендуемый размер изображения обложки — 800 на 450 пикселей;

укажите название и описание будущей трансляции;

выберите категорию будущей трансляции, чтобы она смогла попасть в нужный раздел каталога трансляций; для категории «Компьютерные игры» также нужно выбрать название транслируемой игры;
разверните раздел «Настройки видеокодера» и нажмите на поле «Показать ссылку и ключ», чтобы сгенерировать настройки для ПО для вещания видео; никому не сообщайте ссылку и ключ: с их помощью любой пользователь может провести трансляцию на Вашей странице;
при необходимости Вы можете сгенерировать новые настройки, нажав на ссылку «Сгенерировать новые настройки»;
:В некоторых случаях может понадобиться объединить ссылку и ключ потока в единую строку (например, при использовании серверного ПО): для этого используйте формат URL/KEY — через косую черту (слэш). Пример: rtmp://stream.vk.me:443/abc==/xyz, где rtmp://stream.vk.me:443/abc== — это URL, а xyz — это KEY.
скопируйте ссылку и ключ; не закрывая окна браузера, откройте ПО для вещания (видеокодер) и вставьте в него полученные настройки;
Подробнее про настройку ПО для вещания читайте в инструкции «Как настроить ПО для трансляции»;
* вернитесь в браузер и поставьте галочку «Предварительный просмотр», чтобы провести проверку сигнала перед началом трансляции;
в режиме предварительного просмотра сигнал будет виден только Вам; все остальные пользователи будут видеть заглушку трансляции;
поставьте галочку «Оповестить подписчиков о начале трансляции»: после запуска трансляции подписчики увидят соответствующее уведомление в шапке сайта («колокольчик») — доступно раз в час;
нажмите кнопку «Сохранить», чтобы закончить создание трансляции и приступить к проверке сигнала; запустите трансляцию в ПО для вещания видео и вернитесь в браузер, чтобы проверить сигнал в открывшемся окне;
убедившись, что трансляция работает нормально, нажмите кнопку «Опубликовать»;

после проделанных шагов трансляция станет доступна для всех, а справа от видео появится чат для общения зрителей; чтобы завершить трансляцию, просто остановите её в ПО для вещания;
вы можете возобновить трансляцию в течение одной минуты, по истечении которой трансляция окончательно завершится и на её месте станет доступна полная запись эфира.
ydalenka.ru
Live-трансляции теперь и во «ВКонтакте»
Если в твоей социальной сети нет возможности вести онлайн-трансляции – ты не крутой! По-другому объяснить массовую истерию вокруг всей этой темы я просто не могу. Сначала обновление Instagram, затем «Твиттер» встроил стримы с Periscope в свое официальное приложение, а теперь ко всему этому присоединилась и компания «ВКонтакте», выпустив программу VK Live. Правда, доступна она пока только для iOS.
Трансляции можно вести как от своего имени, так и от имени сообщества. Идея, конечно, очень интересная (хоть и не новая), но, мне кажется, что тот формат историй, который внедрил Instagram, гораздо удобней, чем лайв-трансляции. Если у вас другое мнение на этот счет, обязательно напишите в комментариях, будет интересно почитать.

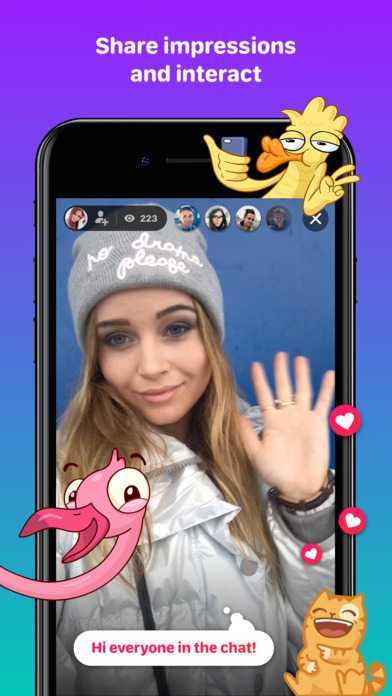
Самое интересное, что пользователи смогут зарабатывать на прямых трансляциях. В приложении VK Live зрителям доступна возможность дарить стримеру подарки. Вместе с подарками, человеку, ведущему трансляцию, будут начисляться на специальный счет и голоса, которые потом можно обменять на реальные деньги.
Напомню, что тестировать прямые трансляции разработчики «ВКонтакте» начали еще в сентябре этого года и вот только сейчас оно появилось в общем доступе. Правда, как я уже писал, сейчас приложение VK Live есть только для iOS (загрузить его можно вот по этой ссылке), но уже в ближайшее время должен появиться клиент и для Android. О релизе чего-то подобного для Windows Mobile речь пока даже не идет.
Если вы нашли ошибку, пожалуйста, выделите фрагмент текста и нажмите Ctrl+Enter.
keddr.com
В ВК теперь есть прямые трансляции с компьютера
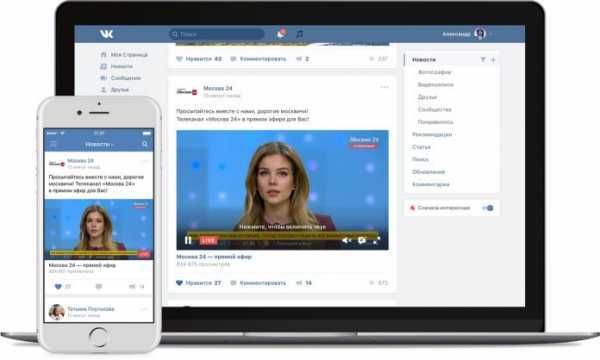
В январе этого года ВКонтакте запустила видеотрансляции для всех пользователей (тестирование производилось осенью прошлого года). Было выпущено приложение VK Live для создания мобильных трансляций с устройств на базе iOS и Android, а теперь сообщается, что появилось и приложение для ПК. Так что отныне все пользователи и сообщества могут проводить прямые трансляции ВКонтакте при помощи компьютеров, ноутбуков и специального оборудования.
В рамках этих возможностей можно в реальном времени делиться видео с экрана компьютера, игры или внешней камеры, проводить репортажи с использованием профессиональной техники, организовывать круглосуточные эфиры и так далее.
Как это работает
Прямые трансляции ВКонтакте выглядят и работают как обычные видеозаписи: их можно добавить на страницу или в сообщество, отправить в личном сообщении, поделиться на стене или встроить на внешний сайт. Кроме этого, как и обычные видеозаписи, они автоматически воспроизводятся в новостной ленте с выключенным звуком, привлекая к себе дополнительное внимание.
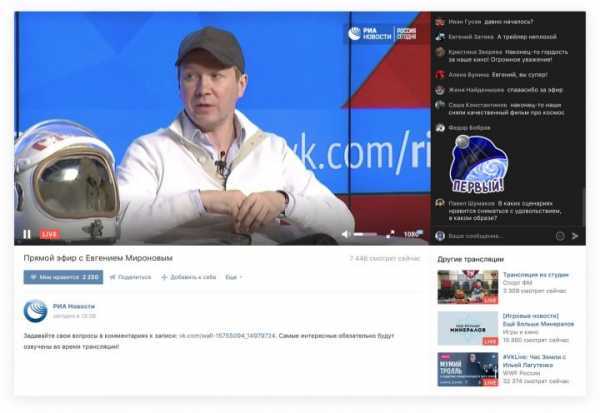
В развёрнутом виде на сайте справа от плеера доступен чат, в котором зрители могут общаться друг с другом во время просмотра.
Спустя несколько секу
Прямая трансляция в вк с компьютера: пошаговая инструкция
Здравствуйте, друзья! За последний год разработчики социальной сети Вконтакте сделали много нового и интересного. Мы уже рассказывали про Историю Вконтакте, и про возможность отправлять голосовые сообщения в вк. Сейчас давайте рассмотрим еще одну очень интересную функцию: прямой эфир.
Изначально возможность вести прямые трансляции Вконтакте была только у владельцев iPhone и iPad через приложение VK Live. Сейчас же эта возможность доступна и тем, у кого есть смартфон или планшет на базе операционной системы Android. Учтите, что версия Android должна быть 4.3 и новее. Иначе, при скачивании VK Live в Play Маркет Вы увидите надпись: «Не поддерживается на Вашем устройстве».
Если же Вы хотите выйти в прямой эфир с компьютера или ноутбука, то сделать это можно. Все что потребуется, это создать трансляцию, настроить видеокодер (он должен быть установлен на компьютере) и все – Вы в прямом эфире можете рассказывать о чем-нибудь своим подписчикам и друзьям. А вот как все это сделать, я расскажу дальше в данной статье.
Трансляция в вк через компьютер или ноутбук
Прямая трансляция – это то же самое, что и видеозапись. Создается она в разделе видео, там же и отображается. После завершения прямого эфира, видеозапись будет сохранена на странице или в группе, и ее можно будет посмотреть.
Вы можете сообщить друзьям и подписчикам о начале трансляции через оповещения. Также просматривая новости, они увидят окошко с видео, в котором будет проигрываться Ваш эфир с выключенным звуком, и, при желании, они смогут его посмотреть.
Стримеры могут зарабатывать на прямых эфирах. Если человек, который Вас смотрит, захочет, он может нажать на кнопку «Поддержать» под плеером, и перевести Вам определенную сумму. Также учитываются и присланные пользователями подарки: половина стоимости присланного подарка идет соцсети, половина Вам. Вконтакте также есть программа с названием «Дистрибуция видеоконтента». Доступна она будет в том случае, если у Вас больше 250 тысяч подписчиков. Вы отправляете запрос в Поддержку, и перед Вашими видео, пользователи будут просматривать рекламные ролики.
В прямых трансляциях можно делиться интересными новостями и своими эмоциями от того, что происходит в Вашей жизни. Можно массово обратиться ко всем подписчикам, например, поздравить с праздниками. Можно сделать прямой эфир на подобии передачи – шутите, рассказывайте что-то смешное. Можно играть в игру в прямом эфире, и показывать этапы прохождения уровней. Расскажите, как красиво сделать макияж, нарисовать быстро картину, собрать чемодан в дорогу и прочее. В общем, что будете транслировать, зависит только от Вашей фантазии.
Как создать трансляцию в вк с ПК
Создать трансляцию можно или со своей страницы, или в группе, но при этом Вы должны быть ее владельцем, или одним из администраторов.
Если хотите выйти в прямой эфир со страницы, тогда зайдите в свой аккаунт и перейдите в раздел «Видео», в меню слева. Затем нажмите на кнопку «Создать трансляцию».
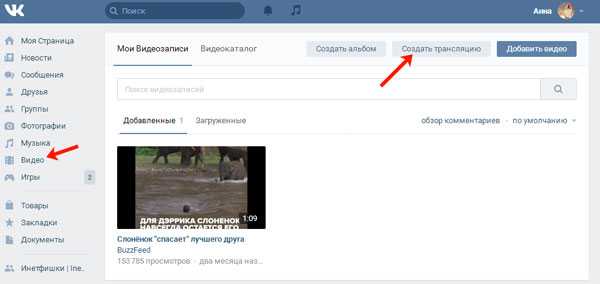
Чтобы сделать прямую трансляцию в группе, например, Вы хотите провести розыгрыш призов в прямом эфире или рассказать о новостях, также зайдите в свою группу на главную страницу и откройте видеозаписи. Потом нажмите на кнопку «Создать трансляцию».

Появится окно, что данная функция находится в режиме тестирования. Нажмите в нем «Попробовать».

Даше загрузите обложку для трансляции: нажмите в окошке на «+» и выберите подходящее изображение с компьютера. Для корректного отображения, соотношения сторон изображения должно быть 16:9, а размер 1920:1080.
Придумайте название трансляции и описание для нее. Затем выберите подходящую категорию. При выборе «Компьютерные игры» появится еще одно поле, в котором нужно указать название игры.
Следующий шаг – это настройка видеокодера. Разверните соответствующий пункт.
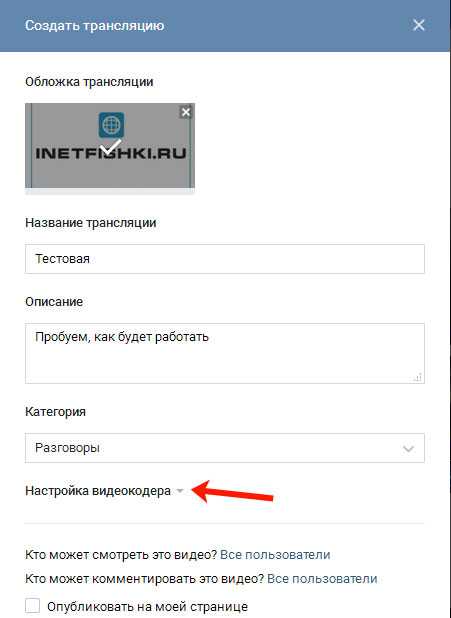
Здесь Вы увидите два поля «URL» и «KEY» – это ссылка и ключ потока. Данные значения нужно вставить в видеокодер, чтобы была возможность проводить прямые эфиры.
Если кто-то другой узнает Ваши значения «URL» и «KEY», то он сможет проводить трансляции с Вашей страницы или группы. Поэтому предупреждение: «Никому не сообщайте ссылку и ключ!» очень кстати. Если кому-то они известны, тогда нажмите «сгенерировать новые настройки».
Теперь давайте разбираться с видеокодером. Если у Вас установлен какой-нибудь на компьютере или ноутбуке, тогда воспользуйтесь им: вставьте в настройки ссылку и ключ. Если же ничего подобного у Вас нет, тогда в окне создания трансляции в разделе «Настройка видеокодера» нажмите на ссылку «подробнее».
Закрывать данное окно не нужно, к нему мы вернемся чуть позже.

Настройка видеокодера OBS для трансляции в вк
Нажав на «подробнее» откроется новая вкладка в браузере с информацией «Настройка видеокодера».

Пролистайте страницу вниз. Там можно посмотреть «Рекомендуемые видеокодеры». Выберите один из них, и кликните по нему.
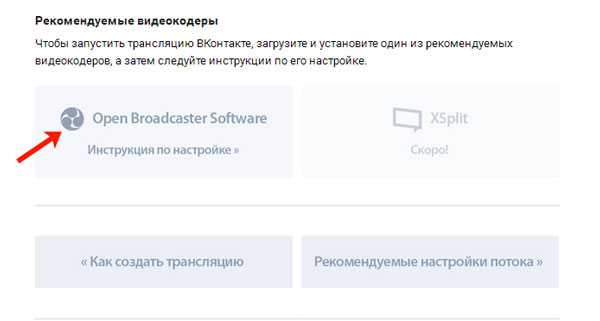
В новой вкладке теперь откроется страница с информацией о настройке выбранного видеокодера. Я расскажу про установку и настройку видеокодера Open Broadcaster Software, поскольку выбрала именно его на предыдущем шаге.
На открывшейся странице найдите строчку наподобие «Загрузить…» и перейдите по приведенной ссылке.

Как скачать и установить OBS для Windows
Перейдя по ссылке, откроется официальная страница видеокодера OBS, откуда его и можно скачать. Выберите операционную систему, которая установлена на компьютере: Windows, iOS или Linux, для этого нужно кликнуть на логотип.
Установить OBS можно на Windows 7, 8, 8.1 и 10. Для скачивания установочного файла, нажмите «Download Installer».

В следующем окне нажмите кнопку «Сохранить файл».
Зайдите в папку «Загрузки» на компьютере и запустите файл, который Вы только что скачали.
Запустится Мастер установки OBS Studio. Нажмите на кнопку «Next».

Например, у меня не хватает компонента для корректной работы видеокодера. Поэтому нажимаю на кнопку «Да», чтобы скачать и установить его на компьютер. Дальше буду рассказывать, как установить недостающий компонент.
Если у Вас такое окно не появилось, пропустите несколько шагов, и продолжайте установку OBS.
Итак, нажали «Да» и в Интернете открылась официальная страничка сайта Microsoft, откуда будем скачивать нужный компонент.
У меня не хватает «Visual C+ Redistributable Packages for Visual Studio 2013». Нажмите на кнопку «Download».
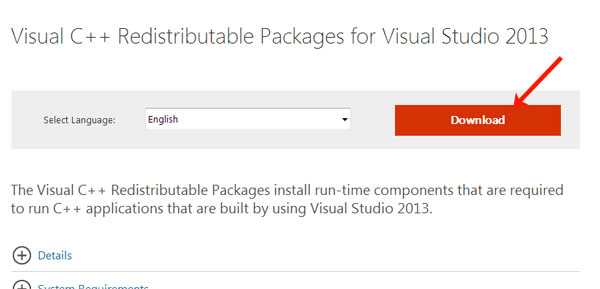
В следующем окне поставьте галочки напротив тех файлов, которые хотите скачать. Обязательно выберите файл «vcredist_x86.exe» или «vcredist_x64.exe». Здесь все зависит от разрядности Вашей ОС: если 32-х битная – тогда х86, если 64-х – тогда х64. На всякие случай, я скачала и «vcredist_arm.exe», но он мне не пригодился.
Когда выберите, нажимайте «Next».
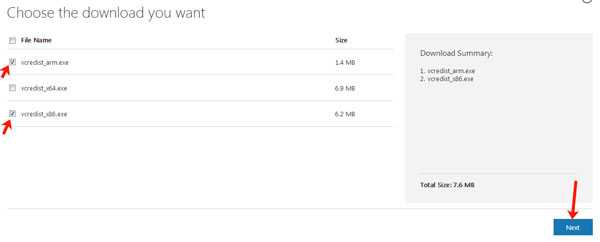
Подтвердите сохранение файлов.

Снова откройте папку загрузок на компьютере, но теперь запустите скачанный файл «vcredist», который соответствует разрядности Вашей ОС.

В окне установки компонента «Microsoft Visual C++» нажмите «Install», а когда процесс завершится, жмите «Close».
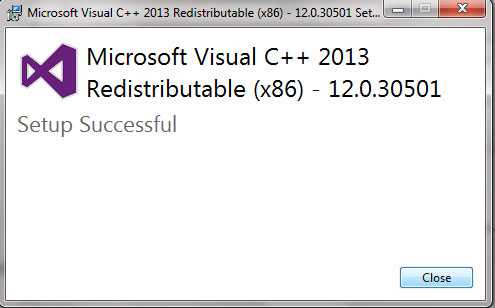
После этого, можно снова пробовать устанавливать OBS Studio. Запускаем с папки загрузок установочный файл и в первом окне Мастера установки жмем «Next».
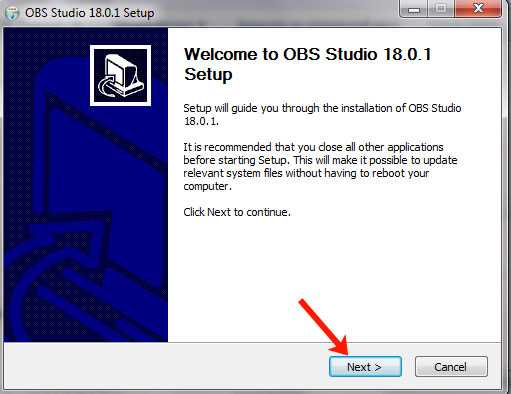
Дальше сложного ничего нет. Примите условия лицензионного соглашения и подтвердите выбор папки, в которую будет установлен видеокодер.
На шаге, который показан на скриншоте ниже, поставьте галочку в поле «Browser plugin» и нажмите «Install».
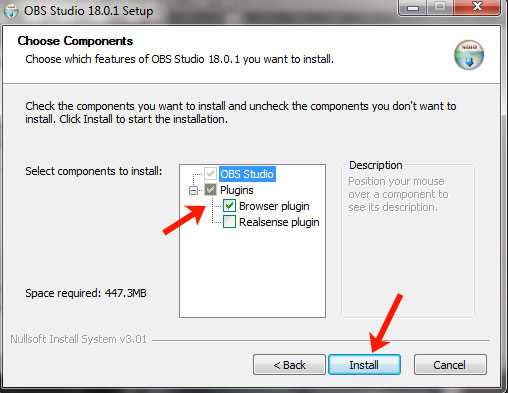
Когда OBS Studio установится на компьютер, появится вот такое окно. В нем оставьте галочку в поле «Launch OBS Studio», чтобы видеокодер запустился, и нажмите «Finish».
На этом установка OBS закончена.

Как настроить OBS для трансляций
Теперь переходим к настройке видеокодера Open Broadcaster Software, чтобы можно было проводить прямы трансляции с Вконтакте.
В главном окне программы в верхнем меню нажмите «Файл» и выберите из списка «Настройки».

Слева перейдите на вкладку «Вещание». В поле «Тип вещания» выберите «Пользовательский сервер вещания». Дальше есть поля «URL» и «Ключ потока». Сюда нужно вставить ссылку и ключ потока, которые были в окне создания трансляции Вконтакте – «URL» и «KEY».
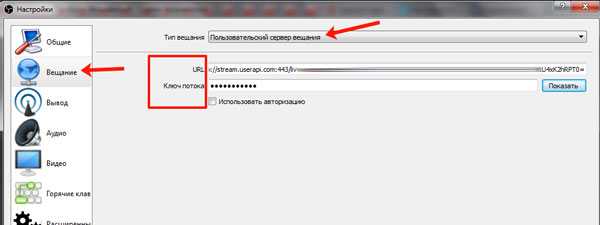
Перейдите на вкладку «Вывод». Здесь установите значение «Видео битрейт». Оно зависит от выбранного качества трансляции:
| Качество | Битрейт |
| 1280×720 (30 кадров в секунду) | 1 500–4 000 |
| 1280×720 (60 кадров в секунду) | 2 250–6 000 |
| 1920×1080 (30 кадров в секунду) | 3 000–6 000 |
| 1920×1080 (60 кадров в секунду) | 4 500–9 000 |
В поле «Кодировщик» должно стоять «Программный (х264)». «Аудио битрейт» – «128». Затем поставьте галочку в поле «Включить дополнительные настройки кодировщика» и посмотрите, чтобы было выбрано значение «veryfast».
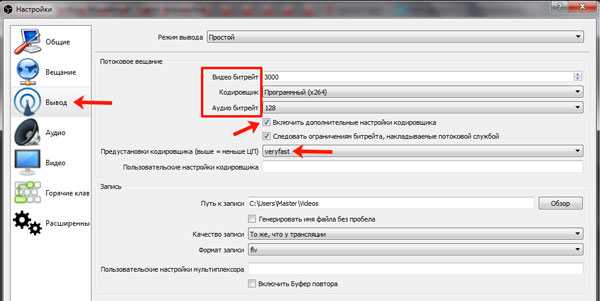
На вкладке «Аудио» в поле «Частота дискретизации» выберите «44.1khz». В поле «Desktop Аудиоустройство» – выбираем устройство, которое будет воспроизводить звук. Если у Вас на компьютере оно одно, тогда ставьте «По умолчанию». В поле «Mic/Auxiliary Аудиоустройство» – выберите микрофон. Если он один, ставьте «По умолчанию».

Вкладка «Видео». «Базовое расширение» – это расширение Вашего монитора. «Выходное расширение» соответствует расширению потока, которое будет загружаться на сервер Вконтакте. Выбирайте его такое же, как и базовое. Если поставить ниже, тогда можно уменьшить расход используемого трафика.
В поле «Фильтр масштабирования» установите «Бикубический (чёткое масштабирование, 16 выборок)», а «Общие значения FPS» – это частота кадров, или 30, или 60.

Когда закончите с настройками видеокодера OBS нажмите внизу «Применить» и «ОК».
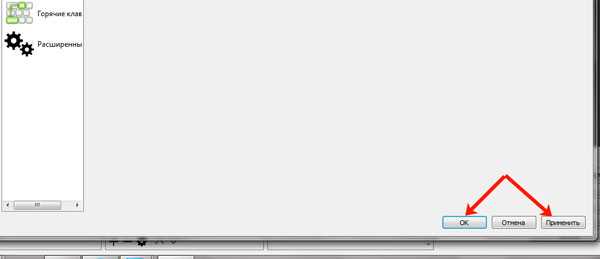
Почему в OBS Studio черный экран
Теперь нужно разобраться с изображением, которое должно быть в прямом эфире. Если не сделать следующие настройки, тогда во время прямой трансляции Вконтакте ваши подписчики, да и Вы сами, будете видеть черные экран.
Для этого есть специальные области в программе «Сцены» и «Источники». Для чего они нужны? Чтобы во время прямого эфира показывалось изображение.
Можно сделать несколько сцен, и для каждой выбрать отдельный источник. Например, для первой «Сцены» выбираем «Источник» – «Захват экрана» – в прямом эфире будет показываться весь рабочий стол компьютера. «Сцена 2», «Источник» – «Устройство захвата видео», в прямом эфире будет изображение камеры, которая подключена к компьютеру или ноутбуку.
Во время трансляции Вы сможете переключаться между созданными сценами. Сначала показали себя через видеокамеру – выбрав «Сцена 2», потом переключились на «Сцена 1» и показываете рабочий стол компьютера.
Добавляем «Сцены» нажав на «+» в данной области. Дать им можно любое название. Затем выделите нужную сцену, и добавьте «Источник», нажав на «+» в соответствующей области и выбрав из списка подходящий вариант.
«Захват экрана» – весь рабочий стол; «Захват окна» – можно выбрать определенное окно; «Захват игры» – выбор окна игры; «Устройство захвата видео» – изображение с подключенной к компьютеру камеры.
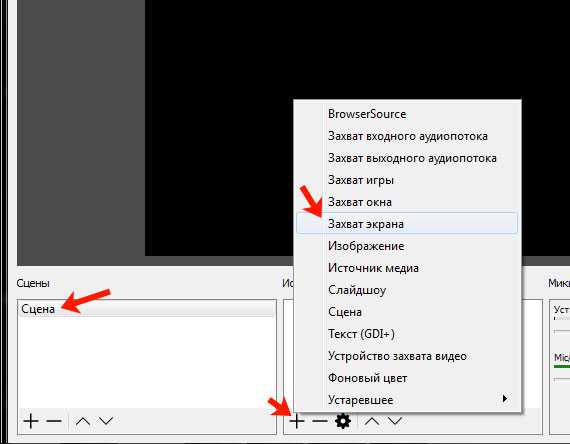
При выборе «Источника» будут открываться окна, в которых сделайте нужные настройки.
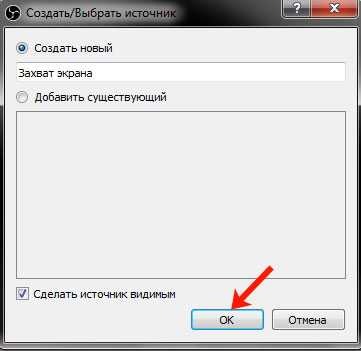
Вот то, что я рассказывала в примере. Две сцены: первая соответствует захвату всего рабочего стола, вторая – изображению с камеры. В прямом эфире я могу между ними переключаться в окне видеокодера.

Как начать прямую трансляцию
После того, как установили видеокодер на компьютер и настроили его, можно начинать трансляцию. Для этого снова вернитесь к окну Вконтакте для создания трансляции – закрывать его не нужно было.
В нем можно сделать еще пару настроек: «Оповестить подписчиков о начале трансляции», «Опубликовать на странице». Если Вы создаете прямой эфир со страницы группы, то будут немного другие пункты. Я еще поставила галочку в поле «Предварительный просмотр». Когда все выберите, жмите «Сохранить».
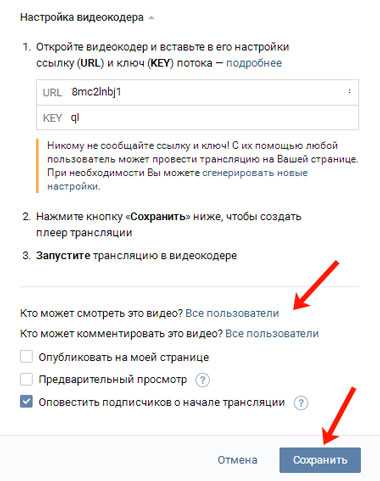
Откроется видеоплеер, в котором будет показываться прямой эфир. Сейчас здесь ничего не будет – мы еще его не начали. В области справа внизу под плеером, также будут «Другие трансляции», если хотите, посмотрите их.

Чтобы включить трансляцию, откройте окно видеокодера OBS и нажмите в нем «Запустить трансляцию».
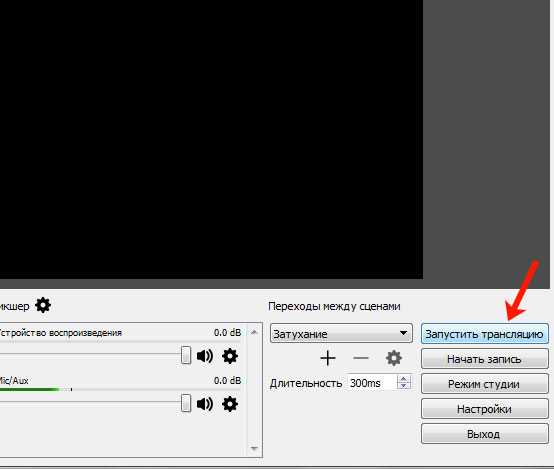
В предварительном просмотре, можно посмотреть, как Вас будет видно и слышно – это если Вы ставили галочку в поле «Предварительный просмотр». Если все в порядке, жмите «Опубликовать».
Теперь Вы в прямом эфире, и Вас могут смотреть подписчики и друзья. Внизу окошка плеера, будет показано, сколько у Вас зрителей.

Как закрыть прямую трансляцию Вконтакте
Чтобы завершить трансляцию, откройте сначала окно видеокодера, и нажмите в нем «Остановить трансляцию».

Теперь возвращаемся к странице Вконтакте и нажимаем «Завершить трансляцию».
Кстати, справа от окна плеера в вк будет область для комментариев. Здесь можно смотреть, кто и что Вам написал, или какой подарок прислал.

Подтвердите завершение трансляции в данном окне.
Во время прямого эфира, Ваши друзья могут к нему подключиться, или увидев в новостях, или зайдя на страницу или в группу в раздел «Видео», или обратив внимание на оповещение.
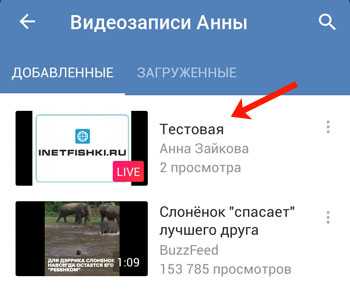
После того, как Вы закончите прямую трансляцию Вконтакте, она будет сохранена как обычная видеозапись или на Вашей странице, или в группе, зависит от того, где Вы ее создавали. Можете ее посмотреть или удалить. В зависимости от настроек, ее также смогут посмотреть и другие пользователи.
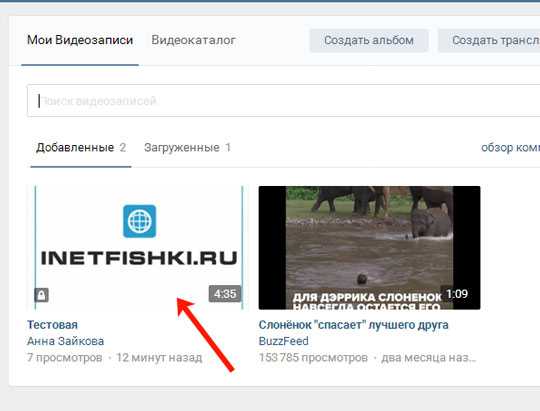
Много текста получилось. Но, надеюсь, информация полезная, и Вы сможете создать собственную трансляцию Вконтакте с компьютера или ноутбука. Всем удачи! Если есть вопросы, пишите их в комментариях.
Как начать прямой эфир в вк
Как сделать прямую трансляцию в ВК
Стримы и разные видео от известных блоггеров сейчас преобладают на просторах интернета. До недавнего времени первенство в подобных трансляциях принадлежало иностранным интернет сайтам. Но эту ситуацию в корне решил исправить российский гигант «ВКонтакте». Несколько интересных разработок уже было анонсировано. Хотя бета тесты еще не закончены, но уже сейчас избранные пользователи могут вести прямые трансляции в ВК.
Кто может делать трансляции
К сожалению, официально для всех пользователей VK данной услуги нет. Опция стримов или блог-роликов пока доступны довольно узкому кругу людей, но в скором будущем разработчики обещают все исправить. Альтернативу для каждого предоставляет только Mail.Ru, куда входит сам Контакт. В общем, вот эти счастливчики из числа ВК:
- известные блоггеры из «YouTube», а также популярные пользователи ВК;
- пользователи смартфонов на базе iOS;
- пользователи VK с Mail-аккаунтом.
Хотя 2017 год обещает быть переломным в этом вопросе для Андроид пользователей, но официальных заявлений и точных дат выхода пока никто не анонсировал.
Как сделать прямой эфир в ВК
«ВКонтакте» представило официальное приложение для трансляций — «VK Live». Это пока единственный вариант для каждого пользователя сделать свою трансляцию с телефона. Каждый может загрузить приложение ВК Лайв на свой iPhone.
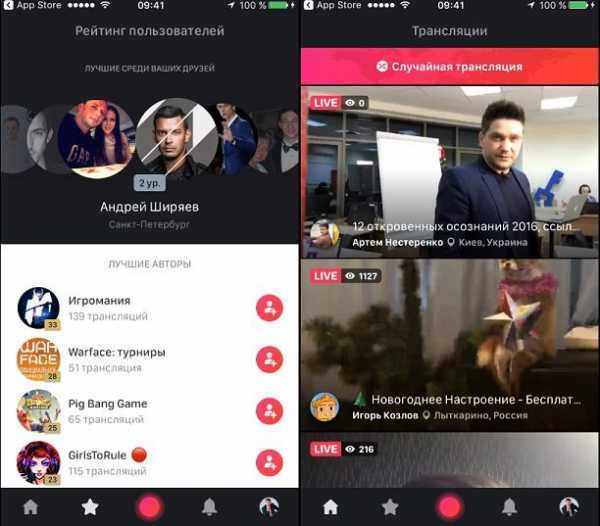 Приложение VK Live для iOS
Приложение VK Live для iOS«VK Live» распространяется совершенно бесплатно через магазин «App Store». Достаточно просто зайти и скачать его на официальной странице, как любое другое приложение. Теперь доступна и Андроид-версия в Play Market. Рассмотрим непосредственно интерфейс:
- При первом запуске перед пользователем будет открываться список прямых трансляций других пользователей. Они выстраиваются случайным образом, что помогает находить новые интересные каналы.
- Для организации прямой трансляции следует внизу экрана кликнуть по красной кнопке. Далее вас попросят включить соответствующие опции: месторасположение, микрофон и камеру.
- Выбираете направление трансляции: от своего имени или от группы.
- Придумываете название для видео. Можно делать его публичным или только для друзей. И все готово, остается нажать одну соответствующую кнопку.
В качестве заработка используются стикеры, которые могут присылать вам пользователи.
Также ознакомьтесь с интересным материалом о подобном приложении, позволяющем начать прямой эфир в Одноклассниках — Ok Live.
Прямой эфир для блоггеров
Этот вариант наиболее узкопрофильный. Только для очень популярных людей компания «ВКонтакте» открывает отдельное меню в графе «Видеозаписи». Для получения опции на прямую трансляцию нужно написать администрации ВК. Если вашу кандидатуру одобрят, то лишь тогда вы станете одним из избранных людей.
Стрим в ВК через Mail.Ru
Посетите официальный сайт «Стримы Mail.Ru»: https://streams.mail.ru/restream/channels . Перед вами будет открыта страница с инструкцией, разными настройками и кодами для видеокодера. Также там присутствует ссылка на вспомогательную программу для стрима — OBS. В целом все аналогично вышеописанному способу. Вставляете персональные ссылки, подтверждаете ключом и начинаете трансляцию своего канала. Вот подробная видео-инструкция по этому способу.
Заключение
Это три самых распространенных способа для активации прямой трансляции в социальной сети «ВКонтакте». В будущем, компания обещает сделать опции прямого эфира более расширенными, понятными и доступными для всех пользователей социальной сети.
vr-boom.ru
Прямые трансляции в социальных сетях: как начать, как смотреть и что нужно знать?
Главная » Интернет-маркетинг » Прямые трансляции в социальных сетях: как начать, как смотреть и что нужно знать?

Социальные сети регулярно расширяют возможности времяпрепровождения в интернете для своих пользователей. Одним из таких нововведений стали прямые эфиры. Хотите знать, как начать прямую трансляцию в Вконтакте, Facebook, Instagram? В статье найдете максимум ответов и пошаговый план действий – применяйте!
Сервисы Snapchat, Periscope и YouTube уже давно радуют своих пользователей возможностью делиться событиями из жизни on-air. С апреля 2016 года стриминг доступен в соцсети Facebook, в конце 2016 в Instagram (для всех пользователей с февраля 2017), а с марта 2017 – Вконтакте.

Применение онлайн-трансляций: чем полезны?
Поскольку социальные сети стали мощной маркетинговой платформой, каждая новая её функция несет в себе пользу для развития личного бренда или бизнеса. Live-трансляции ВК, Facebook, Instagram не стали исключением. Вы сможете показать себя и свою жизнь «за кулисами», например, путешествия, процесс рисования, какое-либо мероприятие. А вот несколько способов использования эфиров в коммерческих целях:
— вопросы/ответы – давайте обратную связь вашим зрителям на интересующие их вопросы;
— рекомендации и демонстрация продуктов;
— последние новости – используйте трансляции для быстрого освещения последних событий вашей деятельности.
Следите за реакцией своей аудитории и адаптируйте контент под их запросы.
Прямой эфир ВК
Отечественные сети стараются не отставать от своих заграничных аналогов. Поэтому у пользователей ВК теперь тоже появилась возможность перейти в режим реального времени. Примечательным является то, что эфиры могут создаваться как с помощью личной страницы, так и от имени паблика или сообщества. Для этого было разработано приложение VK Live для iOS, однако сейчас пользователи Android тоже могут скачать его на свой девайс. PC версию этой опции создавать пока не планируют.
Что же такое прямая трансляция ВКонтакте?
Используя приложение VK Live, вы создаете видео, которое транслируется в сеть в реальном времени. Это дает возможность делиться знаковыми событиями из жизни, транслировать различные мероприятия или просто общаться с друзьями и подписчиками. Скачать его можно в маркете мобильных приложений. Можно также зайти в раздел новости, где вверху страницы будет соответствующая кнопка. После нажатия ВК сам перенаправит в App Store, если у вас еще нет установленного приложения.
Вот как выглядит страница приложения в маркете приложений Apple:
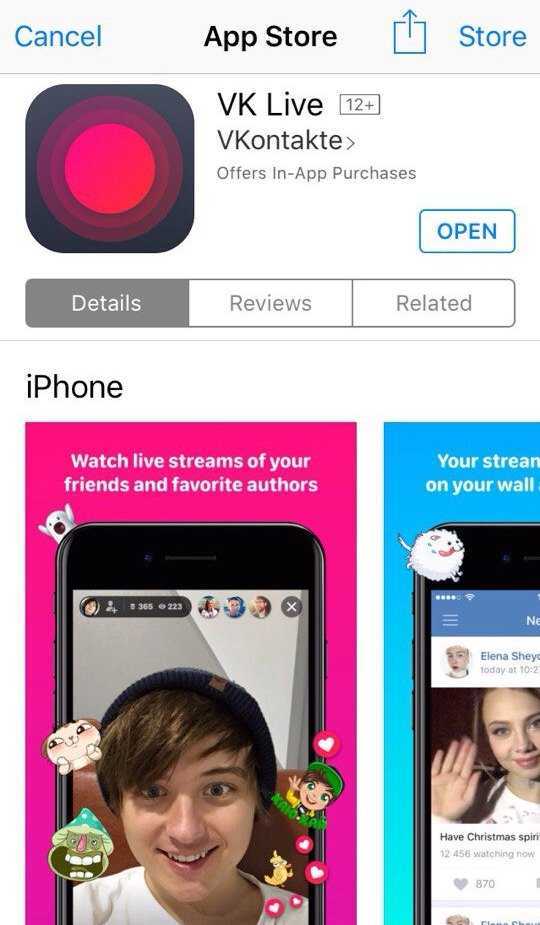
И вот так выглядит страница приложения в Google Play:
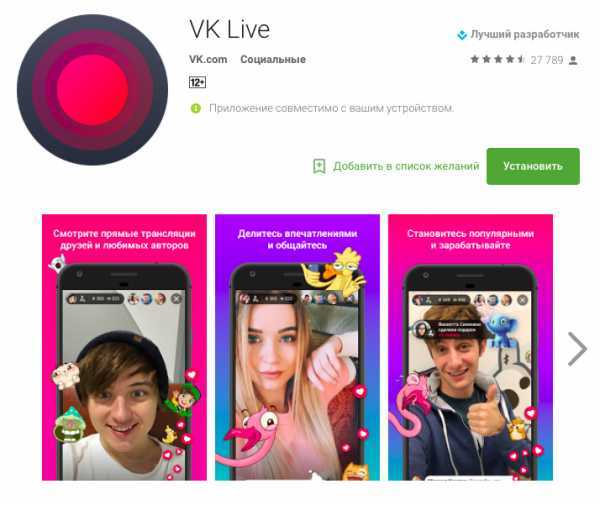
Ссылка на официальное сообщество приложения ВК: https://vk.com/vklive_app
Как запустить первую трансляцию?
Установив приложение, вы сможете делать эфиры от имени своего аккаунта ВК. Ваши друзья и подписчики будут получать уведомление о его старте. Рассмотрим, как начать прямую трансляцию:
- Зайдя в приложение, вы попадаете на страницу случайно подобранных трансляций, к просмотру которых при желании можете присоединиться и вы.

- В нижней части экрана находится ярко-красная кнопка. Она является пусковым механизмом вашего личного прямого эфира. Приложение запросит у вас разрешение на использование микрофона, камеры, а также данных геолокации устройства.

- Теперь вы можете подобрать название, которое будет иметь ваша первая прямая трансляция ВКонтакте, разрешить или запретить комментарии, ограничить круг зрителей. Нажимаем на «Начать трансляцию», видим обратный отсчет и вот вы уже доступны друзьям и подписчикам в режиме реального времени.
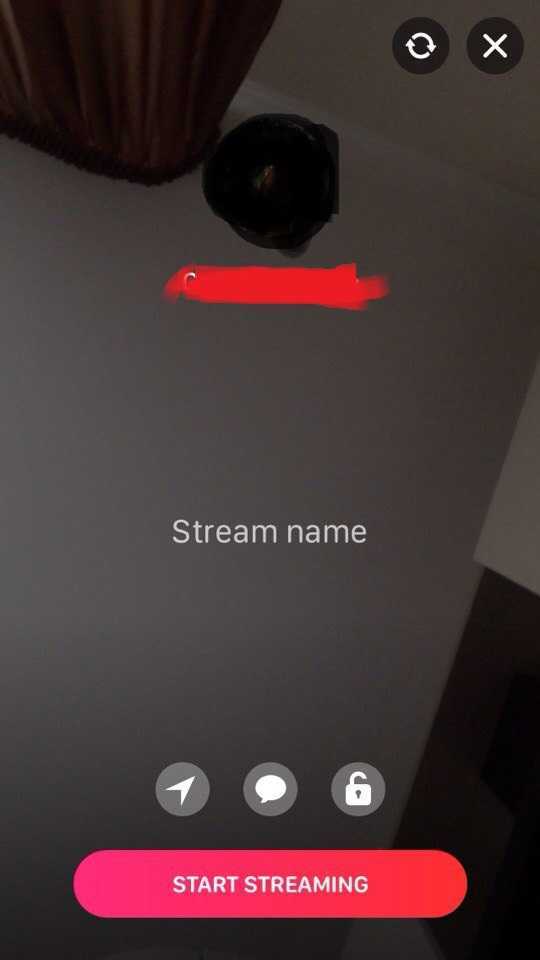
- Чтобы завершить эфир нажимаем на крестик вверху экрана. После чего вам станет доступна статистика: количество зрителей, лайков и голосов.
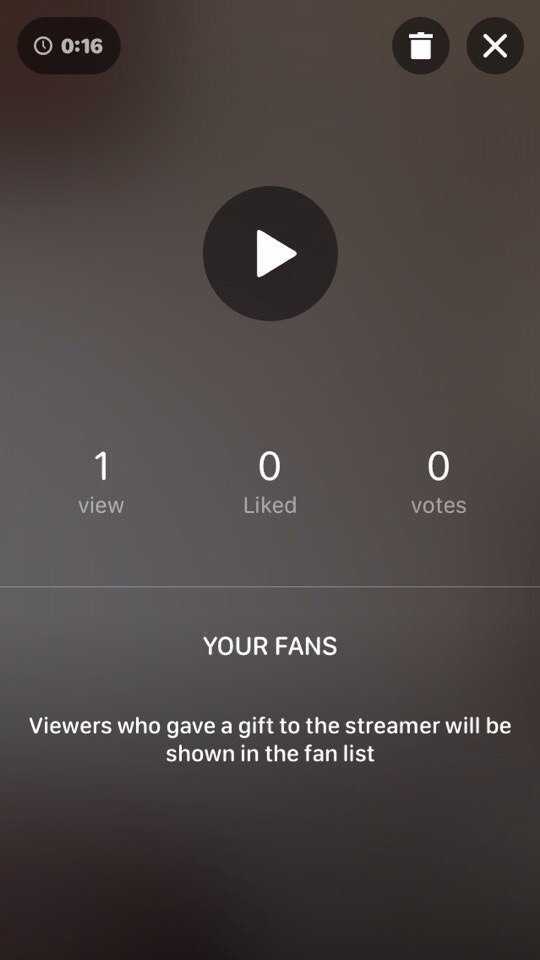
- Также у вас есть возможность удалить запись, поскольку после завершения прямая трансляция сохраняется автоматически.
Как посмотреть чью-то трансляцию?
Стриминг ВК дает большое количество возможностей как для публикующих видео, так и для зрителей. Вы можете просматривать трансляции друзей и быть в курсе событий из жизни звезд, комментируя происходящее и отправляя стикеры или подарки онлайн. Вы не пропустите интересные эфиры, если будете подписаны на эти страницы и сообщества. ВК заботливо уведомит вас о том, что ваш друг начал трансляцию и есть возможность присоединиться к просм
VK Live - приложение для прямых трансляций от Вконтакте
Социальная сеть ВКонтакте запускает приложение VK Live, с его помощью можно будет вести видеотрансляции. При правильном подходе, как нам обещают разработчики, можно будет заработать реальные деньги.
Видеотрансляция в реальном времени доступна любому пользователю, а для её проведения никаких особых знаний не требуется. Такое приложение будет открыто и для целых сообществ при проведение розыгрышей и массовому обращению к подписчикам.
Приложение для прямых трансляций VK Live
По словам представителей социальной сети данное приложение будет доступно поначалу только для пользователей iOS. По процессу разработки оно выйдет и на Android.
Заработок будет происходить следующим образом:
1. Зритель присылает автору видео платный подарок.
2. Деньги потраченные на подарок делятся поровну между ВК и автором.
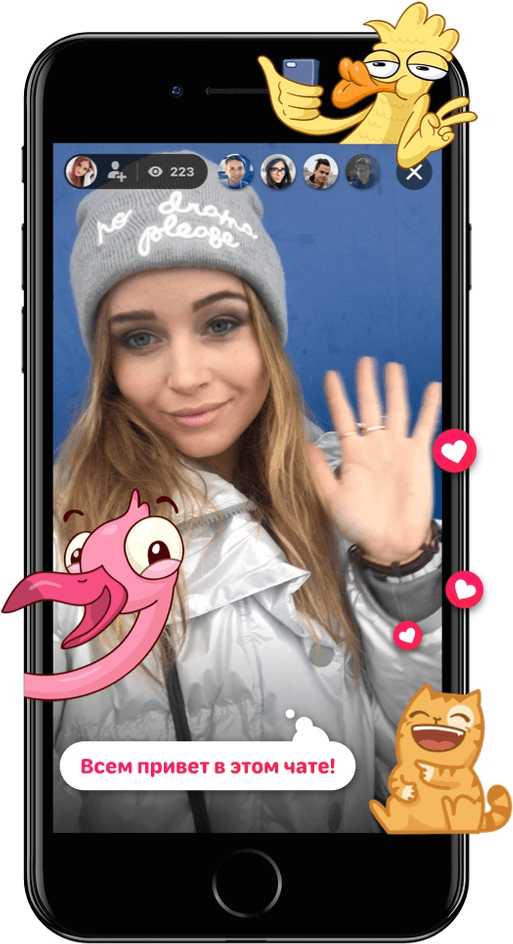
Преимуществ у VK Live много, и основное из них - заработок Вконтакте. Если есть талант и человек может собрать большую публику интересным видео, то это для него самое то!
Блогеры смогут вести свои передачи не только на YouTube, но и непосредственно в социальной сети. Это даёт возможность роста популярности и увеличение числа постоянных зрителей. А они в свою очередь смогут получить желанный для себя контент.
А ещё можете запустить прямую трансляцию через полную версию Вконтакте.
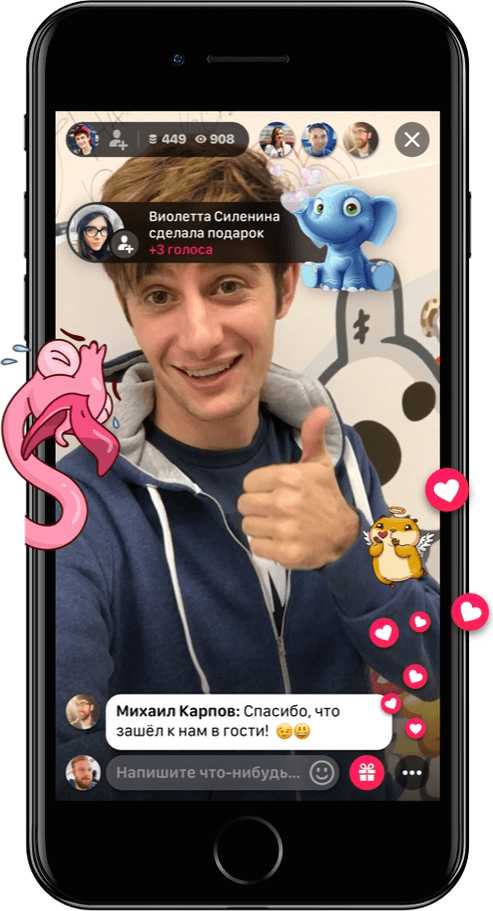
ВКонтакте начали разрабатывать и внедрять программу по трансляциям в августе 2015 года. Происходило это при разрешение администрации и под её непосредственным контролем. Сегодня такой контроль сошёл на нет и каждый желающий имеет право почувствовать себя в роли блогера. Остальные сети - Facebook и Одноклассники подключились уже лишь весной-летом 2016 к сервису OK Live.
Качество видео и стабильность работы устраивать значительное количество людей. Теперь не выходя из любимого ВК можно посмотреть не менее любимого блогера и его выступление (трансляции в ВК). Многие телезвёзды начали обращаться таким образом к своим поклонникам. Одним из первых это сделал певец Егор Крид.
Скачать приложение можно по одной из ссылок:
Как создать прямую трансляцию В Контакте
Этот способ как создать трансляцию Вконтакте предусматривает использование специального программного обеспечения (ПО), которое позволяет демонстрировать экран Вашего монитора, либо использование профессионального оборудования для видеосъемки.
Напомню, если Вы хотите начать прямую трансляцию через мобильное устройство, то для этого подойдёт простая и удобная программа VK Live.
С помощью этого способа в режиме онлайн Вы сможете:
- делиться изображением с экрана, внешней видеокамеры либо игры;
- вести прямые включения с самых разных мест;
- иметь возможность организовать беспрерывную передачу эфира телевизионных каналов и радиостанций;
- и еще много чего другого.
Как создать прямую трансляцию В Контакте
Создание трансляции для вещания с использованием ПО:
1. Для этого нужно открыть полную версию Вконтакте с ПК.
2. Выбрать место, где будет размещена трансляция – Ваша личная страница, группа или сообщество, в которой Вы являетесь администратором.
3. Открыть страницу видеозаписей страницы или сообщества, в зависимости от того, где бы будете транслировать.
4. Нажать на кнопку «Трансляция». Она находится в верхнем правом углу страницы.

Важно помнить! Трансляция в ВК может быть запущена только один раз, и только одним администратором. Для запуска нескольких параллельных трансляций, все последующие должны создавать другие администраторы.

- загрузить обложку трансляции. Для этого надо нажать на «Загрузить свою», и выбрать изображение с компьютера;
- отрегулировать размер изображения, чтобы было соотношение сторон 16 на 9, чтобы изображение отображалось корректно;
- также настроить оптимальный размер обложки – 800 на 450 пикселей;
- сделать описание и присвоить название для трансляции;
- выбрать категорию для трансляции;
- в случае выбора категории «Компьютерные игры», нужно еще указать название игры
- откройте раздел «Настройки видеокодера», и нажмите на «Показать ссылку и ключ». Это делается для генерации настроек ПО, для трансляции видео;
Помните! Не сообщайте никогда никому ссылку и ключ, ведь с их помощью абсолютно любой сможет провести трансляцию с Вашей страницы.
Если будет необходимо, Вы сможете заново сгенерировать настройки, нажав на «Сгенерировать новые настройки».
- после вышеперечисленного, вернитесь в браузер, и нажмите «Предварительный просмотр». Это делается для проверки сигнала. В этом режиме поток будет виден только Вам, а остальным пользователям будет высвечиваться заглушка трансляции;
- нажмите на галочку «Оповестить подписчиков о начале трансляции». После этого, Вашим подписчикам придет уведомление. Такая функция доступна раз в час;
- нажмите на «Сохранить», и преступайте к проверке сигнала;
- запустите поток в ПО, и посмотрите в браузере, всё ли нормально с сигналом трансляции;
- если с трансляцией всё нормально, то жмите «Опубликовать»;
- после всего вышеперечисленного, трансляция будет доступна для общего просмотра, и справа от видео люди смогут общаться в чате;
- для завершения трансляции нужно просто остановить её в ПО для вещания;
- после завершения трансляции в течении минуты Вы еще сможете ее возобновить, а по истечении 60 секунд она окончательно завершится и появится полная запись всего эфира.
Рекомендуем Вам, помимо всего прочего, попробовать воспользоваться программой OBS, специально для Вконтакте. Эта программа значительно упрощает сам процесс создания потока, и является хорошим помощником для новичков.
- Канал прямой эфир 11

- Дома 2 ночной эфир

- Хоккей ска прямой эфир

- Казахстан бокс прямой эфир

- Как снимать прямой эфир

- Сериал в прямом эфире

- Наше радио эфир сегодня

- Европы плюс прямой эфир

- Қазақстан радиосы тікелей эфир

- Зао эфир в минске

- Прямой эфир 24 августа