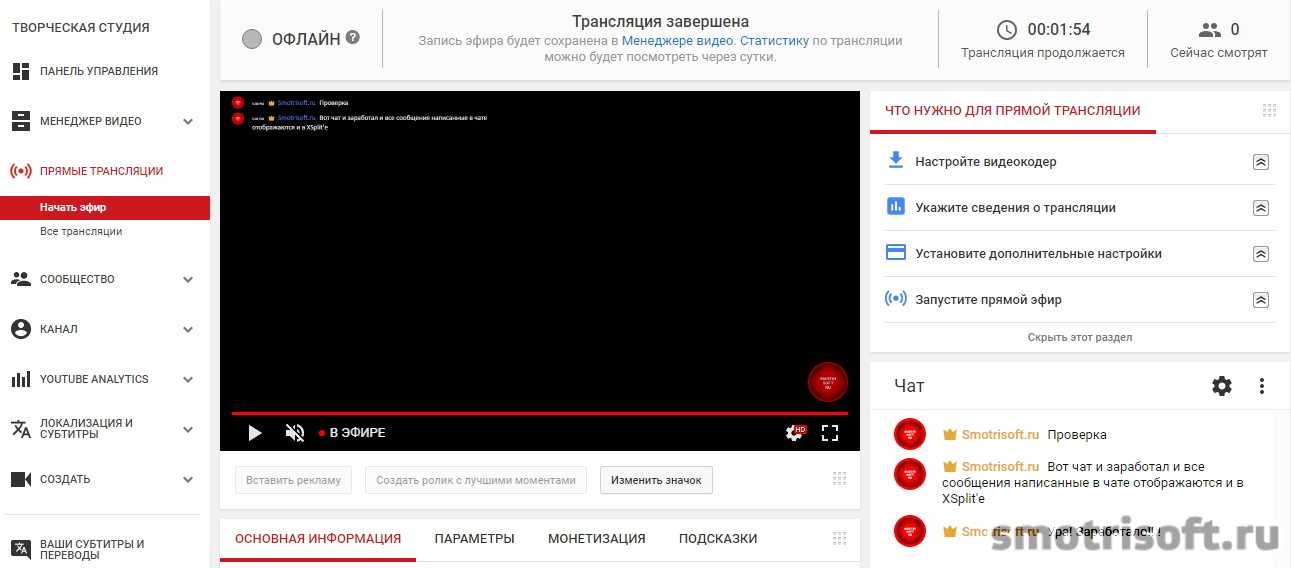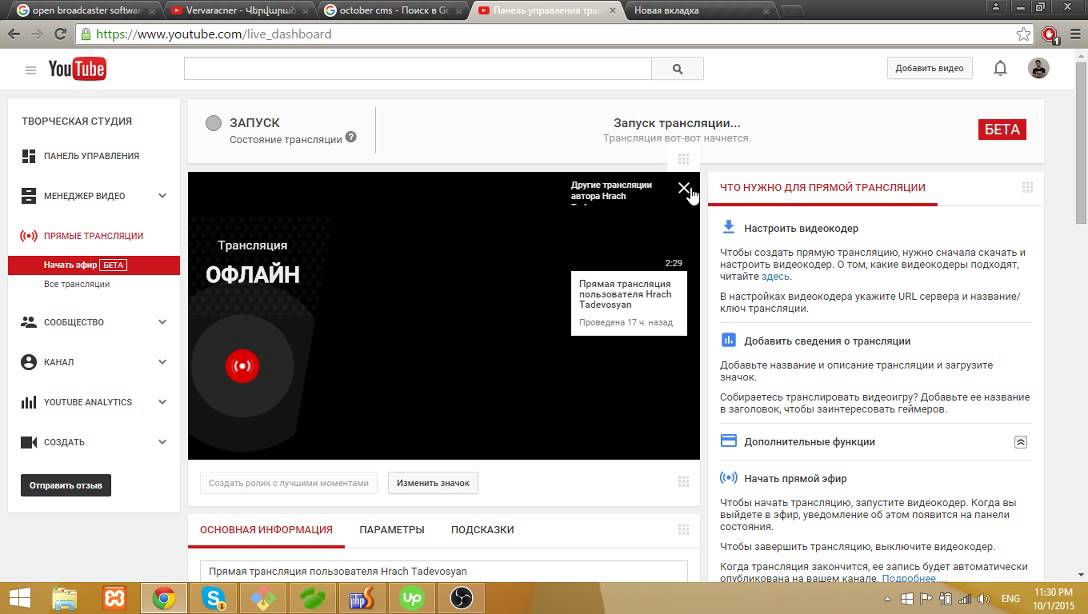Содержание
Как записать прямую YouTube-трансляцию
Прямая трансляция видео — модная функция, которую используют большинство блоггеров сегодня. Например, YouTube Live позволяет видеооператорам проводить онлайн-занятия в прямом эфире, транслировать события, проводить семинары и так далее. Но знаете ли вы о лучших способах, которые вы можете использовать для записи прямой трансляции YouTube без потери и снижения качества? В этой статье сохранено пять простых вариантов записи прямой трансляции YouTube на компьютерах macOS или Windows. Давайте начнем!
В этой статье
01 Можно ли записать прямую трансляцию?
02 5 лучших вариантов записи прямой трансляции на YouTube (Windows и Mac)
02 Дополнительное руководство: Как загрузить прямую трансляцию с YouTube?
Часть 1. Можно ли записать прямую трансляцию?
Сегодня, просматривая социальные сети, пользователи постоянно натыкаются на один или два ролика в прямом эфире. Как правило, прямые эфиры используются для организации стратегии бренда и максимального расширения охвата. Реалистичность и краски прямых эфиров привлекают довольно большое количество пользователей.
Реалистичность и краски прямых эфиров привлекают довольно большое количество пользователей.
К счастью, YouTube позволяет транслировать видео в прямом эфире, а платформа потокового вещания насчитывает более 1,9 миллиарда пользователей. Хотя Творческая студия YouTube и позволяет вам легко создавать подобный ролик, в этой функции отсутствуют необходимые инструменты «картинка в картинке» (PIP), редактирование видео, запись видео и т.д. Итак, если вы ищете более профессиональный инструмент для записи и редактирования прямой трансляции YouTube, оставайтесь с нами.
Часть 2. 5 лучших вариантов записи прямой трансляции на YouTube (Windows и Mac)
- Wondershare UniConverter 13
- TechSmith’s Snagit
- EaseUS RecExperts
- VLC
- TechSmith’s Camtasia
1. Wondershare UniConverter 13(Windows/Mac)
Если вы хотите записать прямую трансляцию YouTube без водяных знаков, обратитесь к Wondershare UniConverter. Эстетичное приложение для записи экрана просто использовать. Инструмент позволяет записывать видео в реальном времени на YouTube в нескольких положениях. Функция позволяет пользователям вручную устанавливать область захвата с помощью инструмента лассо или выбирать предустановленные полноэкранные и пользовательские режимы. Во время сеанса записи вы можете вставить видео (PIP — картинка в картинке), голосовое сопровождение и аннотации, такие как тексты, фигуры, линии и т. д. После записи вы можете ретушировать видео для создания более привлекательной картинки перед публикацией.
Инструмент позволяет записывать видео в реальном времени на YouTube в нескольких положениях. Функция позволяет пользователям вручную устанавливать область захвата с помощью инструмента лассо или выбирать предустановленные полноэкранные и пользовательские режимы. Во время сеанса записи вы можете вставить видео (PIP — картинка в картинке), голосовое сопровождение и аннотации, такие как тексты, фигуры, линии и т. д. После записи вы можете ретушировать видео для создания более привлекательной картинки перед публикацией.
Wondershare UniConverter — Лучшее программное обеспечение для записи видео на YouTube для macOS 10.9 + & Windows 10/8.1/7.
Попробуйте Бесплатно Попробуйте Бесплатно
Безопасность Проверена. 3,591,664 человек уже скачали.
Интуитивно понятная функция записи для захвата всего экрана или его части.
Записывайте прямую трансляцию на YouTube со скоростью до 60 кадров в секунду.
Экспортируйте прямую запись YouTube в форматах MP4, AVI или FLV.
Вставьте PIP(картинка в картинке), голос за кадром и аннотации к записанным видео.
Отредактируйте видео в прямом эфире YouTube, используя кадрирование, обрезку, добавление субтитров и так далее.
Ниже вы найдете инструкцию как записывать YouTube в прямом эфире с помощью Wondershare UniConverter:
Шаг 1 Откройте и запустите приложение для записи экрана.
Установите и запустите UniConverter на своем компьютере, а затем нажмите на»Запись экрана» в левой строке меню. После этого нажмите кнопку «Запись экрана» , чтобы запустить функцию.
Шаг 2 Откройте видео в прямом эфире YouTube и выберите область захвата.
Как только вы запустите приложение для записи экрана, откройте видео или страницу компьютера, которое вы хотите записать. Используйте функцию кадрирования видеокадра, чтобы заполнить область захвата. Для записи определенных кадров, выберите «Пользовательский» в разделе режим записи и введите предпочитаемые размеры по высоте и ширине. Затем установите флажок «Заблокировать соотношение сторон», чтобы сохранить качество вывода.
Затем установите флажок «Заблокировать соотношение сторон», чтобы сохранить качество вывода.
Шаг 3 Выберите записывающие устройства и настройте параметры.
Для записи видео в реальном времени на YouTube со звуком выберите устройство в «Системный звук». Затем перейдите к выбору устройства ввода звука в разделе «Микрофон», прежде чем выбрать устройство PiP(картинка в картинке) в «Веб-камера».
Теперь необходимо настроить формат вывода, частоту кадров и качество. Для этого нажмите на кнопку «Настройки», а затем выберите MP4, AVI или FLV в качестве целевого формата. Для более плавного воспроизведения на любом устройстве или онлайн-платформе выберите MP4. Вы даже можете установить таймер записи, чтобы соблюсти необходимую продолжительность воспроизведения.
Шаг 4 Запишите видео в прямом эфире на YouTube.
Последний, но не менее важный шаг: проверьте область записи еще раз. Соответствует ли она вашим требованиям?Затем нажмите кнопку REC . Когда начнется запись, запустите панель задач, где вы увидите кнопки для остановки/приостановки сеанса записи, включения/выключения устройств и создания снимка экрана.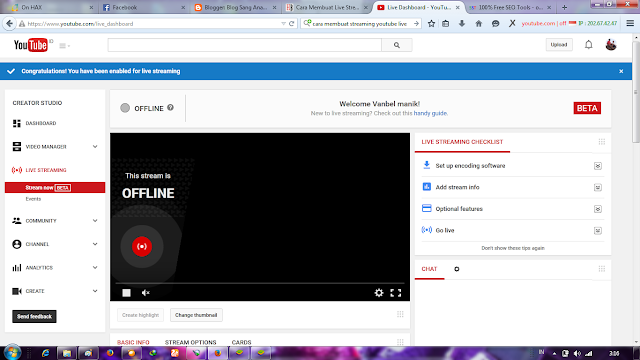 Вы также увидите инструмент для добавления аннотаций во время записи. Наконец, нажмите на «Стоп», чтобы завершить запись и поделиться своим видео.
Вы также увидите инструмент для добавления аннотаций во время записи. Наконец, нажмите на «Стоп», чтобы завершить запись и поделиться своим видео.
Профессиональный совет: Вы можете дополнительно отредактировать свое видео для создания выделяющивогося ролика для большой платформы YouTube. Просто щелкните правой кнопкой мыши на видео, выберите «Добавить» , а затем нажмите «Видеоредактор». Теперь запустите окно видеоредактора и профессионально отретушируйте видео. Вы также можете напрямую экспортировать ролик в > формате YouTube , чтобы избежать проблем с совместимостью.
2. TechSmith’s Snagit
Еще одно отличное приложение для записи трансляции на YouTube — это Snagit. С помощью этого приложения для macOS и Windows вам практически не понадобится помощь для начала работы и съемки видео высшего качества. Инструмент позволяет пользователям захватывать весь экран компьютера или определенный раздел, прежде чем редактировать его с функцией вырезания и добавления текстов.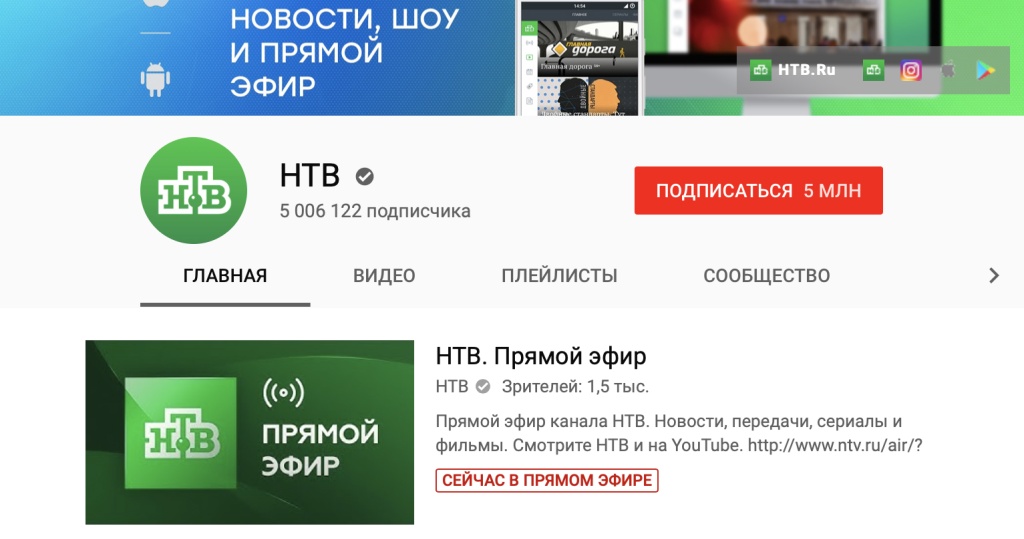 Интересно, что Snagit также позволяет записывать и экспортировать изображения в форматах GIF и PNG.
Интересно, что Snagit также позволяет записывать и экспортировать изображения в форматах GIF и PNG.
Ниже мы покажем, как записывать YouTube в прямом эфире с помощью Snagit:
Шаг 2. Выберите кнопку «Видео» в Snagit, а затем включите настройки записи и устройства. Например, вы можете включить веб-камеру, видеоредактор, системный звук и использовать другие функции.
Шаг 3. Теперь нажмите на кнопку «Захватить», а затем используйте функцию обрезки окна, чтобы задать область захвата. Как и в случае с UniConverter, вы также можете ввести оптимизированные размеры видеокадра.
Шаг 4. Нажмите «Запись» , чтобы начать запись трансляции на YouTube. Во время сеанса записи пользователи могут активировать системный звук, голосовое сопровождения и наложение веб-камеры. Нажмите «Остановить», если вы удовлетворены.
Шаг 5. Редактор Snagit автоматически загрузит снятое видео. Здесь вы можете редактировать видео со стрелками, фигурами, штампами, текстами и так далее. Если вы удовлетворены, нажмите на кнопку «Поделиться» и выберите, где сохранить видео.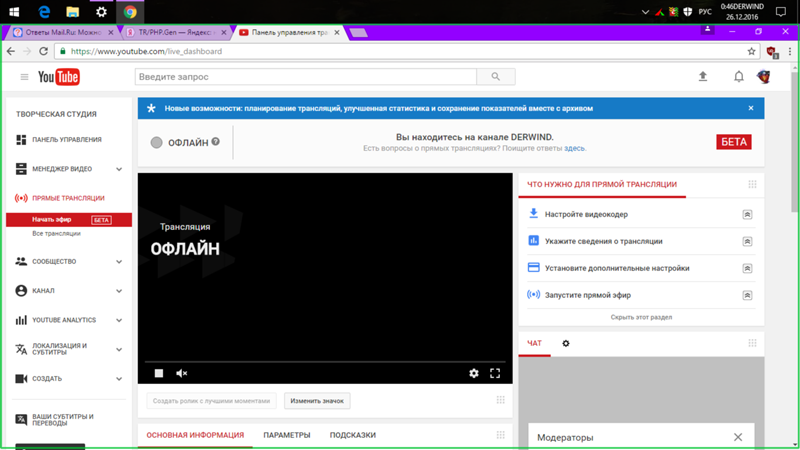 Вот и все!
Вот и все!
Заметка: Редактор Snagit очень полезен, но пользовательский интерфейс поначалу может запутать новичков. Кроме того, только платный пакет позволяет редактировать записанные видеоклипы на Snagit.
3. EaseUS RecExperts(Windows/Mac)
Snagit не подошел вам? Обратитесь к EaseUS RecExperts. Здесь вы сможете использовать удобные бесплатные сеансами видеозаписи на компьютерах Mac и Windows. Программное обеспечение позволяет записывать YouTube-трансции вместе с голосовым сопровождением и эффектами PIP(картинка в картинке). EaseUS RecExperts включает четыре режима записи: Полноэкранный режим, Выбор части, Фиксированная область и Фиксированное окно. После выбора режима записи вы можете установить таймер записи, чтобы убедиться в точной записи прямого эфира YouTube.
Выполните следующие действия, чтобы записать YouTube-прямой эфире с EaseUS RecExperts:
Шаг 1. Установите и запустите EaseUS RecExperts, а затем выберите «Запись экрана» . После этого запустите YouTube-видео, которое вы хотите записать.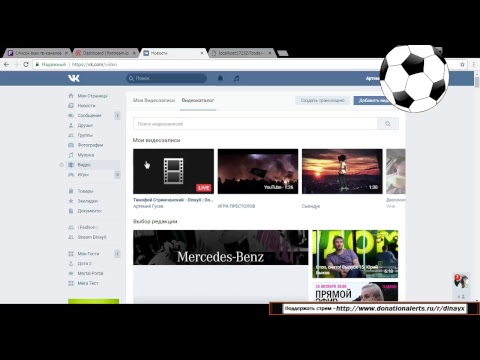
Шаг 2. Теперь коснитесь значка обрезки и выберите, хотите ли вы записывать в полноэкранном режиме, выберите часть или режим фиксированной области. В этом случае нажмите «Выбрать область».
Шаг 3. Используйте функцию обрезки области, которую вы хотите записать с длительным нажатием и перетаскиванием мыши.
Шаг 4. Теперь перейдите к «Система и микрофон», а затем выберите режим записи звука. Например, вы можете выбрать запись только микрофона или выбрать «системный звук» и «микрофон». Вы также можете записывать видео без звука, если есть необходимость.
Шаг 5. Вы хотите записать видео с эффектом PIP(картинка в картинке)? Если да, щелкните на значок Веб-камера и выберите камеру для записи.
Шаг 6. Наконец, нажмите на кнопку «Запись» , чтобы записать экран вашего компьютера с помощью EaseUS RecExperts. Если вы удовлетворены, нажмите на «Стоп», а затем запустите редактор, нажав на кнопку маркера. Теперь вы можете изменить видео, перетаскивая маркеры перед экспортом.
Заметка: Вам может потребоваться некоторое время, чтобы освоить эту прекрасную программу. Неприятная часть заключается в том, что пользователи могут записывать видео только в формате MP4, а редактор включает ограниченные функции.
4. VLC(Windows/Mac)
Знаете ли вы, что VLC — это многофукнциональные программное обеспечение? Да, вы можете использовать VLC для выполнения десятка функций, помимо просмотра видео. Например, VLC поможет легко конвертировать и записывать видео и аудио. Пользователи могут записывать локальные видео в таких приложениях, как YouTube. Вы можете использовать URL-ссылки в прямом эфире во время записи. Кроме того, VLC поможет экспортировать видео в форматы MP4, WebM, AVI или TS.
Поэтому без лишних слов, оставляем для вас руководство для записи прямой трансляции YouTube на VLC:
Шаг 1. Установите и запустите VLC на своем компьютере. Помните, что VLC — это бесплатная программа с политикой открытого исходного кода.
Шаг 2. Затем откройте видео в прямом эфире YouTube и скопируйте URL-адрес. После этого нажмите на «мультимедиа» в VLC, а затем нажмите «Открыть сетевую трансляцию». Затем вставьте URL-ссылки в указанное место.
После этого нажмите на «мультимедиа» в VLC, а затем нажмите «Открыть сетевую трансляцию». Затем вставьте URL-ссылки в указанное место.
Шаг 3. Теперь нажмите на «Воспроизвести», чтобы начать запись YouTube-видео. После записи контента используйте кнопку «Стоп».
Шаг 4. Для просмотра импортированного видео YouTube, нажмите на»Медиа», далее нажмите «Открыть последний медиафайл», а затем коснитесь своего видео, чтобы посмотреть его.
Примечание: Несколько программ превзойдут VLC из-за бесплатной работы, но они не смогут сравниться качеством вывода. Однако VLC не предлагает функций редактирования видео. Итак, попробуйте использовать полезное приложение, например, UniConverter 13, для редактирования и конвертации видео, записанного в VLC. О, чуть не забыли упомянуть! Вы, скорее всего, получите сообщение об ошибке при записи прямой YouTube-трансляции с VLC.
5. TechSmith’s Camtasia(Windows/Mac)
Наконец, попробуйте Camtasia от TechSmith, чтобы плавно записывать прямую трансляцию YouTube на macOS и Windows. У программа минималистичный и интуитивно понятный пользовательский интерфейс. Инструмент может записывать практически все с вашего компьютера. Пользователи могут снимать видео, используя эффекты PiP(картинка в картинке), системные звуки, записяи с микрофона и аннотации, такими как тексты и рисунки. Кроме того, в Camtasia вы найдете набор редактирования для обрезки, перемещения и добавления кадров видео.
У программа минималистичный и интуитивно понятный пользовательский интерфейс. Инструмент может записывать практически все с вашего компьютера. Пользователи могут снимать видео, используя эффекты PiP(картинка в картинке), системные звуки, записяи с микрофона и аннотации, такими как тексты и рисунки. Кроме того, в Camtasia вы найдете набор редактирования для обрезки, перемещения и добавления кадров видео.
Ниже мы оставили руководство по записи прямой трансляции YouTube с помощью Camtasia:
Шаг 1. Установите и запустите Camtasia на своем компьютере, а затем выберите «Новый проект». Затем нажмите на кнопку Запись, чтобы запустить Camtasia recorder.
Шаг 2. Теперь воспроизведите видео в прямом эфире YouTube и выберите область записи в полноэкранном режиме или выберите область для записи.
Шаг 3. Перейдите к выбору устройств ввода для веб-камеры, микрофона и системной записи звука.
Шаг 4. Нажмите на «Начать запись» кнопку, чтобы начать запись экрана компьютера.
Шаг 5. Как только вы запишите достаточное количество контента, нажмите на «Стоп», а затем удалите ненужные разделы с помощью редактора Camtasia. Инструмент также позволяет добавлять аннотации, эффекты, заголовки и многое другое.
Как только вы запишите достаточное количество контента, нажмите на «Стоп», а затем удалите ненужные разделы с помощью редактора Camtasia. Инструмент также позволяет добавлять аннотации, эффекты, заголовки и многое другое.
Шаг 6. Нажмите на «Экспорт», чтобы сохранить видео в формате MP4 или GIF. Вы также можете напрямую экспортировать видео в облако и на платформы социальных сетей.
Часть 3. Дополнительное руководство: Как загрузить прямую трансляцию с YouTube?
Не понравилось качество записанного видео в прямом эфире YouTube? Загрузите ролик на свой компьютер, а Wondershare UniConverter 13 поможет вам решить проблему. Программное обеспечение позволяет сохранять видео в формате MP4 с различным разрешением перед сохранением. Вы также можете извлекать YouTube в форматах MP3 или JPG.
Ниже приведены простые шаги:
Шаг 1. Запустите загрузчик и импортируйте URL-ссылку.
Начните с копирования URL-адреса YouTube-видео, а затем на UniConverter перейдите на вкладку «Загрузчик» на левой панели. Теперь нажмите на кнопку Загрузить. Программа начнет анализировать ваше видео.
Теперь нажмите на кнопку Загрузить. Программа начнет анализировать ваше видео.
Шаг 2. Выберите MP4 в качестве целевого формата.
После того, как программа закончит анализ вашего видео, выберите разрешение MP4 в разделе «Скачать видео». Помните, что более качественный клип создаст большой по размеру файл.
Шаг 3. Сохраните видео на своем компьютере.
Нажмите на кнопку «Загрузить» , затем подождите, пока UniConverter закончит извлечение видео YouTube. Для ускорения процесса загрузки нажмите «высокоскоростная загрузка», чтобы включить функцию. Наконец, перейдите на вкладку «Готово», чтобы просмотреть извлеченное видео на YouTube. Всё готово!
Заключение
Теперь вы знаете, как легко записывать YouTube-трансляцию. Из приведенных выше вариантов очевидно, что бесплатное приложениие VLC — один из лучших вариантов. Однако с пользовательским интерфейсом трудно работать, да и приложение не поддерживает редактирование видео. С другой стороны, Camtasia и Snagit сложно использовать, а цена приложений довольно высока.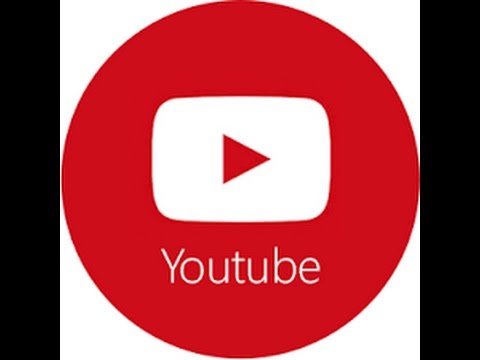 Инструмент EaseUS Rec также предлагает ограниченные возможности редактирования видео. Итак, мы советуем вам попробовать UniConverter 13 для лучшей записи и редактирования YouTube-трансляции.
Инструмент EaseUS Rec также предлагает ограниченные возможности редактирования видео. Итак, мы советуем вам попробовать UniConverter 13 для лучшей записи и редактирования YouTube-трансляции.
Простой способ записи потокового видео/музыки с YouTube в прямом эфире
By
Карен Нельсон Last updated:
21 сентября 2020 г.
Прямая трансляция YouTube позволяет YouTuber запускать потоковую передачу видео в реальном времени.Но зрители не могут гарантировать, что видео в прямом эфире будут записаны и заархивированы, чтобы оглянуться назад.Что еще хуже, YouTube может удалить его или изменить настройки архива.Кроме того, для разных типов прямых трансляций YouTube предоставит архивы разной длины.Если поток превышает длину архива, он может вообще не быть захвачен.
Исходя из вышеизложенного, как обеспечить получение для воспроизведения полного потока видео в реальном времени? Лучший подход-записать прямую трансляцию YouTube от начала до конца с помощью средства записи экрана.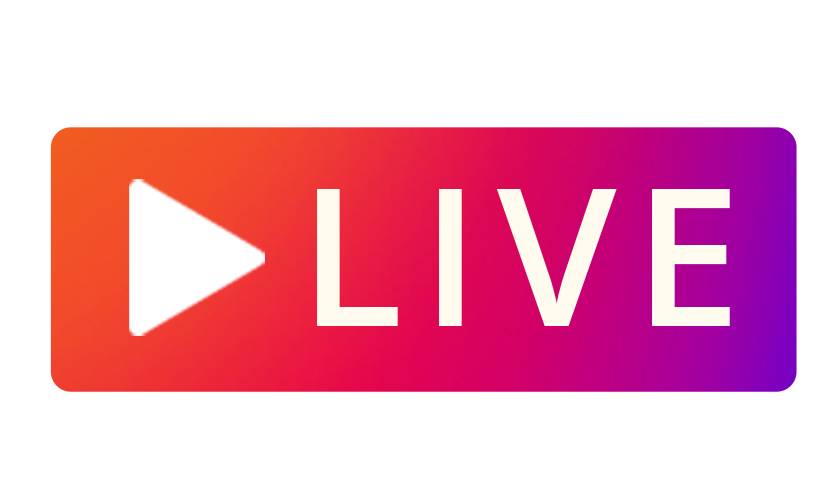 Здесь мы покажем вам, как записывать прямые трансляции на YouTube с помощью VideoSolo Screen Recorder.
Здесь мы покажем вам, как записывать прямые трансляции на YouTube с помощью VideoSolo Screen Recorder.
Это настолько мощно, чтобы записывать все движения экрана, включая видео в прямом эфире YouTube, музыку и любые другие видео на компьютере Mac/Windows.Конечно, он также может записывать прямые трансляции с других платформ.Качество записанного видео практически не уступает оригиналу.Тогда вы можете без проблем просмотреть видео!Любое состояние прямых трансляций YouTube можно легко записать с помощью VideoSolo Screen Recorder, после чего вы можете передавать и воспроизводить видео на всех типах устройств.
Запись потоковой передачи в прямом эфире и потоковая передача «в прямом эфире сейчас»
Шаг 1.Нажмите «Video Recorder» для захвата экрана и звука
Чтобы записать прямую трансляцию YouTube, вы нужно будет захватывать изображение и звук через видеомагнитофон.Если вы просто хотите записать звук в прямом эфире YouTube, нажмите «Audio Recorder» и узнайте, как записывать звук из Интернета( включая потоковую музыку и радио).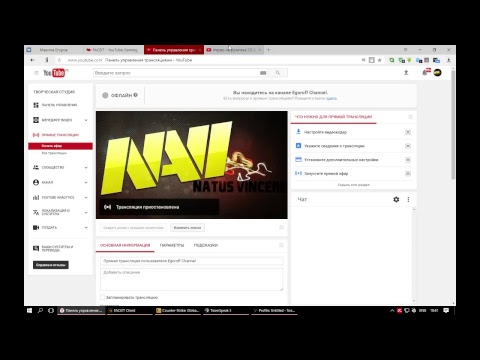
Шаг 2.Отрегулируйте область записи
Используя «Custom», наведите указатель мыши на область прямой трансляции YouTube, которую вы хотите записать.Помните, что кнопка «Системный звук» должна быть включена и установить надлежащую громкость системы.Чтобы избежать шума, лучше выключите микрофон.
Шаг 3.Настройте параметры вывода и аппаратного ускорения
Теперь перейдите в «Предпочтения», щелкнув значки, параллельные «Видеорегистратору».Нажмите на Выход.У вас есть возможность записывать прямой эфир YouTube с качеством без потерь и частотой кадров 60 кадров в секунду.VideoSolo Screen Recorder также позволяет вам иметь аппаратное ускорение.Это может не только снизить нагрузку на систему, но также позволяет быстро записывать видео высокой четкости и обеспечивает высокую степень сжатия.И вы должны зарезервировать достаточно памяти компьютера, если вы выбираете высокое разрешение.
Примечание: Вы также можете выбрать аудиоформат и качество на вкладке «Вывод», если вы записываете аудио в реальном времени.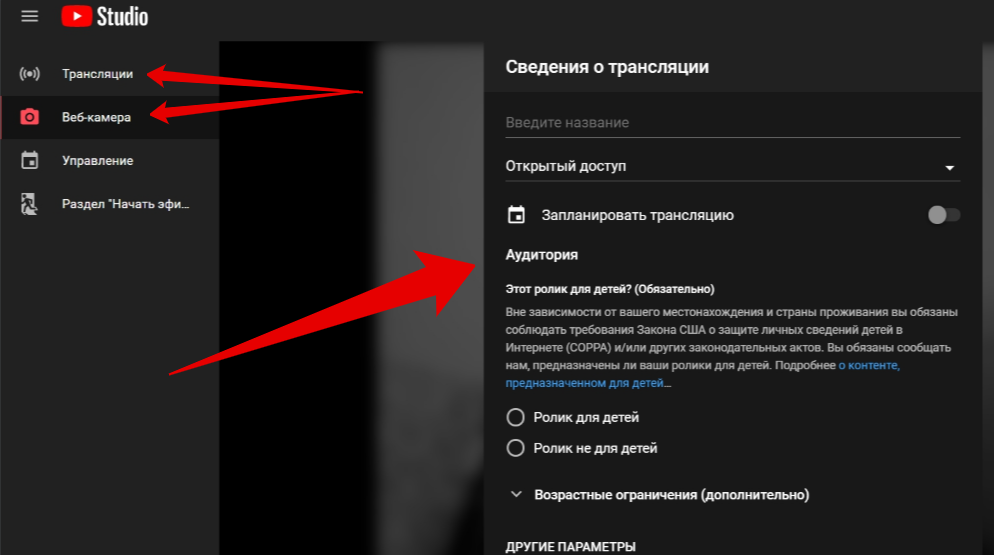
Шаг 4.Начать запись одним щелчком мыши
Нажмите «ЗАПИСЬ», после чего начнется запись.Во время записи вы сможете захватить весь экран прямой трансляции YouTube, если скроете плавающую полосу.Кстати, если вы не хотите сидеть у компьютера в ожидании его окончания, вы можете установить длину записи на панели инструментов.Щелкните значок «Часы» и укажите желаемую продолжительность.
Запись прямой трансляции YouTube, которая еще не началась
VideoSolo Screen Recorder позволяет пользователям записывать видео автоматически.Это означает, что вам не нужно сидеть за компьютером, ждать начала прямой трансляции YouTube, а затем записывать.YouTube покажет время начала прямой трансляции.Таким образом, вы можете нажать «Расписание задач», чтобы установить заранее.Но эта функция реализована только в версии для Windows.
Войдите в основной интерфейс VideoSolo Screen Recorder.Вы можете найти функцию «Расписание задач» в нижнем столбце.Затем Вам нужно нажать на «Добавить новую задачу». Установите время начала и время окончания.Обратите внимание, что перед созданием задачи необходимо произвести настройки записи.Кроме того, подробное руководство предоставлено для вас, чтобы узнать больше о « Как использовать расписание задач ».
Установите время начала и время окончания.Обратите внимание, что перед созданием задачи необходимо произвести настройки записи.Кроме того, подробное руководство предоставлено для вас, чтобы узнать больше о « Как использовать расписание задач ».
Когда время истечет, запись начнется автоматически.Вам очень удобно автоматически записывать прямую трансляцию, например, радио или спортивное шоу ночью.
Таким образом, вы можете записывать любые виды прямых трансляций YouTube с помощью VideoSolo Screen Recorder.С функцией «Расписание задач» запись прямой трансляции в любое время становится проще простого!Вы также можете бесконечно оглядываться назад, не беспокоясь о потере архива прямой трансляции YouTube.Надеюсь, эта статья вам поможет!
Как вести прямую трансляцию на Facebook и YouTube одновременно
Прямые трансляции,
Возможности BoxCast + обновления,
Программное обеспечение для прямых трансляций,
Как вести прямую трансляцию
Команда BoxCast • 22 октября 2022 г.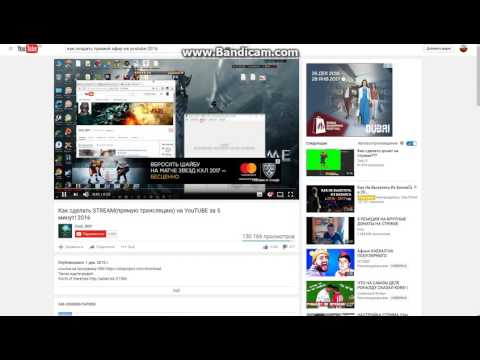
Потоковое вещание в социальных сетях — невероятно полезный способ сделать так, чтобы ваши живые видео увидело как можно больше людей. Один из лучших способов транслировать видео в прямом эфире — это многопотоковое (или одновременное) вещание на несколько платформ социальных сетей одновременно. В этом руководстве рассказывается, как это сделать с Facebook и YouTube.
Содержание
- Потоковое вещание на Facebook + YouTube
- Видео: как вести одновременную трансляцию на несколько платформ социальных сетей
- Что вам нужно
- Как транслировать на Facebook + YouTube одновременно
- Советы и хитрости по социальным трансляциям
- Часто задаваемые вопросы
- Заключительные мысли + дополнительная литература
Могу ли я одновременно транслировать на Facebook и YouTube?
Короче говоря, да. Но вы не можете сделать это в одиночку. Facebook и YouTube принадлежат отдельным компаниям (Meta и Google соответственно), и каждая компания хочет, чтобы вы использовали их собственную видеоплатформу — и только их собственную видеоплатформу.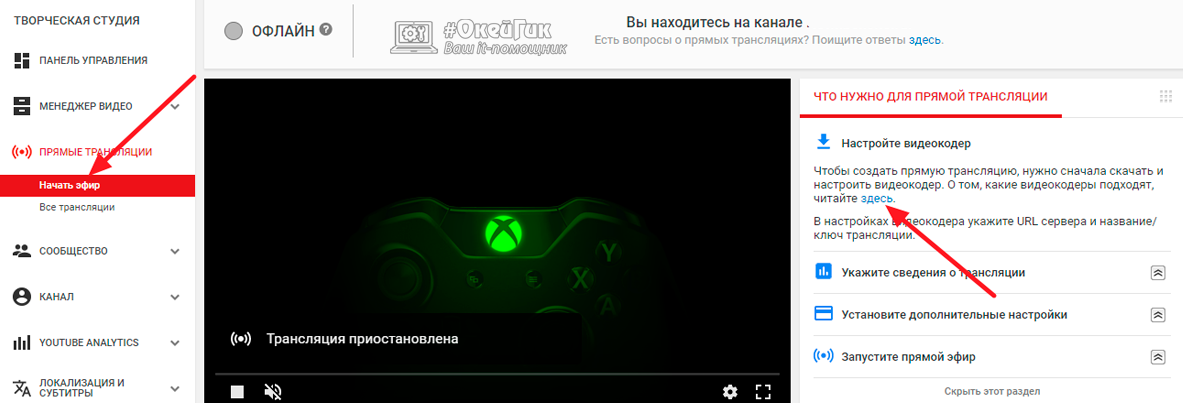 Нет возможности нативно отправить поток с Facebook на YouTube и наоборот.
Нет возможности нативно отправить поток с Facebook на YouTube и наоборот.
Ознакомьтесь с этими краткими и полезными руководствами, если вы хотите транслировать на эти платформы по отдельности:
- Как транслировать на Facebook Live
- Как вести прямую трансляцию на YouTube
Однако вам потребуется отдельная служба для потоковой передачи на обе эти платформы одновременно. Здесь на помощь приходит BoxCast. BoxCast — это простое в использовании решение для потоковой передачи видео в реальном времени, которое позволяет одновременно транслировать видео на Facebook, YouTube и многие другие места.
Видео: как вести прямую трансляцию на несколько платформ социальных сетей одновременно
Что нужно для прямой трансляции на Facebook + YouTube
Чтобы начать прямую трансляцию на Facebook и YouTube, вам потребуются учетные записи для этих платформ. Вам также понадобится учетная запись BoxCast — так вы будете транслировать на обе платформы одновременно. Если у вас его нет, начните бесплатную 14-дневную пробную версию BoxCast здесь.
С помощью BoxCast легко начать потоковую передачу прямо из веб-браузера. Вам даже не нужно дополнительное оборудование или камеры! Тем не менее, если вы хотите вывести свои прямые трансляции на новый уровень, вы можете транслировать их любым из следующих способов с помощью BoxCast:
- Ваш мобильный телефон с приложением Broadcaster
- Веб-браузер на компьютере
- Предпочитаемая камера и видеокодер
Совет для профессионалов: если у вас уже есть записанное видео, которое вы хотите одновременно транслировать на Facebook и YouTube, вы тоже можете это сделать.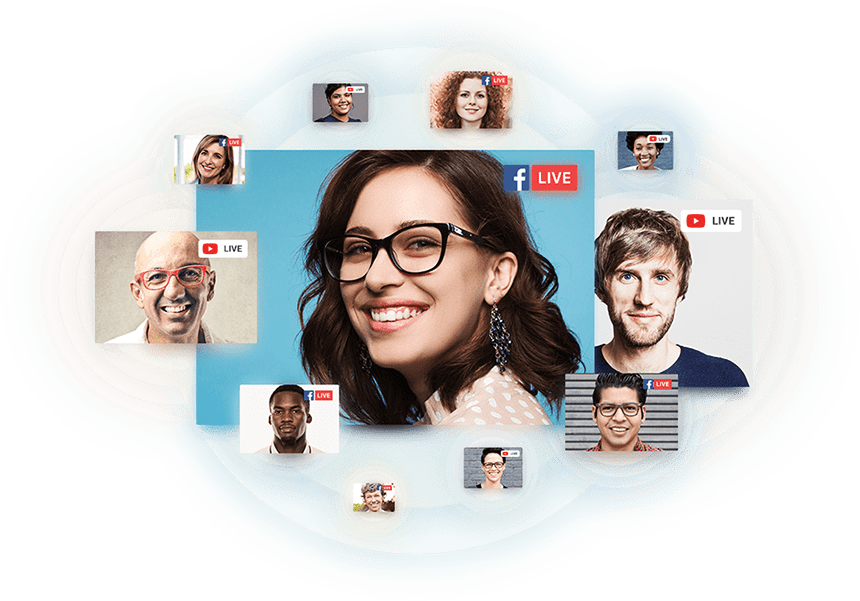 Посмотрите, как вы можете транслировать ранее записанное видео, как если бы оно было в прямом эфире, используя функцию BoxCast Simulated Live.
Посмотрите, как вы можете транслировать ранее записанное видео, как если бы оно было в прямом эфире, используя функцию BoxCast Simulated Live.
Как вести прямую трансляцию на Facebook + YouTube одновременно
Шаг 1: Подготовка + вход в систему
Убедитесь, что вы собрали все свое оборудование (см. выше в зависимости от используемого метода вещания) и вошли во все свои учетные записи: BoxCast Dashboard, Facebook и YouTube. Если у вас есть несколько учетных записей в одной и той же социальной сети, войдите в ту, в которую вы хотите транслировать.
Помните: если у вас еще нет учетной записи BoxCast, вы можете попробовать ее бесплатно здесь.
Примечание. Если вы раньше не проводили трансляции на YouTube, сначала необходимо включить прямую трансляцию на своем канале. YouTube требует периода ожидания от 24 до 48 часов, чтобы активировать прямую трансляцию после того, как вы ее включили, поэтому обязательно подготовьтесь заранее и сделайте это заранее! Подтвердите свою учетную запись и включите прямую трансляцию в своей учетной записи YouTube с помощью этих инструкций.
Шаг 2. Включите социальные направления на вашей платформе потокового вещания
Если вы уже интегрировали свои социальные учетные записи с выбранной вами платформой потокового вещания, вы можете пропустить этот шаг. Если нет, читайте дальше.
В панели инструментов BoxCast перейдите на страницу настроек. Перейдите на вкладку «Интеграция» и выберите «Добавить интеграцию».
В раскрывающемся меню выберите Facebook или YouTube. Вы можете выбрать любую другую доступную платформу социальных сетей для потоковой передачи, а также другие настраиваемые места назначения — просто повторите этот шаг с любым количеством учетных записей в социальных сетях.
Для каждой социальной платформы вам потребуется авторизовать BoxCast для подключения к вашей учетной записи. Для этого следуйте инструкциям на экране. Затем все ваши направления в социальных сетях будут перечислены на вкладке «Интеграции» на панели инструментов.
Шаг 3. Запланируйте трансляцию
Запланируйте трансляцию в BoxCast Dashboard или на выбранной вами потоковой платформе. На вкладке «Расписание трансляции» создайте новую трансляцию, дайте ей имя и описание, а также запланируйте время и дату начала трансляции. В раскрывающемся списке «Места назначения» выберите учетные записи Facebook, YouTube и любых других социальных сетей. Затем выберите Запланировать трансляцию.
На вкладке «Расписание трансляции» создайте новую трансляцию, дайте ей имя и описание, а также запланируйте время и дату начала трансляции. В раскрывающемся списке «Места назначения» выберите учетные записи Facebook, YouTube и любых других социальных сетей. Затем выберите Запланировать трансляцию.
Шаг 4: Начать прямой эфир
Ваша трансляция запланирована — теперь пришло время выйти в эфир! Что хорошего в BoxCast, так это то, что вы можете автоматически выходить в эфир на Facebook и YouTube. После того, как вы запланировали трансляцию, все остальное будет сделано за вас.
Убедитесь, что ваше оборудование включено и подключено к Интернету. Затем сядьте поудобнее, расслабьтесь и наслаждайтесь потоком. Вы начнете прямую трансляцию в то время, которое запланировали на панели инструментов BoxCast, и все ваши зрители на Facebook и YouTube одновременно увидят одну и ту же прямую трансляцию на своих соответствующих социальных платформах.
Поздравляю! Вы ведете прямую трансляцию на Facebook и YouTube одновременно.
Совет для профессионалов: в разделе «Сведения о трансляции» на панели инструментов BoxCast перейдите к раскрывающемуся списку «Назначения», затем выберите социальные платформы, на которые вы в данный момент транслируете. Отсюда вы можете нажать «Смотреть на YouTube» и «Смотреть на Facebook», чтобы просматривать прямую трансляцию именно так, как ваши подписчики могут видеть ее на своих соответствующих социальных платформах.
Советы и подсказки по социальным трансляциям
Создание автоматических объявлений
Когда вы планируете прямую трансляцию с помощью BoxCast для платформы социальных сетей, вы можете создать объявление. Это автоматический пост в вашей социальной учетной записи, сообщающий вашим подписчикам, когда вы выйдете в эфир. Это всего лишь еще один способ убедиться, что ваш прямой эфир привлекает больше всего внимания.
Предлагайте свои трансляции своим подписчикам
Убедитесь, что вы сообщили своим подписчикам, что вы собираетесь выйти в эфир.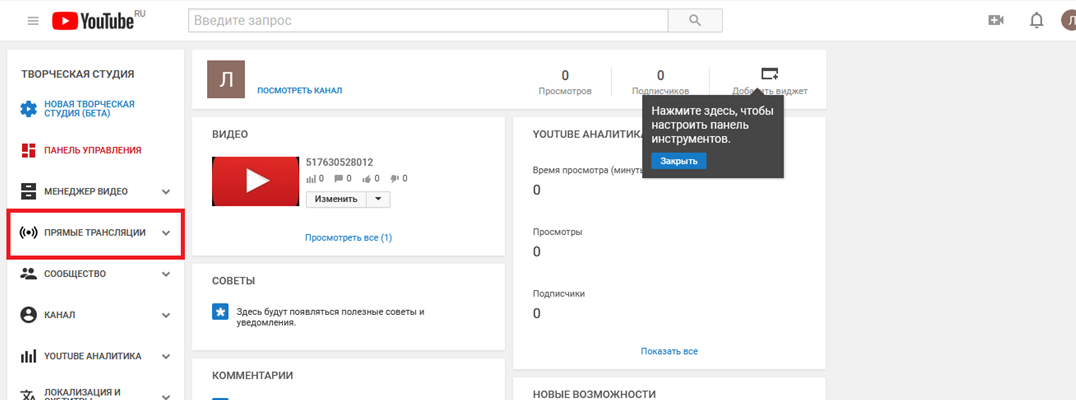 У нас есть еще несколько советов о том, как продавать свои трансляции и привлекать больше зрителей в этом руководстве по мультистримингу в социальных сетях.
У нас есть еще несколько советов о том, как продавать свои трансляции и привлекать больше зрителей в этом руководстве по мультистримингу в социальных сетях.
Добавить еще больше социальных направлений
Как только вы научитесь вести прямую трансляцию одновременно на Facebook и YouTube, попробуйте добавить больше направлений для своих потоков. С BoxCast вы можете одновременно транслировать в Twitter, Twitch, Vimeo, на свой собственный веб-сайт, в приложения Roku и Apple TV, а также в свои собственные пользовательские места назначения. Все, что вам нужно сделать, это добавить больше пунктов назначения с помощью панели инструментов BoxCast — попробуйте!
Поднимите качество трансляции на новый уровень
После того, как вы какое-то время ведете прямую трансляцию, рассмотрите возможность повышения качества своей продукции. Улучшение подключения к Интернету, камер, микрофонов и другого видеооборудования действительно может превратить ваши прямые трансляции из любительских в профессиональные. Инвестируйте в новое оборудование и наблюдайте, как ценность вашей продукции и качество потоковой передачи резко возрастают.
Инвестируйте в новое оборудование и наблюдайте, как ценность вашей продукции и качество потоковой передачи резко возрастают.
Часто задаваемые вопросы
Можно ли выполнять потоковую передачу с YouTube на Facebook?
Хотя вы не можете отправить поток напрямую с YouTube на Facebook, вы можете выполнять потоковую передачу одновременно на оба канала с помощью BoxCast. Это простой способ одновременной отправки прямых трансляций на YouTube и Facebook.
Facebook или YouTube лучше подходят для прямых трансляций?
Технология потокового вещания на YouTube немного лучше и позволяет вести потоковую передачу в более высоком разрешении и с более плавной частотой кадров, чем на Facebook. Однако, если у вас больше подписчиков на одной платформе, чем на другой, мы рекомендуем для начала сосредоточиться только на одной платформе. Или транслируйте одновременно на Facebook и YouTube.
Что означает многопоточность?
Многопотоковая передача означает множественную потоковую передачу, например, прямую трансляцию в несколько пунктов назначения одновременно.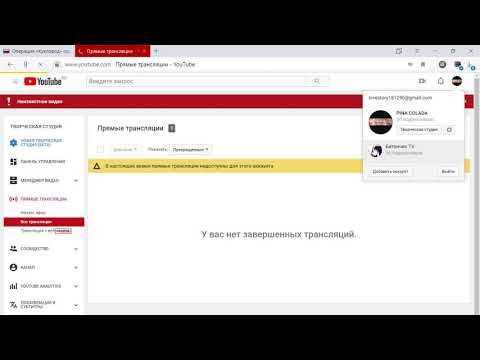 Это метод одновременной трансляции живого видео в такие места, как Facebook, YouTube, Twitch, Twitter и другие. Ваши подписчики видят одно и то же живое видео в одно и то же время на любых платформах, на которые вы ведете мультистриминг.
Это метод одновременной трансляции живого видео в такие места, как Facebook, YouTube, Twitch, Twitter и другие. Ваши подписчики видят одно и то же живое видео в одно и то же время на любых платформах, на которые вы ведете мультистриминг.
Заключительные мысли + дополнительная литература
Мультистриминг на Facebook и YouTube — отличный способ сделать так, чтобы ваш видеоконтент увидело больше людей. Когда вы идете туда, где находятся ваши подписчики, им легче найти ваш контент. Независимо от вашего уровня знаний о производстве или опыта работы с видео, мы собрали несколько полезных руководств, чтобы привлечь больше зрителей и создавать отличный видеоконтент, где бы вы ни находились.
- Как транслировать потоковое видео в Twitter
- Как вести прямую трансляцию дома
- Как ретранслировать прямую трансляцию с имитацией прямой трансляции, как если бы она была в реальном времени
- Как транслировать в прямом эфире на несколько адресатов одновременно
- Лучшее оборудование для потокового видео в реальном времени для любого уровня
Zoom: Прямая трансляция на YouTube или индивидуальная служба потоковой передачи | IT@UMN
Студенты, сотрудники, преподаватели, ведомства и спонсируемые учетные записи Миннесотского университета могут вести прямую трансляцию совещаний или вебинаров Zoom на Youtube Live и другие потоковые сервисы. Это хороший вариант для пользователей, которым необходимо охватить аудиторию более 300 участников.
Это хороший вариант для пользователей, которым необходимо охватить аудиторию более 300 участников.
Примечание. Прямая трансляция собраний отключена для пользователей компонента Health Care (HCC — BAA/BAA+). Потоковые вебинары разрешены.
Если вы впервые ведете прямую трансляцию с помощью Zoom, заблаговременно назначьте практическую встречу, чтобы ознакомиться с процессом.
В этой статье:
- Шаги, которые необходимо выполнить перед прямой трансляцией
- Включение функции прямой трансляции
- Заблаговременная настройка вашей потоковой платформы
- Настройка трансляции в Zoom
- шагов, которые необходимо выполнить непосредственно перед прямой трансляцией
- Использование прямых трансляций на YouTube для мгновенного выхода в эфир
- Остановка прямой трансляции и завершение собрания
- Дополнительные ресурсы
Действия перед прямой трансляцией
Планирование конференции в Zoom
- Планирование конференции в Zoom: прокрутите вниз, чтобы найти инструкции для вашей операционной системы (например, Windows, Mac, iOS, Android) или веб-сайта Zoom.
 портал. Нажмите на раздел, чтобы развернуть инструкции.
портал. Нажмите на раздел, чтобы развернуть инструкции.
Включение функции прямой трансляции
- Войдите в настройки конференции Zoom.
- Прокрутите вниз или нажмите В совещании (дополнительно) в левой навигационной ссылке, чтобы найти Разрешить прямые трансляции совещаний.
- Нажмите тумблер, чтобы включить прямую трансляцию . Появляются четыре флажка.
- Установите флажки для мест, на которые вы хотите вести прямую трансляцию:
- Снимите флажок Facebook и Workplace от Facebook , если только вы не планируете использовать их, чтобы интерфейс вашей встречи оставался менее загроможденным.
- YouTube: Проверка YouTube позволяет настроить прямую трансляцию с помощью учетной записи YouTube , подключенной к университету.
- Примечание: Настройка YouTube для работы с Zoom в первый раз требует, чтобы вы сразу прошли процесс прямой трансляции без тестирования.
 При использовании этого варианта убедитесь, что вы готовы начать тестовую встречу.
При использовании этого варианта убедитесь, что вы готовы начать тестовую встречу.
- Примечание: Настройка YouTube для работы с Zoom в первый раз требует, чтобы вы сразу прошли процесс прямой трансляции без тестирования.
- Отметьте Custom Live Streaming Service , чтобы настроить прямую трансляцию перед встречей с использованием любой службы, кроме Workplace by Facebook , включая YouTube . Появится текстовое поле, в котором вы можете ввести любые примечания для организаторов, которые будут транслировать вашу встречу .
- Если вы не хотите добавлять примечания, оставьте это поле пустым и выберите Сохранить .
- Перейти к Настройка платформы потокового вещания раздел ниже.
Заблаговременная настройка платформы потоковой передачи
Для того чтобы запланированная встреча была запущена в прямом эфире с использованием опции Custom Live Streaming Service , вам необходимо получить:
- URL-адрес трансляции.

- Ключ потока.
- URL-адрес страницы прямой трансляции с вашей потоковой платформы.
В этом разделе описано, как настроить мероприятие и получить эти настройки в Youtube Live, хотя вы также можете использовать другой потоковый сервис по вашему выбору.
- Войдите на сайт YouTube.com, используя свой идентификатор UMN в Интернете и пароль.
- Нажмите кнопку Создать видео или опубликовать (камера со значком плюса) в правом верхнем углу главной страницы Youtube.
- Выберите Вступить в эфир. Откроется всплывающее окно, в котором вы можете заполнить информацию о прямой трансляции.
- Создайте канал, если будет предложено. Чтобы использовать Youtube Live, у вас должен быть канал. При создании канала плата не взимается.
- Примечание. Возможно, вам придется подождать 24 часа, чтобы активировать свою учетную запись для прямой трансляции. Пожалуйста, планируйте соответственно.

- Примечание. Возможно, вам придется подождать 24 часа, чтобы активировать свою учетную запись для прямой трансляции. Пожалуйста, планируйте соответственно.
- Вам также может быть предложено подтвердить свою учетную запись с помощью телефонного звонка или текстового сообщения. Это сделано для того, чтобы убедиться, что вы человек. Подтвердив свою учетную запись, вернитесь к шагу 2 выше и нажмите кнопку Создать видео или опубликовать .
- Создайте канал, если будет предложено. Чтобы использовать Youtube Live, у вас должен быть канал. При создании канала плата не взимается.
- Во всплывающем окне:
- Создать заголовок события и добавьте необязательное описание .
- В раскрывающемся меню выберите категорию , которая лучше всего подходит для вашего потока.
- Если хотите, загрузите дополнительную миниатюру , чтобы люди могли видеть, ищут ли они вашу прямую трансляцию.
- В разделе Аудитория выберите Нет, это не для детей .
- Выберите Да, это сделано для детей только в том случае, если дети являются основной аудиторией трансляции.
- Выбрать Далее .

- В разделе Настройка выберите параметры, которые лучше всего соответствуют вашим потребностям.
- Выбрать Далее .
- В разделе Видимость выберите соответствующий параметр.
- Общедоступный: Все могут искать и просматривать.
- Unlisted: Все, у кого есть ссылка, могут просматривать.
- Личное: Просматривать можете только вы.
- Примечание : Выбрать закрытый только для тестирования; в противном случае никто другой не сможет просмотреть ваш поток.
- В разделе Расписание выберите дату и время прямой трансляции.
- Выбрать Готово .
- Выберите видеокамеру и микрофон, которые вы будете использовать для трансляции.
- Выберите Вступить в действие . Вы ведете прямую трансляцию.
- Выберите КОНЕЦ ПОТОКА .

- Выберите значок Stream слева.
- Если вы планируете прямую трансляцию, скопируйте ключ трансляции и URL-адрес трансляции и сохраните информацию для дальнейшего использования в текстовом документе.
- В правом верхнем углу выберите кнопку поделиться и скопируйте ссылку на видео . Добавьте эту ссылку в свой документ с ключом потока и URL-адресом потока .
Настройка трансляции в Zoom
- Найдите запланированную встречу, которую вы будете транслировать в прямом эфире, в списке предстоящих встреч.
- Выберите тему встречи.
- Прокрутите страницу вниз и выберите вкладку Прямая трансляция .
- Выберите настроить параметры прямой трансляции.
- Откроется всплывающее окно с полями для ввода URL-адреса потоковой передачи , Ключа потоковой передачи и URL-адреса страницы прямой трансляции , которые вы сохранили со своей потоковой платформы.
 Заполните каждое поле и выберите Сохранить .
Заполните каждое поле и выберите Сохранить .
Действия, которые необходимо выполнить непосредственно перед прямой трансляцией
Начните выполнять эти действия как минимум за полчаса до начала мероприятия.
- Начните собрание Zoom.
- Нажмите кнопку Подробнее… на панели инструментов управления собранием Zoom.
- Выберите Прямая трансляция на пользовательской службе потокового вещания .
- Примечание. Запустится процесс прямой трансляции с настройками, которые вы ввели в Настройка потоковой передачи в разделе Zoom выше и открывает прямую трансляцию для просмотра в веб-браузере. Прямая трансляция еще не транслируется на YouTube.
- Запустите трансляцию на своей потоковой платформе.
- Если вы используете Youtube Live до Live в пользовательской службе потокового вещания , вернитесь в окно YouTube Live Stream.

- Если у вас больше не открыто окно прямой трансляции:
- Нажмите кнопку Создать видео или опубликовать 9Кнопка 0162 (камера со значком плюса) в правом верхнем углу главной страницы Youtube.
- Выберите Вступить в действие.
- Выберите вкладку Управление слева.
- Выберите заголовок только что созданного потока.
- Нажмите кнопку Go Live в правом верхнем углу.
- Если у вас больше не открыто окно прямой трансляции:
- Если вы используете Youtube Live до Live в пользовательской службе потокового вещания , вернитесь в окно YouTube Live Stream.
Использование прямых трансляций на YouTube для мгновенного выхода в эфир
Могут быть ситуации, когда вы хотите транслировать свою встречу на YouTube, но у вас нет запланированной встречи заранее. Вы можете начать прямую трансляцию:
- В середине конференции Zoom.
- После начала новой конференции Zoom.
- Непосредственно с YouTube, используя вашу учетную запись UMN.
Как организатор, если вы включили параметр YouTube в настройках Zoom, вы можете выходить в прямом эфире на YouTube из любой конференции Zoom.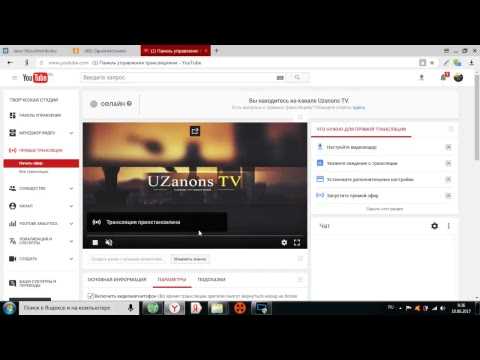
Прямая трансляция с конференции Zoom
- На конференции Zoom нажмите Подробнее…
- Выберите Прямая трансляция на Youtube. Откроется новое окно, предлагающее выбрать учетную запись.
- Выберите свою учетную запись UMN.
- Примечание: Если вы впервые подключаетесь к своей учетной записи, вам будет предложено предоставить YouTube доступ к Zoom, вашей веб-камере и микрофону.
- На следующем экране присвойте прямой трансляции YouTube название и выберите предпочтительный вариант конфиденциальности для просмотра:
- Общедоступный: Все могут искать и просматривать.
- Unlisted: Все, у кого есть ссылка, могут просматривать.
- Личное: Просматривать можете только вы.
- Примечание : выберите частный только для тестирования; в противном случае никто другой не сможет просматривать ваш поток.

- Примечание : выберите частный только для тестирования; в противном случае никто другой не сможет просматривать ваш поток.
- Выберите Вперед! Откроется ваша прямая трансляция на YouTube.
Остановка прямой трансляции и завершение собрания
Завершение прямой трансляции с помощью специальной службы потоковой передачи
Если вы используете YouTube Live , перейдите к следующему разделу .
Если вы ведете трансляцию на Youtube Live с помощью Live on Custom Live Streaming Service , вы можете завершить трансляцию на YouTube.
- Нажмите кнопку End Stream в правом верхнем углу, чтобы завершить трансляцию.
- Перейдите к следующему разделу.
Завершение прямой трансляции и завершение собрания Zoom
- На собрании Zoom нажмите кнопку Подробнее… на панели инструментов управления собранием.
- Выберите Остановить прямую трансляцию.
- Нажмите кнопку Завершить собрание на панели инструментов управления собранием, чтобы завершить собрание для всех участников.


 портал. Нажмите на раздел, чтобы развернуть инструкции.
портал. Нажмите на раздел, чтобы развернуть инструкции. При использовании этого варианта убедитесь, что вы готовы начать тестовую встречу.
При использовании этого варианта убедитесь, что вы готовы начать тестовую встречу.



 Заполните каждое поле и выберите Сохранить .
Заполните каждое поле и выберите Сохранить .