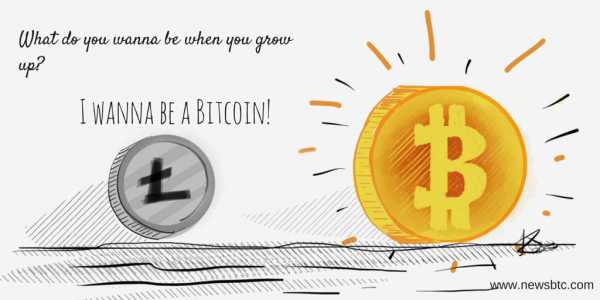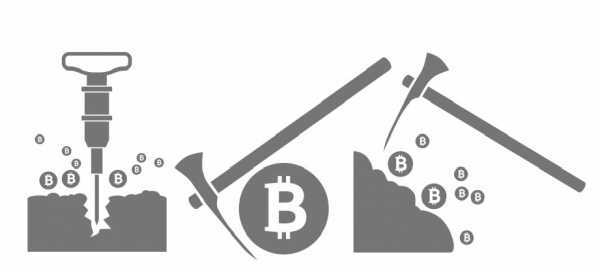Как запустить прямую трансляцию ВКонтакте с компьютера. Программы для прямого эфира
Программы для стрима на Twitch
 Прямые трансляции на таких видеохостингах, как Twitch и Youtube очень популярны в нынешнее время. А число блогеров, которые занимаются стримом, всё время растёт. Для осуществления трансляций всего происходящего на экране ПК необходимо пользоваться специальной программой, которая позволит провести базовые и расширенные настройки стрима, например, выбрать качество видео, частоту кадров в секунду и многое другое, предоставляемое софтом. Не исключается возможность захвата не только с экрана монитора, но и с веб-камер, тюнеров и игровых консолей. Ознакомиться и с программными продуктами, и с их функционалом можно далее в этой статье.
Прямые трансляции на таких видеохостингах, как Twitch и Youtube очень популярны в нынешнее время. А число блогеров, которые занимаются стримом, всё время растёт. Для осуществления трансляций всего происходящего на экране ПК необходимо пользоваться специальной программой, которая позволит провести базовые и расширенные настройки стрима, например, выбрать качество видео, частоту кадров в секунду и многое другое, предоставляемое софтом. Не исключается возможность захвата не только с экрана монитора, но и с веб-камер, тюнеров и игровых консолей. Ознакомиться и с программными продуктами, и с их функционалом можно далее в этой статье.
XSplit Broadcaster
Достаточно интересное программное решение, позволяющее подключать плагины и добавлять различные дополнительные элементы на окно стрима. Одним из таких дополнений является поддержка донатов — это означает, что во время самой Live-трансляции будет демонстрироваться материальная поддержка стримеру в таком виде, как он захочет, к примеру, с особенной надписью, изображением, озвучкой. Программа дает возможность транслировать видео в качестве 2К при 60 FPS.
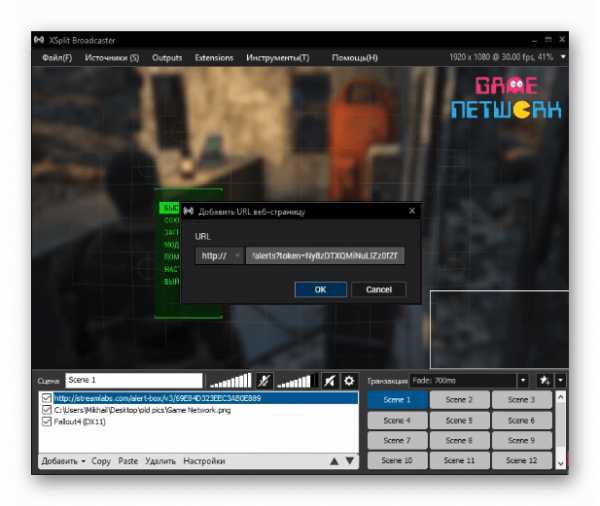
Прямо в интерфейсе XSplit Broadcaster редактируются свойства стрима, а именно: название, категорию, определить доступ к конкретной аудитории (открытый или закрытый). Плюс к трансляции можно добавлять захват с веб-камеры и размещать уменьшенное окно, где оно будет более всего выгодно смотреться. К сожалению, программа англоязычная, и для её приобретения требуется оплата подписки.
Скачать XSplit Broadcaster
OBS Studio
OBS Studio — одна из популярных программ, с помощью которой удобно проводить трансляцию прямого эфира. Она позволяет осуществлять захват не только изображения с экрана ПК, но и с других устройств. Среди них могут быть тюнеры и игровые консоли, что значительно увеличивает потенциал программы. Поддерживается большое количество устройств, благодаря чему вы сможете подключать различное оборудование без предустановленных к ним драйверов.
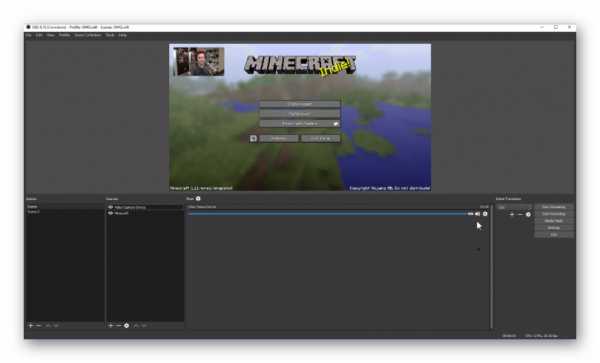
Имеется возможность выбрать качество видео входного и выходного видеопотока. В настраиваемых параметрах выбирается битрейт и свойства Youtube-канала. Доступно сохранение записи стрима для последующей её публикации в своем аккаунте.
Скачать OBS Studio
Razer Cortex: Gamecaster
Программный продукт от создателя игрового оборудования и комплектующих представляет собственные разработки для вещания прямого эфира. В целом, это очень простая программа, без лишних функций. Для запуска стрима могут использоваться горячие клавиши, а их отредактировать их комбинации можно в настройках. В процессе трансляции в верхнем углу рабочей области отображается счётчик кадров в секунду, что в свою очередь дает знать о нагрузке на процессор.
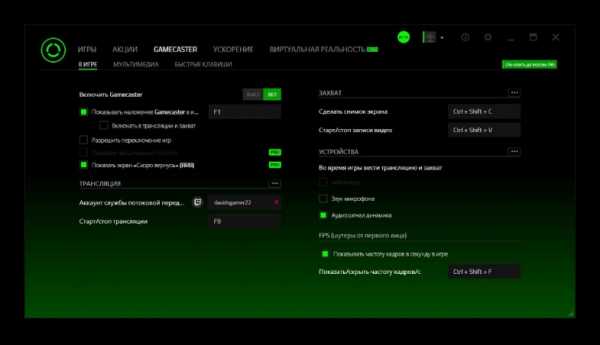
Разработчики предусмотрели возможность добавления к стриму захват с веб-камеры. Интерфейс имеет поддержку русского языка, а поэтому его освоить будет не сложно. Такой набор функций подразумевает платную подписку для приобретения программы.
Скачать Razer Cortex: Gamecaster
Читайте также: Программы для стрима на YouTube
Таким образом, определившись со своими запросами, можно выбрать одну из представленных программ, отвечающую именно этим требованиям. Учитывая то, что некоторые варианты являются бесплатными, удобно использовать их для того, чтобы опробовать свои возможности. Стримерам, которые уже имеют опыт в проведении трансляций, рекомендуется присмотреться к платным решениям. В любом случае, благодаря представленному ПО можно качественно настроить стрим и проводить его на любом из известных видеосервисов.
Мы рады, что смогли помочь Вам в решении проблемы. Задайте свой вопрос в комментариях, подробно расписав суть проблемы. Наши специалисты постараются ответить максимально быстро.Помогла ли вам эта статья?
Да Нетlumpics.ru
Подключить и настроить видеокодер для прямой трансляции на ютубе — ТОП
После создания онлайн трансляции, в первую очередь вам необходимо скачать и настроить видеокодер. На странице трансляции вашего ютуб канала, под заголовком «Настройте видеокодер», нажмите на вкладку — Здесь. (смотри скриншот)
Лучшие видеокодеры для работы на Ютубе Смотри Здесь !!!
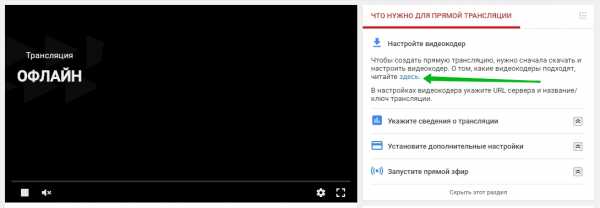
Далее, у вас откроется страница «Как настроить видеокодер». Внизу страницы, в разделе «Другие видеокодеры», нажмите на вкладку — Бесплатное, чтобы скачать видеокодер — Open Broadcaster Software.
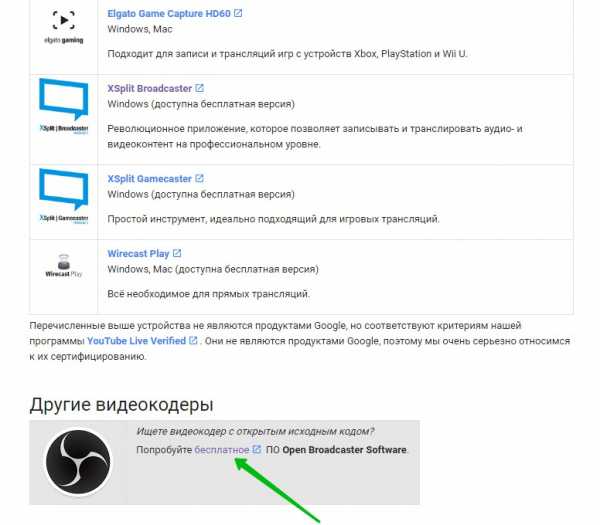
Далее, на сайте сервиса Open Broadcaster Software, чтобы скачать видеокодер, нажмите на кнопку — Windows 7/8/10 (если у вас ОС Windows). Здесь можно также скачать видеокодер для Mac и Linux.
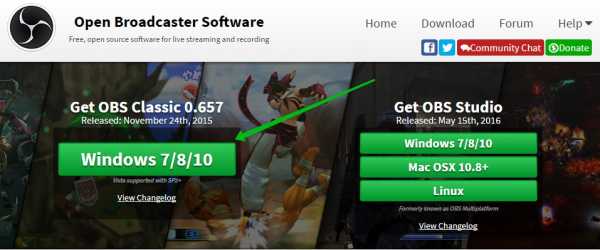
После нажатия на кнопку видеокодер автоматически загрузится на ваш компьютер. После скачивания запустите установку видеокодера. После установки откройте видеокодер. В окне видеокодера нажмите на кнопку — Настройки.
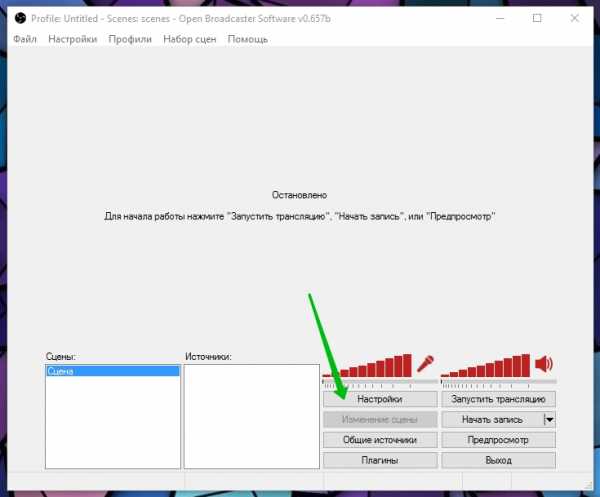
Далее, в окне «Настройки», на вкладке «Трансляция», в поле FMS URL выберите — «Primary YouTube ingest server». В поле Play Poth/Stream Key укажите ключ трансляции. В поле «Длина буфера повтора» укажите 4, нажмите внизу страницы OK.
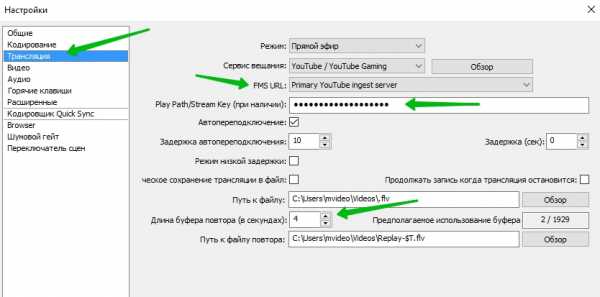
Ключ трансляции вы можете посмотреть на странице трансляции своего ютуб канала, внизу страницы.
В исходном окне видеокодера, нажмите на кнопку — Запустить трансляцию.
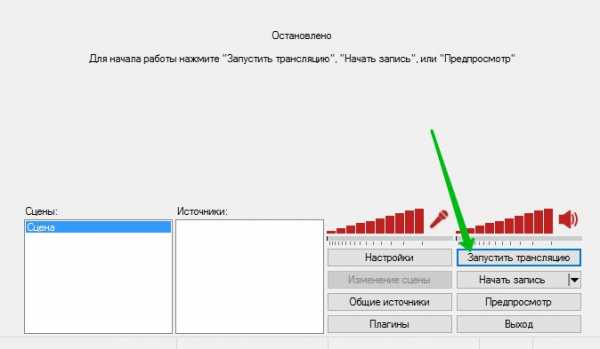
На странице трансляции вашего ютуб канала, у вас должен появится зелёный значок и надпись «В эфире». Значит связь установлена.
Все трансляции, после их завершения будут сохранятся на вашем канале.
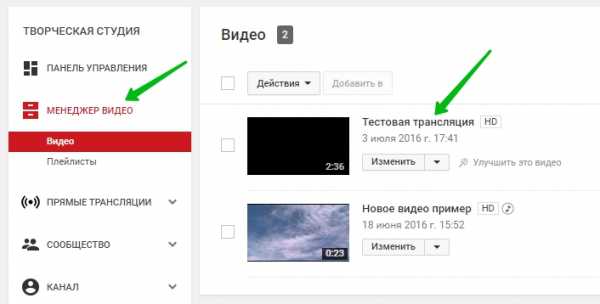
Лучшие видеокодеры для работы на Ютубе Смотри Здесь !!!
Остались вопросы ? Напиши комментарий ! Удачи !
info-effect.ru
Как запустить прямую трансляцию ВКонтакте с компьютера
С помощью программы OBS Studio можно устраивать live-трансляции ВКонтакте с компьютера.Благодаря широким возможностям программы вы можете выводить в эфир буквально всё, что угодно: игры, экран, камеры, видеозаписи, проводить профессиональные репортажи и даже организовывать круглосуточные эфиры телеканалов, радиостанций и стрим-студий.
Чтобы сделать это, сначала необходимо скачать OBS Studio и выставить в ней рекомендуемые настройки, приведённые в таблице.
Рекомендуемые настройки для стримов ВКонтакте Разрешение и частота кадров Битрейт Настройки видео Настройки аудио| 1280×720 (30 кадров в секунду) | 1 500–4 000 кбит/с |
| 1280×720 (60 кадров в секунду) | 2 250–6 000 кбит/с |
| 1920×1080 (30 кадров в секунду) | 3 000–6 000 кбит/с |
| 1920×1080 (60 кадров в секунду) | 4 500–9 000 кбит/с |
| Кодировщик: | x264 |
| Управление битрейтом: | CBR, VBR |
| Интервал ключевых кадров: | 1 секунда |
| Частота кадров: | 30 или 60 |
| Предустановка использования ЦП: | veryfast |
| Битрейт: | 128 кбит/с |
| Каналы: | стерео |
| Кодировщик: | AAC |
| Частота дискретизации: | 44,1 кГц |
Теперь нужно настроить вашу трансляцию со стороны ВКонтакте и указать в OBS Studio данные для соединения с сервером трансляций.
- Откройте сайт ВКонтакте со своего компьютера и перейдите в раздел «Видеозаписи» своей страницы, или того сообщества, в котором вы планируете провести трансляцию
- В правой верхней части раздела видеозаписей нажмите кнопку «Трансляция»
- загрузите обложку будущей трансляции, для этого нажмите на область «Загрузить свою» и выберите изображение с компьютера
- рекомендуемый размер изображения обложки — 800×450 пикселей, но допустимы и другие разрешения с соотношением сторон 16:9
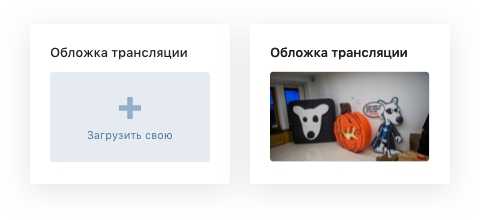
- укажите название и описание трансляции
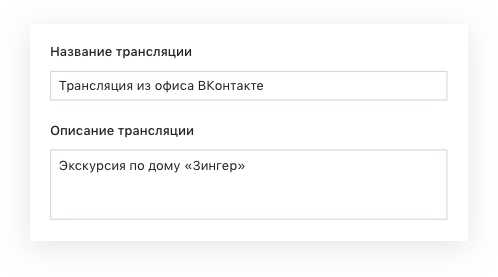
- выберите категорию трансляции, чтобы она смогла попасть в нужный раздел каталога трансляций
- для категории «Компьютерные игры» также нужно выбрать название игры
- никому не сообщайте ссылку и ключ: с их помощью любой пользователь может провести трансляцию на вашей странице
- при необходимости можно сделать старые настройки недействительными, нажав на ссылку «Сгенерировать новые настройки»
- не закрывая окно браузера, откройте OBS Studio и вставьте полученные данные настройках. Для этого:
- в разделе «Файл» > «Настройки» > «Вещание» выберите «Тип вещания» = «Пользовательский сервер вещания»
- в появившихся полях вставьте данные, полученные на предыдущем шаге и сохраните настройки
- вернитесь в браузер и поставьте галочку «Предварительный просмотр», чтобы провести проверку сигнала перед началом трансляции
- в режиме предварительного просмотра сигнал будет виден только вам, а все остальные пользователи будут видеть заглушку трансляции
- нажмите кнопку «Сохранить», чтобы закончить создание трансляции и приступить к проверке сигнала
- нажмите «Запустить трансляцию» в OBS Studio и вернитесь в браузер, чтобы проверить сигнал в открывшемся окне
- убедившись, что всё работает нормально, вы можете начать трансляцию. Нажмите кнопку «Опубликовать», после чего она станет доступна для всех, а справа от неё появится чат
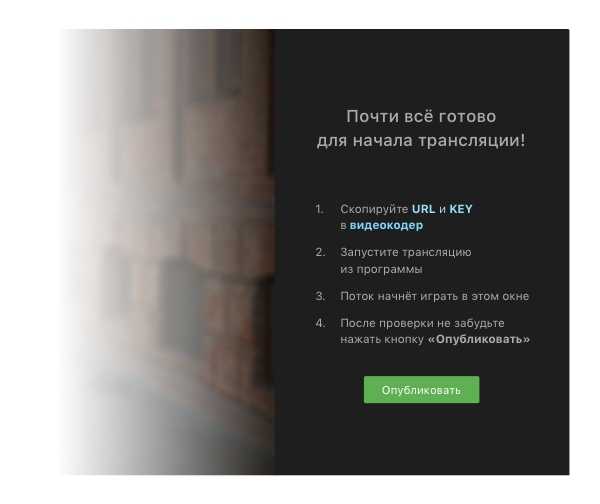
- чтобы завершить трансляцию, просто остановите её в OBS Studio
После остановки трансляции или обрыва связи вы можете возобновить трансляцию в течение одной минуты. Если в течение этого срока трансляция не возобновится, то она будет автоматически считаться завершённой и на её месте будет отображаться запись эфира.
Сохранить и поделиться:
projectobs.com
- Сегодня бои прямой эфир

- Спортивные каналы прямой эфир

- Прямой эфир с девушками

- Иван эфиров настоящая фамилия

- Сассуоло торино прямой эфир

- Передача прямой эфир википедия

- Каталония тв прямой эфир

- Маркул прямой эфир текст

- Матч тв прямая эфир

- Прямой эфир германия испания

- 2X2 online прямой эфир