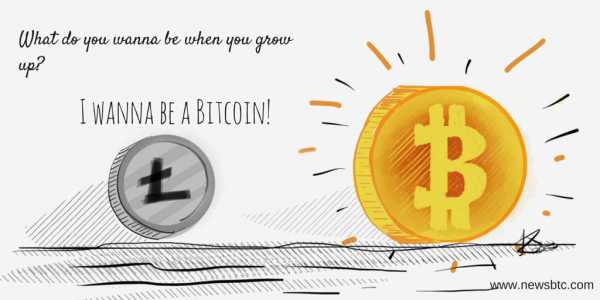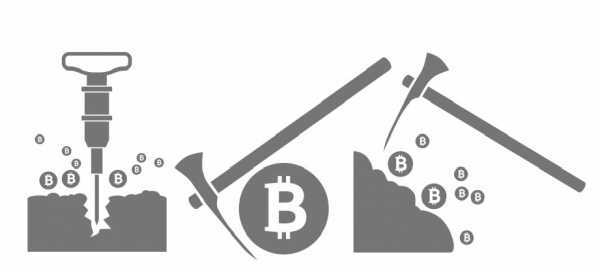Как стримить на YouTube? — Пошаговый мануал! Программа для прямого эфира на youtube
Как сделать стрим на Ютубе

Сейчас просмотр стримов популярное занятие среди пользователей интернета. Стримят игры, музыку, шоу и другое. Если вы хотите запустить свою трансляцию, то вам нужно иметь в наличии только одну программу и следовать некоторым инструкциям. В результате вы сможете без проблем создать работающую трансляцию на Ютубе.
Запуск прямой трансляции на YouTube
Ютуб очень хорошо подходит для того, чтобы начать стримерскую деятельность. Через него достаточно просто запустить прямую трансляцию, не возникает никаких конфликтов с используемым ПО. Вы можете прямо во время стрима вернуться на несколько минут назад, чтобы пересмотреть момент, в то время, как на других сервисах, том же Twitch, нужно ждать, пока закончится стрим и сохранится запись. Запуск и настройка осуществляется в несколько шагов, давайте их разберем:
Шаг 1: Подготовка YouTube канала
Если вы никогда не занимались ничем подобным, скорее всего, прямые трансляции у вас отключены и не настроены. Поэтому, в первую очередь, нужно заняться этим:
- Зайдите в свой Ютуб аккаунт и перейдите в творческую студию.
- Выберите раздел «Канал» и перейдите в подраздел «Статус и функции».
- Найдите блок «Прямые трансляции» и нажмите «Включить».
- Теперь у вас появился раздел «Прямые трансляции» в меню слева. В нем найдите «Все трансляции» и перейдите туда.
- Нажмите «Создать трансляцию».
- Тип укажите «Особая». Выберите название и укажите начало мероприятия.
- Нажмите «Создать мероприятие».
- Найдите раздел «Сохраненные настройки» и поставьте точку напротив него. Нажмите «Создать новый поток». Это нужно делать для того, чтобы каждый новый стрим не настраивать этот пункт заново.
- Введите название, укажите битрейт, добавьте описание и сохраните настройки.
- Найдите пункт «Настройка видеокодера», где вам нужно выбрать пункт «Другие видеокодеры». Поскольку ОБС, который мы будем использовать, в списке отсутствует, нужно сделать так, как показано на изображение ниже. Если же вы пользуетесь видеокодером, который присутствует в этом списке, просто выберите его.
- Скопируйте и где-нибудь сохраните название потока. Это нам понадобится для ввода в OBS Studio.
- Cохраните изменения.
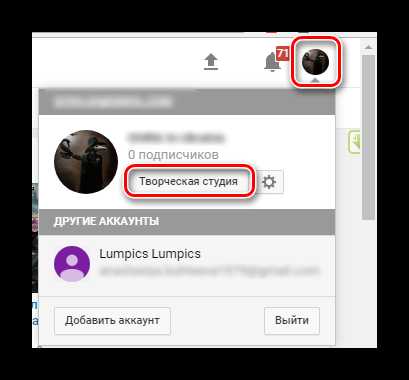
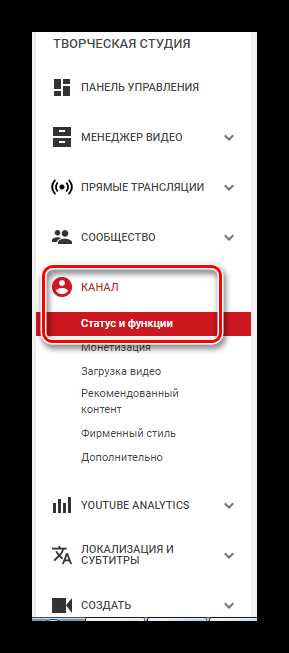
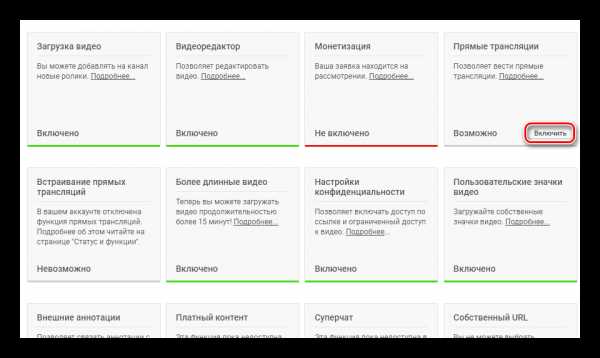
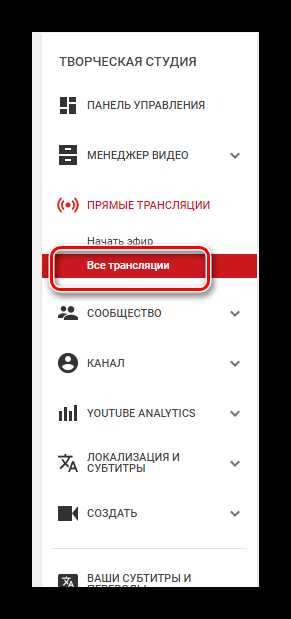
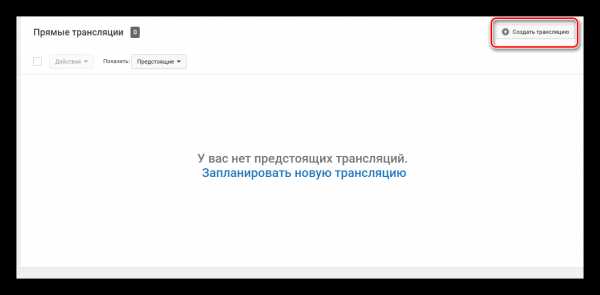
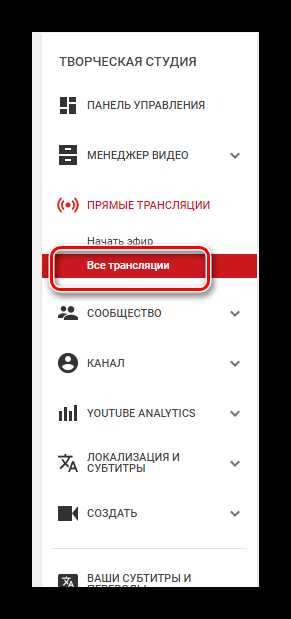
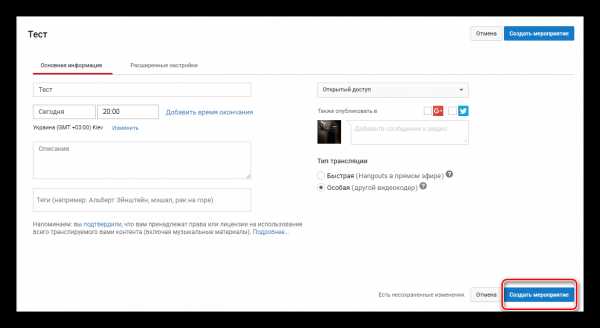
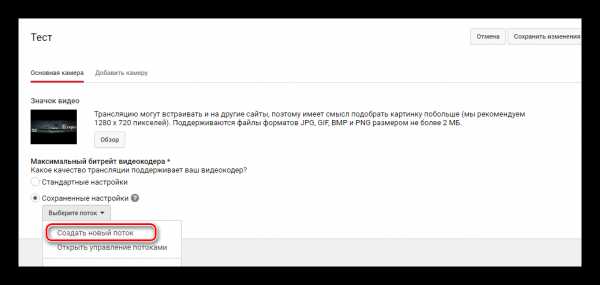
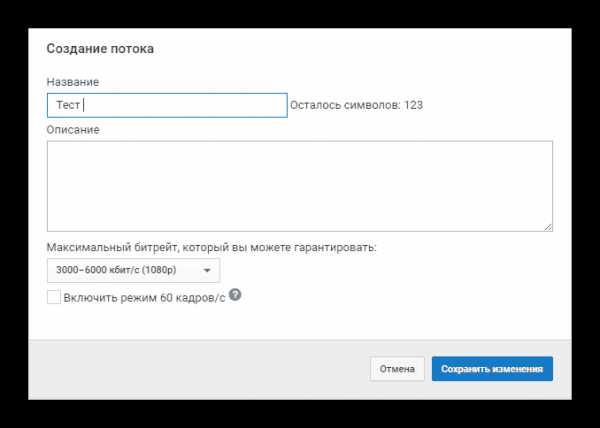
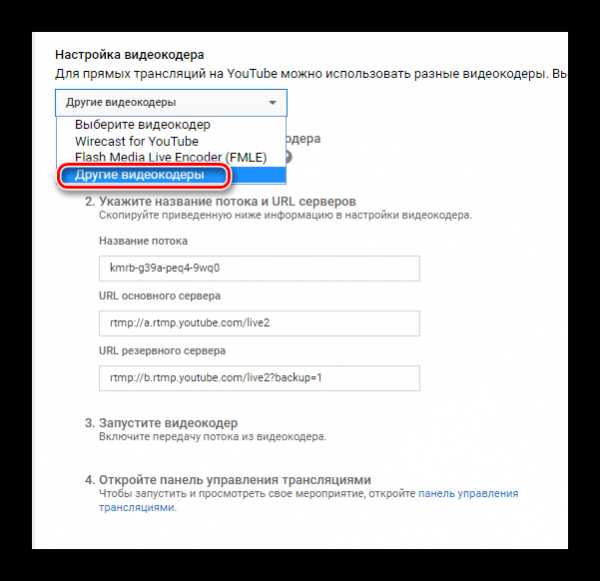
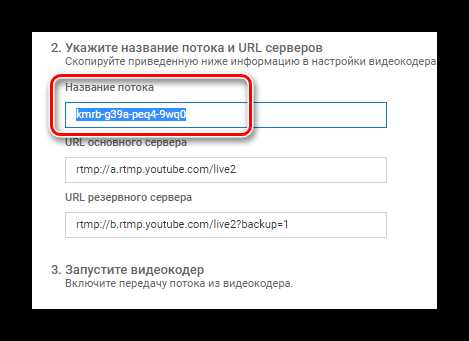
Пока можно отложить сайт и запустить ОБС, где также нужно осуществить некоторые настройки.
Шаг 2: Настройка OBS Studio
Эта программа понадобится вам для управления стримом. Тут можно настроить захват экрана и добавить различные элементы трансляции.
Скачать OBS Studio
- Запустите программу и откройте «Настройки».
- Перейдите в раздел «Вывод» и выберите кодировщик, который соответствует установленной на вашем компьютере видеокарте.
- Битрейт выбирайте в соответствии со своим железом, ведь не каждая видеокарта сможет потянуть высокие настройки. Лучше воспользоваться специальной таблицей.
- Перейдите во вкладку «Видео» и укажите такое же разрешение, какое указывали при создании потока на сайте YouTube, чтобы не было конфликтов между программой и сервером.
- Далее вам нужно открыть вкладку «Вещание», где выберите сервис «YouTube» и «Primary» сервер, а в строку «Ключ потока» вам нужно вставить тот код, который вы копировали со строки «Название потока».
- Теперь выйдите из настроек и нажмите «Запустить трансляцию».
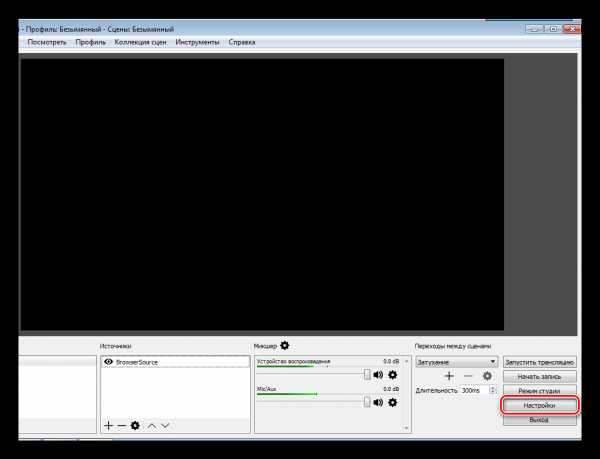
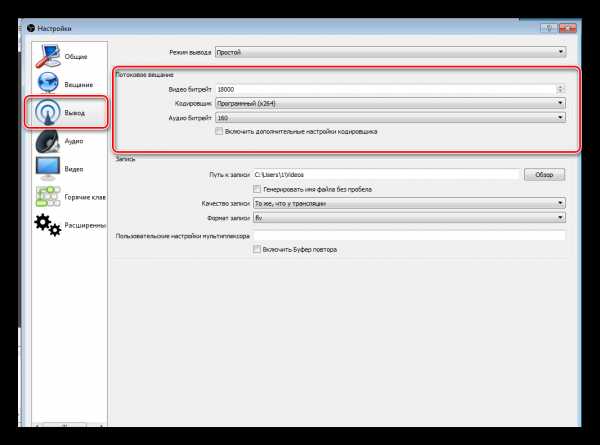
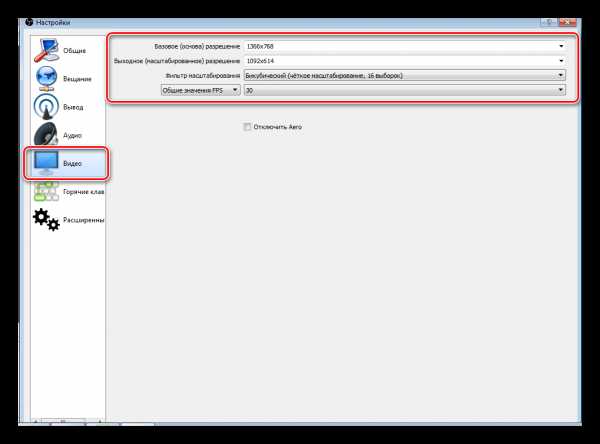
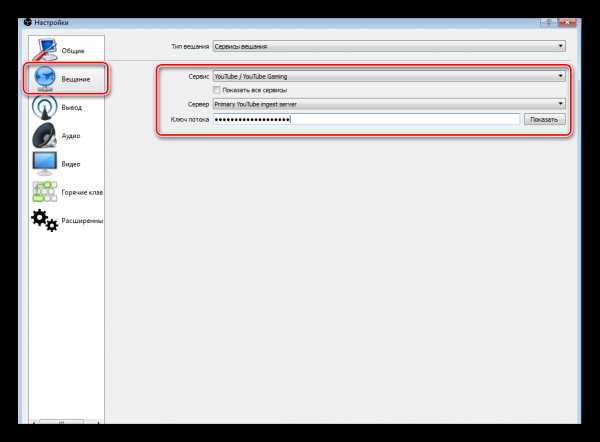
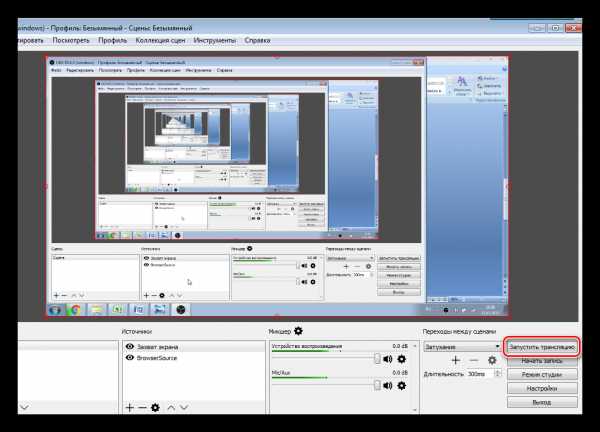
Теперь нужно проверить правильность настроек, чтобы на стриме потом не было проблем и сбоев.
Шаг 3: Проверка работы трансляции, предварительный просмотр
Остался последний момент перед запуском стрима – предварительный просмотр, чтобы убедиться в корректности работы всей системы.
- Снова вернитесь в творческую студию. В разделе «Прямые трансляции» выберите «Все трансляции».
- На верхней панели выберите «Панель управления трансляциями».
- Нажмите «Предварительный просмотр», чтобы убедиться в работоспособности всех элементов.
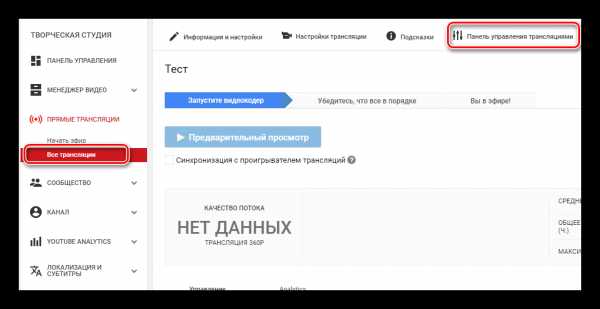
Если что-то не работает, то убедитесь еще раз, что в ОБС студии заданы те же параметры, что и при создании нового потока на Ютубе. Также проверьте, вставили ли вы верный ключ потока в программе, поскольку без этого ничего работать не будет. Если вы наблюдаете провисания, фризы или глюки голоса и картинки во время трансляции, то попробуйте уменьшить предустановленное качество стрима. Возможно, ваше железо не вытягивает столько.
Если вы уверены, что проблема не «железная», попробуйте обновить драйвера видеокарты.
Подробнее:Обновляем драйвера видеокарты NVIDIAУстановка драйверов через AMD Catalyst Control CenterУстановка драйверов через AMD Radeon Software Crimson
Шаг 4: Дополнительные настройки OBS Studio для стримов
Конечно, качественная трансляция не получится без дополнительных интеграций. И, согласитесь, что транслируя игру, вы не хотите, чтобы другие окна попадали в кадр. Поэтому нужно добавить дополнительные элементы:
- Запустите ОБС и обратите внимание на окно «Источники».
- Нажмите правой кнопкой мыши и выберите «Добавить».
- Тут вы можете настроить захват экрана, аудио и видео потоков. Для игровых стримов также подойдет инструмент «Захват игры».
- Чтобы сделать донат, сбор средств или опросы, вам понадобится инструмент BrowserSource, который уже установлен, и найти его можно в добавлении источников.
- Также в большом размере вы видите окно «Предпросмотр». Не пугайтесь, что в одном окне много окон, это называется рекурсией и на трансляции такого не будет. Здесь вы сможете наблюдать все элементы, которые вы добавили к трансляции, и при надобности отредактировать их, чтобы на стриме все отображалось, как надо.
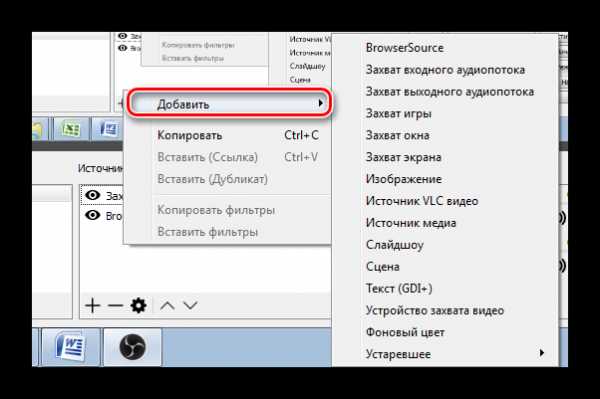
Читайте также: Настраиваем донат на YouTube
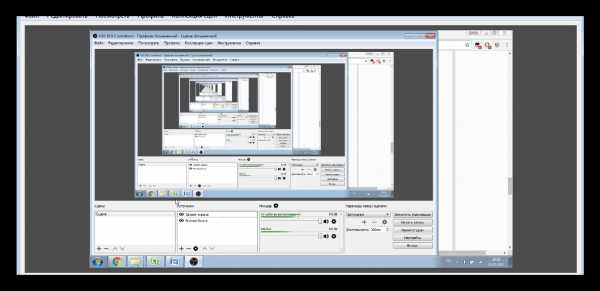
Это все, что вам нужно знать о стриминге на Ютубе. Сделать такое вещание достаточно просто и не занимает много времени. От вас требуется только немного усилий, нормальный, производительный ПК и хороший интернет.
Мы рады, что смогли помочь Вам в решении проблемы. Опишите, что у вас не получилось. Наши специалисты постараются ответить максимально быстро.Помогла ли вам эта статья?
ДА НЕТlumpics.ru
Подключить и настроить видеокодер для прямой трансляции на ютубе – ТОП
После создания онлайн трансляции, в первую очередь вам необходимо скачать и настроить видеокодер. На странице трансляции вашего ютуб канала, под заголовком “Настройте видеокодер”, нажмите на вкладку – Здесь. (смотри скриншот)
Лучшие видеокодеры для работы на Ютубе Смотри Здесь !!!
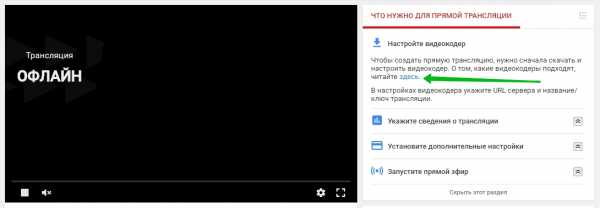
Далее, у вас откроется страница “Как настроить видеокодер”. Внизу страницы, в разделе “Другие видеокодеры”, нажмите на вкладку – Бесплатное, чтобы скачать видеокодер – Open Broadcaster Software.
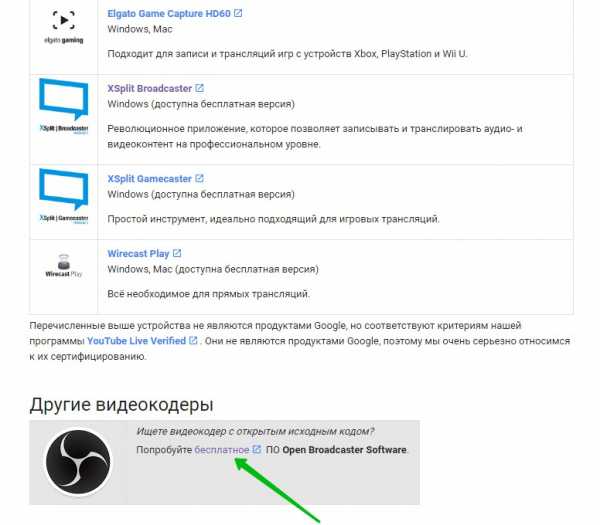
Далее, на сайте сервиса Open Broadcaster Software, чтобы скачать видеокодер, нажмите на кнопку – Windows 7/8/10 (если у вас ОС Windows). Здесь можно также скачать видеокодер для Mac и Linux.
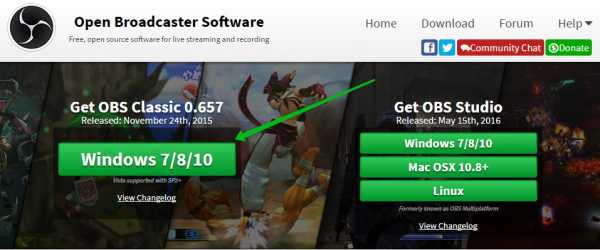
После нажатия на кнопку видеокодер автоматически загрузится на ваш компьютер. После скачивания запустите установку видеокодера. После установки откройте видеокодер. В окне видеокодера нажмите на кнопку – Настройки.
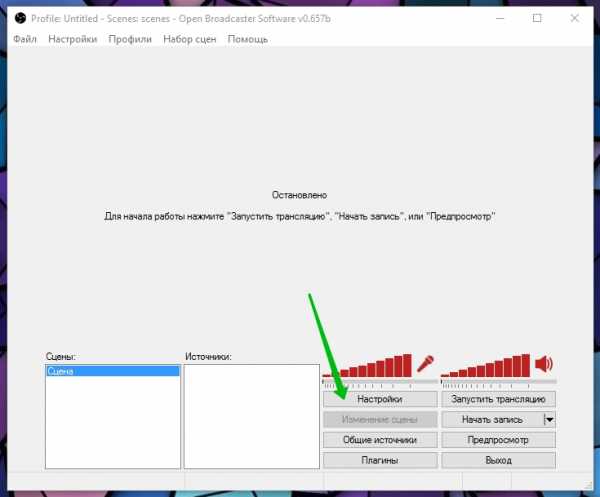
Далее, в окне “Настройки”, на вкладке “Трансляция”, в поле FMS URL выберите – “Primary YouTube ingest server”. В поле Play Poth/Stream Key укажите ключ трансляции. В поле “Длина буфера повтора” укажите 4, нажмите внизу страницы OK.
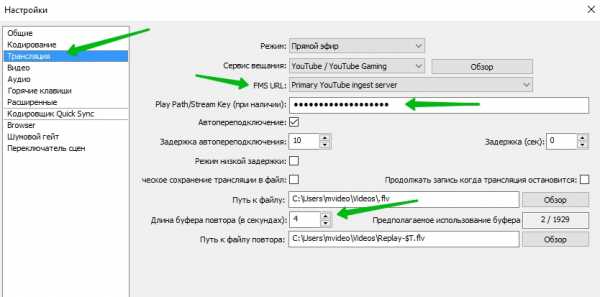
Ключ трансляции вы можете посмотреть на странице трансляции своего ютуб канала, внизу страницы.
В исходном окне видеокодера, нажмите на кнопку – Запустить трансляцию.
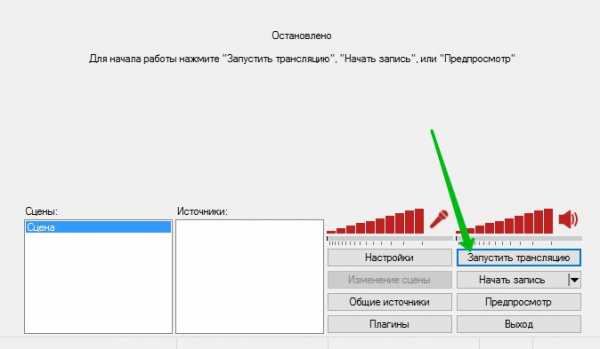
На странице трансляции вашего ютуб канала, у вас должен появится зелёный значок и надпись “В эфире”. Значит связь установлена.
Все трансляции, после их завершения будут сохранятся на вашем канале.
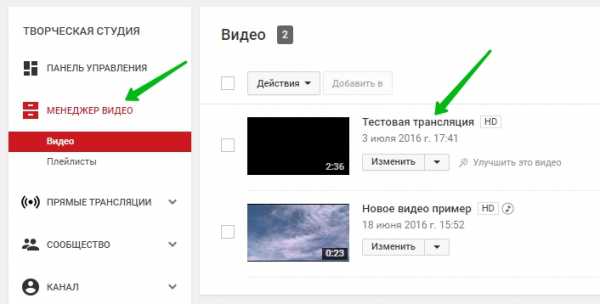
Лучшие видеокодеры для работы на Ютубе Смотри Здесь !!!
Остались вопросы ? Напиши комментарий ! Удачи !
info-effect.ru
Как стримить на YouTube? - Пошаговый мануал!
Рад представить вашему вниманию мануал в котором я расскажу как стримить на YouTube.
Что такое стрим на YouTube.
В какой то степени, стрим на YouTube, является аналогом телевизионной передачи в прямом эфире. Обычно используется различными блогерами и ютуберами, для общения в онлайн режиме, со своей аудиторией в прямом эфире. Так же стримы на YouTube, можно использовать как аналог Twitch.tv, для стримов игрового контента.
Требования к каналу
Раньше для того, чтобы у вас появилась возможность включения онлайн трансляций, ваш канал должен был иметь минимум 100 подписчиков и чистую репутацию (отсутствие страйков). Сейчас же ограничения по подписчикам отсутствуют, и для того чтобы запустить свой стрим, достаточно пройти простую процедуру SMS верификации.
Предварительная настройка
Если ваш YouTube канал соответствует вышеперечисленным требованиям — можно смело переходить к настройкам и подключению стрима.
1. Подтверждение аккаута.
Для этого, на главной странице вашего канала жмем по пункту «Менеджер видео» расположенному возле счетчика подписчиков. Затем, в правом боковом меню выбираем пункт «КАНАЛ«, и в выпадающем меню строку «Статус и функции«.
В открывшейся вкладке находим пункт «Прямые трансляции» и кликаем по кнопке «Включить«.
Попадаем на страницу «Подтверждение аккаута«. Первым делом выбираем наиболее удобный для вас способ получения кода (SMS или Голосовое сообщение), вводим номер вашего телефона и жмем кнопку отправить. Через несколько секунд на ваш телефон поступит сообщение с кодом подтверждения, вводим его в специальное поле. Если код былл введен верно перед вами появится табличка синего цвета с заголовком «Номер подтвержден» и кнопкой «Продолжить«, жмем по ней, и в следующем окне принимаем условия использования.
2. Настройка страницы запуска трансляции.
После прохождения процедуры подтверждения аккаунта, вы будете перенаправлены на страницу для выхода в эфир.
Основные настройки:
• Название
Здесь указываем название вашей трансляции. Например: «Твое Имя» играет в Dota2, Вечерние посиделки с «Твое Имя» и т.д.
• Описание трансляции
Тут можно указать правила поведения на трансляции, добавить ссылки на свои ресурсы или реквизиты для доната.
• Категория
Выбор категории зависит от тематики стрима.
• Название игры
В том случае, если ваш стрим игровой тематики желательно указать название игры. Данное действие может помочь прилечь аудиторию с поиска YouTube.
• Изменить значок
Данная кнопка расположена прямо под плеером. Картинка выбранная в виде значка будет отображаться в превью видео.
В принципе, больше ничего тут трогать не нужно.
3. Как настроить OBS для YouTube.
Последнее, что требует настройки перед запуском трансляции на YouTube — это программа OBS.
OBS Для Windows 7/8/10
OBS Для OSX 10.8+
Устанавливается данная программа легко и быстро, и обычно не вызывает каких то особых затруднений. Так что заострять внимание данном моменте мы особо не будем, и сразу перейдем к настройке.
По завершении установки, в открытом окне OBS, в верхнем горизонтальном меню находим пункт «Настройки«, жмем по нему в выпадающем меню еще раз выбираем пункт «Настройки«.
В итоге, откроется окно с основными настройками.
Здесь нас интересуют 2 параметра:
1. CBR (постоянный битрейт)
В том случае, если у вас не самый мощный компьютер, галочку следует снять.
2. Максимальный битрейт (Кбит/с)
В определении данного параметра, нам поможет сервис SpeedTest.net. Переходим на данный сайт, в верхнем горизонтальном углу находим пункт «НАСТРОЙКИ» кликаем по нему, попадаем на страницу настроек, и в низу экрана, в графе «Единицы скорости» выбираем «kilobits«. Затем снова переходим на страницу тестирования и жмем «Начать проверку«. Из трех получившихся значений нас интересует «Скорость передачи«. Просто выставляем пол ученое значение в строку «Максимальный битрейт (Кбит/с)» и жмем «Применить«.
Далее открываем вкладку «Трансляция» и выставляем все параметры как показано на скриншоте.
Режим: Прямой эфир
Сервис вещания: YouTube
FMS URL: Primary YouTube ingest server
Play Path/Stream Key: Где взять ключ трансляции, я расскажу чуть ниже.
Автопереподключение: Ставим галочку
Задержка автопереподключения: 10
За ключом трансляции нам нужно будет вернуться в наш аккаунт YouTube, на страницу запуска стрима и найти пункт «НАСТРОЙКА ВИДЕОКОДЕРА» (он расположен внизу страницы). Жмем кнопку «Показать«, копируем код ключа, и вставляем его в поле «Play Path/Stream Key».
Вот в принципе и все! Жмем применить и закрываем окно настроек.
Но если вы хотите более подробно разобраться в настройках OBS для стрима на YouTube, советую ознакомиться со статьей на моем сайте: «Настройка OBS для стрима Twitch«. Разницы в настройке OBS для стрима на YouTube и Twitch нет никакой, по этому можете смело черпать информацию от туда.
4. Сцены и источники.
Со всеми подготовительными процедурами мы успешно справились. Можно пробовать запустить нашу первую трансляцию.
Для этого в OBS находим квадратное поле «Сцены«, правой кнопкой мыши жмем по строчке «Сцена«, в выпадающем меню кликаем по пункту «Переименовать» и придумываем название для будущей сцены.
А что вообще такое сцена и для чего она нужна? — спросите вы! Для лучшего понимания приведу простой пример: Представьте сцену в OBS как сцену из театра, а «Источники» как актеров. Для каждой постановки используется свой набор актеров. Тут тоже самое, для каждого стрима (если вы стримите разные игры) используется свой набор источников, и для того, чтобы исключить неудобства с постоянной сменой источников, используются разные сцены, каждая для своей игры.
После добавления сцены, можно переходить к настройке «Источников«. В первую очередь, в списке «Источники» нужно добавить игру или веб-камеру, в зависимости от тематики или целей стрима. Добавить новый источник очень просто: жмем правой кнопкой мыши по полю «Источники» и в появившемся списке выбираем «Игра» или «Окно» (если вы хотите транслировать изображение с вашей веб-камеры). Прежде чем преступать к добавлению источников Убедитесь, что игра или веб-камера запущена.Если вы выбрали игру, то перед вами появится окно с настройками добавления. В графе «Приложение» из предложенного списка выбираем нужную игру. Так же убедитесь, что у вас стоят галочки напротив пункта «Растянуть изображение во весь экран» и «Игнорировать соотношение сторон«.
Жмем OK. Если же вам нужно изображение с веб-камеры, выбираем пункт «Окно«, придумываем название, из списка в графе «Окно» находим и добавляем приложение с веб-камерой. Жмем OK.
5. Запуск стрима.
Все основные настройки завершены, и можно пробовать включить трансляцию. Первое, что нужно сделать — это запустить стрим в режиме «Предпросмотра«, и убедиться, что все настроено на как надо и итоговая картинка соответствует вашим представлениям. Для этого просто жмем кнопку «Предпросмотр» расположенную в столбце, в правом нижнем углу окна OBS. На экране должно появится изображение игры или изображение с веб-камеры. Если в данном режиме все работает как надо, можно пробовать запустить полноценный стрим.
Итак, в окне OBS нажимаем кнопку «Запустит трансляцию«.
В том случае, если все хорошо и передача данных началась внизу окна OBS, должен появится изредка мигающий зеленый квадратик. Далее возвращаемся в наш аккаунт YouTube, на страницу запуска трансляции. И в правом верхнем углу страницы находим серый кружок B если все предыдущие настройки были выполнены правильно, кружек должен стать зеленым, а на в плеере трансляции появится изображение из OBS.
6. Как остановить трансляцию.
Завершить трансляцию можно нажав в OBS кнопку «Остановить трансляцию«.
7. Как сохранить трансляцию.
Завершенные трансляции сохраняются в автоматическом режиме. В том случае, если вы не хотите публиковать запись стрима на вашем канале, в разделе «ПАРАМЕТРЫ» расположенном под плеером, в графе «Сделать запись доступной только по ссылке«, нужно поставить галочку.
Вот и все, дорогие друзья! Удачных вам стримов и всего доброго! Возникшие вопросы можете задать в комментариях под статьей или в группе VK.
runettrade.ru
- Первый тульский прямой эфир смотреть онлайн

- Х фактор 8 сезон прямой эфир

- Как отключить прямой эфир в инстаграм

- Эфир график курса за все время

- Прямой эфир презентации apple на русском

- Fashion one смотреть онлайн прямой эфир

- Что играло в эфире русское радио

- Сегодня эфир после заката дом 2

- Как сделать прямой эфир на телефоне
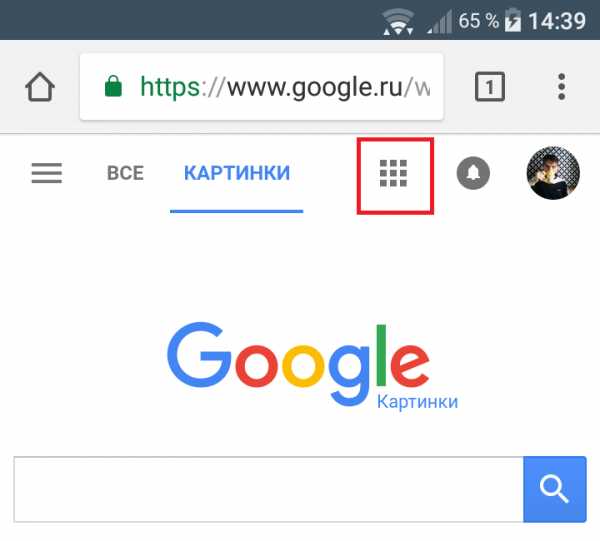
- Динамо цска смотреть прямой эфир онлайн

- Цска манчестер юнайтед онлайн прямой эфир