Содержание
Прямая трансляция работы с помощью Photoshop на iPad
Руководство пользователя
Отмена
Поиск
Последнее обновление
May 21, 2021 07:33:35 AM GMT
- Руководство пользователя Photoshop
- Введение в Photoshop
- Мечтайте об этом. Сделайте это.
- Новые возможности Photoshop
- Редактирование первой фотографии
- Создание документов
- Photoshop | Часто задаваемые вопросы
- Системные требования Photoshop
- Перенос наборов настроек, операций и настроек
- Знакомство с Photoshop
- Photoshop и другие продукты и услуги Adobe
- Работа с графическим объектом Illustrator в Photoshop
- Работа с файлами Photoshop в InDesign
- Материалы Substance 3D для Photoshop
- Photoshop и Adobe Stock
- Работа со встроенным расширением Capture в Photoshop
- Библиотеки Creative Cloud Libraries
- Библиотеки Creative Cloud в Photoshop
- Работа в Photoshop с использованием Touch Bar
- Сетка и направляющие
- Создание операций
- Отмена и история операций
- Photoshop на iPad
- Photoshop на iPad | Общие вопросы
- Знакомство с рабочей средой
- Системные требования | Photoshop на iPad
- Создание, открытие и экспорт документов
- Добавление фотографий
- Работа со слоями
- Рисование и раскрашивание кистями
- Выделение участков и добавление масок
- Ретуширование композиций
- Работа с корректирующими слоями
- Настройка тональности композиции с помощью слоя «Кривые»
- Применение операций трансформирования
- Обрезка и поворот композиций
- Поворот, панорамирование, масштабирование и восстановление холста
- Работа с текстовыми слоями
- Работа с Photoshop и Lightroom
- Получение отсутствующих шрифтов в Photoshop на iPad
- Японский текст в Photoshop на iPad
- Управление параметрами приложения
- Сенсорные ярлыки и жесты
- Комбинации клавиш
- Изменение размера изображения
- Прямая трансляция творческого процесса в Photoshop на iPad
- Исправление недостатков с помощью восстанавливающей кисти
- Создание кистей в Capture и их использование в Photoshop
- Работа с файлами Camera Raw
- Создание и использование смарт-объектов
- Коррекция экспозиции изображений с помощью инструментов «Осветлитель» и «Затемнитель»
- Бета-версия веб-приложения Photoshop
- Часто задаваемые вопросы | Бета-версия веб-приложения Photoshop
- Общие сведения о рабочей среде
- Системные требования | Бета-версия веб-приложения Photoshop
- Комбинации клавиш | Бета-версия веб-приложения Photoshop
- Поддерживаемые форматы файлов | Бета-вервия веб-приложения Photoshop
- Открытие облачных документов и работа с ними
- Совместная работа с заинтересованными сторонами
- Ограниченные возможности редактирования облачных документов
- Облачные документы
- Облачные документы Photoshop | Часто задаваемые вопросы
- Облачные документы Photoshop | Вопросы о рабочем процессе
- Работа с облачными документами и управление ими в Photoshop
- Обновление облачного хранилища для Photoshop
- Не удается создать или сохранить облачный документ
- Устранение ошибок с облачными документами Photoshop
- Сбор журналов синхронизации облачных документов
- Общий доступ к облачным документам и их редактирование
- Общий доступ к файлам и комментирование в приложении
- Рабочая среда
- Основные сведения о рабочей среде
- Более быстрое обучение благодаря панели «Новые возможности» в Photoshop
- Создание документов
- Работа в Photoshop с использованием Touch Bar
- Галерея инструментов
- Установки производительности
- Использование инструментов
- Сенсорные жесты
- Возможности работы с сенсорными жестами и настраиваемые рабочие среды
- Обзорные версии технологии
- Метаданные и комментарии
- Комбинации клавиш по умолчанию
- Возможности работы с сенсорными жестами и настраиваемые рабочие среды
- Помещение изображений Photoshop в другие приложения
- Установки
- Комбинации клавиш по умолчанию
- Линейки
- Отображение или скрытие непечатных вспомогательных элементов
- Указание колонок для изображения
- Отмена и история операций
- Панели и меню
- Помещение файлов
- Позиционирование элементов с привязкой
- Позиционирование с помощью инструмента «Линейка»
- Наборы настроек
- Настройка комбинаций клавиш
- Сетка и направляющие
- Разработка содержимого для Интернета, экрана и приложений
- Photoshop для дизайна
- Монтажные области
- Просмотр на устройстве
- Копирование CSS из слоев
- Разделение веб-страниц на фрагменты
- Параметры HTML для фрагментов
- Изменение компоновки фрагментов
- Работа с веб-графикой
- Создание веб-фотогалерей
- Основные сведения об изображениях и работе с цветом
- Изменение размера изображений
- Работа с растровыми и векторными изображениями
- Размер и разрешение изображения
- Импорт изображений из камер и сканеров
- Создание, открытие и импорт изображений
- Просмотр изображений
- Ошибка «Недопустимый маркер JPEG» | Открытие изображений
- Просмотр нескольких изображений
- Настройка палитр цветов и образцов цвета
- HDR-изображения
- Подбор цветов на изображении
- Преобразование между цветовыми режимами
- Цветовые режимы
- Стирание фрагментов изображения
- Режимы наложения
- Выбор цветов
- Внесение изменений в таблицы индексированных цветов
- Информация об изображениях
- Фильтры искажения недоступны
- Сведения о цвете
- Цветные и монохромные коррекции с помощью каналов
- Выбор цветов на панелях «Цвет» и «Образцы»
- Образец
- Цветовой режим (или режим изображения)
- Цветовой оттенок
- Добавление изменения цветового режима в операцию
- Добавление образцов из CSS- и SVG-файлов HTML
- Битовая глубина и установки
- Слои
- Основные сведения о слоях
- Обратимое редактирование
- Создание слоев и групп и управление ими
- Выделение, группировка и связывание слоев
- Помещение изображений в кадры
- Непрозрачность и наложение слоев
- Слои-маски
- Применение смарт-фильтров
- Композиции слоев
- Перемещение, упорядочение и блокировка слоев
- Маскирование слоев при помощи векторных масок
- Управление слоями и группами
- Эффекты и стили слоев
- Редактирование слоев-масок
- Извлечение ресурсов
- Отображение слоев с помощью обтравочных масок
- Формирование графических ресурсов из слоев
- Работа со смарт-объектами
- Режимы наложения
- Объединение нескольких фрагментов в одно изображение
- Объединение изображений с помощью функции «Автоналожение слоев»
- Выравнивание и распределение слоев
- Копирование CSS из слоев
- Загрузка выделенных областей на основе границ слоя или слоя-маски
- Просвечивание для отображения содержимого других слоев
- Слой
- Сведение
- Совмещенные изображения
- Фон
- Выделения
- Рабочая среда «Выделение и маска»
- Быстрое выделение областей
- Начало работы с выделениями
- Выделение при помощи группы инструментов «Область»
- Выделение при помощи инструментов группы «Лассо»
- Выбор цветового диапазона в изображении
- Настройка выделения пикселей
- Преобразование между контурами и границами выделенной области
- Основы работы с каналами
- Перемещение, копирование и удаление выделенных пикселей
- Создание временной быстрой маски
- Сохранение выделенных областей и масок альфа-каналов
- Выбор областей фокусировки в изображении
- Дублирование, разделение и объединение каналов
- Вычисление каналов
- Выделение
- Ограничительная рамка
- Коррекции изображений
- Деформация перспективы
- Уменьшение размытия в результате движения камеры
- Примеры использования инструмента «Восстанавливающая кисть»
- Экспорт таблиц поиска цвета
- Корректировка резкости и размытия изображения
- Общие сведения о цветокоррекции
- Применение настройки «Яркость/Контрастность»
- Коррекция деталей в тенях и на светлых участках
- Корректировка «Уровни»
- Коррекция тона и насыщенности
- Коррекция сочности
- Настройка насыщенности цвета в областях изображения
- Быстрая коррекция тона
- Применение специальных цветовых эффектов к изображениям
- Улучшение изображения при помощи корректировки цветового баланса
- HDR-изображения
- Просмотр гистограмм и значений пикселей
- Подбор цветов на изображении
- Кадрирование и выпрямление фотографий
- Преобразование цветного изображения в черно-белое
- Корректирующие слои и слои-заливки
- Корректировка «Кривые»
- Режимы наложения
- Целевая подготовка изображений для печатной машины
- Коррекция цвета и тона с помощью пипеток «Уровни» и «Кривые»
- Коррекция экспозиции и тонирования HDR
- Фильтр
- Размытие
- Осветление или затемнение областей изображения
- Избирательная корректировка цвета
- Замена цветов объекта
- Adobe Camera Raw
- Системные требования Camera Raw
- Новые возможности Camera Raw
- Введение в Camera Raw
- Создание панорам
- Поддерживаемые объективы
- Виньетирование, зернистость и удаление дымки в Camera Raw
- Комбинации клавиш по умолчанию
- Автоматическая коррекция перспективы в Camera Raw
- Обратимое редактирование в Camera Raw
- Инструмент «Радиальный фильтр» в Camera Raw
- Управление настройками Camera Raw
- Обработка, сохранение и открытие изображений в Camera Raw
- Совершенствование изображений с улучшенным инструментом «Удаление точек» в Camera Raw
- Поворот, обрезка и изменение изображений
- Корректировка цветопередачи в Camera Raw
- Краткий обзор функций | Adobe Camera Raw | Выпуски за 2018 г.

- Обзор новых возможностей
- Версии обработки в Camera Raw
- Внесение локальных корректировок в Camera Raw
- Исправление и восстановление изображений
- Удаление объектов с фотографий с помощью функции «Заливка с учетом содержимого»
- Заплатка и перемещение с учетом содержимого
- Ретуширование и исправление фотографий
- Коррекция искажений изображения и шума
- Основные этапы устранения неполадок для решения большинства проблем
- Преобразование изображений
- Трансформирование объектов
- Настройка кадрирования, поворотов и холста
- Кадрирование и выпрямление фотографий
- Создание и редактирование панорамных изображений
- Деформация изображений, фигур и контуров
- Перспектива
- Использование фильтра «Пластика»
- Масштаб с учетом содержимого
- Трансформирование изображений, фигур и контуров
- Деформация
- Трансформирование
- Панорама
- Рисование и живопись
- Рисование симметричных орнаментов
- Варианты рисования прямоугольника и изменения обводки
- Сведения о рисовании
- Рисование и редактирование фигур
- Инструменты рисования красками
- Создание и изменение кистей
- Режимы наложения
- Добавление цвета в контуры
- Редактирование контуров
- Рисование с помощью микс-кисти
- Наборы настроек кистей
- Градиенты
- Градиентная интерполяция
- Заливка и обводка выделенных областей, слоев и контуров
- Рисование с помощью группы инструментов «Перо»
- Создание узоров
- Создание узора с помощью фильтра «Конструктор узоров»
- Управление контурами
- Управление библиотеками узоров и наборами настроек
- Рисование при помощи графического планшета
- Создание текстурированных кистей
- Добавление динамических элементов к кистям
- Градиент
- Рисование стилизованных обводок с помощью архивной художественной кисти
- Рисование с помощью узора
- Синхронизация наборов настроек на нескольких устройствах
- Текст
- Добавление и редактирование текста
- Универсальный текстовый редактор
- Работа со шрифтами OpenType SVG
- Форматирование символов
- Форматирование абзацев
- Создание эффектов текста
- Редактирование текста
- Интерлиньяж и межбуквенные интервалы
- Шрифт для арабского языка и иврита
- Шрифты
- Поиск и устранение неполадок, связанных со шрифтами
- Азиатский текст
- Создание текста
- Ошибка Text Engine при использовании инструмента «Текст» в Photoshop | Windows 8
- Видео и анимация
- Видеомонтаж в Photoshop
- Редактирование слоев видео и анимации
- Общие сведения о видео и анимации
- Предварительный просмотр видео и анимации
- Рисование кадров в видеослоях
- Импорт видеофайлов и последовательностей изображений
- Создание анимации кадров
- 3D-анимация Creative Cloud (предварительная версия)
- Создание анимаций по временной шкале
- Создание изображений для видео
- Фильтры и эффекты
- Использование фильтра «Пластика»
- Использование эффектов группы «Галерея размытия»
- Основные сведения о фильтрах
- Справочник по эффектам фильтров
- Добавление эффектов освещения
- Использование фильтра «Адаптивный широкий угол»
- Фильтр «Масляная краска»
- Эффекты и стили слоев
- Применение определенных фильтров
- Растушевка областей изображения
- Сохранение и экспорт
- Сохранение файлов в Photoshop
- Экспорт файлов в Photoshop
- Поддерживаемые форматы файлов
- Сохранение файлов в других графических форматах
- Перемещение проектов между Photoshop и Illustrator
- Сохранение и экспорт видео и анимации
- Сохранение файлов PDF
- Защита авторских прав Digimarc
- Печать
- Печать 3D-объектов
- Печать через Photoshop
- Печать и управление цветом
- Контрольные листы и PDF-презентации
- Печать фотографий в новом макете раскладки изображений
- Печать плашечных цветов
- Дуплексы
- Печать изображений на печатной машине
- Улучшение цветной печати в Photoshop
- Устранение неполадок при печати | Photoshop
- Автоматизация
- Создание операций
- Создание изображений, управляемых данными
- Сценарии
- Обработка пакета файлов
- Воспроизведение операций и управление ими
- Добавление условных операций
- Сведения об операциях и панели «Операции»
- Запись инструментов в операциях
- Добавление изменения цветового режима в операцию
- Набор средств разработки пользовательского интерфейса Photoshop для внешних модулей и сценариев
- Управление цветом
- Основные сведения об управлении цветом
- Обеспечение точной цветопередачи
- Настройки цвета
- Работа с цветовыми профилями
- Управление цветом документов для просмотра в Интернете
- Управление цветом при печати документов
- Управление цветом импортированных изображений
- Выполнение цветопробы
- Подлинность контента
- Подробнее об учетных данных для содержимого
- Идентичность и происхождение токенов NFT
- Подключение учетных записей для творческой атрибуции
- 3D-объекты и технические изображения
- 3D в Photoshop | Распространенные вопросы об упраздненных 3D-функциях
- 3D-анимация Creative Cloud (предварительная версия)
- Печать 3D-объектов
- 3D-рисование
- Усовершенствование панели «3D» | Photoshop
- Основные понятия и инструменты для работы с 3D-графикой
- Рендеринг и сохранение 3D-объектов
- Создание 3D-объектов и анимаций
- Стеки изображений
- Процесс работы с 3D-графикой
- Измерения
- Файлы формата DICOM
- Photoshop и MATLAB
- Подсчет объектов на изображении
- Объединение и преобразование 3D-объектов
- Редактирование 3D-текстур
- Коррекция экспозиции и тонирования HDR
- Настройки панели «3D»
Узнайте, как легко поделиться своей работой в режиме реального времени с помощью функции прямого эфира в Photoshop на iPad
Благодаря функции прямой трансляции в Photoshop на iPad теперь можно записывать сеанс работы и одновременно транслировать его в режиме реального времени подписчикам и в сообщество Behance непосредственно из приложения.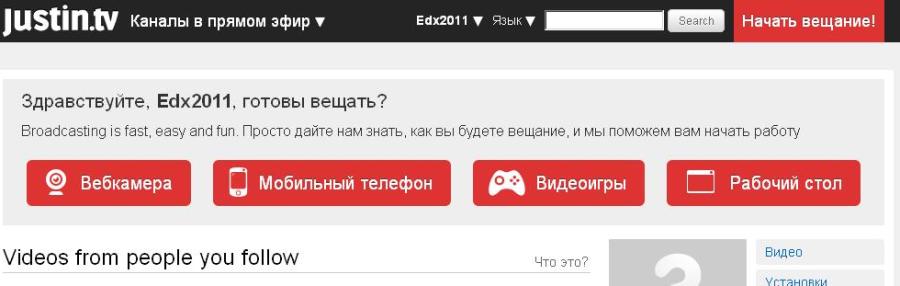
Выполните указанные ниже простые действия, чтобы создать прямую трансляцию:
Откройте документ Photoshop на iPad.
Нажмите значок общего доступа () в правом верхнем углу и выберите Прямая трансляция. При выборе функции «Прямая трансляция» в первый раз необходимо разрешить приложению Photoshop на iPad доступ к камере и микрофону на устройстве, а также разрешить запись экрана. Позднее можно отключить эти параметры.
Прямая трансляция работы в режиме реального времени с помощью Photoshop на iPad
В открывшемся диалоговом окне Добавление названия для прямой трансляции можно указать название, чтобы другие пользователи смогли найти прямую трансляцию в Behance, и добавить дополнительное описание.
Нажмите Далее, чтобы сохранить изменения и перейти в режим Прямая трансляция.В режиме Прямая трансляция можно настроить параметры микрофона и камеры. Микрофон и камера включены по умолчанию. Можно выключить микрофон, чтобы вести прямую трансляцию без звука.
 Также можно отключить камеру, если необходимо предоставить доступ только к экрану устройства во время работы.
Также можно отключить камеру, если необходимо предоставить доступ только к экрану устройства во время работы.Нажмите значок многоточия, чтобы получить доступ к дополнительным параметрам.
- Share Livestream (Поделиться прямой трансляцией): после начала трансляции нажмите эту кнопку, чтобы поделиться ссылкой на трансляцию в социальных сетях и других приложениях.
- Text link to chat (Текстовая ссылка в чат): нажмите эту кнопку, чтобы включить чат на мобильном устройстве с помощью Behance.
- Enable chat (Включить чат): включите, чтобы отобразить панель чата, просматривать комментарии и вопросы от зрителей во время прямой трансляции и взаимодействовать с аудиторией.
- Public on Behance (Общедоступная в Behance): используйте эту функцию, чтобы сделать прямую трансляцию общедоступной в Behance.
Чтобы начать, нажмите кнопку Начать трансляцию. Прямая трансляция начнется после 5-секундного обратного отсчета.
 Нажмите красную кнопку со значком «X», чтобы закончить прямую трансляцию. Вы можете удалить запись или сохранить ее в своем профиле Behance, чтобы любой желающий мог просмотреть ее.
Нажмите красную кнопку со значком «X», чтобы закончить прямую трансляцию. Вы можете удалить запись или сохранить ее в своем профиле Behance, чтобы любой желающий мог просмотреть ее.
Записанные прямые трансляции отображаются на вкладке Новые возможности на главном экране Photoshop на iPad. Кроме того, записи прямой трансляции можно найти на вкладке Видео на странице профиля в Behance.
Находите вдохновение, изучая новые проекты, руководства и другие творческие тенденции, которые транслируются в прямом эфире на платформах Adobe Live и Behance другими пользователями Photoshop на iPad.
Чтобы посмотреть новые прямые трансляции и другое интересное содержимое, просто откройте вкладку Новые возможности на главном экране в Photoshop на iPad и просмотрите галерею «Новые возможности».
Найдите вдохновляющее содержимое и свои прямые трансляции на вкладке «Новые возможности»
Справки по другим продуктам
- Знакомство с рабочей средой
Вход в учетную запись
Войти
Управление учетной записью
Проигрывание видео в Браузере — Бета-версия Яндекс Браузера.
 Справка
Справка
- Видео каких форматов можно проигрывать в Браузере?
- Просмотр видео в отдельном окне
- Перевод и озвучка видео
- Использование Chromecast
- Прекращение поддержки Flash
- Проблемы с видео
Бета-версия Яндекс Браузера умеет открывать видеофайлы с расширениями mp4, swf, avi, webm, mpg, ogv, x-m4v, wmv, m4v.
Видеофайлы с расширениями mov, quicktime и flv не поддерживаются.
Примечание. Видео появляется в отдельном окне, если вы запустили видео сами или оно играет со звуком. В режиме Инкогнито видео нельзя вынести в отдельное окно.
Вы можете просматривать видео в отдельном окне Браузера. Например, можно одновременно запустить программу и видеоинструкцию к ней. Окно с видеоплеером отображается поверх всех остальных окон, в какой бы программе вы ни работали. Окно можно перетащить в любое место экрана или изменить размеры окна. Если свернуть Браузер, видео продолжит проигрываться. Если видео в формате HTML5 содержит субтитры (например, на YouTube у таких видео есть значок на панели управления), они тоже появятся в новом окне.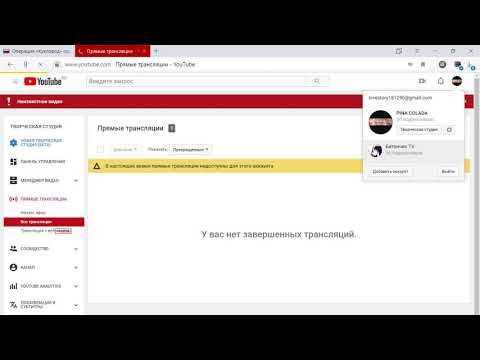
Нажмите → Настройки → Инструменты.

В блоке Просмотр видео поверх других вкладок и программ отключите опцию Показывать на видеороликах кнопку для выноса видео или Автоматически открывать видео в отдельном окне.
Видео в отдельном окне
По умолчанию видео открывается в отдельном окне, когда вы переключаетесь на другую вкладку или программу. Если этого не случилось, наведите указатель мыши на верхнюю часть видеоплеера и нажмите значок .
Совет. Вы можете поменять расположение значка , перетащив его мышью в нужное место видеоплеера.
Управление воспроизведением видео
Для быстрого управления используйте горячие клавиши.
| Поставить на паузу / снять с паузы | Space |
| Перемотать на 5 секунд вперед | → |
| Перемотать на 5 секунд назад | ← |
Вы также можете замедлить или ускорить видео. Для этого нажмите → Скорость и выберите из списка нужное значение.
Настройки видео в отдельном окне
Вы можете скрыть кнопку выноса видео или автоматическое воспроизведение видео в другом окне:
Если вы хотите запретить вынос видео в отдельное окно, отключите обе опции.
Смотрите видео на русском языке с помощью функции закадрового перевода.
Через бета-версию Браузера можно транслировать видео на телевизор, поддерживающий технологию Chromecast.
Телевизор со встроенным Chromecast.
Примечание. Большинство современных телевизоров имеют встроенную функцию Chromecast.
Медиаплеер Google Chromecast (для телевизоров без встроенного Chromecast). У телевизора должен быть HDMI-вход.
Wi-Fi соединение.
Компьютер, соответствующий минимальным системным требованиям:
Windows macOS Linux Версия ОС Windows 7 (и выше) macOS 10.  13 (и выше)
13 (и выше)64-bit Ubuntu 14.04 (и выше), Debian 8 (и выше), openSUSE 13.3 (и выше) или Fedora Linux 24 (и выше) Процессор Intel Core i3 (и выше) Macbook Pro 2010, Macbook Air 2011, Macbook Air 2012 Intel Core i3 (и выше) Графический процессор Intel HD3000 или аналог Intel HD3000 или аналог Убедитесь, что ваш смартфон подключен к той же сети Wi-Fi, что и телевизор.
Установите приложение Google Home.
Откройте приложение и следуйте инструкциям.
Примечание. Если вы не можете найти инструкции по настройке телевизора со встроенным Chromecast, нажмите → Настроить устройство → Новое устройство.

Подключите Chromecast через HDMI-вход к телевизору, а через USB-порт к основному источнику питания.
Установите приложение Google Home.
Убедитесь, что Chromecast и смартфон подключены к одной и той же сети Wi-Fi.
Откройте приложение и следуйте инструкциям.
Примечание. Если вы не можете найти инструкции по настройке телевизора со встроенным Chromecast, нажмите → Настроить устройство → Новое устройство.
Убедитесь, что все устройства подключены к одной и той же сети Wi-Fi.
Откройте бета-версию Браузера.
Нажмите → Транслировать экран.
Выберите источник трансляции: Активная вкладка, Экран целиком или Файл.
Выберите в списке телевизор с Chromecast.
Убедитесь, что все устройства подключены к одной сети Wi-Fi.
Обновите Chromecast.
Обновите бета-версию Браузера.
Отключите и снова включите трансляцию.
Отключите и снова включите Wi-Fi.
Подключитесь к другой сети Wi-Fi.
Убедитесь, что трансляция со смартфона работает. Если трансляция не работает, проверьте, выполнена ли первичная настройка Chromecast.

Требования
Первичная настройка Chromecast
Настройте Chromecast с помощью смартфона. После первичной настройки вы сможете запускать трансляцию без использования смартфона.
Начать трансляцию
Управлять воспроизведением видео через Chromecast
Чтобы остановить трансляцию, в В адресную строку можно вводить поисковые запросы — Браузер сам поймет, что вам нужно.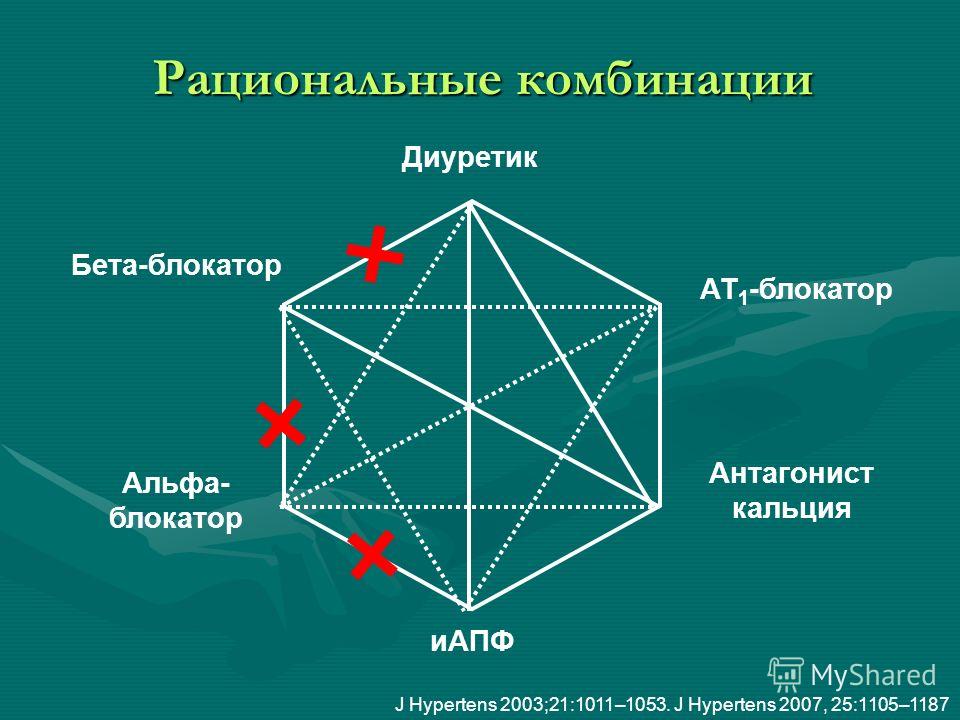
«}}»> нажмите значок и выберите устройство. Или закройте бета-версию Браузера.
Не отображается значок Транслировать экран
Если вы используете новые версии Chromecast и Браузера в одной сети Wi-Fi, но не видите в В адресную строку можно вводить поисковые запросы — Браузер сам поймет, что вам нужно.
«}}»> значок , обратитесь в службу поддержки.
Не работает Chromecast
Если рекомендации не помогли, обратитесь в службу поддержки.
Технология Flash использовалась в браузерах для воспроизведения мультимедийных файлов и запуска игр. Ее поддержку и распространение Adobe прекратила с 2021 года.
Большинство сайтов уже используют другие форматы воспроизведения контента — например, HTML5 или WebGL. Эти находящиеся в открытом доступе технологии работают быстрее и стабильнее, тратят меньше энергии, и они значительно безопаснее Flash.
Если вы посещаете сайт, использующий Flash, обратитесь в службу поддержки этого ресурса.
Откройте → Дополнения и отключите все расширения.
Если проблема исчезла, методом перебора найдите расширение, которое ее вызвало.
Отключите расширение. Вы можете также написать его разработчикам о проблеме.
Очистите кеш, чтобы в Браузер не подгружалась ранее сохраненная некорректная копия страницы.
Нажмите → Настройки → Системные.

Если в блоке Производительность включена опция Использовать аппаратное ускорение, если возможно — отключите ее. Если эта опция отключена, включите ее.
Закройте Браузер сочетанием клавиш Ctrl + Shift + Q.
Снова запустите Браузер, чтобы изменения вступили в силу.
Нажмите Пуск → Панель управления → Диспетчер устройств.
Откройте Видеоадаптеры — появится список видеокарт.
Правой кнопкой мыши нажмите название вашей видеокарты.
В контекстном меню выберите пункт Обновить драйверы.
Нажмите → Настройки → Сайты.
Прокрутите страницу вниз и нажмите Расширенные настройки сайтов.
В блоке Защищенное содержимое включите опцию Разрешить воспроизведение защищенного содержимого.
Некоторые сервисы для защиты контента используют уникальные идентификаторы устройств. Чтобы они работали, в блоке Идентификаторы защищенного контента включите опцию (только для Windows) Разрешить сайтам использовать идентификаторы для воспроизведения защищенного контента.

Проверьте версию Браузера.
Если версия ниже 20.4.3, обновите Браузер.
Если у вас актуальная версия Браузера, выполните в консоли команду sudo /путь до папки браузера/browser-beta/update-ffmpeg. По умолчанию браузер устанавливается в opt/yandex/browser-beta.
Если нет, убедитесь, что драйвер вашей камеры установлен корректно, и при необходимости переустановите его:
Нажмите Пуск → Панель управления → Диспетчер устройств.
Откройте Видеоадаптеры — появится список видеокарт.
Правой кнопкой мыши нажмите название вашей видеокарты.
В контекстном меню выберите пункт Обновить драйверы.
Если да, укажите ее вручную в настройках Браузера:
Нажмите → Настройки → Сайты.
Откройте Расширенные настройки сайтов.
В блоке Доступ к камере выберите вашу камеру и включите опцию Запрашивать разрешение
Если это не помогло, напишите в службу поддержки Браузера.
Нажмите Пуск → Панель управления → Система.
Найдите в сведениях о компьютере версию Windows. Например, «Windows 10 Pro N».
Закройте Браузер. Для этого нажмите → Дополнительно → Закрыть браузер либо клавиши Ctrl + Shift + Q.
Запустите Браузер заново и проверьте воспроизведение видео.
Видео не воспроизводится, а загружается на компьютер
Если владелец сайта запретил открывать файл в браузере, файл загружается на компьютер пользователя. Чтобы открыть его в Браузере, перетащите в окно Браузера значок загруженного файла, появившийся справа от В адресную строку можно вводить поисковые запросы — Браузер сам поймет, что вам нужно.
«}}»>, или нажмите клавиши Ctrl + O и выберите нужный файл в папке Загрузки.
Проблемы при воспроизведении видео
Если в Браузере вместо видео отображается черный экран, дрожит изображение в онлайн-играх, видео долго загружается, постоянно тормозит или останавливается
при переходе в полноэкранный режим, попробуйте решить проблему одним из способов.
Проверьте расширения Браузера
Измените настройку аппаратного ускорения
Попробуйте включить или отключить аппаратное ускорение:
Проверьте, решена ли проблема.
Обновите драйверы вашей видеокарты
Проверьте, решена ли проблема.
Если проблема осталась, напишите нам. В письме укажите, что драйверы обновлены.
Не воспроизводится защищенный контент
Примечание. В режиме Инкогнито защищенный контент не воспроизводится.
Если не воспроизводится видео c защищенным авторским правом контентом (например, на Кинопоиске):
Обновите и перезапустите Браузер
Устаревший Браузер может не поддерживать технологии для быстрой загрузки видео. Установите последнюю бета-версию Браузера .
При первом запуске Браузера могут подключиться не все плагины, необходимые для корректной работы системы шифрования контента. Чтобы исправить эту ошибку, перезапустите Браузер — плагины подключатся автоматически.
Разрешите воспроизведение защищенного контента
Браузер не поддерживает NPAPI и Unity
Браузер больше не поддерживает модуль NPAPI, на основе которого сделан Unity Web Player. Эта технология устарела, компания Unity также перестала поддерживать этот модуль.
В Браузере под Linux не работает видео
Если не воспроизводится видео в формате HTML5 или видео c защищенным контентом (например, на Кинопоиске):
Не могу отключить автозапуск видео при переходе на сайт
При переходе на некоторые сайты автоматически начинает проигрываться видео. К сожалению, в Браузере нет возможности запретить автозапуск видео на сайте.
Браузер не видит веб-камеру
Проверьте, распознаётся ли камера другими программами.
Ошибка «Не обнаружены видеокодеки» в Windows
Если на сайте (например, kinopoisk. ru) не воспроизводится видео и появляется сообщение «Не обнаружены видеокодеки», это означает, что у вас установлена версия Windows N/KN, в которой нет нужных видеокодеков.
ru) не воспроизводится видео и появляется сообщение «Не обнаружены видеокодеки», это означает, что у вас установлена версия Windows N/KN, в которой нет нужных видеокодеков.
Проверьте версию Windows:
Выберите версию Windows:
Не версия Windows N/KNWindows 7 N/KNWindows 8 N/KNWindows 8.1 N/KNWindows 10 N/KN
Напишите нам через форму.
Если это не помогло, напишите нам через форму.
Скачайте и установите Media Feature Pack для Windows 8 N/KN.
Скачайте и установите Media Feature Pack для Windows 8.1 N/KN.
Скачайте и установите Media Feature Pack для Windows 10 N/KN.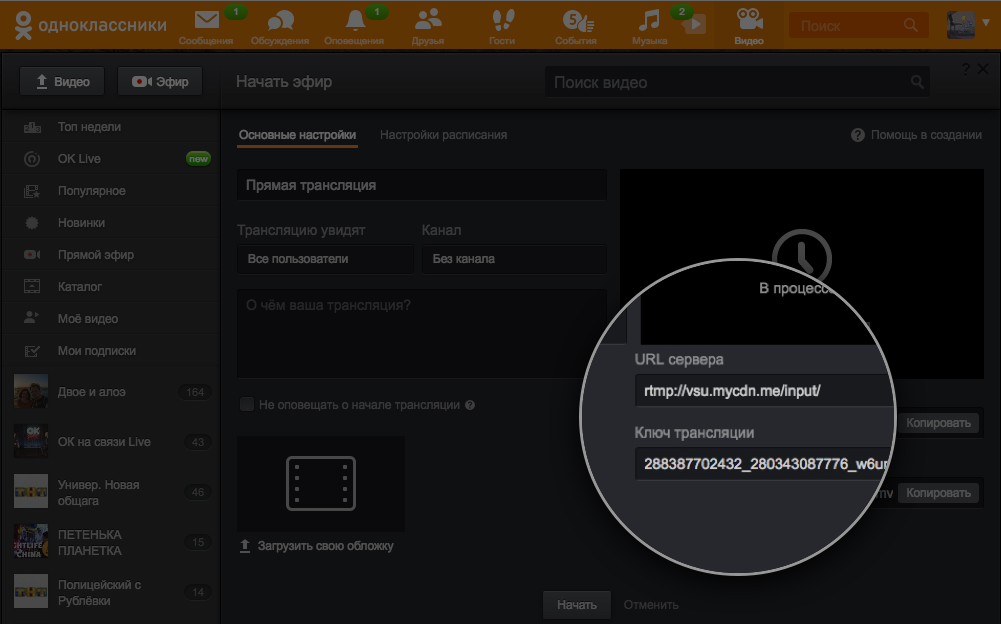
Звук тихий или его нет вообще
О решении проблем со звуком в видео см. раздел Проблемы со звуком.
Написать в службу поддержки
Live 11 Beta Release Notes
Новые функции и улучшения
Встроенная поддержка Apple Silicon
Live 11.1 добавляет встроенную поддержку компьютеров Apple M1.
Примечание. Автоматическое бета-обновление версии 11.0.10b3 по-прежнему основано на архитектуре Intel. Если вы используете компьютер M1, загрузите универсальный установщик с сайта Centercode.
Улучшения вида аранжировки
Вы можете использовать клавишу со стрелкой влево, чтобы перейти от полосы автоматизации или выбрать полосу к основной дорожке, при этом дорожки также будут складываться. Вы также можете использовать клавишу со стрелкой влево для перехода от треков в группе к основному треку группы.

Ярлык со стрелкой влево/вправо добавлен в информационный текст строки заголовка дорожки аранжировки. Ярлык сворачивает/разворачивает дорожку.
Ярлык «Стрелка влево/вправо» добавлен в информационный текст «Переключить дополнительные полосы автоматизации». Ярлык сворачивает/разворачивает дополнительные полосы автоматизации.
Браузер
Capture MIDI
В первом захваченном MIDI-клипе (в пустом наборе с остановленным транспортом), если обнаруженный луп составляет восемь тактов или меньше, первая сыгранная нота считается началом петля.
Когда в первом захваченном MIDI-клипе воспроизводится только одна нота (в пустом наборе с остановленным транспортом), границы цикла устанавливаются на начало и конец ноты, и соответственно рассчитывается темп, в результате чего , двух-, четырех- или восьмитактовая петля.
 Это особенно полезно при воспроизведении ритмического семпла с одной MIDI-нотой.
Это особенно полезно при воспроизведении ритмического семпла с одной MIDI-нотой.В сеансовом представлении для новых захваченных клипов теперь используется настройка «Адаптивная сетка: узкая» вместо «Фиксированная сетка: 1/16».
Представление клипа
Добавлены параметры адаптивного представления клипа:
В представлении клипа все свойства клипа теперь отображаются на вкладках, а не на дополнительных панелях. Вкладки в представлении клипа можно расположить вертикально или горизонтально, выбрав «Расположить панели просмотра клипа по вертикали» или «Расположить панели просмотра клипа горизонтально» в меню «Вид».
Когда панели «Просмотр клипа» расположены вертикально, отдельные вкладки (например, «Клип», «Аудио», «Конверты» и т. д.) можно свернуть и развернуть с помощью значка стрелки справа от заголовка вкладки.
Когда панели просмотра клипов расположены вертикально, отдельные вкладки (например, клипы, аудио, конверты и т.
 д.) можно свернуть/развернуть с помощью клавиш со стрелками влево/вправо.
д.) можно свернуть/развернуть с помощью клавиш со стрелками влево/вправо.Информация о сэмплах для аудиоклипов (например, название семпла, частота дискретизации и т. д.) также отображается в режиме просмотра клипа и по-разному отображается в режимах вертикального/горизонтального просмотра.
Доступ к панелям Clip View теперь можно получить с помощью сочетаний клавиш. В MIDI-клипах ALT + 1 переключает на панель Notes, ALT + 2 переключает на панель Envelopes, а ALT + 3 переключает на панель Note Expression. В аудиоклипах ALT + 1 переключается на панель Sample, а ALT + 2 переключается на панель Envelopes.
Выбранный режим адаптивного просмотра клипа теперь сохраняется в файле Live Preferences.cfg.
Если выбрано несколько аудиоклипов, свойства семплов (частота дискретизации, битовая глубина и количество каналов) для всех семплов будут отображаться в окне клипа.
 Если значение не одинаково для всех образцов, будет отображаться символ «*». В режиме клипа вы также увидите общее количество выбранных сэмплов.
Если значение не одинаково для всех образцов, будет отображаться символ «*». В режиме клипа вы также увидите общее количество выбранных сэмплов.
Компиляция
Теперь вы можете дублировать выбранные дублирующие дорожки с помощью сочетаний клавиш CMD + D (Mac) / CTRL + D (Win) или щелкнув правой кнопкой мыши заголовок дублирующей дорожки и выбрав «Дублировать».
Изменение цвета клипа на дублирующей дорожке изменяет цвет соответствующего клипа на основной дорожке и наоборот. Разделения создаются на обновленных клипах в определенных случаях, когда меняется соотношение между другими хайлайтами на разных клипах.
Горизонтальные линии, разделяющие несколько дорожек дублей, соответствуют цвету клипов, находящихся на этих дорожках.
При переименовании нескольких дорожек или переулков с помощью пункта контекстного меню вы увидите поле редактирования, когда щелкнете правой кнопкой мыши по треку или переулку.

Пульты управления
При навигации между устройствами на выбранной дорожке с помощью PreSonus ATOM SQ теперь вы можете прокручивать между устройствами, удерживая кнопки навигации нажатыми.
Если в файле UserConfiguration.txt используется недопустимое значение CC, примечания или канала, связанный удаленный сценарий пользователя все же может быть загружен.
Счетчик ЦП
Раскрывающееся меню счетчика ЦП теперь можно настроить для отображения:
как среднего, так и текущего уровня использования ЦП выкл.
только Текущий уровень, средний уровень отключен
В качестве альтернативы можно полностью отключить счетчик ЦП.
По умолчанию Live не отображает Текущий уровень; он должен быть включен в раскрывающемся меню.

Интерфейс
Вы можете использовать клавиши со стрелками влево и вправо для перемещения переключателей в любом месте Live. Если вы перемещаетесь по переключателям на устройстве, которое находится внутри стойки, с помощью клавиш со стрелками влево и вправо, вы можете вернуться к перемещению между устройствами в стойке с помощью клавиш со стрелками влево и вправо, нажав клавишу ESC.
В представлении «Сеанс и расположение» переключатели «Монитор» теперь имеют состояние по умолчанию, которое можно восстановить. Когда секция In/Out развернута, вы можете нажать клавишу Delete, чтобы сбросить радиокнопки Monitor на значения по умолчанию («Off» для аудиодорожек и «Auto» для MIDI-треков). Этот параметр также доступен через пункт меню «Правка» «Вернуться к значениям по умолчанию».
Кнопки диалога Quantize Settings в редакторе MIDI Note теперь говорят «Apply» и «Close» вместо «OK» и «Cancel».

Строки заголовка деактивированного устройства легко читаются во всех живых темах, даже если устройство выбрано.
Если автоматическое обновление не может быть загружено, в строке состояния будет отображаться сообщение об ошибке.
Добавлен новый пункт «Автоматический сброс MIDI-огибающей» в меню «Параметры»:
Если этот параметр включен, некоторые типы сообщений управления MIDI, которые не автоматизированы для данного клипа, будут автоматически сбрасываться в начале нового клипа.
Примечание: для пользователей, которые намеренно работают против этого поведения, включение этого изменения заставит соответствующие Live Sets вести себя по-другому.
В Live 11.0.5 «Автоматический сброс огибающей MIDI» отключен по умолчанию.
В Live 11.1 «Автоматический сброс огибающей MIDI» включен по умолчанию для новых наборов и отключен по умолчанию в старых наборах.

Обновлены различные информационные тексты.
Обновлены некоторые уроки справки.
Основная библиотека
- Предустановки частотного сдвига по-прежнему доступны в Базовая библиотека/Устройства/Аудиоэффекты/Наследие/Сдвиг частоты .
Теперь можно вызвать select_notes_by_id для объекта Clip в Max for Live, передав список идентификаторов заметок. При этом будут выбраны только те заметки, которые имеют предоставленные идентификаторы.
В API Max for Live добавлены функции ссылок.
Вы можете получить доступ к идентификаторам вновь созданных заметок с помощью Python API или Max for Live API.

Можно получить словарь всех нот в MIDI-клипе с помощью Python API или Max for Live.
Если Max не удается загрузить, отображается сообщение об ошибке, содержащее ссылку на статью базы знаний, в которой объясняются возможные причины проблемы и шаги, необходимые для ее решения.
Отчет об ошибках в окне Max более согласован.
В Max for Live доступны четыре новых цвета темы.
amxd~: атрибут ‘realtime_params’ для отчета в реальном времени о данных параметров из розеток adsr~ / live.adsrui: новые объекты
MPE
Добавлено диалоговое окно MPE Settings в раздел I/O микшера Live. Вы можете использовать настройки, чтобы:
настроить зону MPE и диапазон нотных каналов, используемых Live при отправке MPE на внешнее MIDI-устройство или плагин
выбрать верхнюю или нижнюю зону и количество нотных каналов
выбор многоканального режима, который устанавливает произвольный диапазон нотных каналов MPE, но может использоваться с контроллерами MPE из-за их мультитембральной поддержки.

Редактирование нескольких клипов
Взаимодействие выбора времени, взаимодействие выбора нот и новые параметры редактирования нот были добавлены к редактированию нескольких клипов: границы клипа.
Редактирование нот (например, копирование, вырезание, вставка, удаление) можно использовать при работе с выделенными нотами между клипами и границами лупов.
Заметки можно вырезать или копировать из нескольких клипов и вставлять в один и тот же набор клипов, если выбор клипа/клип переднего плана не изменился, или в другой клип после выбора этого нового клипа.
Выбранные лупы теперь можно дублировать с помощью контекстного меню или сочетаний клавиш CMD + D (Mac) / CTRL + D (Win).
В режиме аранжировки можно рисовать ноты в фоновых клипах без предварительного изменения клипа переднего плана.
 Ноты также можно постоянно рисовать за пределами клипа, за исключением режима фокусировки.
Ноты также можно постоянно рисовать за пределами клипа, за исключением режима фокусировки.При использовании пера для рисования нот с включенной функцией «Рисовать ноты с блокировкой высоты тона» любые ноты, пересекающие границу цикла, больше не удаляются.
Когда в представлении аранжировки выбрано более 64 клипов или восьми дорожек, редактор MIDI-нот больше недоступен для редактирования нескольких клипов, чтобы предотвратить возможные проблемы с производительностью.
Новые устройства и усовершенствования устройств
Представлен новый звуковой эффект «Shifter» в Live Standard и Suite. Shifter — это многоцелевой звуковой эффект для смещения высоты тона, смещения частоты и кольцевой модуляции. Высота тона или частота входящего звука может быть настроена с помощью параметров Coarse или Fine, а затем скорректирована с помощью фильтра Tone и параметра Window.
 Shifter также имеет секции Delay, LFO и Envelope Follower для дополнительной модуляции. Устройство Shifter может устанавливать высоту тона или частоту, используя свои собственные параметры или входящие ноты MIDI.
Shifter также имеет секции Delay, LFO и Envelope Follower для дополнительной модуляции. Устройство Shifter может устанавливать высоту тона или частоту, используя свои собственные параметры или входящие ноты MIDI.Представлено устройство Align Delay, которое теперь включено в набор устройств Max for Live, которые поставляются с лицензией Suite или лицензией Standard плюс Max for Live. Align Delay — это устройство Max for Live, которое задерживает входящие сигналы на сэмплы, миллисекунды или метры/футы.
Представлено устройство MIDI Shaper, которое теперь включено в набор устройств Max for Live, поставляемых с лицензией Suite или лицензией Standard плюс Max for Live. MIDI Shaper — это MIDI-устройство Max for Live, которое использует огибающие с несколькими точками останова для создания отображаемых данных модуляции.
Цитомические фильтры, которые используются в устройствах Wavetable, Echo, Simpler, Sampler, Operator и Auto Filter, были обновлены и улучшены по стабильности, звуку и производительности.
 Начиная с версии 11.1, фильтры Cytomic (особенно параметры MS2 и SMP) могут отличаться по звучанию по сравнению с предыдущими версиями Live, особенно при интенсивном использовании.
Начиная с версии 11.1, фильтры Cytomic (особенно параметры MS2 и SMP) могут отличаться по звучанию по сравнению с предыдущими версиями Live, особенно при интенсивном использовании.Обновление библиотек Softtube может привести к незначительным звуковым изменениям в звуковых эффектах усилителя и кабинета.
В устройствах Sampler, Wavetable, Impulse, Simpler, Channel EQ, Hybrid Reverb, Chorus-Ensemble, Phaser-Flanger, Echo (только регулятор выхода) и Spectral Resonator (только посыл входа) регуляторы усиления теперь увеличиваются/уменьшаются последовательно на 1 дБ при нажатии клавиши со стрелкой вверх/вниз или на 0,1 дБ при нажатии клавиши Shift.
Spectral Time:
Порядок эффектов теперь можно изменить с помощью двух переключателей «Frz > Dly» или «Dly > Frz» на правой панели устройства Spectral Time над ручкой Dry/Wet.
В контекстное меню устройства «Спектральное время» добавлена опция «Нулевая задержка сигнала».
 Включение этого параметра уменьшает задержку необработанного сигнала до нуля, вместо того, чтобы синхронизировать его с выходом эффекта. Эта опция полезна при игре на живом инструменте через Spectral Time и мониторинге выходного сигнала.
Включение этого параметра уменьшает задержку необработанного сигнала до нуля, вместо того, чтобы синхронизировать его с выходом эффекта. Эта опция полезна при игре на живом инструменте через Spectral Time и мониторинге выходного сигнала.
Спектральный резонатор:
Волновая таблица:
Пункт контекстного меню для режима Hi-Quality был добавлен в устройство Wavetable. Когда Hi-Quality выключен, модуляция Wavetable рассчитывается каждые 32 выборки. Варианты фильтров Cytomic с низким энергопотреблением также используются для дальнейшего снижения нагрузки на ЦП. Использование Wavetable с отключенным режимом Hi-Quality может сэкономить до 25% ресурсов ЦП по сравнению с включенным режимом, что идеально подходит для работы с большими наборами данных или поддержания низких задержек. Обратите внимание, что начиная с версии 11.1 режим Hi-Quality будет отключен по умолчанию при загрузке нового экземпляра Wavetable или любого из пресетов его основной библиотеки.
 Тем не менее, любые пользовательские пресеты или Live Sets, созданные ранее, по-прежнему будут загружать Wavetable в режиме Hi-Quality, чтобы обеспечить согласованность звука с более ранними версиями Live. Небольшие различия в звуке могут возникать, когда включен режим Hi-Quality.
Тем не менее, любые пользовательские пресеты или Live Sets, созданные ранее, по-прежнему будут загружать Wavetable в режиме Hi-Quality, чтобы обеспечить согласованность звука с более ранними версиями Live. Небольшие различия в звуке могут возникать, когда включен режим Hi-Quality.
Визуализация устройства Push
В Push 2 банки параметров Hybrid Reverb Algorithm 1 и Algorithm 2 были переименованы в Algorithm Pg 1 и Algorithm Pg 2. Также были изменены некоторые параметры Hybrid Reverb on Push 2. перестроен для облегчения навигации.
Обновлены имена некоторых параметров для устройства Chorus-Ensemble при нажатии 2.
Значки Saw Up и Saw Down для сигналов LFO семплера при нажатии 2 теперь отображаются должным образом.
Улучшения представления сеанса
Использование клавиш со стрелками влево/вправо для навигации по представлению сеанса больше не пропускает обратные пути, если они видны.

Множественный выбор сцен теперь работает так же, как и множественный выбор слотов для клипов.
При выборе сцен больше не выделяется основная дорожка, вместо этого выделяется сама сцена.
Переход от последнего слота клипа к сцене с помощью клавиши со стрелкой вправо выделит мастер-дорожку.
Вы можете щелкнуть номер сцены или заголовок основной дорожки, чтобы получить доступ к основной дорожке и панели просмотра сцен.
Настройка
Во избежание несовместимости вам будет предложено сохранить Live Sets, созданные в более старой версии Live, в качестве нового файла в Live 11.1.
В настройках Live для недоступных путей к файлам (например, если внешний диск не подключен) отображается сообщение «(недоступно)». Пути, которые еще не были установлены, отображают сообщение «(not set)».

Исправления ошибок
Текущие исправления ошибок
Устройства, которые используют разделение синхронизации ударов, теперь остаются синхронизированными, когда устройство повторно включается во время воспроизведения.
Выпадающее меню Filter LFO в устройстве Tension теперь отображается должным образом.
Ранее при объединении цепочки устройств, не содержащей прибора, с другой цепочкой устройств, содержащей прибор, прибор удалялся из объединенной цепочки.
Live больше не перемещает сэмплы из временного проекта в папку окончательного сохраненного проекта.
Исправлена ошибка, которая создавала проблемы с путями к файлам во временной папке Live Recordings, если она также была сохранена и переименована в Places.
Текст отмены для измененных цветов клипа был исправлен в меню «Правка».

Раньше, если плагин был сгруппирован в инструментальную или барабанную стойку, настройки MPE плагина не сохранялись при сохранении стойки в качестве пресета.
Исправлен сбой, который возникал, если неподдерживаемые данные MPE (например, MIDI CC, отличные от Pitch, Slide или Pressure) отправлялись на устройство Sampler/Simpler.
Исправлен сбой, который возникал при нажатии на параметр в режиме реального времени и одновременном изменении того же параметра с помощью энкодера в режиме Push.
Исправлен сбой, который возникал, если все дорожки возврата/задержки были удалены, а дорожка, содержащая дублирующую полосу, дублировалась и перемещалась. В прямом эфире произойдет сбой, если отмена была выбрана дважды после дублирования и перемещения дорожки.
В разделе «Фильтр/модификация» устройства «Задержка» пользовательский значок для настройки пинг-понга теперь отображается при нажатии 2.
 меню «Файл», затем введите имя набора и, наконец, дважды нажмите клавишу [Escape], чтобы отменить процесс.
меню «Файл», затем введите имя набора и, наконец, дважды нажмите клавишу [Escape], чтобы отменить процесс.Улучшена поддержка сочетаний клавиш для французской раскладки клавиатуры
Исправлена ошибка, из-за которой пиковая загрузка ЦП рассчитывалась неправильно, если размер буфера, выбранный в настройках Live, не был кратен 64 образцам.
Исправлен сбой, вызванный загрузкой нескольких экземпляров определенных подключаемых модулей VST3 при работающем транспорте Live.
Исправлена проблема в Session View, из-за которой ноты иногда запускались дважды при записи MIDI-клипа с включенными параметрами «квантование записи» и «Chase MIDI Notes».
Исправлена проблема, возникающая при использовании нескольких сценариев панели управления, настроенных на автоматическую активацию MIDI-треков.
При выделении области дублирующей дорожки в режиме рисования название клипа отображается, как и ожидалось.

Плагины, которые не могут быть загружены, отображаются на стандартном фоне устройства с более подробным сообщением об ошибке.
Загрузка файлов .alc из основных наборов ударных в представление аранжировки теперь сохраняет маршрутизацию цепи барабанной стойки.
В представлении аранжировки диалоговое окно, которое появляется, когда редактирование нескольких клипов больше недоступно, поскольку выбрано более восьми дорожек, отображается, как и ожидалось.
Когда выбрано несколько аудиоклипов с разными значениями высоты тона, вы увидите диапазон значений для каждого клипа, выделенный синим цветом на шкале высоты тона в представлении клипов.
Переименование дорожек в связанных треках работает должным образом.
Свернутые клипы с длинными переходами отображаются, как и ожидалось.

Исправлена ошибка, из-за которой исчезновение клипа сбрасывалось при изменении размера соседних клипов.
Исправлен сбой, вызванный некоторыми плагинами VST3 с некоторыми неопределенными параметрами отображения MIDI CC.
Комбинация клавиш CTRL + 5 с фиксированной/масштабируемой адаптивной сеткой работает в Windows должным образом.
Исправлена проблема в Session View, из-за которой ноты иногда запускались дважды при записи MIDI-клипа с включенными параметрами «квантизация записи» и «Chase MIDI Notes».
Исправлены две ошибки, из-за которых выбор времени не обновлялся должным образом при редактировании нескольких клипов по сравнению с редактированием одного клипа.
- Предустановка E-Piano Wurli.adg: Volume Macro теперь исключен из рандомизации.

- Предустановка Womp Bass.adg: исправлена опечатка в оригинальном имени файла. Если предустановка ранее была частью коллекций, ее необходимо добавить снова.
Макс. для Live Исправления ошибок
Когда форма сигнала модуляции устройства LFO превышает свой минимум/максимум, оно теперь рисует горизонтальную линию, что соответствует устройствам Envelope Follower и Shaper. Устройство управления MPE больше не вызывает высоких пиковых нагрузок ЦП при получении MIDI CC 64 (Sustain).
Исправлены различные ошибки, которые затрагивали эти связанные устройства Max for Live: Envelope MIDI, LFO, Note Echo и MIDI Monitor.
Исправлена ошибка с устройством Expression Control.
Ключевые события продолжают работать, когда выбранное устройство Max for Live становится невидимым.

Выбранными параметрами устройства Max for Live по-прежнему можно управлять с помощью ключевых событий, даже если устройство больше не отображается.
Правильные идентификаторы возврата вновь созданных заметок будут добавлены в новые клипы при использовании Python API или Max for Live API.
Сопоставленные сигналы в устройстве LFO отображаются должным образом.
Настройка кривой наклона устройства управления MPE на форму S-образной кривой работает должным образом.
Исправлена ошибка, из-за которой могли возникать скачки ЦП при использовании послекасания канала в устройстве управления MPE.
amxd~: уведомляет концентратор параметров при изменении состояния устройства
jit.gl.model: исправлена загрузка файла при внедрении в устройство M4L
jsliveapi: улучшена обработка больших строк
live.
 * Объекты пользовательского интерфейса: улучшена обработка отрицательных значений с некоторыми единицами измерения
* Объекты пользовательского интерфейса: улучшена обработка отрицательных значений с некоторыми единицами измеренияlive.* Объекты пользовательского интерфейса: выводит правильное значение при открытии и инициализации с помощью pattr
live.banks: уточнения отчетов об ошибках
live.banks: исправлено переименование банка в ответ на аргумент ‘-‘
live.banks: исправлено падение при добавлении нового банка с индексом 1, когда банки пусты ‘редактировать’ сообщения
live.banks: исправлен сбой при неправильном вводе
live.dial: исправлено рисование автоматизации в большом режиме после удаления
- Помощь патчерам: исправлен вылет при нажатии ‘?’ меню в Live
- Проект устройства: исправлено зависание при изменении «типа пути разработки»
- Запуск редактора: улучшено время запуска Windows
- Документ модели объекта Live: обновлен с учетом дополнений Live 11
- Параметры: фильтрует скрытые параметры перед созданием автоматизации для Live
- pcontrol: планировщик работает в патчах, открытых через сообщение о загрузке Max for Live: завернутый длинный текст и отображаемое имя устройства
Браузер объектов: Max for Live Объекты пользовательского интерфейса отображаются в правильной категории
Палитра объектов: значки добавлены для всех живых объектов.
 * UI объекты
* UI объектыОкно параметров / Инспектор: автоцитирование Название информации / Информация
Параметры: только грязные, если они существуют в устройстве Max for Live для загрузки бета-версии Pokémon TCG Live за пределами Канады
После неожиданной задержки в конце прошлого года Pokémon TCG Live наконец-то появилась на ПК и мобильных устройствах, вернув популярную коллекционную карточную игру на цифровой стадион.
Хотя Pokémon TCG Live еще не запущена полностью, вы можете ознакомиться с игрой прямо сейчас через ее ограниченную бета-версию. Однако есть небольшая загвоздка: бета-версия в настоящее время доступна только в Канаде.
Не нужно расстраиваться, если вы фанат покемонов где-то еще в мире — если вы хотите проверить это, но живете за пределами Канады, вы все равно можете загрузить бета-версию Pokémon TCG Live с небольшим количеством технического волшебства.
Короче говоря, вам нужно будет использовать VPN — виртуальную частную сеть, которая перенаправляет ваш интернет-трафик через определенный сервер.
 У VPN есть ряд применений, включая сохранение конфиденциальности ваших данных, но здесь мы будем использовать их способность изменить ваш IP-адрес на определенную часть мира, а именно, Канаду.
У VPN есть ряд применений, включая сохранение конфиденциальности ваших данных, но здесь мы будем использовать их способность изменить ваш IP-адрес на определенную часть мира, а именно, Канаду.Чтобы помочь вам начать, мы составили это полезное руководство о том, как загрузить бета-версию Pokémon TCG Live за пределами Канады, чтобы вы могли начать ловить их всех сразу, где бы вы ни находились.
Бета-версия Pokémon TCG Live доступна на ПК и мобильных устройствах Android, но вам понадобится VPN, чтобы загрузить ее за пределами Канады. Изображение: The Pokémon Company
Могу ли я использовать VPN для загрузки бета-версии Pokémon TCG Live за пределами Канады?
Да. Чтобы загрузить ограниченную бета-версию Pokémon TCG Live на ПК, мобильный телефон или Mac, вам необходимо получить доступ к веб-сайту Pokémon TCG с помощью VPN, установленной для региона Канада. В противном случае вы, скорее всего, столкнетесь с ошибкой 403, которая не позволит вам загрузить игру.

Если вы используете веб-браузер на своем ПК или Mac, существует ряд доступных расширений браузера VPN, которые позволят вам загрузить бета-версию Pokémon TCG Live за пределами Канады. Однако имейте в виду, что вам также понадобится VPN для покрытия самого игрового приложения, поэтому лучше выбрать полносистемную VPN.
Если вы планируете загрузить ограниченную бета-версию Pokémon TCG Live на Android, вам потребуется установить VPN на свое мобильное устройство, чтобы получить доступ к канадскому магазину Google Play Store. Бета-версия в настоящее время недоступна для iOS — извините, поклонники Apple.
Игра Pokémon TCG Live будет полностью бесплатной, когда она выйдет в конце этого года, без покупок внутри приложения. Изображение: The Pokémon Company
Как играть в бета-версию Pokémon TCG Live за пределами Канады
После того как вы загрузили и установили бета-версию Pokémon TCG Live, вам все равно нужно будет использовать VPN для игры.
 Если вы попытаетесь загрузить игру без использования VPN, настроенного на Канаду, вы, вероятно, столкнетесь с кодом ошибки 10010 при загрузке данных с сервера, который вернет вас на экран входа в приложение. (Мы обнаружили, что нам пришлось настроить наш сервер специально для Монреаля, поскольку Торонто не работал.) Вы также можете столкнуться с проблемами с онлайн-матчмейкингом в многопользовательском режиме игры.
Если вы попытаетесь загрузить игру без использования VPN, настроенного на Канаду, вы, вероятно, столкнетесь с кодом ошибки 10010 при загрузке данных с сервера, который вернет вас на экран входа в приложение. (Мы обнаружили, что нам пришлось настроить наш сервер специально для Монреаля, поскольку Торонто не работал.) Вы также можете столкнуться с проблемами с онлайн-матчмейкингом в многопользовательском режиме игры.Существует ряд различных VPN-сервисов, которые вы можете использовать для игры в бета-версию Pokémon TCG Live за пределами Канады. Здесь, в Великобритании, мы успешно использовали ExpressVPN для доступа к бета-версии Pokémon TCG Live, которая стоит от 8,33 долларов США (6,29 фунтов стерлингов) в месяц за 12-месячную годовую подписку, но также предлагает гарантию возврата денег в течение первых 30 дней.
Одним из самых дешевых VPN-сервисов, которые мы нашли, является CyberGhost VPN, который на момент написания предлагает сделку, которая в среднем составляет 2,29 доллара США.
 (1,75 фунта стерлингов) в месяц, если вы подписываетесь на трехлетний контракт (а также включает дополнительные три месяца, всего 39 месяцев). Какой бы VPN-сервис вы ни решили использовать, просто убедитесь, что он может быть настроен на Канаду!
(1,75 фунта стерлингов) в месяц, если вы подписываетесь на трехлетний контракт (а также включает дополнительные три месяца, всего 39 месяцев). Какой бы VPN-сервис вы ни решили использовать, просто убедитесь, что он может быть настроен на Канаду!Смотреть на YouTube
Нужна ли мне учетная запись Canadian Pokémon Trainer Club, чтобы играть в бета-версию Pokémon TCG Live?
Мы рекомендуем создать новую учетную запись Pokémon Trainer Club для региона Канады, чтобы получить доступ к бета-версии Pokémon TCG Live. Вы можете создать учетную запись Canadian Pokémon Trainer Club на веб-сайте Pokémon TCG без использования VPN — мы настоятельно рекомендуем это сделать, поскольку в противном случае вы рискуете оказаться заблокированным. Просто нажмите «Создать учетную запись!» на официальном сайте — вы можете найти его, нажав «Войти» в левой части главной страницы или прямо здесь — и укажите Канаду в качестве своего округа/региона в процессе регистрации.
Важно отметить, что если вы решите использовать существующую учетную запись для Pokémon TCG Online, ваши данные будут автоматически перенесены в Pokémon TCG Live при первом входе в систему, поэтому любые существующие коллекции карт и игровые данные могут быть подвержены риску, если что-то идет не так.



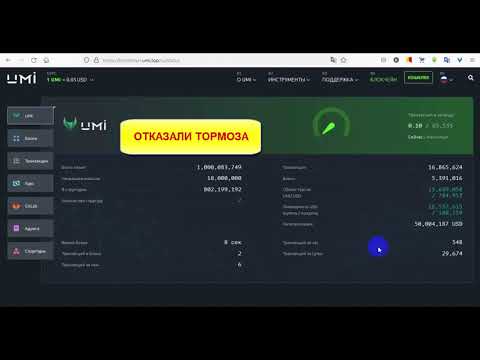 Также можно отключить камеру, если необходимо предоставить доступ только к экрану устройства во время работы.
Также можно отключить камеру, если необходимо предоставить доступ только к экрану устройства во время работы. Нажмите красную кнопку со значком «X», чтобы закончить прямую трансляцию. Вы можете удалить запись или сохранить ее в своем профиле Behance, чтобы любой желающий мог просмотреть ее.
Нажмите красную кнопку со значком «X», чтобы закончить прямую трансляцию. Вы можете удалить запись или сохранить ее в своем профиле Behance, чтобы любой желающий мог просмотреть ее.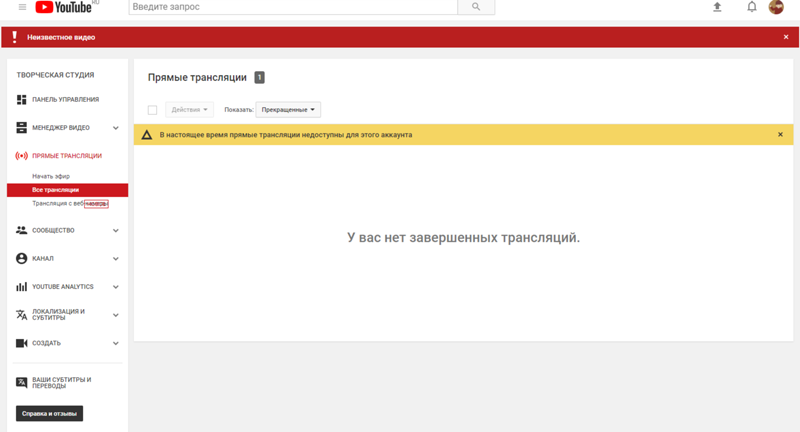
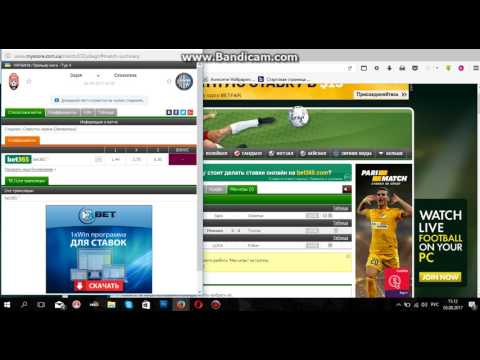 13 (и выше)
13 (и выше)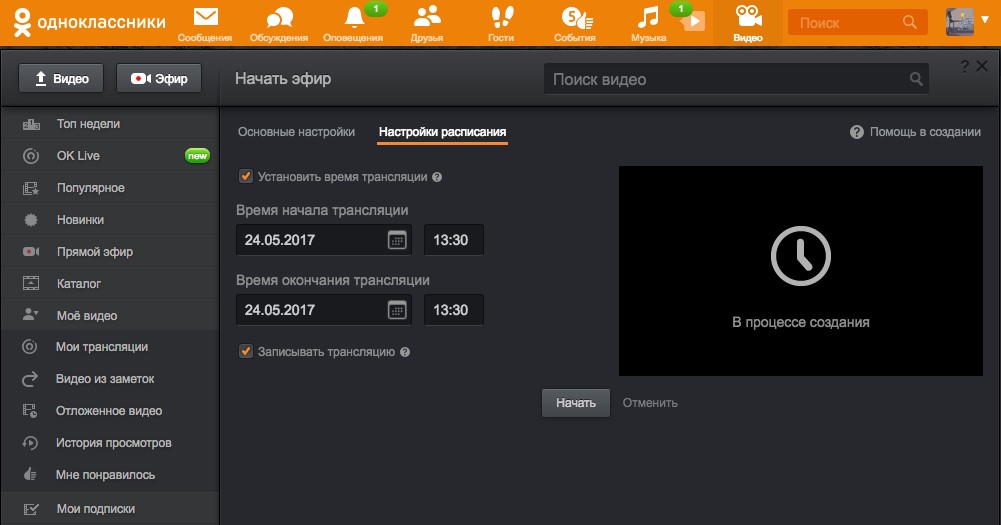




 Это особенно полезно при воспроизведении ритмического семпла с одной MIDI-нотой.
Это особенно полезно при воспроизведении ритмического семпла с одной MIDI-нотой. д.) можно свернуть/развернуть с помощью клавиш со стрелками влево/вправо.
д.) можно свернуть/развернуть с помощью клавиш со стрелками влево/вправо.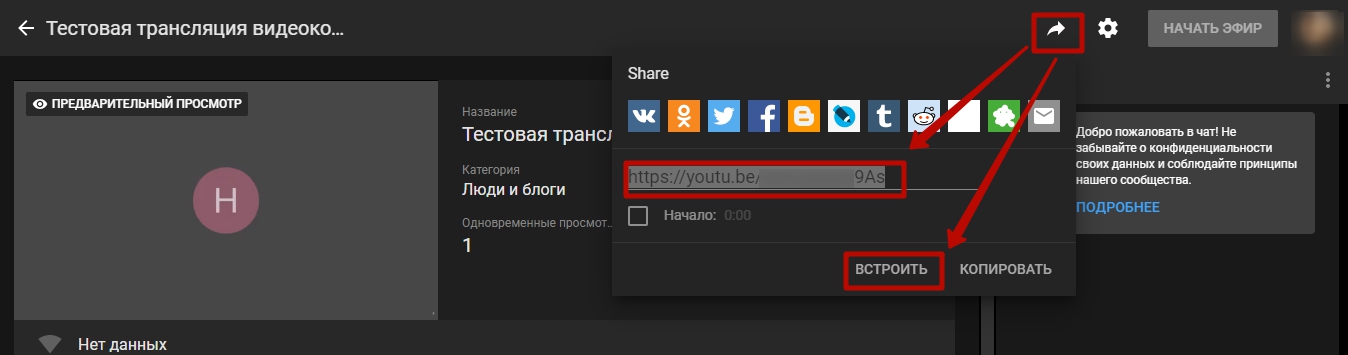 Если значение не одинаково для всех образцов, будет отображаться символ «*». В режиме клипа вы также увидите общее количество выбранных сэмплов.
Если значение не одинаково для всех образцов, будет отображаться символ «*». В режиме клипа вы также увидите общее количество выбранных сэмплов.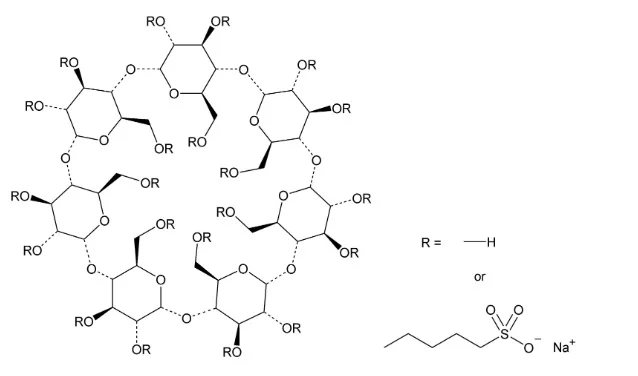

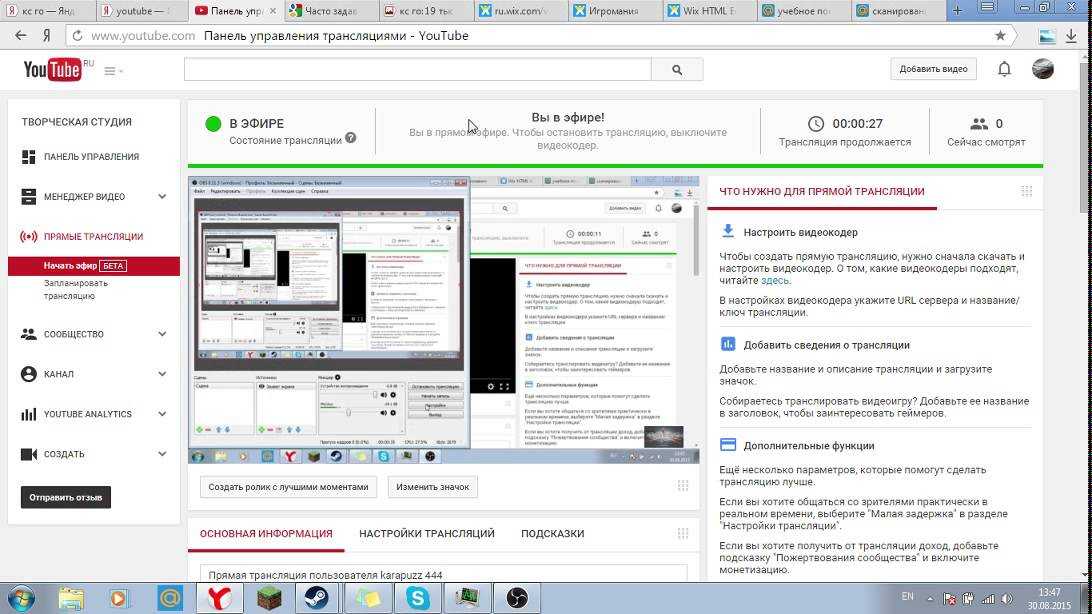


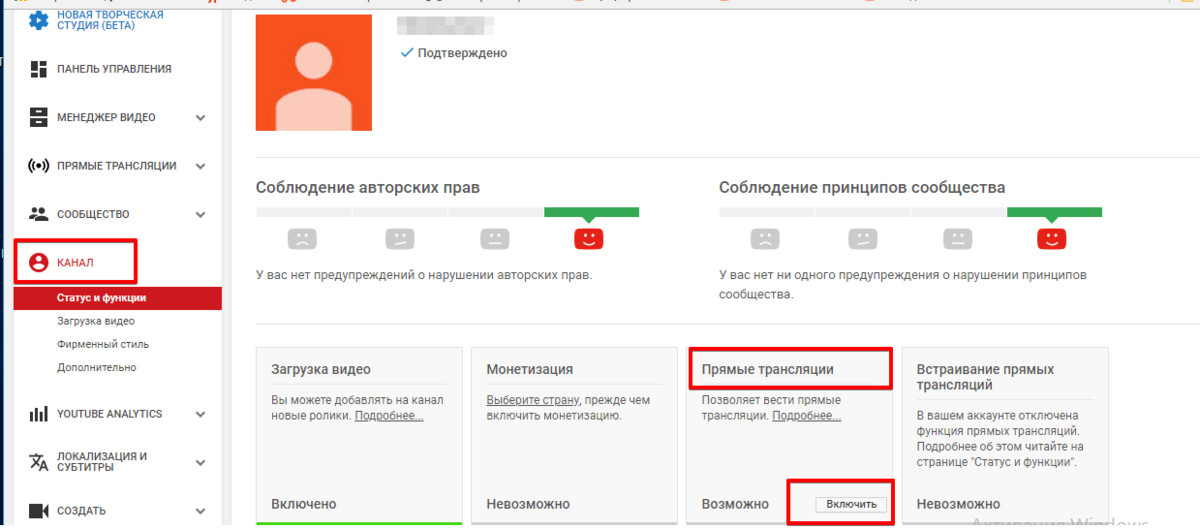
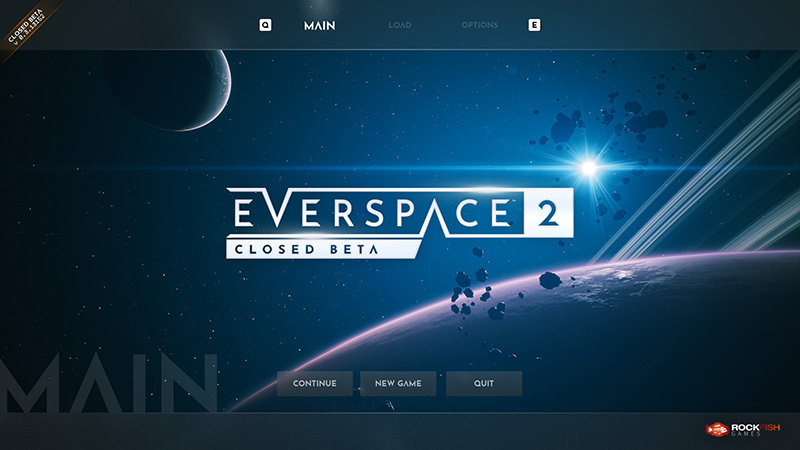 Ноты также можно постоянно рисовать за пределами клипа, за исключением режима фокусировки.
Ноты также можно постоянно рисовать за пределами клипа, за исключением режима фокусировки.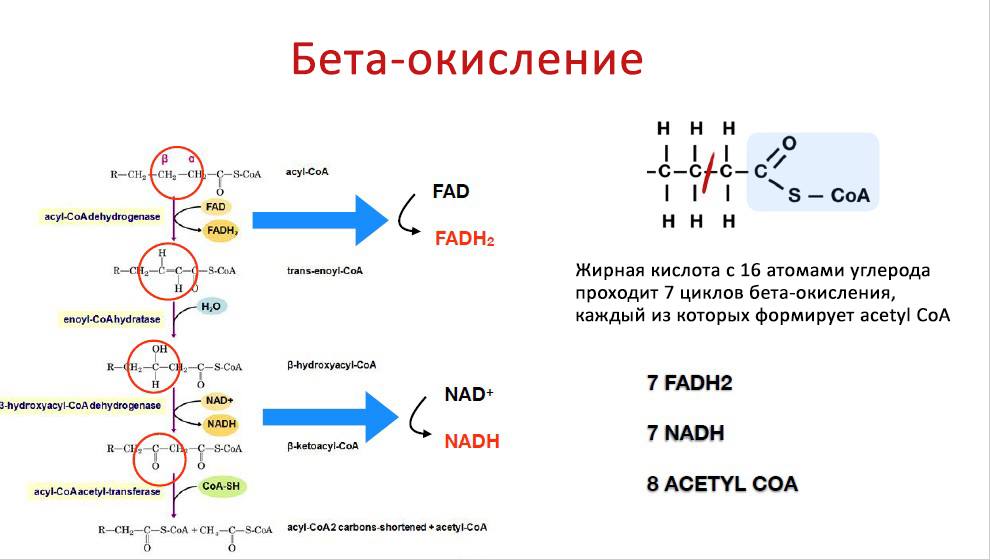 Shifter также имеет секции Delay, LFO и Envelope Follower для дополнительной модуляции. Устройство Shifter может устанавливать высоту тона или частоту, используя свои собственные параметры или входящие ноты MIDI.
Shifter также имеет секции Delay, LFO и Envelope Follower для дополнительной модуляции. Устройство Shifter может устанавливать высоту тона или частоту, используя свои собственные параметры или входящие ноты MIDI.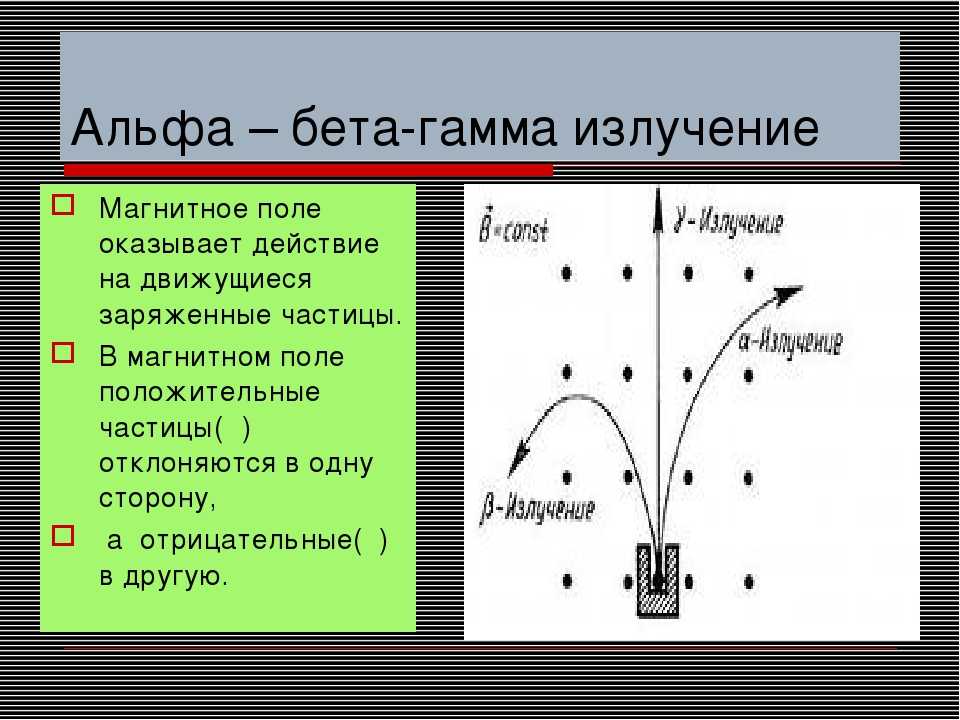 Начиная с версии 11.1, фильтры Cytomic (особенно параметры MS2 и SMP) могут отличаться по звучанию по сравнению с предыдущими версиями Live, особенно при интенсивном использовании.
Начиная с версии 11.1, фильтры Cytomic (особенно параметры MS2 и SMP) могут отличаться по звучанию по сравнению с предыдущими версиями Live, особенно при интенсивном использовании.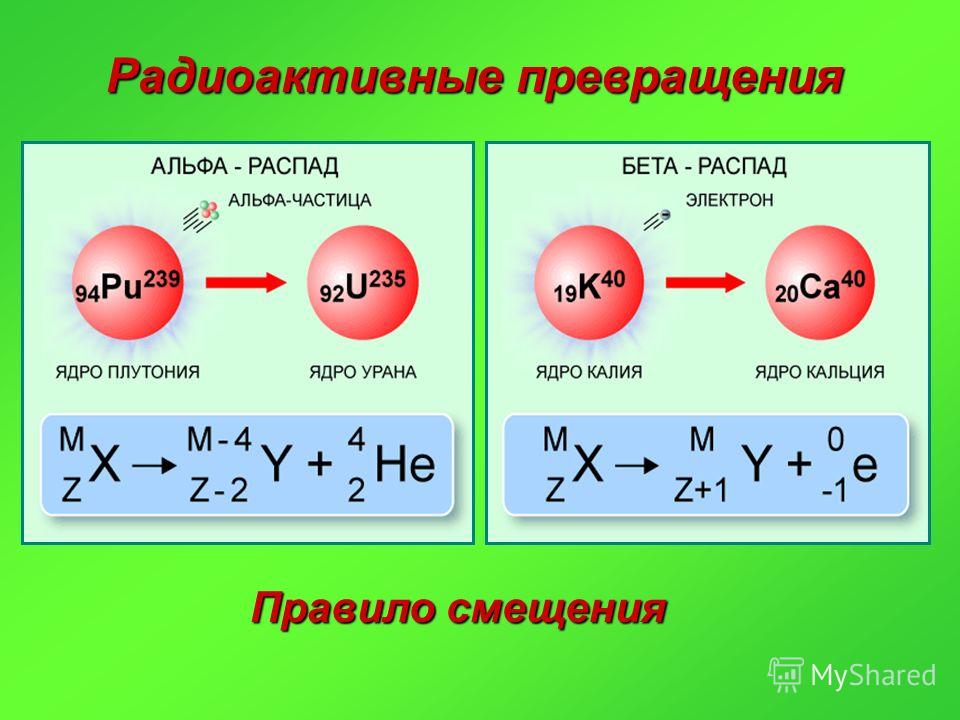 Включение этого параметра уменьшает задержку необработанного сигнала до нуля, вместо того, чтобы синхронизировать его с выходом эффекта. Эта опция полезна при игре на живом инструменте через Spectral Time и мониторинге выходного сигнала.
Включение этого параметра уменьшает задержку необработанного сигнала до нуля, вместо того, чтобы синхронизировать его с выходом эффекта. Эта опция полезна при игре на живом инструменте через Spectral Time и мониторинге выходного сигнала.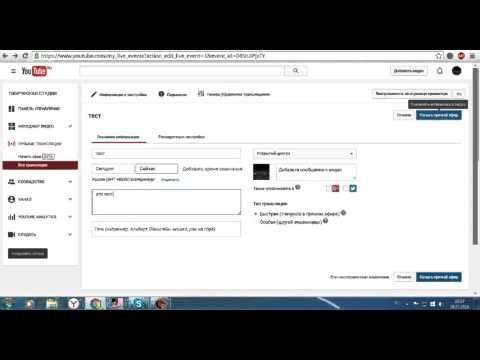 Тем не менее, любые пользовательские пресеты или Live Sets, созданные ранее, по-прежнему будут загружать Wavetable в режиме Hi-Quality, чтобы обеспечить согласованность звука с более ранними версиями Live. Небольшие различия в звуке могут возникать, когда включен режим Hi-Quality.
Тем не менее, любые пользовательские пресеты или Live Sets, созданные ранее, по-прежнему будут загружать Wavetable в режиме Hi-Quality, чтобы обеспечить согласованность звука с более ранними версиями Live. Небольшие различия в звуке могут возникать, когда включен режим Hi-Quality.


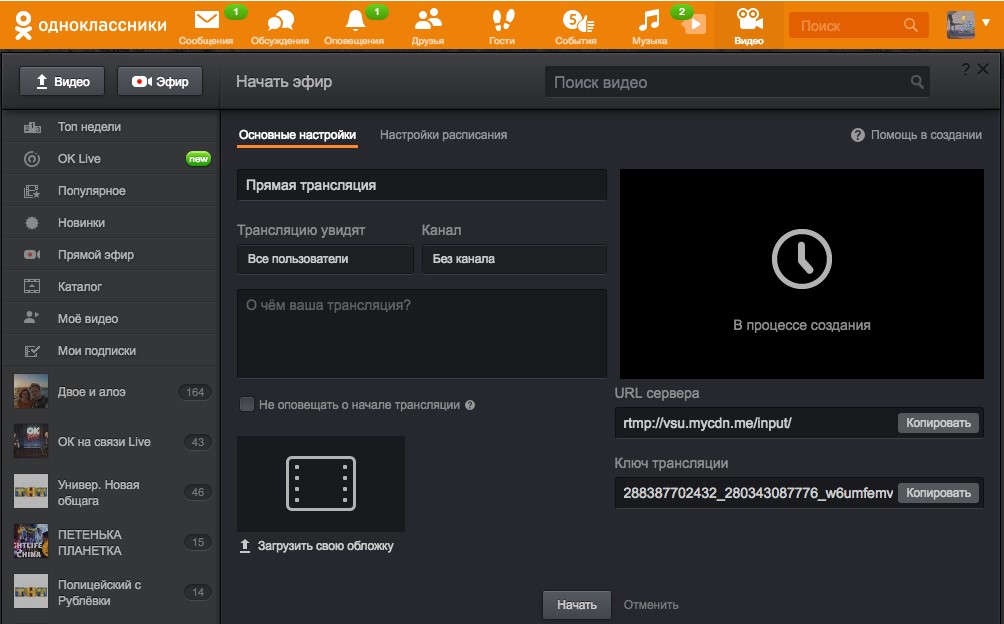 меню «Файл», затем введите имя набора и, наконец, дважды нажмите клавишу [Escape], чтобы отменить процесс.
меню «Файл», затем введите имя набора и, наконец, дважды нажмите клавишу [Escape], чтобы отменить процесс.
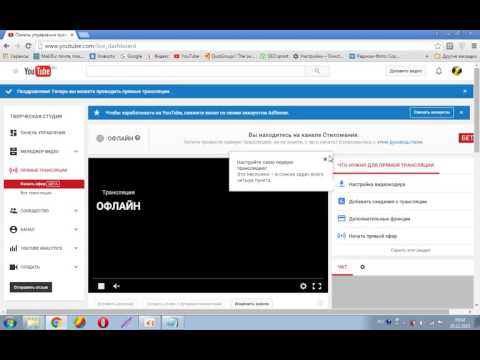

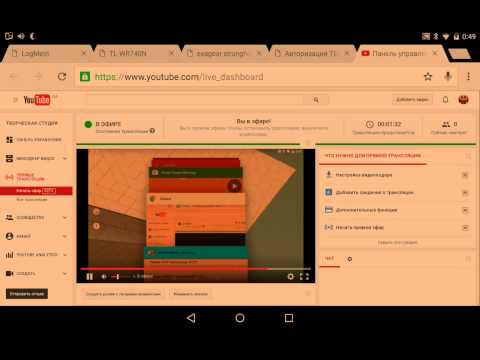
 * Объекты пользовательского интерфейса: улучшена обработка отрицательных значений с некоторыми единицами измерения
* Объекты пользовательского интерфейса: улучшена обработка отрицательных значений с некоторыми единицами измерения * UI объекты
* UI объекты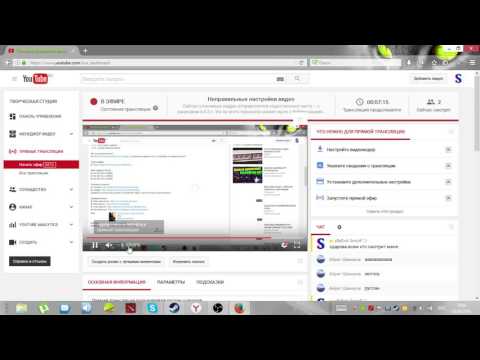 У VPN есть ряд применений, включая сохранение конфиденциальности ваших данных, но здесь мы будем использовать их способность изменить ваш IP-адрес на определенную часть мира, а именно, Канаду.
У VPN есть ряд применений, включая сохранение конфиденциальности ваших данных, но здесь мы будем использовать их способность изменить ваш IP-адрес на определенную часть мира, а именно, Канаду.
 Если вы попытаетесь загрузить игру без использования VPN, настроенного на Канаду, вы, вероятно, столкнетесь с кодом ошибки 10010 при загрузке данных с сервера, который вернет вас на экран входа в приложение. (Мы обнаружили, что нам пришлось настроить наш сервер специально для Монреаля, поскольку Торонто не работал.) Вы также можете столкнуться с проблемами с онлайн-матчмейкингом в многопользовательском режиме игры.
Если вы попытаетесь загрузить игру без использования VPN, настроенного на Канаду, вы, вероятно, столкнетесь с кодом ошибки 10010 при загрузке данных с сервера, который вернет вас на экран входа в приложение. (Мы обнаружили, что нам пришлось настроить наш сервер специально для Монреаля, поскольку Торонто не работал.) Вы также можете столкнуться с проблемами с онлайн-матчмейкингом в многопользовательском режиме игры. (1,75 фунта стерлингов) в месяц, если вы подписываетесь на трехлетний контракт (а также включает дополнительные три месяца, всего 39 месяцев). Какой бы VPN-сервис вы ни решили использовать, просто убедитесь, что он может быть настроен на Канаду!
(1,75 фунта стерлингов) в месяц, если вы подписываетесь на трехлетний контракт (а также включает дополнительные три месяца, всего 39 месяцев). Какой бы VPN-сервис вы ни решили использовать, просто убедитесь, что он может быть настроен на Канаду!