Содержание
Как создать трансляцию в Google Hangouts — Блог проекта Вебинар.com
1. Для создания трансляции у Вас должна быть учетная запись в Google/Youtube.
2. Чтобы создать событие, нужно зайти на страницу “Все трансляции” на Вашем канале: https://www.youtube.com/my_live_events
3. Нажмите “Запланировать новую трансляцию”, чтобы перейти к настройкам: https://www.youtube.com/my_live_events?action_create_live_event=1
4. Заполните:
- название,
- время,
- выберите доступ по ссылке,
- а также выберите тип трансляции “Быстрая (Hangouts в прямом эфире)”
5.
В расширенных настройках обратите внимание на следующие пункты:
- Снять — «Включить чат»;
- Установить — «Разрешить встраивание видео». Без этого пункта не будет работать трансляция в комнате (возможно, тут вам понадобится дополнительно настроить ваш канал — смотрите документацию Youtube).

- Снять — «Продвижение»;
- Снять — «Сделать запись доступной только по ссылке«;
- Снять — «Включить видеомагнитофон»;
- Выбрать — «Вести эфир с наименьшей задержкой».
6. Нажмите “Начать прямой эфир”
7. Появится вот такое окно:
8. До начала трансляции нужно проверить настройки камеры и микрофона, нажав на шестеренку на верхней панели и выбрав, если это необходимо, другую камеру, микрофон или динамик:
9. Щелкнув на «Ссылки» в правом нижнем углу экрана, Вы получите прямую ссылку на трансляцию. Эту ссылку Вы вставляете в настройки своего события на Вебинар.com во вкладке “Вещание и видео”
10. Если событие проводит несколько человек, подключите их к эфиру, используя кнопку «Пригласить» (всего может быть до 10 человек ведущих):
10.1. Также вы можете вставить ссылку для доступа прямо в систему Hangouts в соответствующее поле в настройках события.
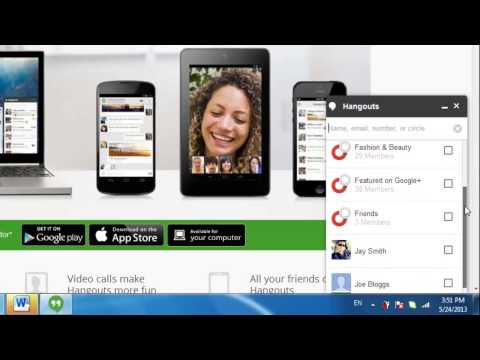
После чего участники события смогут подключаться в в трансляцию Hangouts прямо из комнаты вебинара (под окном трансляции появится оранжевая кнопка «В прямой эфир»)
Тот, кто создает трансляцию, сможет управлять эфиром — решать, кого в данный момент показывать, переключать камеры. Хорошо, если это модератор трансляции, а ведущего приглашают вторым. У всех ведущих, чтобы выйти в эфир, должны быть свои учётки Google.
11. Если во время трансляции Вам нужно демонстрировать презентацию или другие дополнительные материалы, то это можно делать через функцию “Показать экран”:
12. Для начала трансляции нужно просто нажать “Начать трансляцию” в любой момент, когда все будет готово.
13. По окончании трансляции нажмите кнопку
“Завершить”. После этого на Вашем канале Youtube будет сохранена и доступна запись этого эфира.
Написано авторомОльга ПотапенкоНаписано вДокументация, ПолезностиМетки: hangouts, youtube, комната вебинаров, трансляция
Google Hangouts on Air / Хабр
На днях возникла необходимость провести вебинар для студентов на безе компании, в которой тружусь.
Требования были следующие:
- бесплатность для любой стороны;
- работа из браузера;
- возможность шарить экран;
- запись трансляции;
- простота в освоении (важно).
Бегло просмотрев несколько существующих сервисов, я понял, что все не нравится: почти все они не бесплатны; многие не работают прямо из браузера; нет бесплатной возможности записать вебинар.
Для меня решением оказался Google Hangouts (Google Hangouts on Air, если быть точным). Для подготовки и тестирования решения времени было немного и случились некоторые косяки.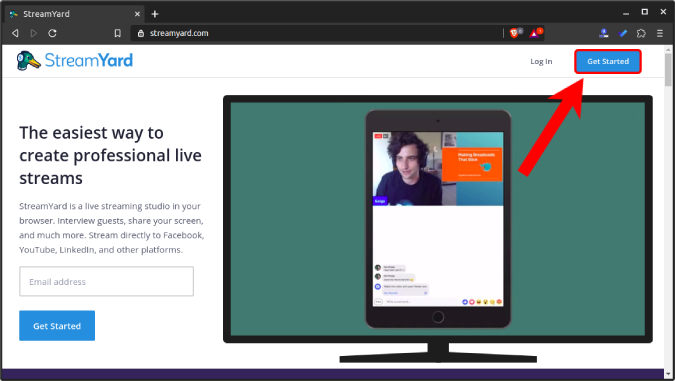 После этого я разобрался более подробно со всей системой — некоторые моменты не очевидны. Решил привести инструкцию с комментариями о том, как организовать вебинар силами Google Hangouts. Возможно, кому-то будет полезно.
После этого я разобрался более подробно со всей системой — некоторые моменты не очевидны. Решил привести инструкцию с комментариями о том, как организовать вебинар силами Google Hangouts. Возможно, кому-то будет полезно.
Сразу оговорюсь, что единственным на мой взгляд ограничением является то, что всем участникам (докладчику и слушателям) необходимо иметь аккаунт Google.
Объявляем мероприятие
Для этого докладчику необходимо зайти в свой +Google и «Начать видеовстречу в прямом эфире». Именно в прямом эфире.
В Hangouts есть Видеовстречи и Видеовстречи в прямом эфире. Обычная видеовстреча это как Skype на несколько человек (максимум 10) с бесплатным видео и голосом. Видеовстреча в прямом эфире это как раз то, что мы хотим — есть докладчик или несколько (все те же 10) и есть не ограниченное количество слушателей.
Главное, что нас интересует в окне настроек, это поле «Для кого». Вообще, это список слушателей.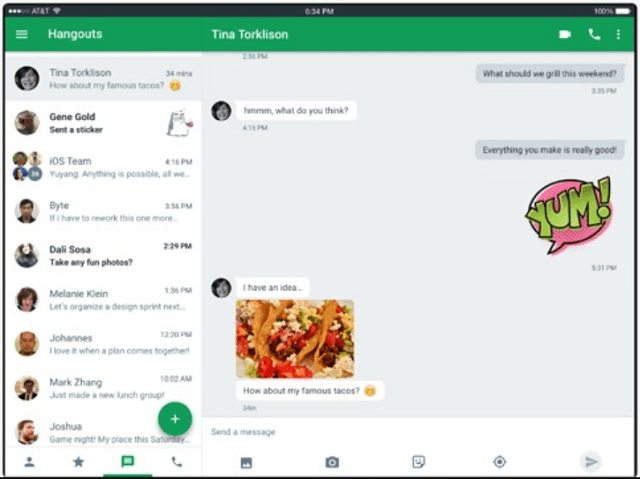 По умолчанию видеовстреча открыта и её сможет найти любой пользователь +Google. Если все-таки отредактировать список, только упомянутые пользователи получат уведомление о приглашении на встречу и она будет отображаться во вкладке мероприятия. Время можно будет отредактировать позже.
По умолчанию видеовстреча открыта и её сможет найти любой пользователь +Google. Если все-таки отредактировать список, только упомянутые пользователи получат уведомление о приглашении на встречу и она будет отображаться во вкладке мероприятия. Время можно будет отредактировать позже.
На странице «Мероприятия» вашего вебинара можно изменить время проведения, запретить слушателям приглашать других слушателей и оставлять комментарии — раздел «Детали». Забыли добавить в слушателя? Добавляем в разделе «Зрители»! Для меня было не очевидно, что «Для кого» и «Зрители» — это одно и то же. А ведь где-то еще надо настроить содокладчика…
К слову, как организована сама трансляция для слушателей? Через YouTube. Дополнительными же фишками для взаимодействия докладчика и слушателей, которые предоставляет Google Hangouts, являются функционал задачи вопросов с голосованием за более интересные («Q&A») и возможность делиться ссылками («Витрина»). На забудьте включить эти две возможности под импровизированным плеером на странице Мероприятия. После начала трансляции этого уже нельзя будет изменить.
После начала трансляции этого уже нельзя будет изменить.
On Air
До объявленого времени осталось несколько минут — жмем синюю кнопку «Начать!» Секунду смотрим на себя в камеру и видим смущающее окошко «Пригласить гостей». Нет, сюда не надо писать список слушателей, как могло показаться. Это список содокладчиков, если таковые вам нужны. Пропускаем, их можно добавить позже.
Будте осторожны с иконками микрофона и камеры — у меня включена камера или микрофон?
Теперь можно подготовиться к вебинару, благо Google позволяет показывать слушателям:
- экран и отдельные окна;
- документы из Documents;
- видео из YouTube.
Так же есть несколько сторонних приложений для Hangouts, которые можно легко подключить прямо тут. Если несколько содокладчиков, то есть возможность отключать у них микрофоны или транслировать их экраны и камеры.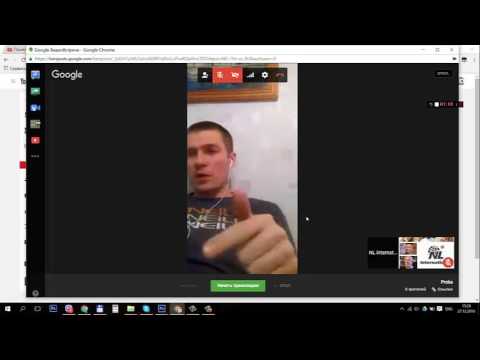
Подготовились? Жмем зеленую кнопку «Начать трансляцию». С этого момента включается трансляция на YouTube и слушатели могут начинать внимать прямо на странице Мероприятия у тебя в +Google.
Чтобы закончить трансляцию, жмем «Завершить». Запись трансляции будет доступна на странице мероприятия и в Вашем YouTube аккаунте сразу после завершения.
Для слушателя
Слушатели могут смотреть трансляцию либо напрямую через YouTube, либо через интерфейс, в котором они еще могут задавать вопросы и тыкать на опубликованные вами ссылки. Чтобы слушателю попасть в этот интерфейс прямо со страницы Мероприятия, вы должны включить Q&A перед началом трансляции.
Даже если вы планируете использовать только Витрину, вы все равно должны включить Q&A. Иначе слушатели не смогут попасть в такой интерфейс и их будут отправлять прямиком на YouTube.
Витрина
Как уже упоминалось, «Витрина», если она включена, позволяет вам, как докладчику, поделиться ссылками на некоторый ресурс со слушателями.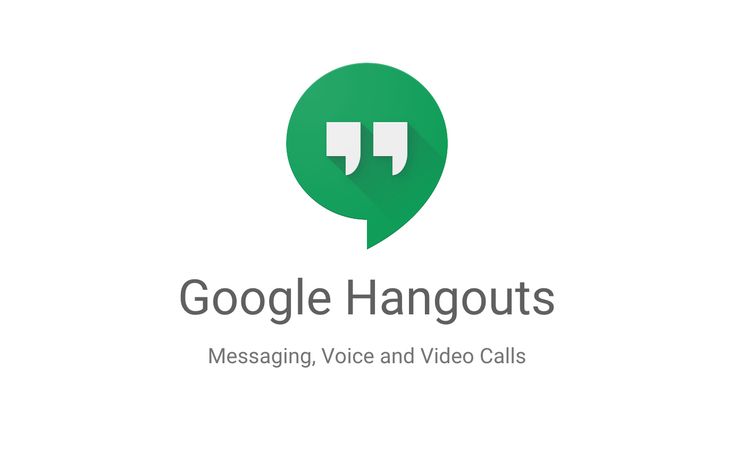 Довольно удобно можно вывесить список дополнительных материалов для слушателей. Тут все очевидно, разве что без Q&A эта фича не работает. Точнее, ссылки-то вы сможете записывать, но слушатели не смогут их увидеть.
Довольно удобно можно вывесить список дополнительных материалов для слушателей. Тут все очевидно, разве что без Q&A эта фича не работает. Точнее, ссылки-то вы сможете записывать, но слушатели не смогут их увидеть.
Q&A
А вот функционал вопросов и ответом довольно интересен. Слушатели могут задавать вопросы и голосовать (+1) за них. Из оригинальных вариантов применения такой возможности это создание «вопроса» «Ставьте +1, если проблемы со звуком или видео». Таким образом, слушатели смогут оповестить вас о каких-то проблемах.
Главное иметь ввиду, что трансляция для слушателей отстает от реальности. Секунд на 10-15.
Конечно, в задаче вопросов самое главное — это ответы! Докладчик может выбрать любой вопрос кнопкой «Выбрать». Слушатели увидят, что вы отвечаете именно на него. После ответа можно нажать «Готово». Самое очаровательное то, что после окончания трансляции слушатель, который решил просмотреть запись, может выбрать интересующий его вопрос и запись сразу перепрыгнет на тот момент, когда вы давали ответ.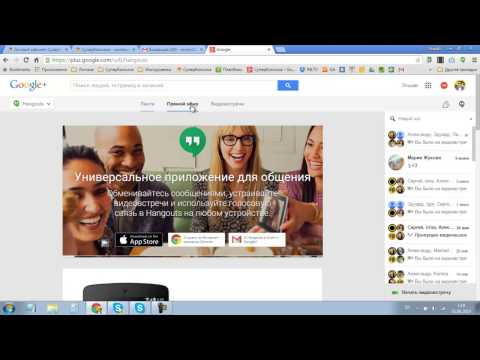
К примеру, можно заранее составить план доклада в виде вопросов и отвечать на них. После трансляции будет удобно перескакивать на разные темы. Плюс можно будет узнать, какие темы понравились слушателям больше всего.
Чтобы докладчику задать вопросы самому себе ему необходимо зайти в тот же интерфейс слушателя из страницы Мероприятия.
Конфиденциальность
Осталось только сказать несколько слов о том, кто может получить доступ к трансляции.
Вообще, трансляция идет на YouTube канале вашего аккаунта Google. Доступ к этой трансляции есть у тех, у кого есть ссылка. Таким образом, слушатели, которых вы добавили в мероприятие, могут расшарить трансляцию кому угодно.
Доступ к мероприятию и интерфейсу «Q&A» и «Витрины» имеют только те, кого вы добавили, как слушателей — ссылка на мероприятие не поможет случайному зрителю задавать вопросы.
Не забудте, что если вы не отключили такую возможность в разделе «Детали мероприятия», зрители имеют право приглашать других зрителей.
Запись трансляции на YouTube имеет ту же ссылку что и трансляция и доступна только тем, у кого она есть. Но это уже можно настроить в менеджере видео на YouTube.
Если после вебинара вы поняли, что все прошло замечательно и решили поделиться записью со всеми, можно сделать запись общедоступной через кнопку Рассказать о мероприятии на странице мероприятия, добавив тег «Все» в поле «Для кого».
Заключение
На мой взгляд, Google Hangouts является вполне достойным средством для проведения вебинаров. Он бесплатен, предоставляет удобный функционал, хранит запись. Если добавить сюда всяческие расширения, типа рисования каких-нибудь графиков и почее, то получается вообще отлично.
Из минусов для начала использования можно отметить слегка странный и неоднозначный интерфейс. Видимо, к нему приложила руку команда YouTube.
Полезные ссылки
Hangouts в прямом эфире: частые вопросы;
Приложения в сервисе «Hangouts в прямом эфире».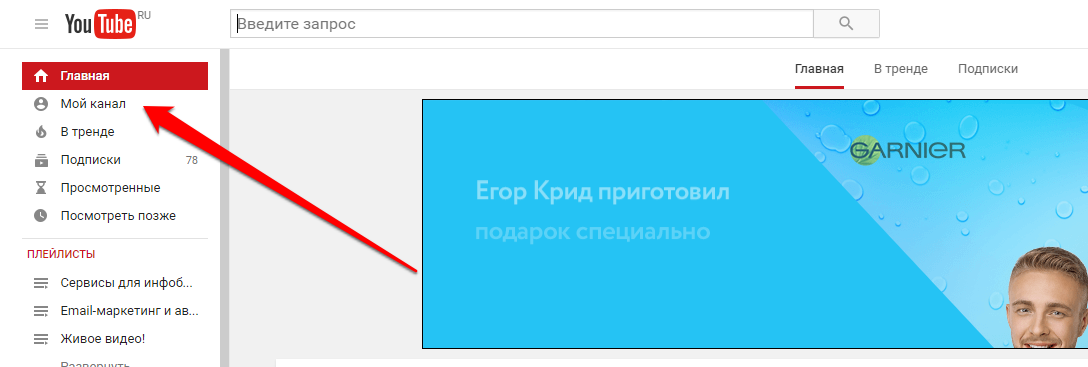
Практика: Прямая трансляция с Google Hangouts On Air/YouTube
от Becky Hurwitz | 22 ноября 2013 г.
Обзор
С помощью Google Hangouts вы можете организовать видеоразговор с участием до 10 человек, а также поделиться потоком этого видеовстречи. Как гражданский журналист, вы можете организовать трансляцию на определенную тему и пригласить других людей, экспертов или журналистов присоединиться к разговору.
В настоящее время вы можете транслировать свою видеовстречу на YouTube в прямом эфире, если транслируете ее с компьютера. Это означает, что любой, кто может смотреть ваш канал на YouTube, также может видеть ваше потоковое видео. Чтобы поделиться видеовстречей, вам нужно использовать Google Hangouts в прямом эфире.
Это связывает вашу учетную запись G+ с вашей учетной записью YouTube (обе принадлежат Google) для потоковой передачи через G+. Когда вы завершаете видеовстречу в прямом эфире, видео сохраняется прямо на YouTube.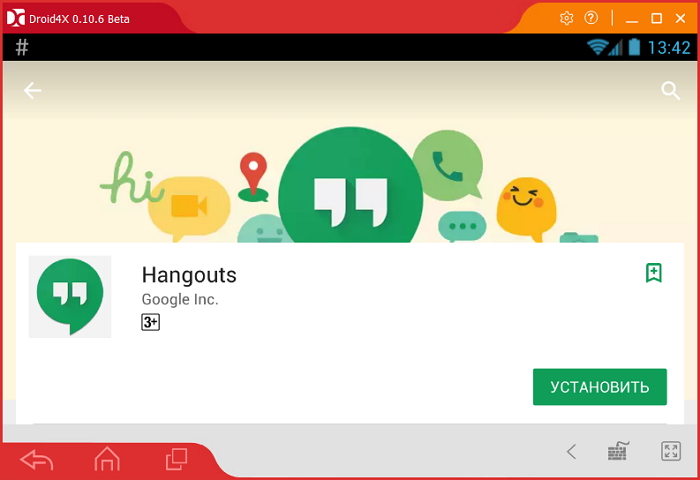 Люди могут смотреть вашу потоковую видеовстречу, пока вы транслируете ее, а также после просмотра записи на вашем канале YouTube.
Люди могут смотреть вашу потоковую видеовстречу, пока вы транслируете ее, а также после просмотра записи на вашем канале YouTube.
Стоимость
.
Совместимость
Вы можете организовать Google Hangout с мобильных устройств, планшетов и персональных компьютеров через браузер Chrome.
Приложение для Android работает на Android 2.3+. Приложение Apple работает на iOS 6.1+, на iPhone 4+, iPad 2+, iPad Mini и iPod Touch 4-го поколения. Компьютерному приложению требуется среда выполнения Chrome.
Установить
На некоторых мобильных устройствах, таких как Samsung Galaxy Note III (см.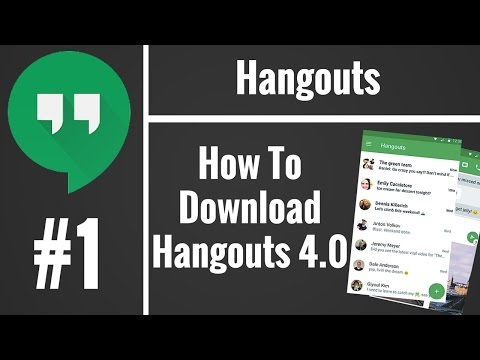 ниже), вы можете найти Google Hangouts в наборе инструментов Google в разделе «Приложения». Если у вас нет этой опции, просто найдите в Google Play «Google Hangout» и установите приложение.
ниже), вы можете найти Google Hangouts в наборе инструментов Google в разделе «Приложения». Если у вас нет этой опции, просто найдите в Google Play «Google Hangout» и установите приложение.
На компьютер необходимо установить браузер Google Chrome.
Настройка учетной записи
Сначала вам нужно присоединиться к Google+, чтобы использовать Google Hangouts. На компьютере или в мобильном браузере вы увидите экран, похожий на этот. Введите необходимую информацию.
Как и в случае с Bambuser, важно понимать, во что вы ввязываетесь в Google Hangouts. Если конфиденциальность или безопасность являются проблемой из-за вашей среды отчетности, обязательно ознакомьтесь с условиями использования на сайте Google. На сайте Google приведена дополнительная информация об именах, удалении контента, конфиденциальности и безопасности, удалении или восстановлении учетных записей, а также обыске и конфискации.
Дополнительную информацию о вопросах безопасности мобильного гражданского журналиста см. в Руководстве по защите моего видео (версия 2.0).
в Руководстве по защите моего видео (версия 2.0).
Start Streaming!: Потоковая передача с Google Hangouts на эфире на компьютере
Первый, Откройте свой Browser по адресу https:/plus.google.com. /встречи.
Нажмите «Начать видеовстречу в прямом эфире».
После нажатия вы увидите сообщение «Подготовка к трансляции». Это может занять минуту, прежде чем это изменится на «Начать трансляцию».
На этом изображении ниже показаны два браузера, расположенные рядом. На левом экране браузера показано окно трансляции Hangout. На правом экране браузера показано, что увидел бы пользователь, если бы смотрел Google Hangout On Air на YouTube.
Использование Google Hangouts в прямом эфире/YouTube на мобильном устройстве
Помните, что вы не можете осуществлять потоковую трансляцию на открытую аудиторию со своего мобильного телефона, и вы можете общаться в Hangouts только с участием до 10 человек (с вами и девятью другими людьми).
На мобильном устройстве просто откройте приложение Google Hangout и нажмите значок + в правом верхнем углу экрана. Затем введите имена всех, с кем вы хотите провести время. Вам нужно будет активно приглашать людей в свою видеовстречу.
Внизу (см. правый экран ниже) нажмите «Видеозвонок». Google Hangout позвонит перечисленным контактам, и вы сразу же будете подключены по видеосвязи.
Публикация в Google Hangouts
У гражданского журналиста есть широкие возможности для взаимодействия или увеличения аудитории во время Google Hangouts.
Помните, что люди могут присоединяться к вашей видеовстрече в качестве участников потокового видео. Люди также могут использовать функцию чата Hangouts, чтобы комментировать ваше видео или задавать вопросы. Люди, которые не участвуют в видеовстрече напрямую, могут просматривать вашу трансляцию как на YouTube, так и в Google+.
Публикация вашего видео Google Hangout на других сайтах
Вы можете поделиться своим видео на сайтах за пределами Google. Ваша видеовстреча будет опубликована на вашем канале YouTube. Перейдите на страницу, на которой размещено ваше видео на YouTube; вы увидите кнопки для обмена на разных сайтах. Вы можете нажать кнопку, и откроется окно, в котором вы можете войти в другую службу и поделиться. Существует также URL-адрес, который вы можете скопировать и вставить в другие места.
Ваша видеовстреча будет опубликована на вашем канале YouTube. Перейдите на страницу, на которой размещено ваше видео на YouTube; вы увидите кнопки для обмена на разных сайтах. Вы можете нажать кнопку, и откроется окно, в котором вы можете войти в другую службу и поделиться. Существует также URL-адрес, который вы можете скопировать и вставить в другие места.
Если вы нажмете «встроить», вы увидите место для создания HTML-кода для вашего собственного сайта.
Если вы нажмете «электронная почта», вы увидите форму для отправки сообщения и видео людям по электронной почте
Использование без подключения
Если вы потеряете подключение, вы не сможете использовать Google Hangout. Но вы можете использовать свой канал YouTube, чтобы поделиться видео, которое вы сняли, когда вы были в автономном режиме, загрузив его позже, когда у вас будет подключение.
Оптимизируйте свой Google Hangout/YouTube
Чтобы просмотреть статистику просмотров видео, войдите на YouTube и откройте страницу, на которой вы найдете свое видео Hangout. Нажмите «Аналитика».
Нажмите «Аналитика».
Вы увидите такой экран, где вы можете отслеживать статус вашего потока, средний просмотр живого, время общего просмотра и время и время просмотра и время. более.
Google Hangouts Meet Live Streaming
Что такое Google Meet?
Google Meet ранее назывался Google Hangouts Meet. Это платформа для видеоконференций, которая очень похожа на Zoom. Вы можете говорить с до 100 человек из вашей организации.
Google Meet является частью набора инструментов G Suite, используемых через облако. Если у вас есть учетная запись Google, вы можете настроить Google Hangout с участием до 100 человек, но только гости увидят вашу прямую трансляцию.
Google Meet идеально подходит для обмена презентациями, академической информацией или материалами конференций. Эта платформа также хорошо подходит для дистанционного обучения персонала.
Для клиентов G Suite есть хорошие новости. Лимит был увеличен со 100 до 250 участников до сентября 2020 года.
Итак, если вы хотите расширить охват своего мероприятия, прямые трансляции событий Facebook — это хорошее решение.
Вы можете сделать это, используя Google Meet в качестве программного обеспечения для прямой трансляции Facebook, а затем транслируя из Google Meet на свою страницу Facebook. Это просто. Откройте Календарь Google и создайте событие. Вы можете сделать это с ноутбука, планшета или телефона.
Самостоятельно настроить потоковое вещание довольно просто, но производство будет и выглядеть непрофессионально. Когда полировка имеет значение, оставьте профессиональные услуги потокового вещания и видеопроизводства Varvid.
Зачем использовать потоковое программное обеспечение для потоковой передачи на Facebook Live?
Обычно вам не нужно использовать специализированное программное обеспечение для потоковой передачи для прямой трансляции через Facebook.
Обычно вы пользуетесь программным обеспечением для прямой трансляции Facebook, просто нажимая на опцию «Прямой эфир» рядом со своим статусом.
Тем не менее, программное обеспечение Facebook для прямых трансляций имеет свои ограничения. Если вам требуются дополнительные функции во время прямых трансляций, имеет смысл использовать Google Meet, а затем транслировать их в свою ленту Facebook Live.
Что делать, если подключение к Интернету слишком медленное?
Жизненно важно, чтобы ваши зрители были счастливы и развлекались. Если ваша прямая трансляция дает сбои или полностью пропадает, ваши зрители быстро потеряют интерес и уйдут.
Крайне важно максимально упреждать технические заминки. Убедитесь, что вы используете надежное и стабильное соединение Wi-Fi с достаточной пропускной способностью.
Мобильный WiFi недостаточно стабилен. Предпочтительно быстрое широкополосное соединение, способное справиться с пропускной способностью и скоростью.
Если вы находитесь в удаленном месте, скорее всего, скорости вашего интернета будет недостаточно для прямой трансляции Facebook через Google Meet.

